無(wú)損技巧,無(wú)損裁剪圖片技巧
時(shí)間:2024-03-08 11:16作者:下載吧人氣:29
本篇教程主要跟大家講解如何用PS無(wú)損裁剪圖片,方法簡(jiǎn)單,通過勾選"刪除裁剪的圖像"的選項(xiàng),保留裁剪掉的像素,從而實(shí)現(xiàn)便捷的裁剪調(diào)整,如果你還不知道如何無(wú)損裁剪圖片,趕緊學(xué)習(xí)一下。
下面是教程裁剪的原圖。

圖00
具體的制作步驟如下:
在Photoshop左側(cè)工具欄中選擇裁剪工具。
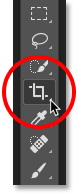
圖01
選擇裁剪工具后,在上方的選項(xiàng)欄中找到裁剪設(shè)置項(xiàng),默認(rèn)為"比例"。在裁剪設(shè)置項(xiàng)中可以看到其他的裁剪模式,這里根據(jù)教程需要采用默認(rèn)項(xiàng)比例。
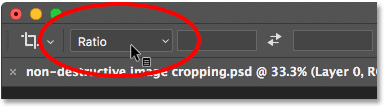
圖02
裁剪設(shè)置項(xiàng)有多種比例、分辨率設(shè)置,可以滿足尺寸和打印需求。這里選擇4:5(8:10)。從數(shù)值比例上來(lái)說(shuō)4:5與8:10是一樣的,但8:10的比例描述更加常見,所以在菜單中以括號(hào)的形式加以說(shuō)明。
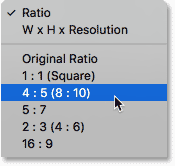
圖03
在選擇完比例后,可以看到寬和高已經(jīng)直接設(shè)置為4和5。
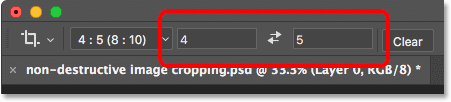
圖04
在新版Photoshop中,裁剪操作邊框被重新設(shè)置,如下圖。
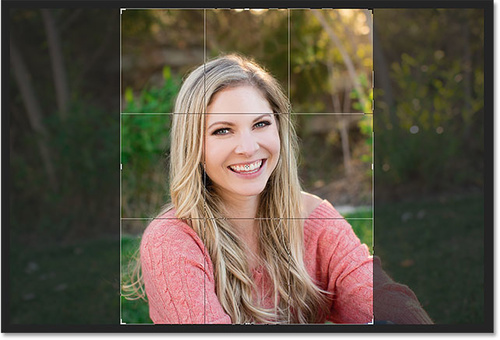
圖05
因?yàn)樾枰谱鱾€(gè)人肖像照,所以照片的重點(diǎn)應(yīng)該放在人物本身,四周的景物需要減少,以便突出人物。在裁剪工具選擇的狀態(tài)下,按著Alt(Win)/ Option(Mac)調(diào)整裁剪邊框的大小。
前面已經(jīng)在設(shè)置項(xiàng)中設(shè)置好比例,在進(jìn)行裁剪操作的時(shí)候,Photoshop就會(huì)根據(jù)預(yù)設(shè)的比例進(jìn)行裁剪,而按著Alt(Win)/ Option(Mac)的作用是鎖定圖像原中心位置不改變,否則PS就會(huì)從頂端開始裁剪的。
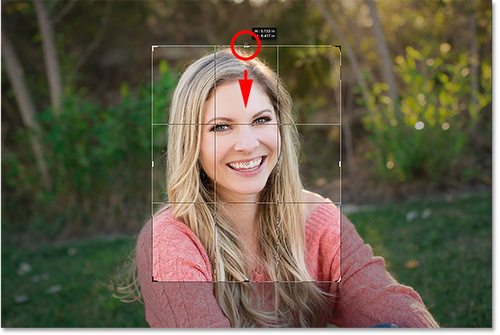
圖06
裁剪好以后,在按Enter(Win)/ Return(Mac),裁剪效果如下。
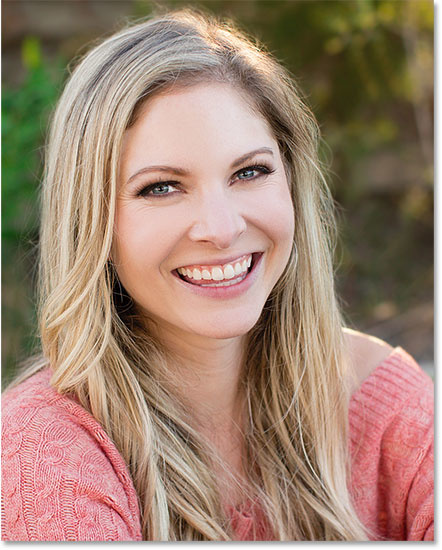
圖07
從上面的效果看,還可以。如果這時(shí)覺得背景裁剪得有點(diǎn)多,怎么辦?仍然是使用裁剪工具,重新裁剪圖像。在工具欄中重新選擇裁剪工具,調(diào)出裁剪邊框以及控制點(diǎn)。
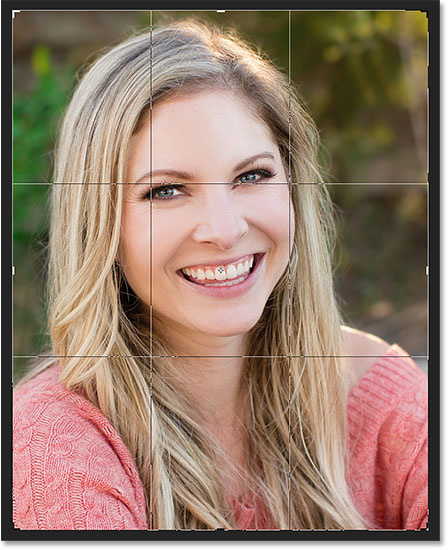
圖08
再次按著Alt(Win)/ Option(Mac),點(diǎn)擊裁剪邊框的上控制點(diǎn),往上拉,為整體圖像調(diào)整出更多背景。
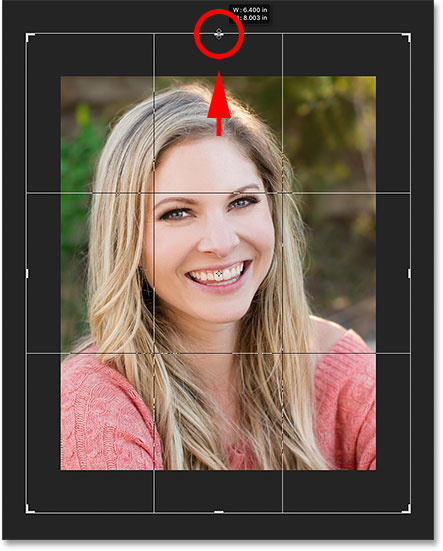
圖09
當(dāng)拖拉到差不多大小時(shí)候,松開鼠標(biāo)就會(huì)看到調(diào)整裁剪范圍后,留下巨大的白色邊框。
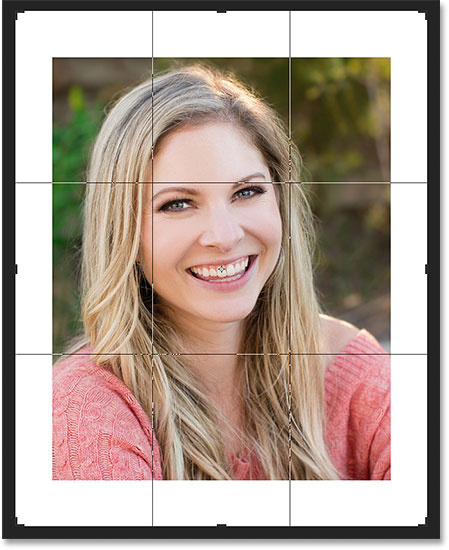
圖10
為什么將裁剪邊框放大后會(huì)出現(xiàn)白色區(qū)域,剩下的圖像去哪了。在Photoshop中,裁剪的時(shí)候默認(rèn)將裁剪掉的像素刪除,如果放大裁剪邊框,Photoshop將會(huì)用當(dāng)前背景填充。
在Photoshop左側(cè)工具欄中可以看到前景色板和背景色板分別設(shè)置為黑色和白色。如果背景色設(shè)置為其他顏色,Photoshop就會(huì)用設(shè)置的顏色進(jìn)行填充,而不會(huì)是白色,但PS默認(rèn)是白色的。

圖11
到這里搞清楚其中一個(gè)問題,Photoshop會(huì)自動(dòng)將放大裁剪邊框后的區(qū)域填充為白色。但為什么會(huì)先將圖像剩下的像素裁剪掉呢?
刪除裁剪的像素選項(xiàng)
如前面指出的,Photoshop會(huì)默認(rèn)將裁剪邊框以外的像素刪除。但事實(shí)上在Photoshop CS6以前,這并不只是默認(rèn)選項(xiàng),而是唯一選項(xiàng)。當(dāng)選擇裁剪圖像后,裁剪邊框以外的像素就會(huì)被刪除掉。這就是所謂的破壞性操作,因?yàn)檫@是對(duì)圖像來(lái)說(shuō)是永久性的
但是在Photoshop CS6中,Adobe提供了另外的選項(xiàng),就是可以不刪除裁剪的像素,這個(gè)選項(xiàng)可以在裁剪選項(xiàng)欄中找到,選項(xiàng)默認(rèn)勾選刪除刪除裁剪像素。
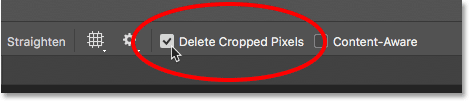
圖12
下面將應(yīng)用同樣的素材,看看不勾選刪除裁剪的像素后裁剪效果,會(huì)產(chǎn)生什么變化。首先點(diǎn)擊裁剪選項(xiàng)欄中取消當(dāng)前裁剪操作的按鈕或者按Esc。

圖13
然后要將圖像恢復(fù)到裁剪前的模樣,在菜單欄中選擇"文件>恢復(fù)"。
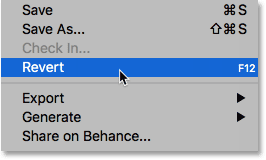
圖14
圖像會(huì)回到剛剛打開時(shí)候的狀態(tài)。

圖15
在工具欄中選擇裁剪工具。
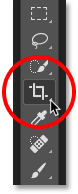
圖16
這是裁剪比例選項(xiàng)中依然會(huì)顯示前面設(shè)置的4 : 5 (8 : 10),不過這次想要高寬的尺寸調(diào)換,如下圖點(diǎn)擊尺寸比例的轉(zhuǎn)換按鈕,將寬度設(shè)置為5、高度為4。
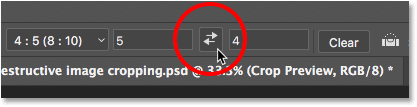
圖17
這時(shí)候Photoshop就會(huì)調(diào)出裁剪邊框。
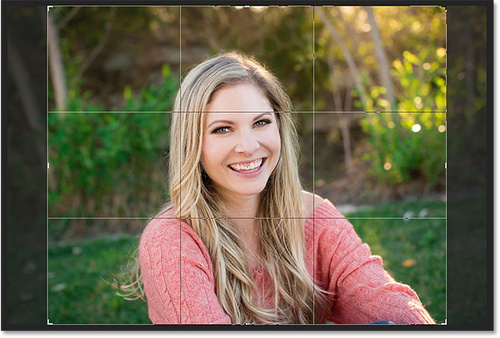
圖18
同樣按著Alt(Win)/ Option(Mac),點(diǎn)擊拖拉邊框上方控制點(diǎn)。
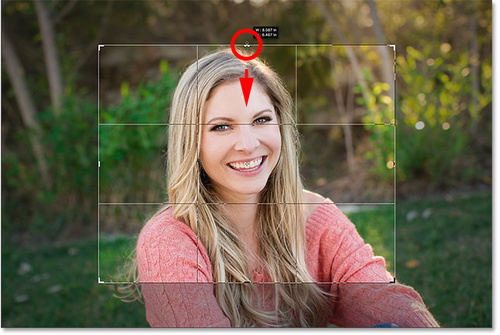
圖19
取消勾選"刪除裁剪的像素"
到這里的操作跟前面裁剪的操作都差不多,這次需要調(diào)整一步,通過這一步實(shí)現(xiàn)圖像裁剪的無(wú)損操作。在工具欄中取消勾選"刪除裁剪的像素"。
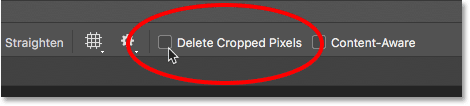
圖20
取消勾選"刪除裁剪的像素"后,按Enter(Win)/Return(Mac),效果如下。

圖21
無(wú)損裁剪圖像的優(yōu)點(diǎn)
看看上面的效果圖,其實(shí)效果沒啥變化,并不能說(shuō)明無(wú)損裁剪操作的優(yōu)點(diǎn)。但當(dāng)你再次對(duì)裁剪圖像進(jìn)行操作時(shí),無(wú)損裁剪圖像的優(yōu)點(diǎn)就會(huì)顯而易見。
假設(shè)現(xiàn)在圖像背景又裁剪得太多,需要放大裁剪邊框。在前面進(jìn)行二次裁剪時(shí),放大區(qū)域顯示為白色,那么在取消勾選"刪除裁剪的像素"后,二次裁剪后會(huì)出現(xiàn)什么變化呢。
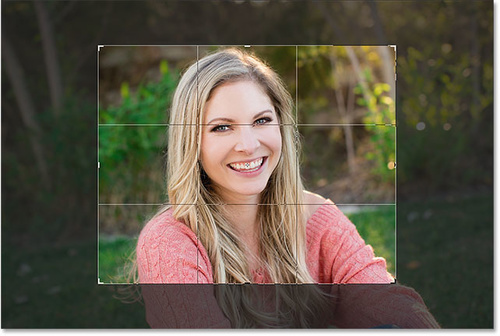
圖22
取消勾選"刪除裁剪的像素"后的裁剪操作并不會(huì)永久刪除裁剪像素,只是隱藏起來(lái),作用效果可以理解為圖層蒙版。當(dāng)需要將隱藏區(qū)域調(diào)出時(shí),調(diào)整裁剪邊框就可以,這樣就是無(wú)損裁剪。由于沒有刪除掉任何像素,通過點(diǎn)擊調(diào)整裁剪邊框底部的按鈕,調(diào)整裁剪后圖像大小。
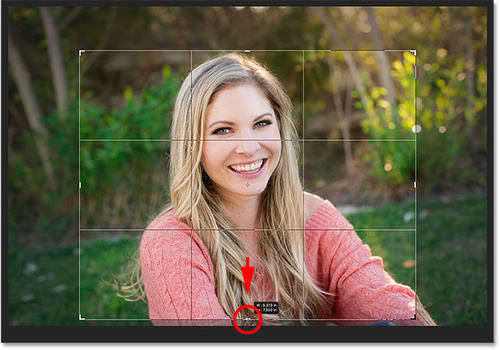
圖23
如果想將人物居右顯示,需要調(diào)整裁剪邊框的位置,在邊框內(nèi)按著鼠標(biāo)左鍵,如下圖往右移動(dòng)邊框。
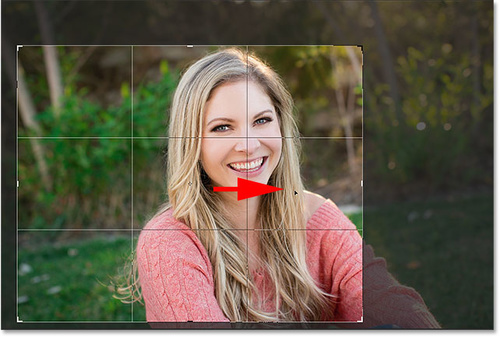
圖24
檢查工具欄,刪除裁剪的像素選項(xiàng)確定沒有勾選,這樣就能再次進(jìn)行無(wú)損裁剪操作。
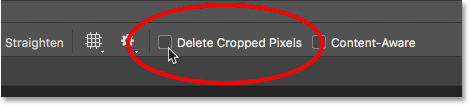
圖25
按Enter(Win)/ Return(Mac)確定裁剪調(diào)整,效果如下。

圖26
如果覺得人物居右不好看、居左比較好,可以再次應(yīng)用無(wú)損裁剪操作,因?yàn)闆]有勾選刪除裁剪的像素選項(xiàng),可以很容易地回到原來(lái)的圖像,并進(jìn)行調(diào)整。由于圖像比畫布的可視范圍大,可以很容易調(diào)整圖像位置填充滿整個(gè)圖像。在工具欄中選擇移動(dòng)工具。
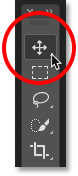
圖27
選擇上移動(dòng)工具,只需要點(diǎn)擊往左移動(dòng)圖像,就能重新調(diào)整人像在畫布中的位置。
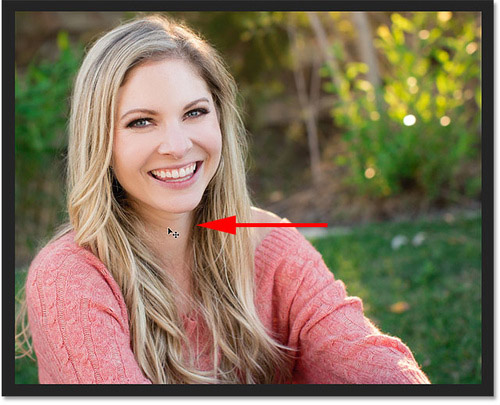
圖28
這時(shí)Photoshop沒有刪除任何裁剪的像素,但如果移動(dòng)的位置偏得太多,就會(huì)顯示右側(cè)棋盤圖案。這些棋盤圖案在PS表示透明像素,即是沒有任何像素。在這種情況下,用移動(dòng)工具反方向?qū)D像拉回去就可以。
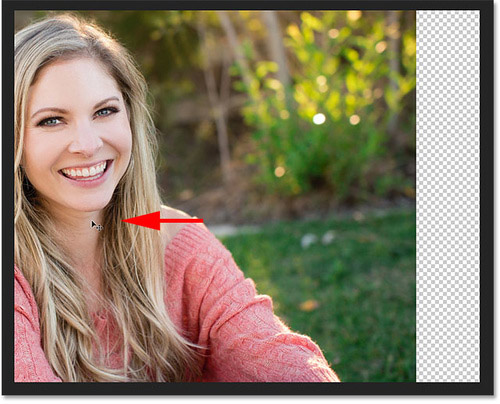
圖29
將圖像往右移動(dòng)回去后,是最終無(wú)損裁剪效果,效果如下。

圖30
顯示裁剪區(qū)域
正如前面所講,取消勾選刪除裁剪的像素后,Photoshop只是將裁剪的像素隱藏起來(lái),并沒有刪除。因?yàn)橄袼厥潜浑[藏起來(lái)的,所以還是可以看到的。在菜單欄中選擇"圖像>顯示全部"。
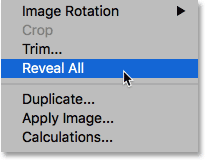
圖31
這時(shí)Photoshop就會(huì)自動(dòng)調(diào)整畫布的大小,填充整個(gè)圖像。

圖32
如果想回去裁剪后的效果,在菜單欄中選擇"編輯>還原全部顯示",或者按Ctrl+Z(Win)/ Command+Z(Mac)撤銷上一步操作。
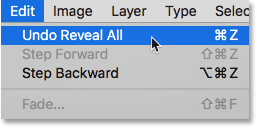
圖33
回到裁剪后的圖像,裁剪掉的圖像會(huì)再次被隱藏起來(lái)。

圖34
以上就是無(wú)損裁剪圖片的小技巧,大家如果知道其它使用小技巧,歡迎投稿一起分享。
相關(guān)推薦
相關(guān)下載
熱門閱覽
- 1ps斗轉(zhuǎn)星移合成劉亦菲到性感女戰(zhàn)士身上(10P)
- 2模糊變清晰,在PS中如何把模糊試卷變清晰
- 3ps楊冪h合成李小璐圖教程
- 4ps CS4——無(wú)法完成請(qǐng)求,因?yàn)槲募袷侥K不能解析該文件。
- 5色階工具,一招搞定照片背后的“黑場(chǎng)”“白場(chǎng)”和“曝光”
- 6ps液化濾鏡
- 7軟件問題,PS顯示字體有亂碼怎么辦
- 8軟件問題,ps儲(chǔ)存文件遇到程序錯(cuò)誤不能儲(chǔ)存!
- 9LR磨皮教程,如何利用lightroom快速磨皮
- 10PS鼠繪奇幻的山谷美景白晝及星夜圖
- 11ps調(diào)出日系美女復(fù)古的黃色調(diào)教程
- 12photoshop把晴天變陰天效果教程
最新排行
- 1室內(nèi)人像,室內(nèi)情緒人像還能這樣調(diào)
- 2黑金風(fēng)格,打造炫酷城市黑金效果
- 3人物磨皮,用高低頻給人物進(jìn)行磨皮
- 4復(fù)古色調(diào),王家衛(wèi)式的港風(fēng)人物調(diào)色效果
- 5海報(bào)制作,制作炫酷的人物海報(bào)
- 6海報(bào)制作,制作時(shí)尚感十足的人物海報(bào)
- 7創(chuàng)意海報(bào),制作抽象的森林海報(bào)
- 8海報(bào)制作,制作超有氛圍感的黑幫人物海報(bào)
- 9碎片效果,制作文字消散創(chuàng)意海報(bào)
- 10人物海報(bào),制作漸變效果的人物封面海報(bào)
- 11文字人像,學(xué)習(xí)PS之人像文字海報(bào)制作
- 12噪點(diǎn)插畫,制作迷宮噪點(diǎn)插畫

網(wǎng)友評(píng)論