鏤空效果,用PS做一顆鏤空大腦效果照片
時間:2024-03-08 12:46作者:下載吧人氣:28
本篇教程通過PS教大家制作一款把人物腦袋營造一種鏤空效果的照片,效果很是其它,畫風不可思議,整篇教程步驟詳細,需要同學們耐心操作,我們一起來學習下吧。
效果圖:
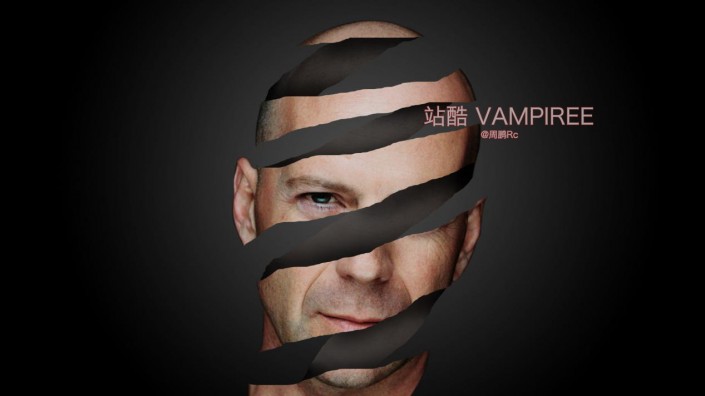
www.16xx8.com
操作步驟:
【1】首先在PS中打開該圖(解鎖圖層)并且選擇鋼筆工具。
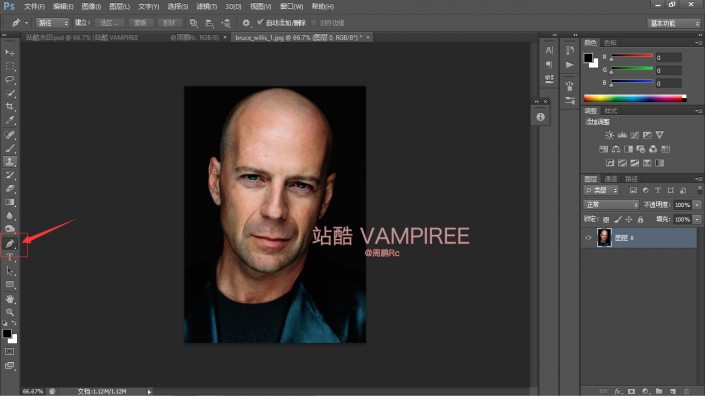
如下圖所示 用鋼筆工具把該任務摳出來
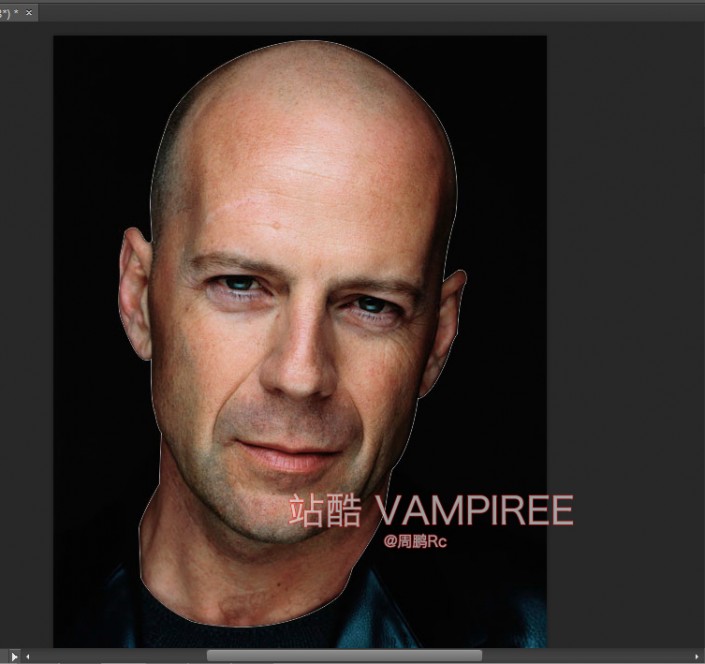
在鋼筆選區內右鍵 選擇建立選區 參數如下 點擊確定

在虛線選區存在的情況下 CTRL+J得到選區內新圖層 如下圖

新建一個文檔 參數如下
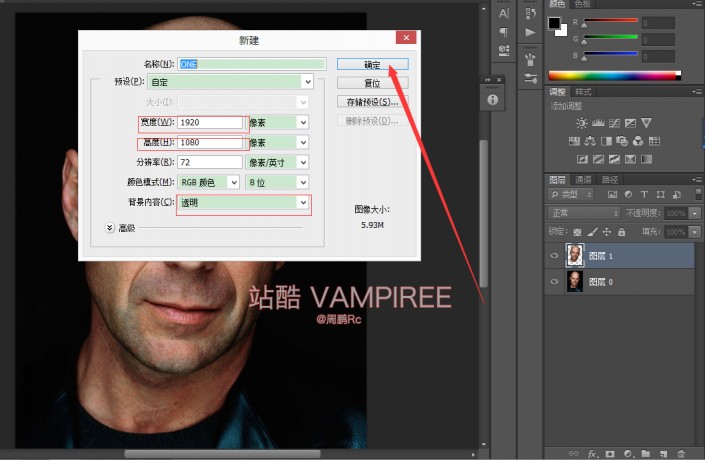
新建完成后 選擇徑向漸變工具

徑向漸變參數設置如下
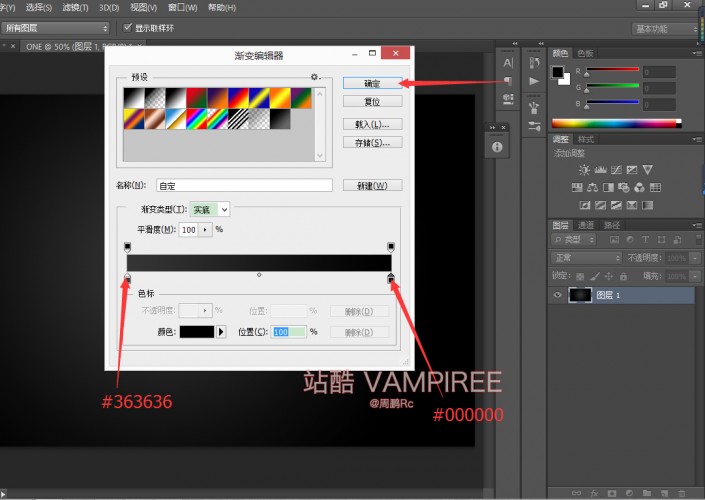
在該透明圖層上拉出徑向漸變 (拉不好 就多拉幾次)

【2】然后把剛開始摳好的圖層 拖過來
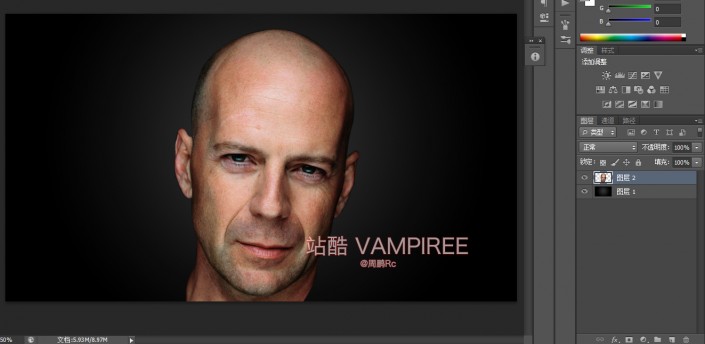
將拖進來的圖層在復制一層 命名圖層3 關閉圖層2的小眼睛
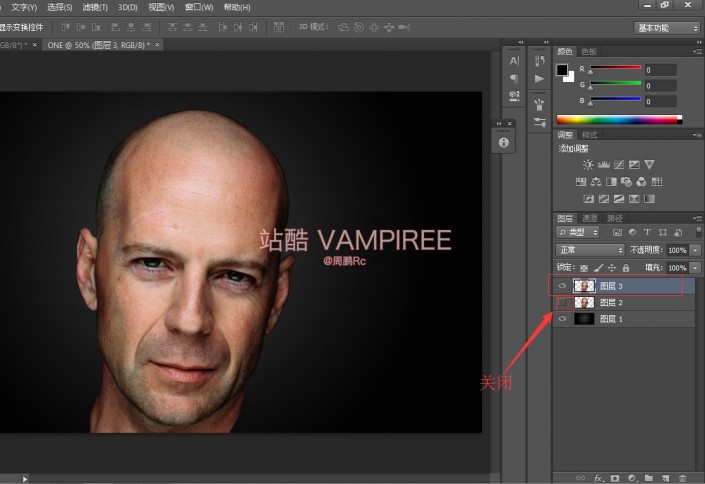
然后選擇下面的調整圖層
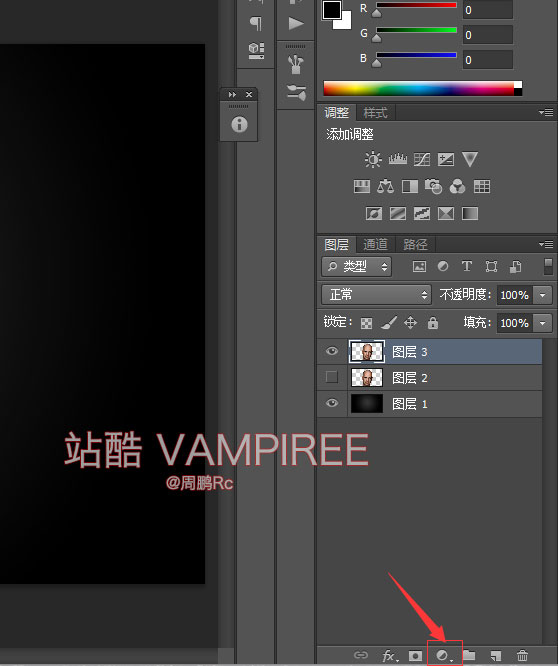
選擇色相飽和度
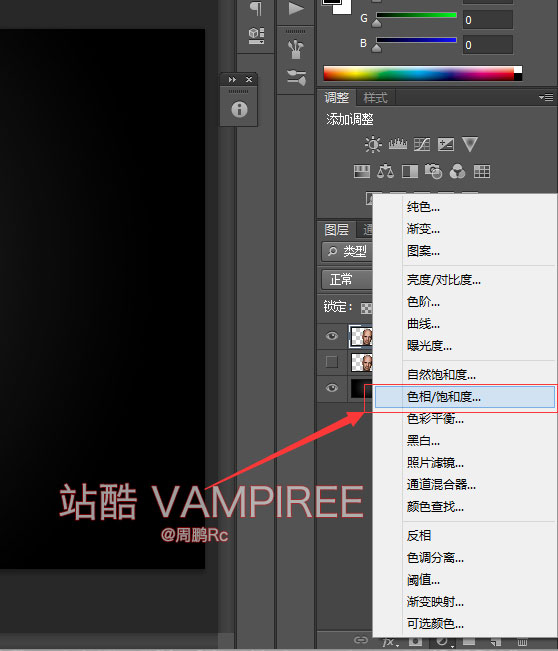
設置參數如下

然后選擇該調整圖層 右鍵 選擇向下合并
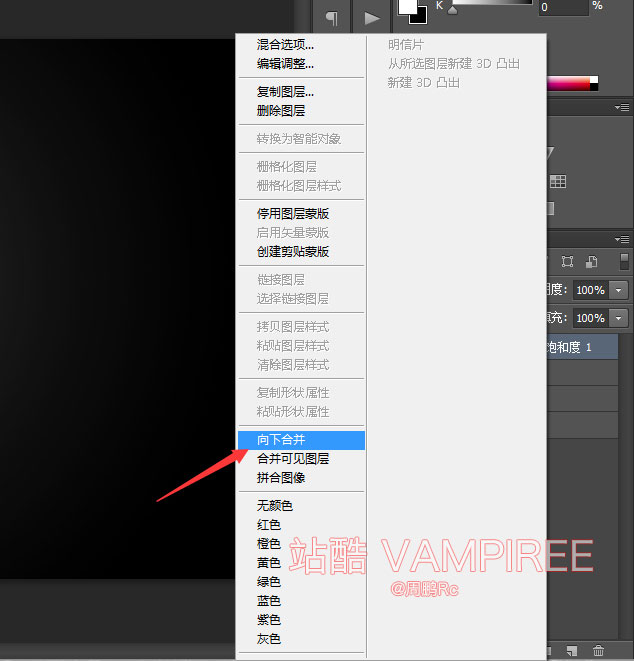
得到效果如下
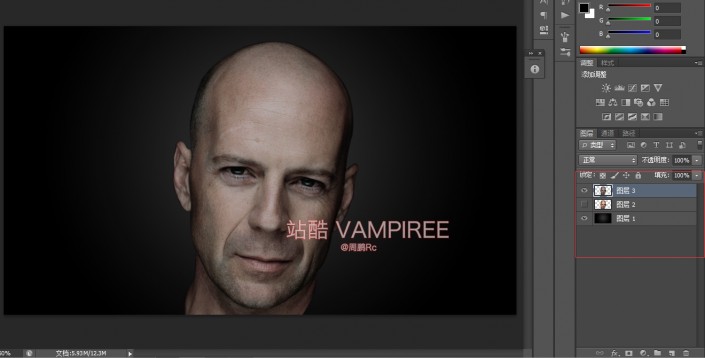
然后選擇圖層3 選擇套索工具
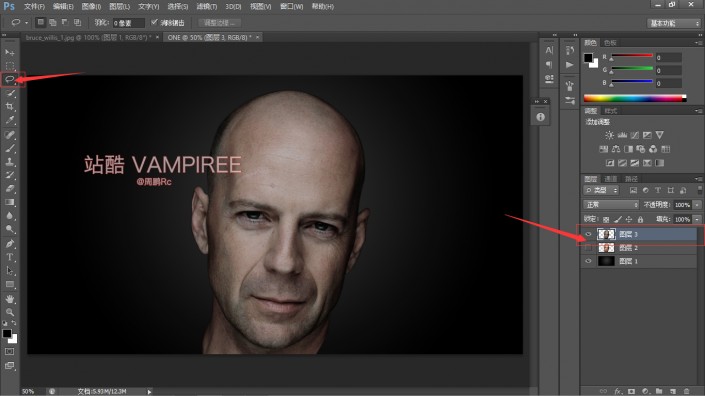
選擇圖層3 選擇套索工具 效果如下 進行套索
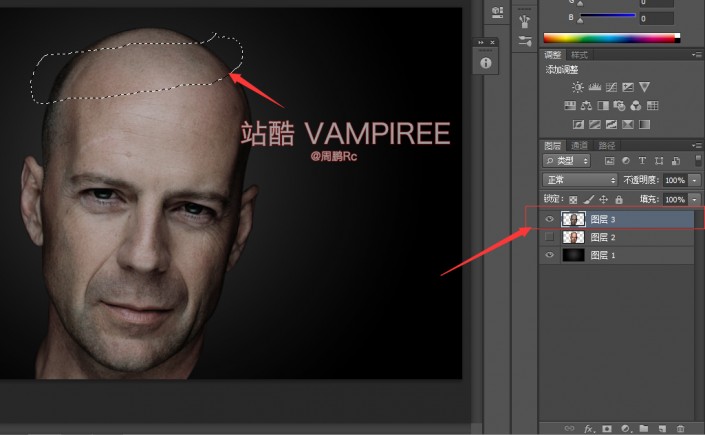
然后DELETE刪除掉套索內的圖像
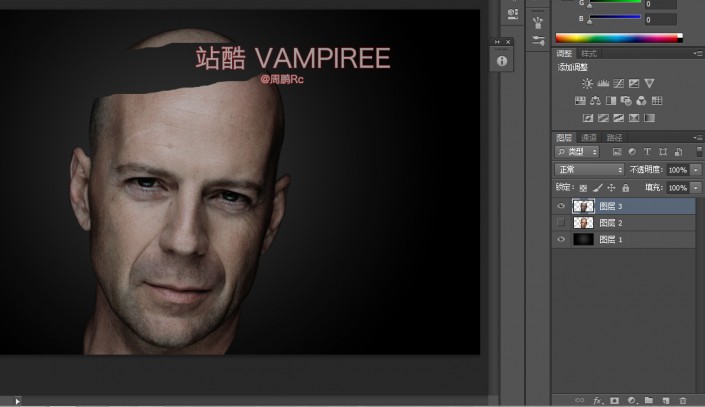
重復以上步驟 套四次 刪除4次 得到如下效果
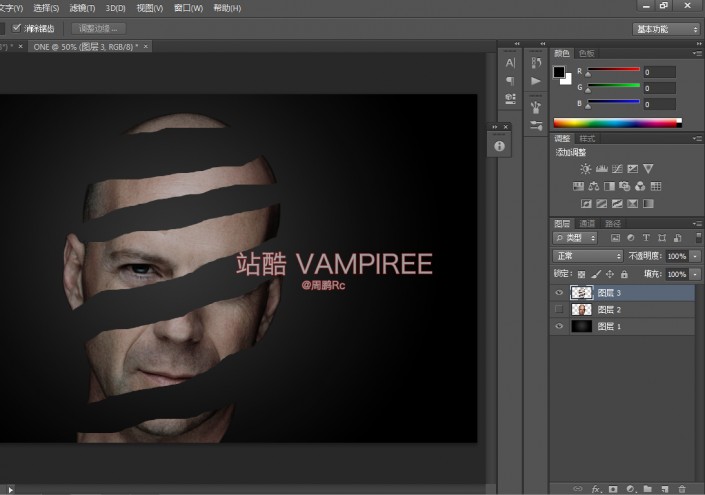
【3】然后關掉圖層3 打開圖層2

選擇圖層2 選擇圖章蓋印工具
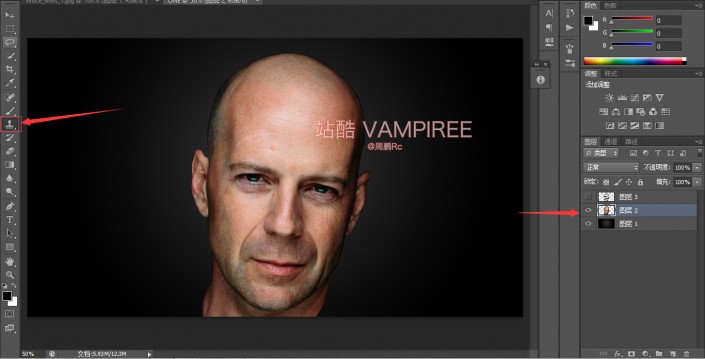
圖章蓋印工具參數設置如下
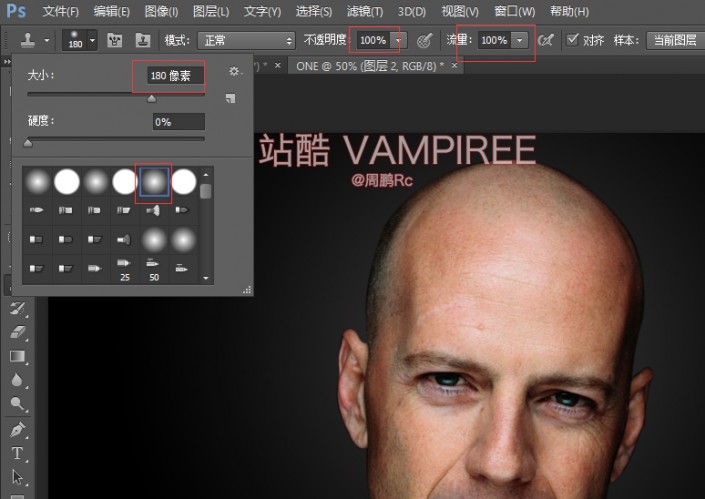
然后選擇額頭部分為樣本 對人文臉部進行蓋印 (圖章蓋印工具 按住ALT 進行取樣 然后去其他地方蓋印 很簡單 不明白的去百度溫習一下)得到如下效果
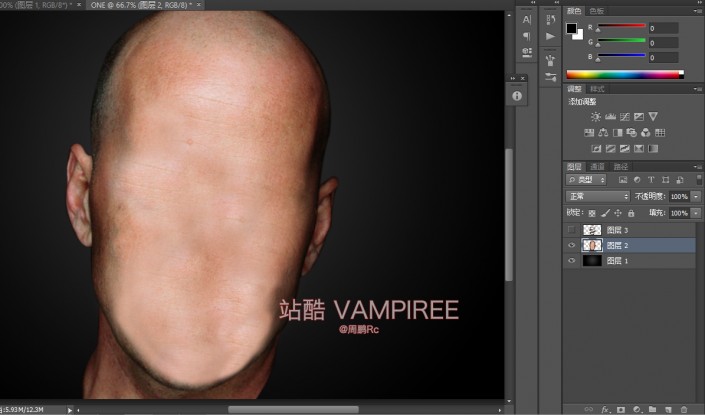
然后選擇修復畫筆工具 對該圖層進行細節修復 包括右耳 如下圖
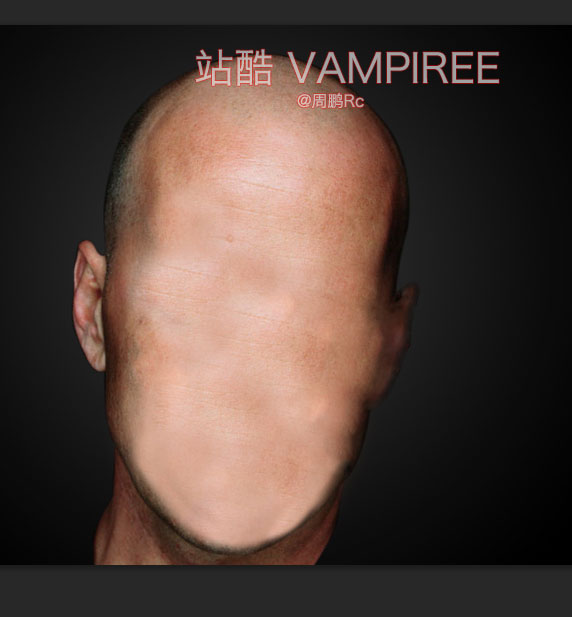
然后打開圖層3(作為參考) 選中圖層2 繼續調出套索工具 進行套索 效果如下
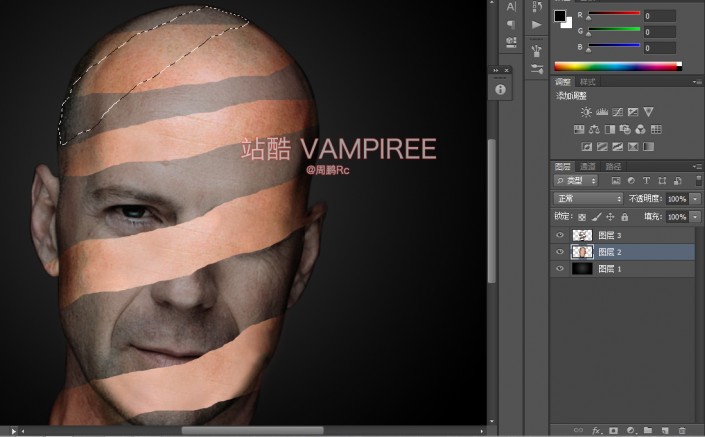
然后在選區存在的情況下 按CTRL+J 進行選區復制得到圖層4
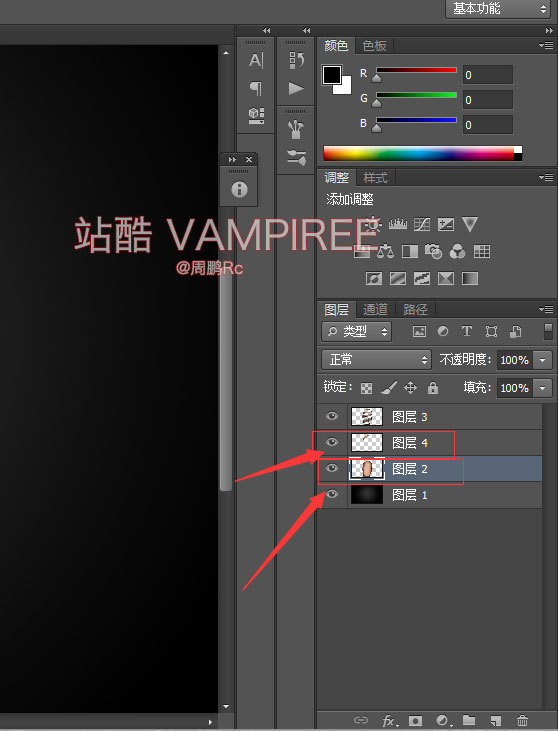
然后在選擇圖層2 進行套索工具選擇 然后復制出圖層5(同上)
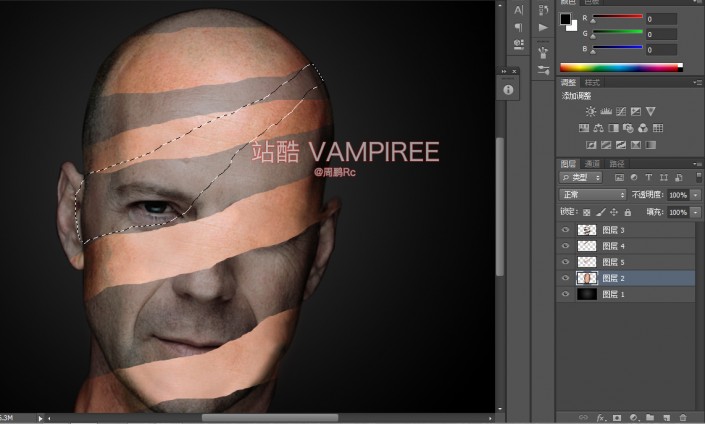
我們可以關掉圖層2看一下效果

大概就是這個意思 我們用套索工具套索的時候 要心里明白 后面的套索就是為了銜接前面的圖層達到螺旋狀 而不是亂套 好了 我們繼續 打開圖層2并選中
進行新得套索 復制得到圖層6
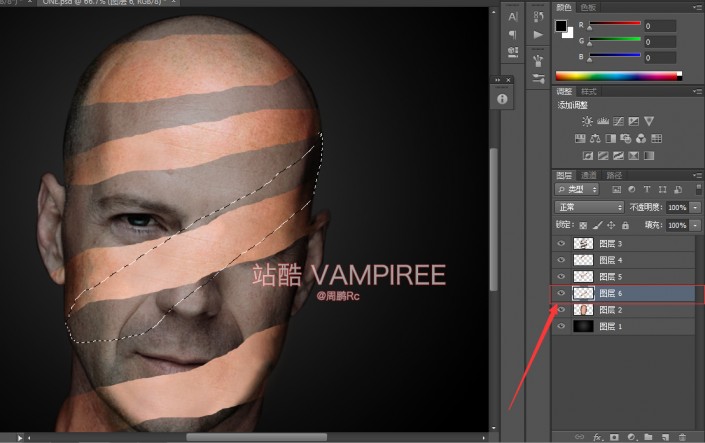
同上步驟選中圖層2進行套索 復制得到圖層7
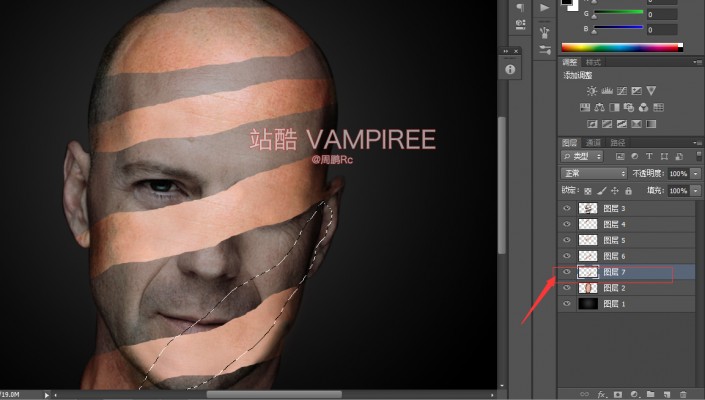
然后關掉圖層2 并將圖層4567打組
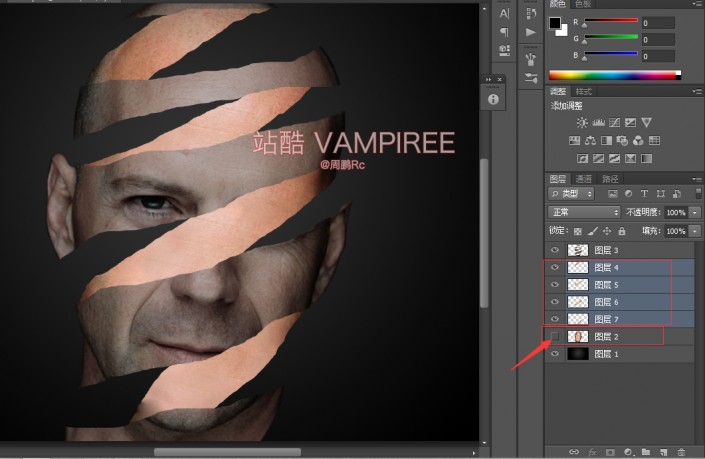
然后打的組 點擊調整圖層選擇色相飽和度 (開始一說步驟 不在啰嗦)參數如下
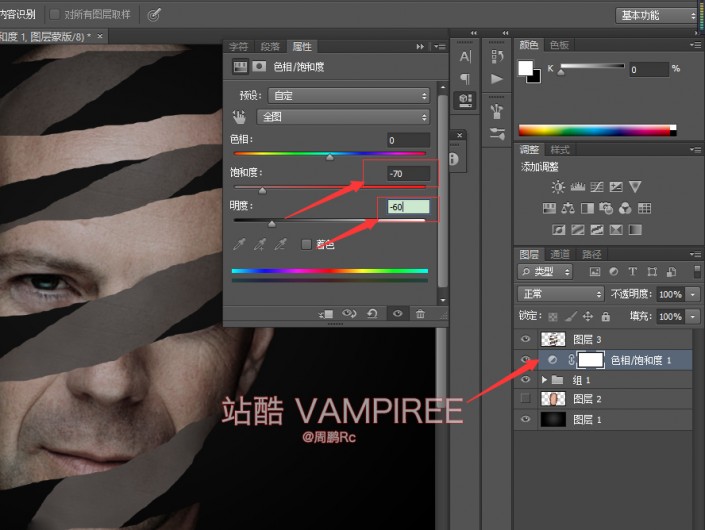
然后將該效果剪貼給組1 (放在組1和調整圖層中間 按ALT 不懂剪貼的百度 基礎小知識)
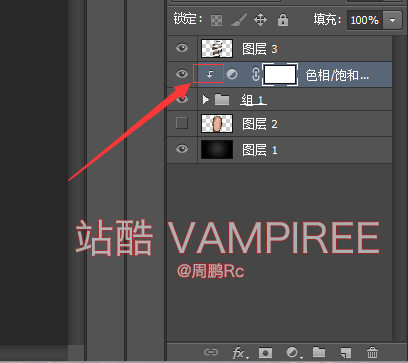
然后選擇兩圖層 按CTRL+E 合并圖層

然后選擇合并圖層 選擇加深工具 參數如下
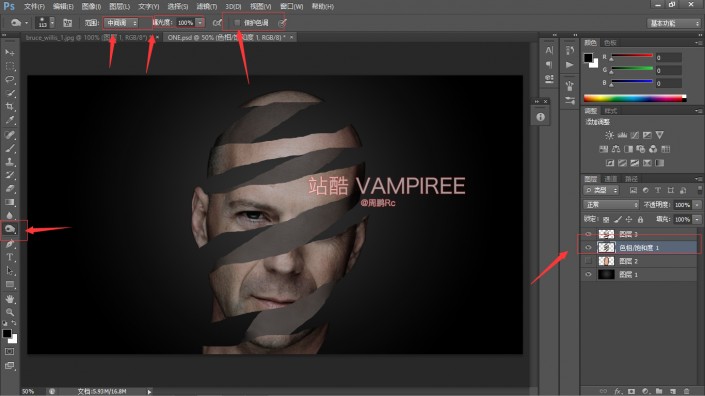
接下來在我指的每個邊緣進行陰影涂抹
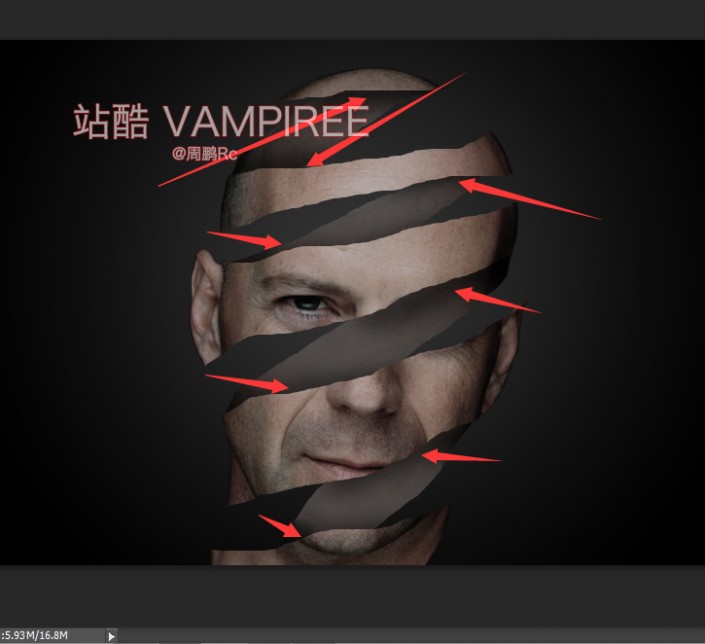
然后重新設置加深工具參數在進行涂抹 按照上面指的地方
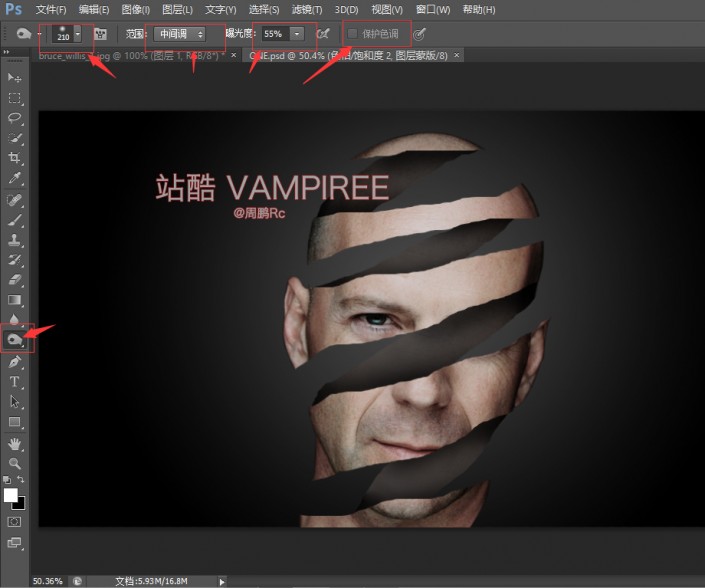
完成:
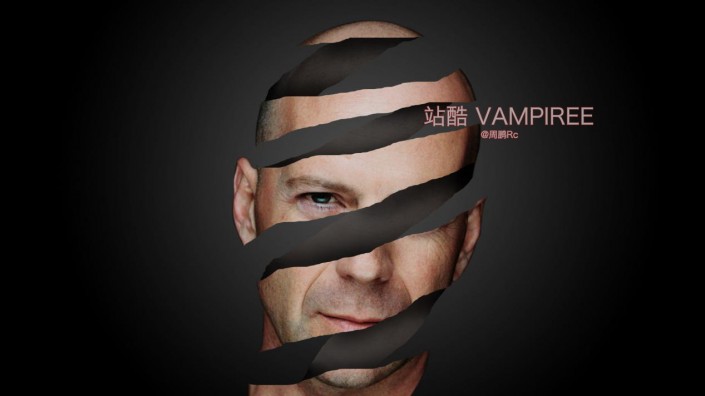
同學們可以學以致用,拿自己喜歡的人物和照片來練習,方法如上,多加練習PS技術就會越來越好。

網友評論