多圖合成,用PS合成漁舟唱晚的場景
時間:2024-03-08 13:31作者:下載吧人氣:18
最終效果

1、在Photoshop中,按Ctrl+N新建文檔,設置長寬分別為1500像素*1858像素。
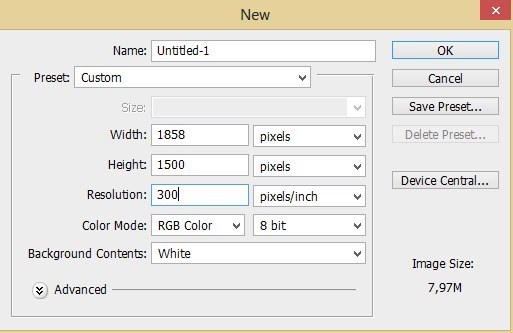
2、首先為場景設定基本光線。先在工具面板中選擇漸變工具,在選項欄中設置漸變模式為徑向,設置前景色為#e5e4e4、背景色為#141313,在畫布中心按著左鍵往右拖,形成如下圖所示的徑向漸變效果。徑向漸變的中央就是月亮,后面將圍繞月亮設計其他光線效果。
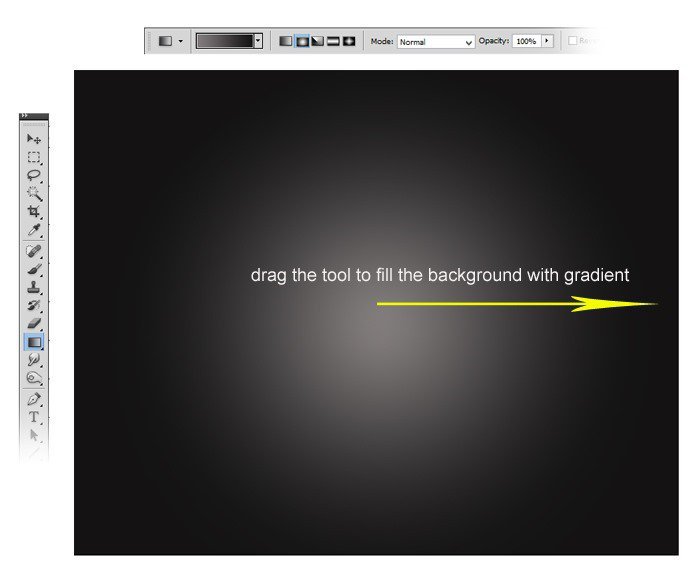
3、接下來添加場景水面波紋。先將教程素材的湖景照片置入畫布,我們將會利用素材中部分圖像作為場景內容。


4、將湖景照片置入畫布后,需要將素材照片的大小調整好,以便利用好照片紋理效果。按Ctrl+T將照片調整到如下圖大小,這樣就能利用好大部分的湖景水波紋理。
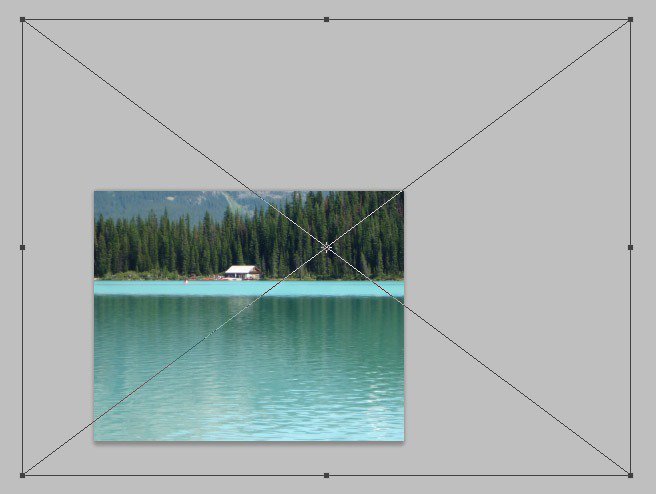

5、為湖景圖層添加色相/飽和度調整圖層,改變紋理顏色。選擇“圖層>新建調整圖層>色相/飽和度”,先調出色相/飽和度設置面板。

6、色相/飽和度設置及效果如下圖所示。
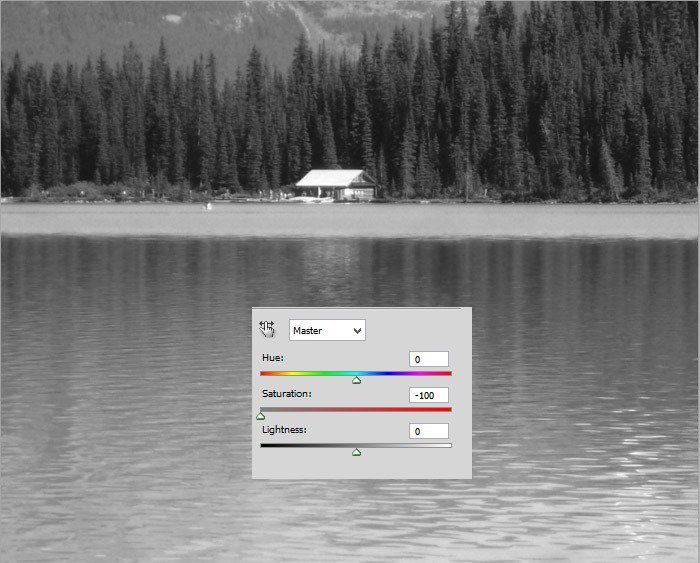
7、湖景圖片上半部分的屋子以及樹林是不需要的,只需留下湖面的水紋作為設計紋理就可以。在圖層面板中添加圖層蒙版,通過圖層蒙版將湖景不需要部分遮蔽掉。
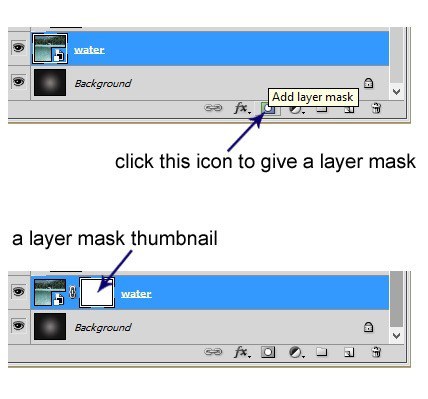
8、將操作對象設定在圖層蒙版上,然后選擇軟畫筆,設置直徑為300像素、不透明度30%,顏色為黑色,在湖景的上半部涂畫。如下圖紅色部分部分就是遮蔽的。操作完成后,在圖層面板縮略圖中會以黑色或者紅色顯示遮蔽。
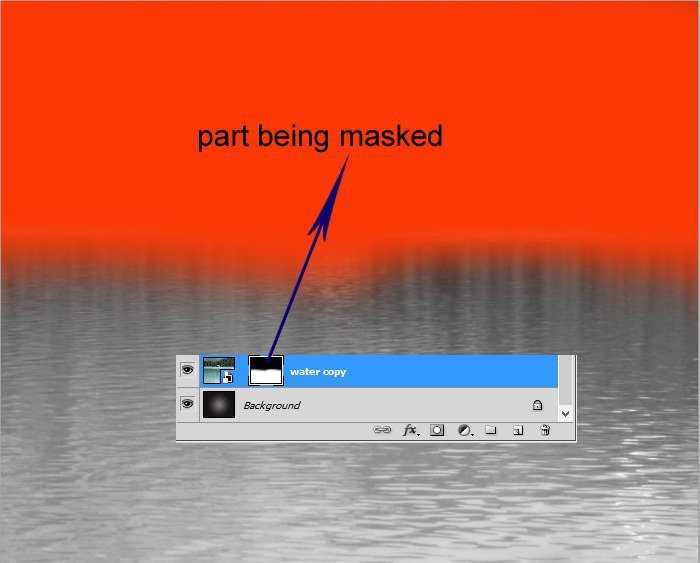
9、下圖就是蒙版應用后的效果圖。需要注意的是,要保留湖景岸邊的一小部分,由于比較亮可以作為場景水平線,具體如下圖。
如果你在奇怪為什么前面步驟中需要設計這樣顏色的徑向漸變,那么這里就是答案:幾乎半幅背景是被湖水紋理覆蓋,而上半幅就是光源的照射效果。設置漸變顏色的色相/飽和度是為了與背景湖水紋理互相適應。
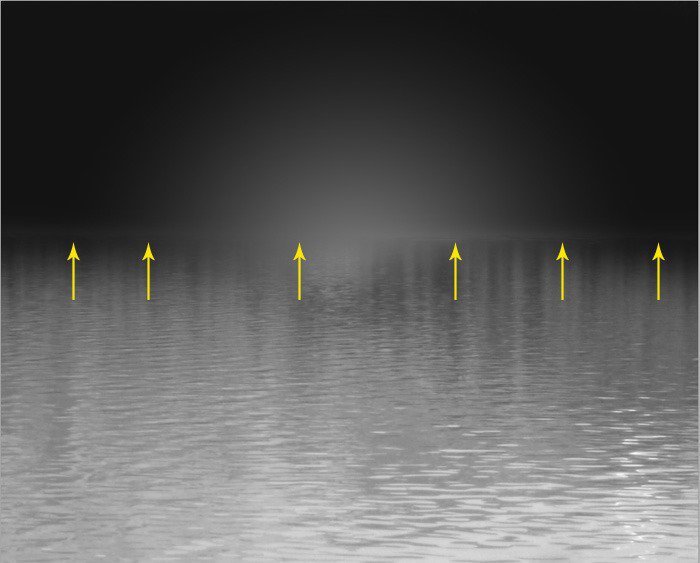
10、現在將樹木素材置入畫布,放置在湖水紋理圖層上方。使用變換工具調整大小,讓樹木位于徑向漸變所形成光源的上半部分。

www.16xx8.com

11、為樹木圖層添加蒙版,然后在蒙版上遮蔽部分圖像,效果如下。
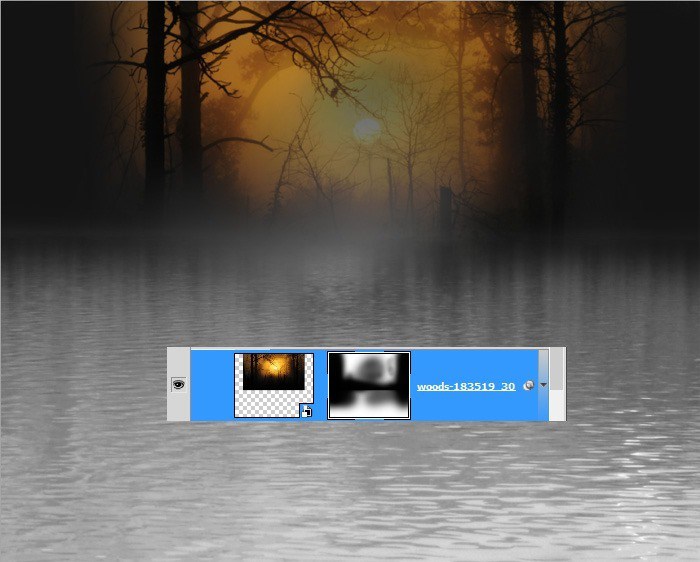
12、為樹木圖層添加色相/飽和度調整圖層,在新建圖層面板中,勾選使用前一圖層創建剪貼蒙版,這樣就是就能給色相/飽和度調整圖層添加剪貼蒙版。
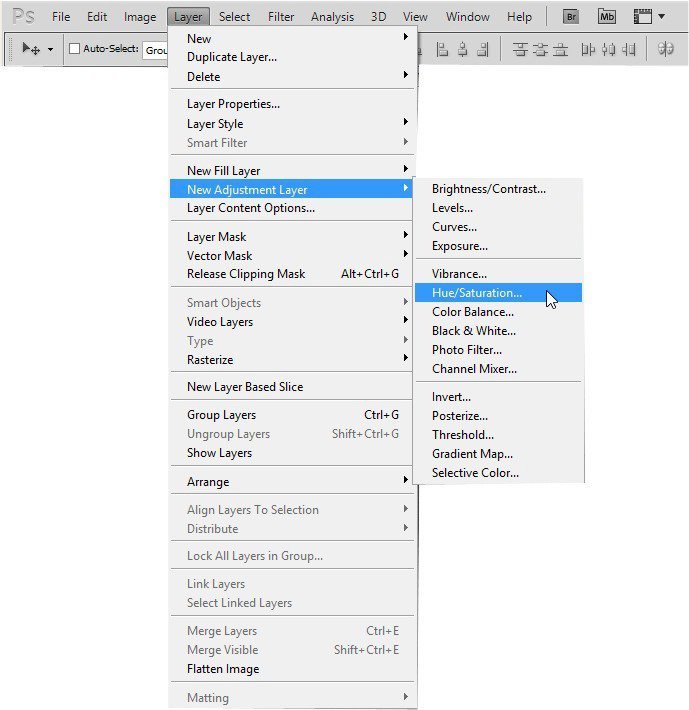
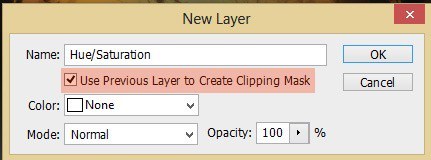
13、下圖是色相/飽和度調整圖層設置和調整圖層在圖層面板中的樣子。圖層面板中的向下箭頭表示作為下面圖層的剪貼蒙版。

14、下面為樹木圖層添加色彩平衡調整圖層,設置如下圖,這樣會給樹木帶來藍色色調。

15、將樹木圖層選擇上,調整不透明度為30-40%。將樹木圖層以及其他兩個調整圖層選擇起來,按Ctrl+G將它們組合為圖層組,重命名為“樹木”。
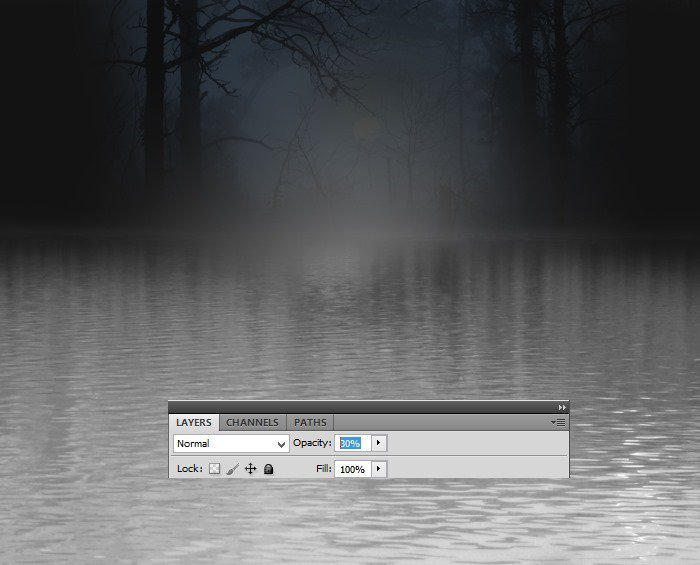
16、下面需要在畫面的左右兩側添加樹木,以填補中央樹木所留下的空缺。將樹木圖層組復制,然后移動到右側,并水平翻轉,這樣能避免重復感,讓畫面更加均衡,設置不透明度為75-85%。左側的樹木采用相同的方法去弄。

17、添加圖層蒙版,將不需要的部分去除掉。
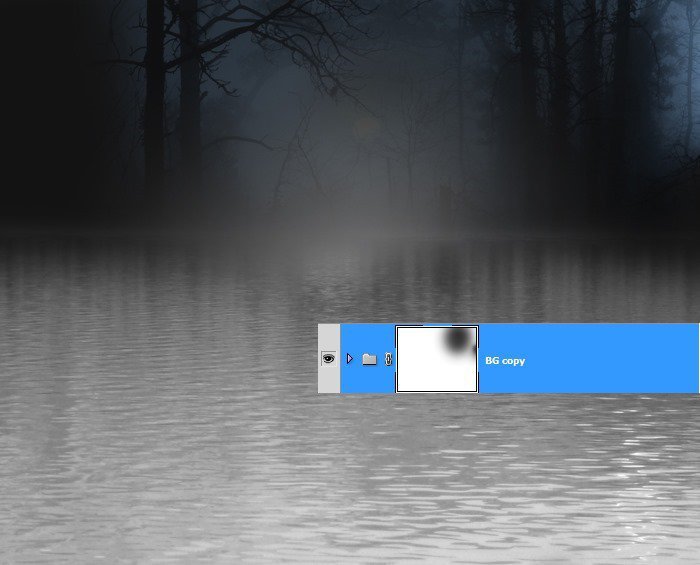
18、同樣復制樹木圖層,然后移動到畫面左側,然后用蒙版將不需要的部分遮蔽掉。
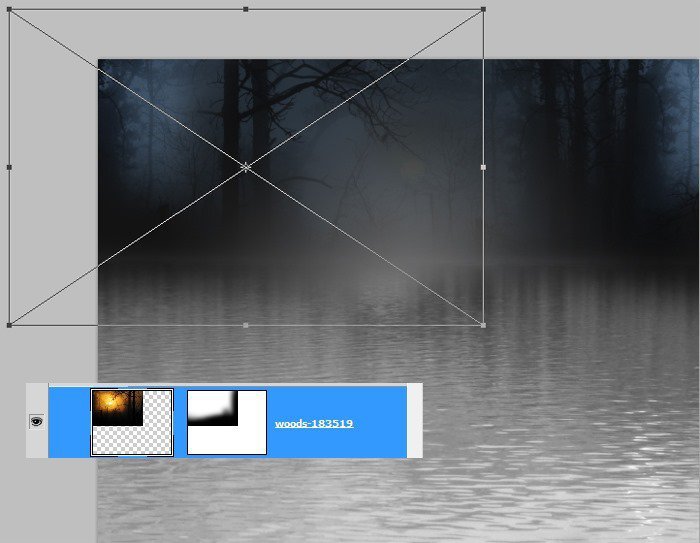
19、下面就是樹木背景的效果圖。

20、在Photoshop中打開漁民素材,使用你熟悉的摳圖工具將下圖所示的圖像摳出。

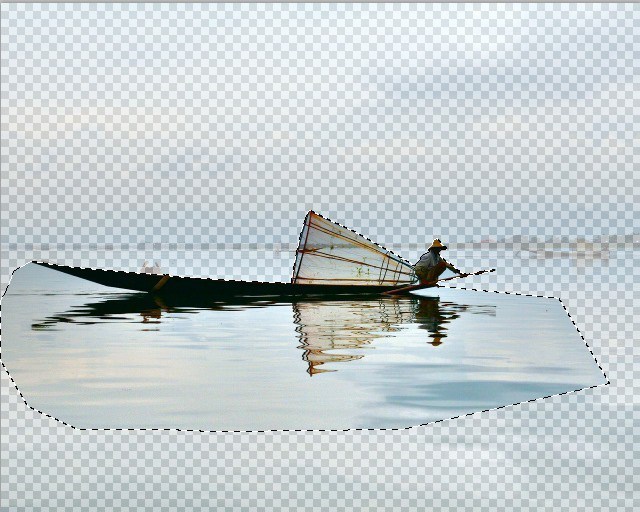
21、將摳出的漁民放到主畫布中,然后用變換工具調整大小。

22、然后用蒙版將邊緣處理好。

23、為漁民圖層添加色相/飽和度調整圖層,設置為漁民圖層的剪貼蒙版,設置混合模式為柔光、不透明度100%。復制色相/飽和度調整圖層,設置混合模式為正常、不透明度為100%。選擇漁民圖層和上面的兩個調整圖層,按Ctrl+G組合為圖層組,命名為“漁民”。
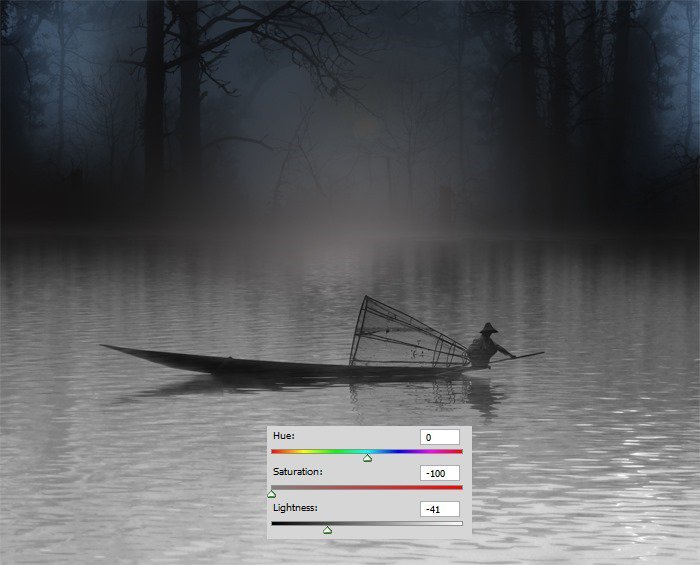
24、按Ctrl+Shift+N,在漁民圖層組下方添加新圖層。選擇新圖層,然后選擇“圖層>智能對象>轉換為智能對象”。設置前景色為#2973fb、背景色為#a0dffc,選擇上智能對象,然后在菜單欄中選擇“濾鏡>渲染>云彩”,為新圖層添加云彩濾鏡。
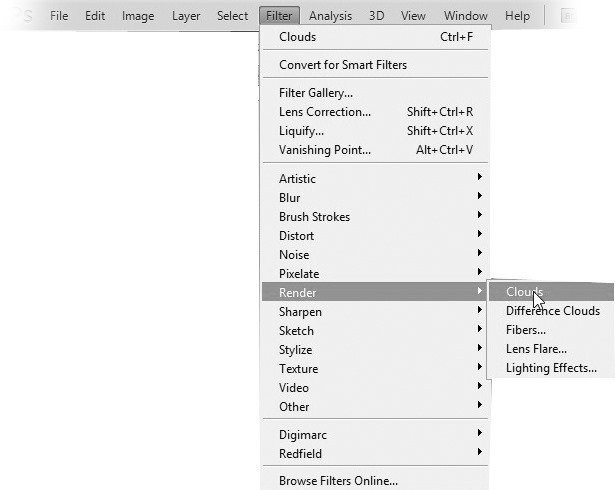
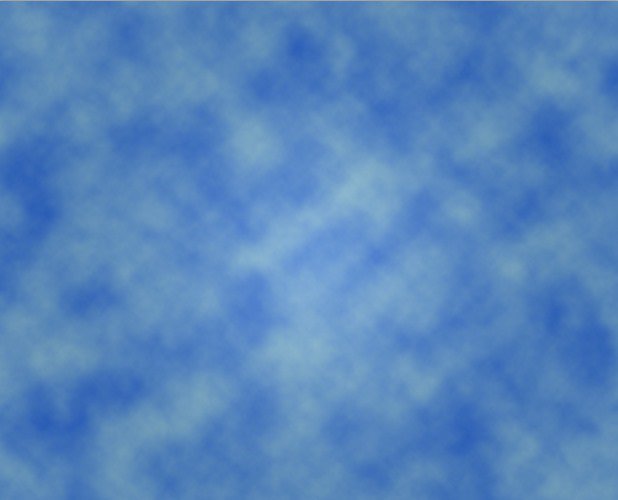
25、接下來,選擇“濾鏡>其他>最小值”,設置半徑為21像素。
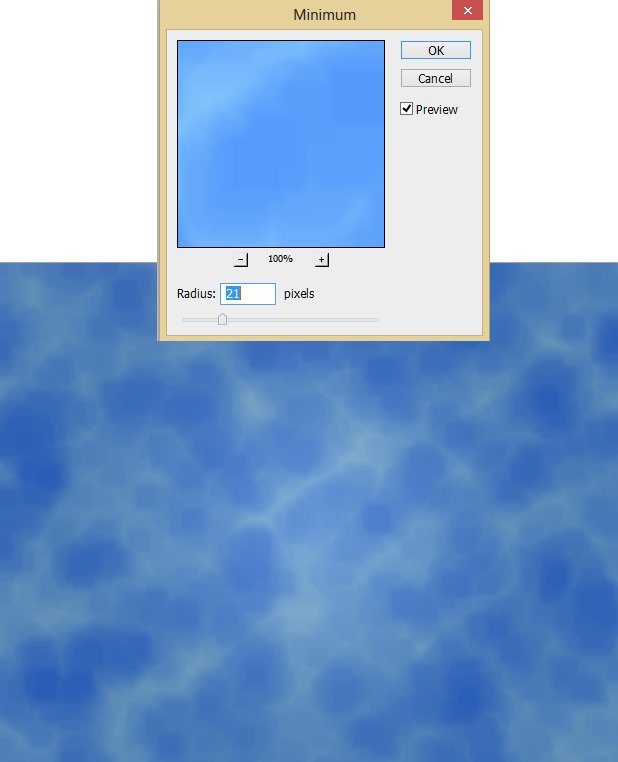
26、添加半徑模糊濾鏡,選擇“濾鏡>模糊>徑向模糊”。
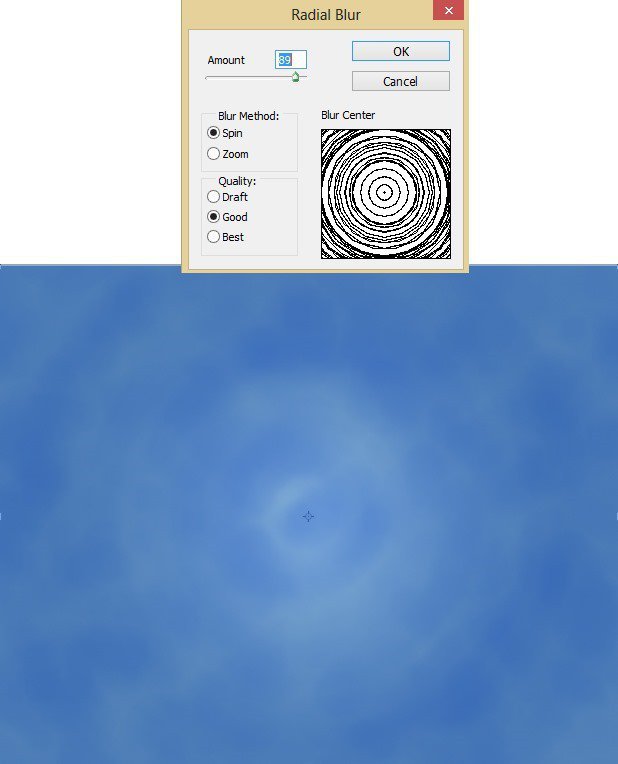
27、選擇“濾鏡>扭曲>水波”,設置數量10、起伏20。

28、最后選擇自由變換工具,如下圖,按照透視結構調整。
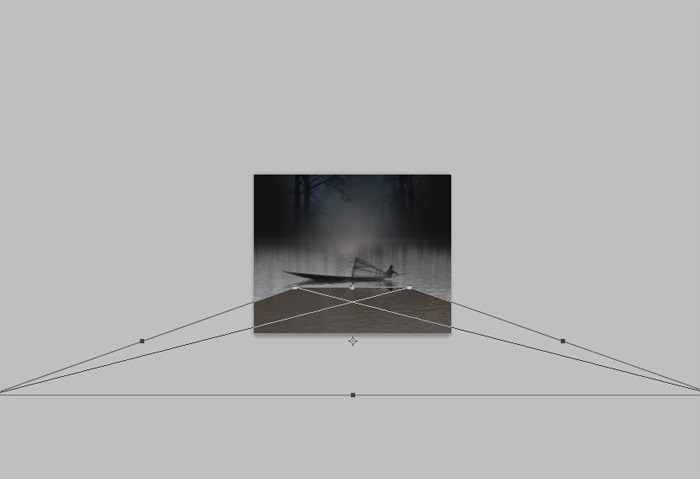
29、效果如下圖。

30、添加蒙版將不需要的部分遮蔽。
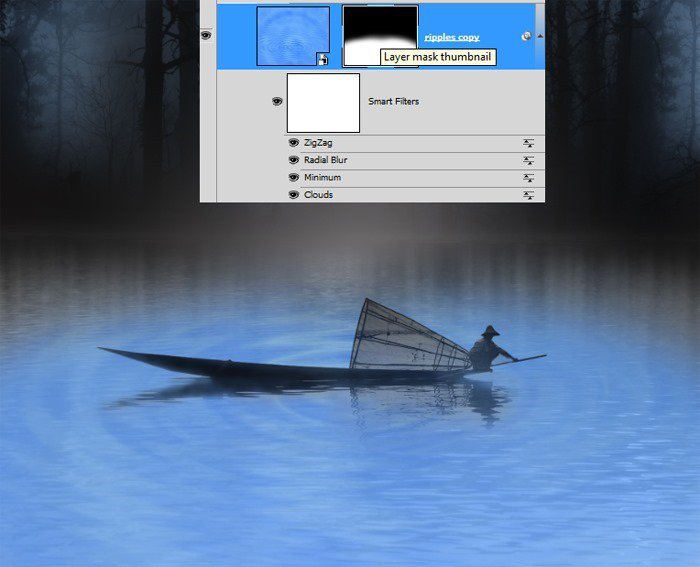
31、下面要對水波紋的顏色進行調整,與周邊環境相適應。添加色相/飽和度調整圖層和亮度/對比度調整圖層,設置為水波紋圖層的剪貼蒙版,調整面板設置如下。
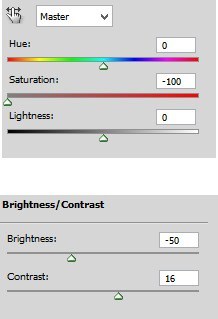
32、設置色相/飽和度調整圖層的不透明度為80%、亮度/對比度調整圖層的不透明度為100%。將水波紋圖層以及兩個調整圖層都選擇上,然后按Ctrl+G組合為新圖層組,命名為“水波紋”。

33、從這一步到后面三個步驟都是關于場景顏色調整的,下面將會在場景中添加純色繪畫。首先在背景圖層組上方添加圖層,選擇硬度為0、不透明度約10-15%的畫筆,選擇顏色#0c84cf,在場景樹林的左右兩側繪畫,效果如下。

34、如果描繪的顏色過于濃厚,可以降低圖層不透明度,這里降低約25%。這樣的調整是本次教程的重要內容,就是通過嘗試性調整混合選項、不透明和顏色,試驗不同的設置組合達到我們想要的效果。

35、在前面剛創建的圖層上方創建新圖層,使用軟畫筆,設置顏色為#5b6776、不透明度為10-14%,如下圖繪制。


36、在圖層面板最頂端創建新圖層,使用白色畫筆描繪,混合模式為正常、不透明度為100%,效果如下。

37、然后將圖層混合模式設置為疊加、不透明度為30%。

38、在頂端創建新圖層,選擇畫筆顏色為#1afcfc,在樹林中央繪畫,圖層混合模式為正常,不透明度為100%。

39、接著設置圖層不透明度為20-25%。將全部的顏色圖層都選擇上,然后組合為新圖層組,命名為“顏色”。

40、在漁民圖層組上方創建新圖層,設置混合模式為疊加,勾選填充50%灰色,這樣新圖層就會填充為灰色。
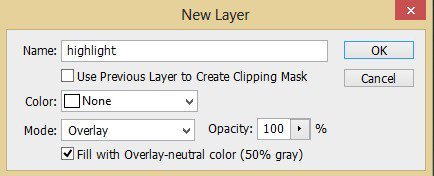
41、在新圖層中,用白色畫筆繪畫出樹木和水波紋的高光效果。下圖為混合模式正常、不透明度100%的效果,可以看到繪畫效果。
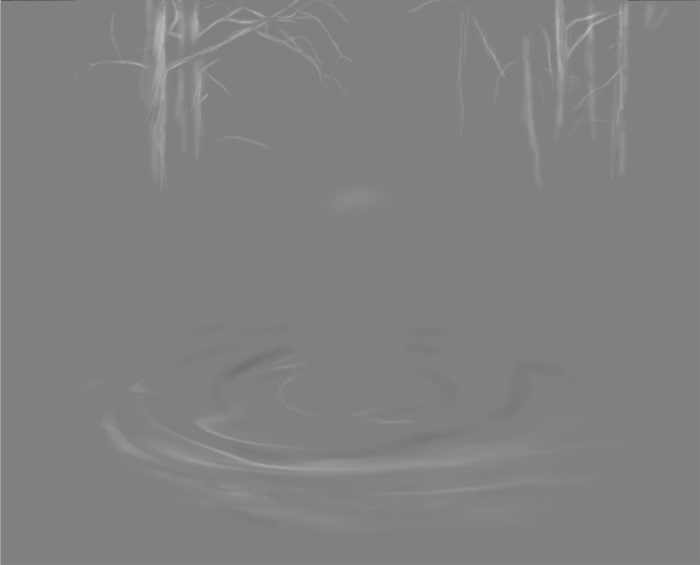
42、下圖就是疊加狀態下的效果。

43、點擊展開漁民圖層組,在兩個色相/飽和度調整圖層的上方添加新圖層,并設置剪貼蒙版。設置混合模式為疊加,然后選擇軟畫筆,設置顏色為#fb080b。描繪效果如下。

44、繼續在漁民圖層組中創建新圖層,按Shift+F5填充為黑色,設置圖層混合模式為顏色減淡。選擇軟畫筆,設置不透明度為4-5%,然后在畫布上繪畫出黃色帶點白的顏色,用來照亮上一步的紅色。下圖為正常混合模式下的效果。
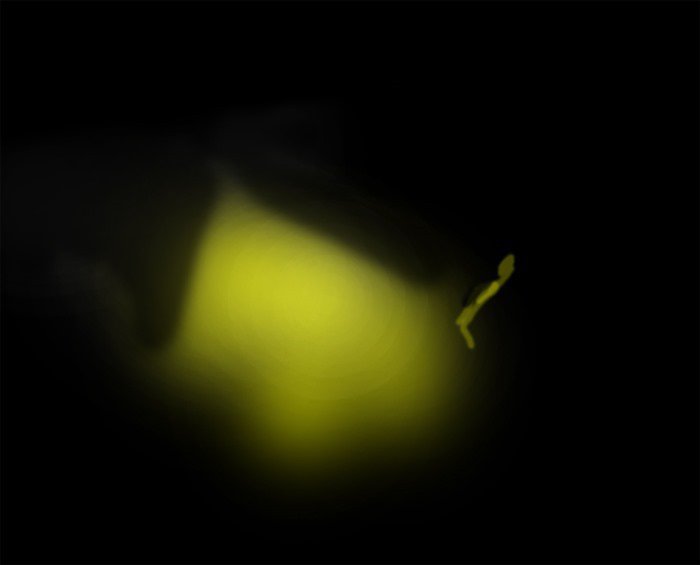
45、下圖為設置顏色減淡混合模式的效果。


46、下面增加前景物。打開荷花素材,然后摳出,復制到畫布中。


47、將荷花素材移到主畫布中后,調整大小,并添加高斯模糊濾鏡。
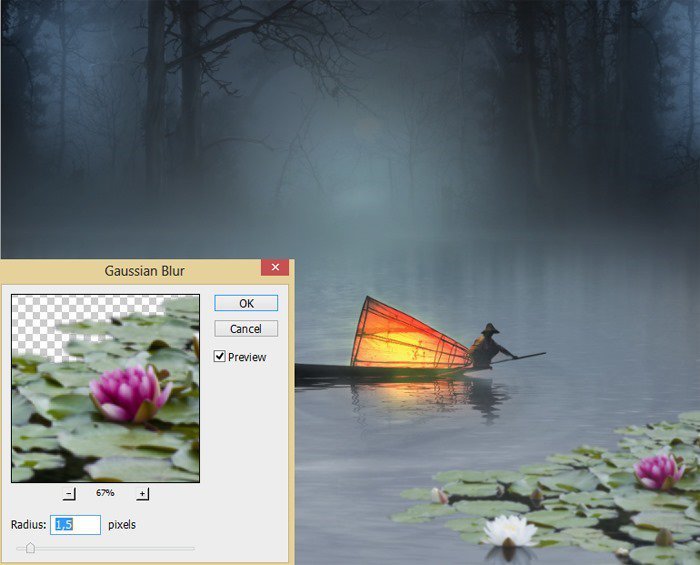
48、添加色相/飽和度調整圖層,設置為剪貼蒙版,調整荷花的顏色。
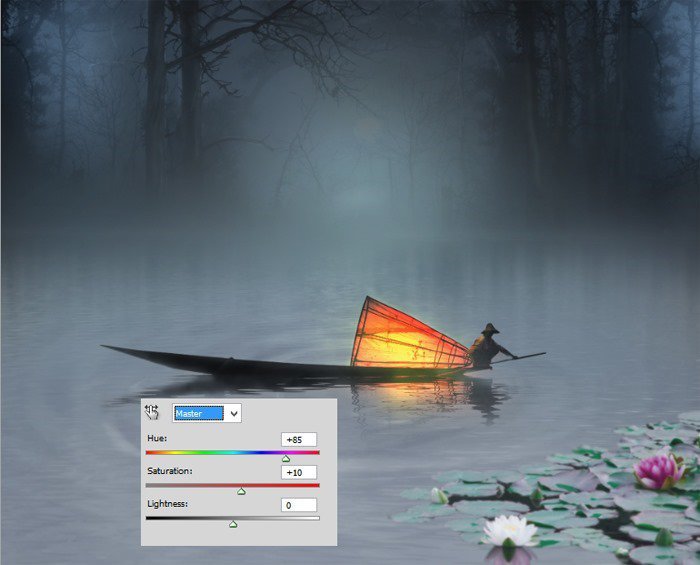
49、左邊同樣添加荷花和調整顏色。

50、下面要進行整體顏色調整。在全部圖層上方添加色彩平衡調整圖層,設置如下。

51、按Ctrl+J復制色彩平衡調整圖層,效果如下。

52、添加色階調整圖層,設置如下。
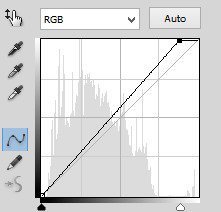
53、經過色彩平衡、色階調整后,效果如下圖所示。

54、在曲線調整圖層蒙版中,將部分調整效果遮蔽。
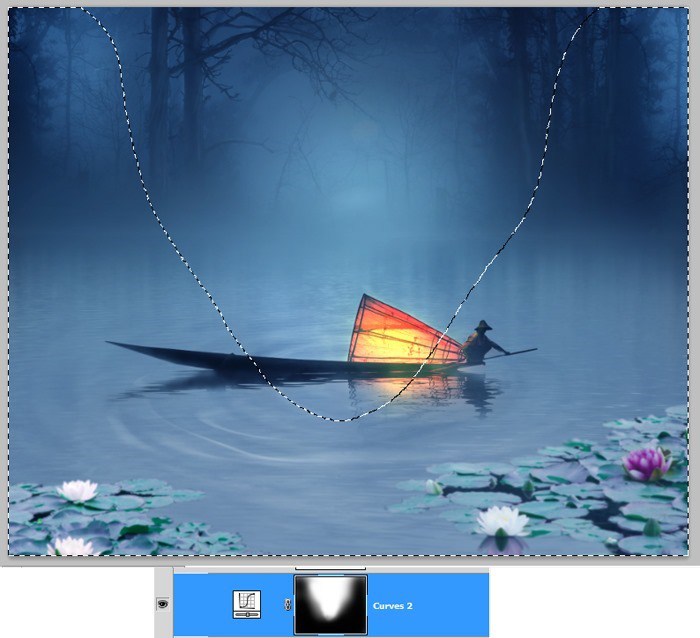
55、最后添加照片濾鏡調整圖層,設置如下。

56、設置濾鏡調整圖層的不透明度為80%,選擇上全部的調整圖層,創建新圖層組,命名為“顏色調整”。

57、下面添加月亮。在Photoshop中打開月亮素材。
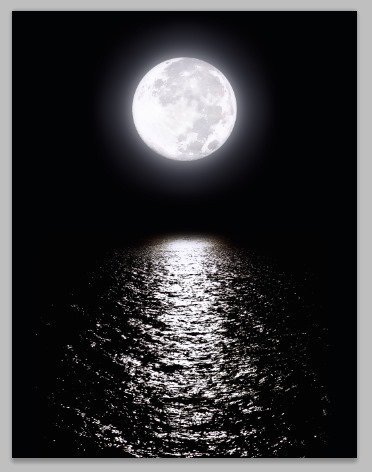
58、將月亮從素材中摳出,然后放置在全部圖層的上方,并移動到場景的中央上方,設置圖層混合模式為屏幕。效果如下。

59、然后將月光下的水波紋圖案摳出。
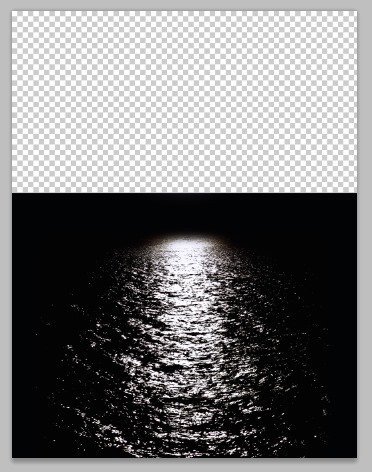
60、將月光水波紋放置在漁民圖層組下面,波紋圖案移動到場景的中央。

61、設置圖層混合模式為濾色,不透明度為80-90%。并且將多余的部分用蒙版遮蔽。

62、下面為場景添加飛鳥以增加場景動感,這些飛鳥都是追著漁民的漁獲而來,所以都會圍繞著漁船盤旋。將飛鳥素材摳出放到主畫布中,然后用變換工具調整大小,并且用蒙版將不需要的遮蔽,如下圖紅色圓圈標識的。
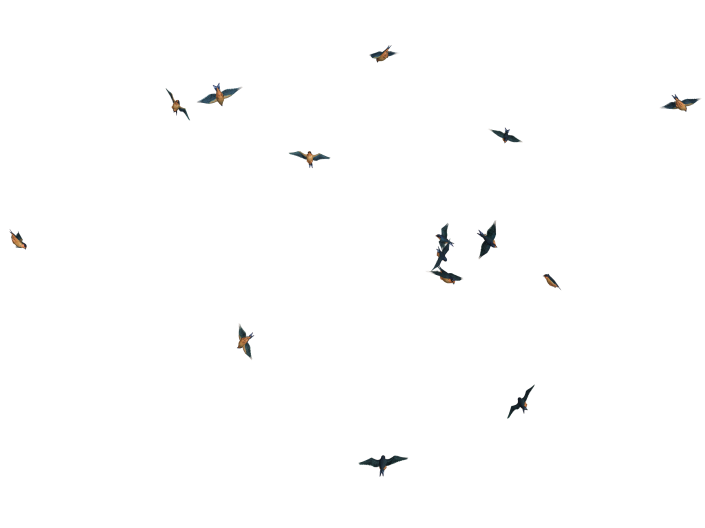


63、這些飛鳥距離漁船還是有點距離的,所以添加高斯模糊濾鏡,增加場景層次感。
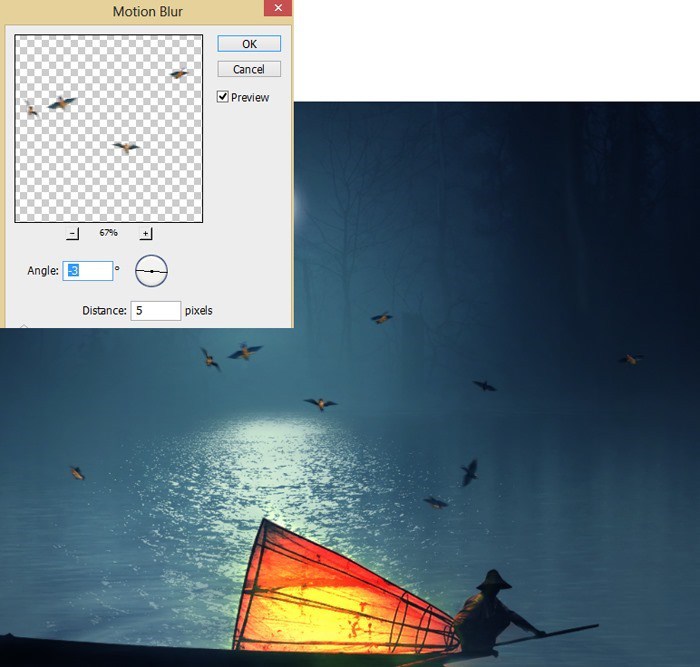
64、在顏色調整圖層組上方添加新圖層,用顏色#1afcfc,在場景下方繪畫效果如下。
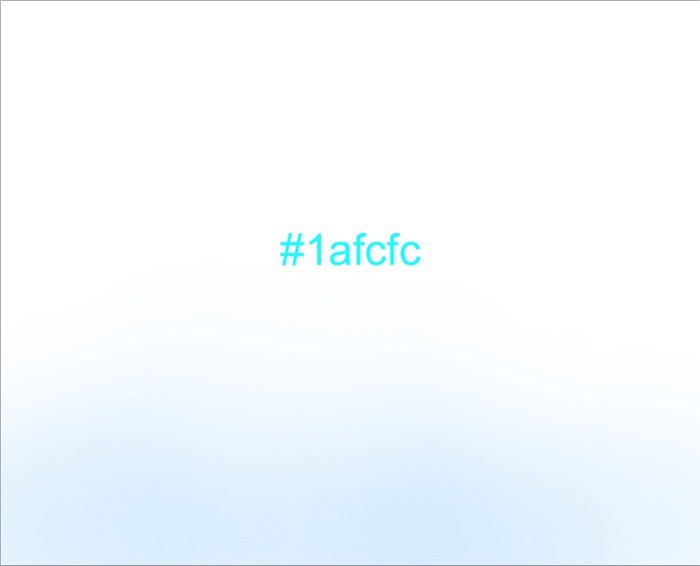
65、然后放到主畫布的效果就想籠罩一層薄霧,與朦朧月夜的主題呼應。

66、繼續為前景色增加暗色調修飾。在圖層面板最頂端創建新圖層,選擇軟畫筆,設置不透明度約10-15%。在新圖層中描繪出如下圖所示的效果。


67、選擇圖層面板中最頂端的圖層,然后按Shift+Ctrl+Alt+E,就會把全部可見圖層拼合為一個圖層,這圖層包含之前創作的全部效果。將合并圖層轉換為智能對象,并添加濾鏡,選擇“濾鏡>其它>自定”。設置如下。
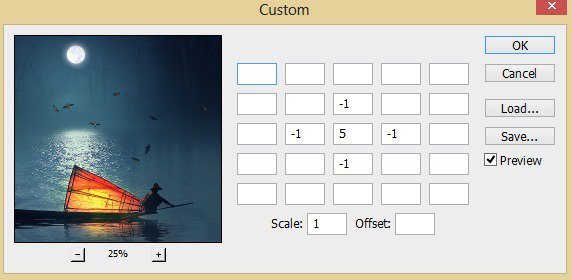
68、添加濾鏡效果如下。

69、如果使用的是Photoshop CS6,可以為最終效果添加一些繪畫效果。選擇最終合并的圖層,在菜單欄中選擇“濾鏡>油畫”,設置如下。
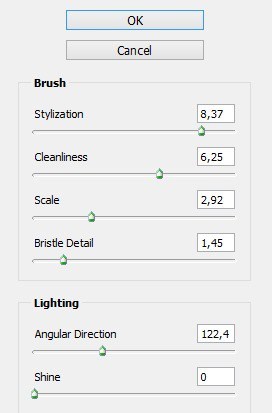

70、由于已經將合并圖層設置為智能對象,所以可以調整濾鏡的混合選項,這里將油畫濾鏡的不透明度設置為60-70%,效果如下。

最終效果:


網友評論