霞光效果,給外景草坪上的人物照片添加霞光色
時間:2024-03-08 14:16作者:下載吧人氣:21
原圖

www.16xx8.com
最終效果

1、打開原圖素材大圖,創建可選顏色調整圖層,對綠色進行調整,參數及效果如下圖。這一步把圖片中的綠色調暗調綠一點。
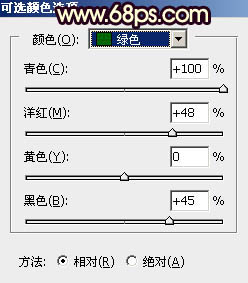
<圖1>

<圖2>
2、按Ctrl + J 把當前可選顏色調整圖層復制一層,效果如下圖。

<圖3>
3、創建可選顏色調整圖層,對紅、黃、綠、青、中性色進行調整,參數設置如圖4 - 8,效果如圖9。這一步快速把草地及綠樹顏色轉為橙紅色。

<圖4>
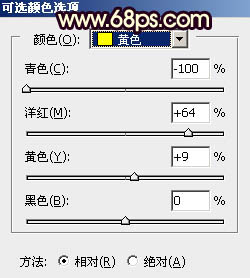
<圖5>
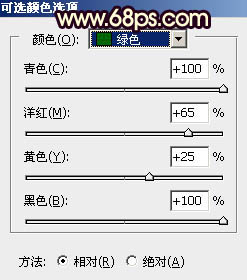
<圖6>
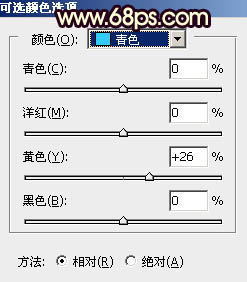
<圖7>
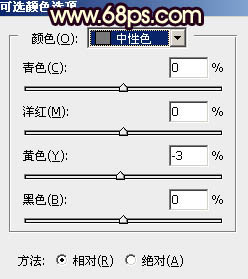
<圖8>

<圖9>
4、按Ctrl + Alt + 2 調出高光選區,按Ctrl + Shift + I 反選得到暗部選區,然后創建曲線調整圖層,對RGB、紅、藍通道進行調整,參數設置如圖10,確定后用透明度較低黑色畫筆把樹林部分擦出來,效果如圖11。這一步主要把草地部分大幅壓暗。
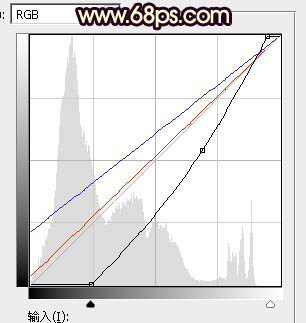
<圖10>

<圖11>
5、按Ctrl + Alt + 2 調出高光選區,然后創建亮度/對比度調整圖層,適當增加對比度,參數及效果如下圖。
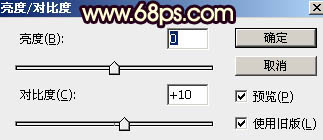
<圖12>

<圖13>
6、創建可選顏色調整圖層,對紅色,黃色進行調整,參數設置如圖14,15,確定后按Ctrl + Alt + G 創建剪切蒙版,效果如圖16。這一步給圖片高光區域增加暖色。
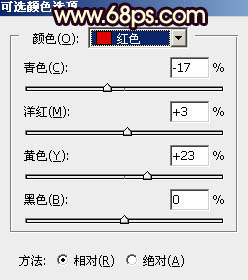
<圖14>
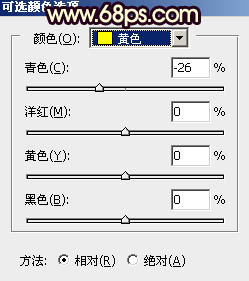
<圖15>

<圖16>
7、創建曲線調整圖層,對RGB、紅、藍通道進行調整,參數設置如圖17,確定后把蒙版填充黑色,然后用透明度較低柔邊白色畫筆把底部及右下角區域擦出來,效果如圖18。這一步把底部區域調暗一點。
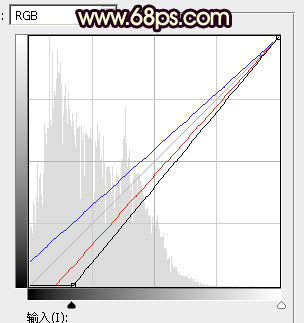
<圖17>

<圖18>
8、把背景圖層復制一層,按Ctrl + Shift + ] 置頂。進入通道面板,把藍色通道復制一份,得到藍副本通道。按Ctrl + L 對藍副本通道調整色階,增加明暗對比,把天空部分調成白色,其它區域調暗,如下圖。

<圖19>
9、用柔邊黑色畫筆把天空以外的區域涂成黑色,如下圖。然后按住Ctrl + 鼠標左鍵點擊通道面板藍副本通道縮略圖載入天空部分的選區。
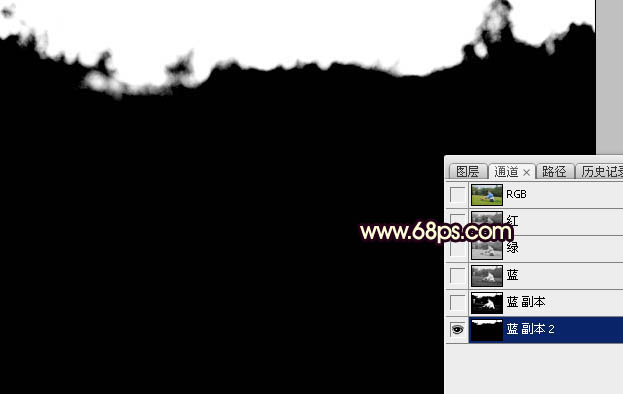
<圖20>
10、點RGB通道返回圖層面板,新建一個圖層,用油漆桶工具填充白色,取消選區后把背景副本圖層刪除,效果如下圖。

<圖21>
11、點擊下圖打開天空素材大圖,然后右鍵選擇“圖片另存為”,把天空素材大圖保存到本機。

12、用PS打開剛才保存的天空素材圖片,用移動工具拖進來,調整好位置后創建剪切蒙版,效果如下圖。
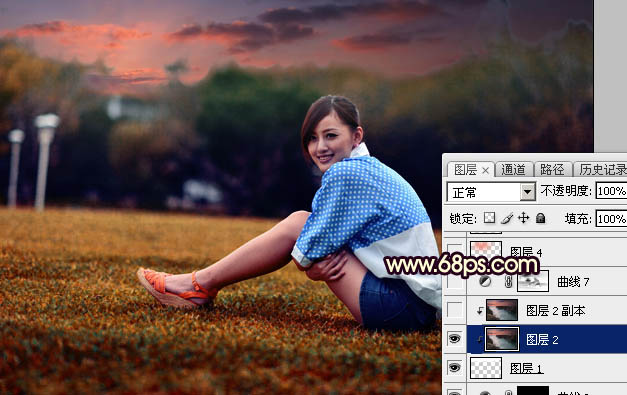
<圖22>
13、選擇菜單:濾鏡 > 模糊 > 高斯模糊,數值為5,確定后效果如下圖。這一步把天空模糊處理。

<圖23>
14、按Ctrl + Alt + 2 調出高光選區,按Ctrl + Shift + I 反選得到暗部選區,然后創建曲線調整圖層,對RGB,藍通道進行調整,參數及效果如下圖。這一步把暗部稍微調暗一點,并增加藍色。
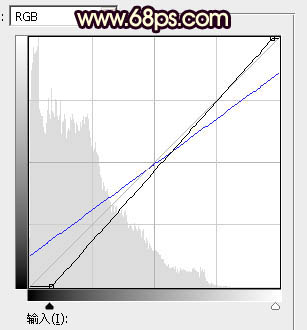
<圖24>

<圖25>
15、新建一個圖層,用橢圓選框工具拉出下圖所示的選區,羽化45個像素后填充橙紅色:#F0856D,取消選區后把混合模式改為“疊加”,效果如下圖。
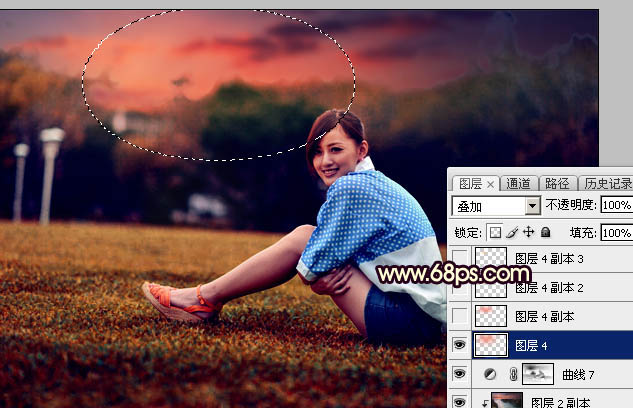
<圖26>
16、按Ctrl + J 把當前圖層復制一層,按Ctrl + T 縮小一點,確定后把混合模式改為“濾色”,效果如下圖。

<圖27>
17、按Ctrl + J 把當前圖層復制一層,按Ctrl + T 再縮小一點,鎖定像素區域后用油漆桶工具填充橙黃色:#FAB715,并把混合模式改為“濾色”,效果如下圖。

<圖28>
18、按Ctrl + J 把當前圖層復制一層,按Ctrl + T 再縮小一點,效果如下圖。這幾步給圖片增加橙黃色高光。

<圖29>
19、把背景圖層復制一層,按Ctrl + Shift + ] 置頂,用鋼筆工具把人物部分摳出來,轉為選區后添加圖層蒙版,效果如下圖。
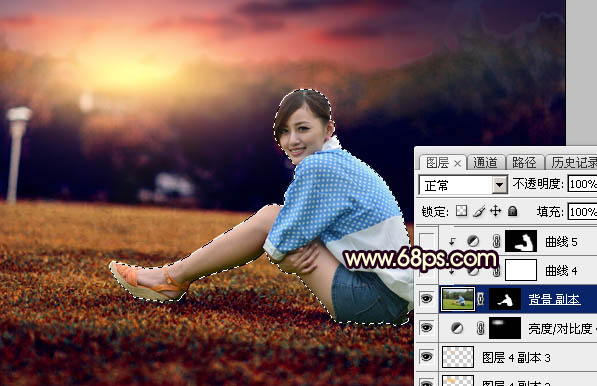
<圖30>
20、創建曲線調整圖層,增加明暗對比,參數設置如圖31,確定后創建剪切蒙版,效果如圖32。這一步增加人物部分明暗對比。
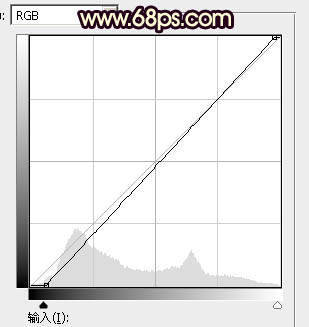
<圖31>

<圖32>
21、再創建曲線調整圖層,對RGB、紅、綠通道進行調整,參數設置如圖33,確定后創建剪切蒙版,然后把蒙版填充黑色,再用透明度較低柔邊白色畫筆把人物背光區域涂暗一點,效果如圖34。

<圖33>

<圖34>
22、新建一個圖層,創建剪切蒙版,把前景色設置為黃褐色:#985E32,再用透明度較低畫筆把人物右側邊緣涂上環境色。確定后把混合模式改為“強光”,不透明度改為:60%,效果如下圖。

<圖35>
23、創建亮度/對比度調整圖層,適當增加對比度,參數設置如圖36,確定后創建剪切蒙版,效果如圖37。
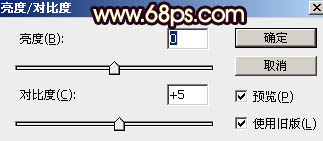
<圖36>

<圖37>
24、創建可選顏色調整圖層,對藍色,白色進行調整,參數設置如圖38,39,確定后創建剪切蒙版,效果如圖40。這一步把衣服部分調暗一點。
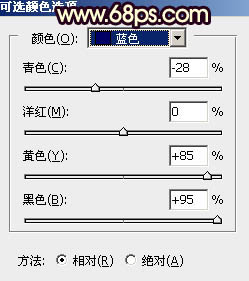
<圖38>
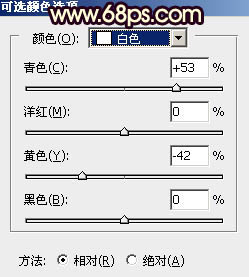
<圖39>

<圖40>
25、微調一下膚色,加強一下人物部分的明暗,效果如下圖。

<圖41>
26、新建一個圖層,按Ctrl + Alt + Shift + E 蓋印圖層,用模糊工具把下圖選區部分模糊處理。

<圖42>
最后給人物磨一下皮,加強一下局部明暗,完成最終效果。

同學們也可以打開自己喜歡的照片,趕緊來試試此種效果吧。

網友評論