插畫制作,在PS中建一個藝術馬插畫
時間:2024-03-08 14:17作者:下載吧人氣:40
本篇教程通過PS制作一個藝術的馬匹造型插畫,整個效果屬于抽象藝術,一匹奔馳的駿馬加上似有似無的煙霧效果,營造出一種很高的藝術氛圍,整個效果有有一種飛濺的效果,同學們在制作的時候注意有些細節即可,感興趣的同學們一起來學習一下這匹駿馬是如果做出來的吧。
效果圖:
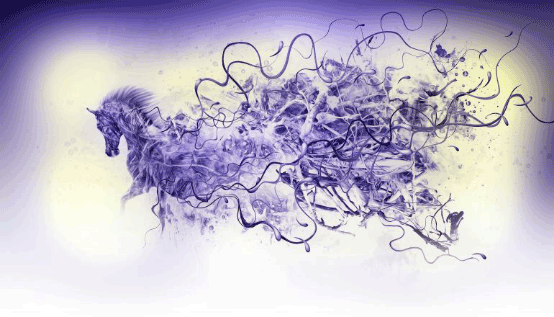
在這一步中,我將展示如何創建自定義畫筆。為此,我使用了用墨水做的飛濺掃描。
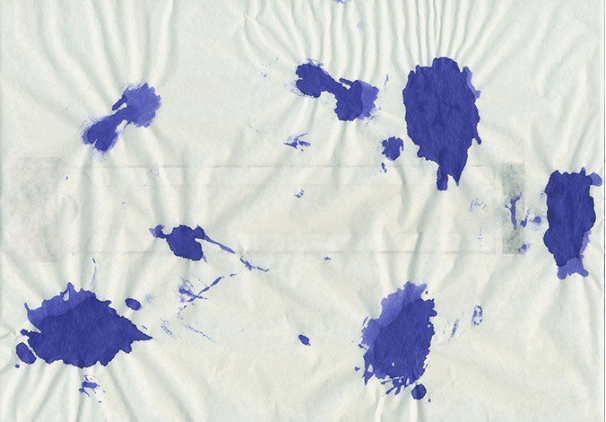
使用裁剪工具(C)(通過按下Shift鍵您將選擇方形)
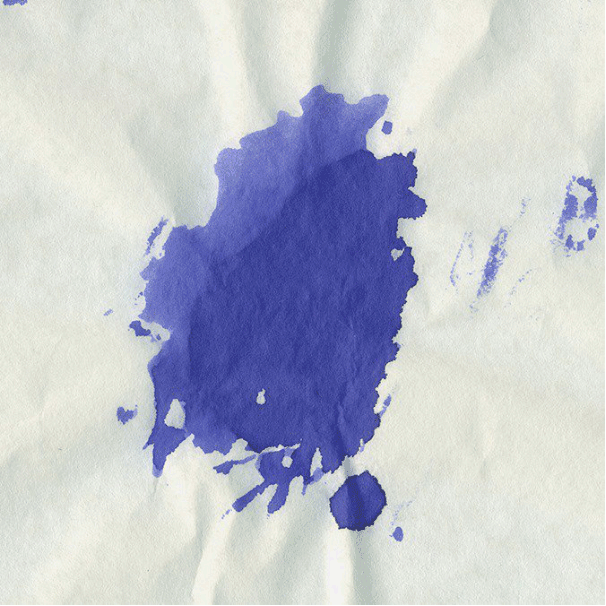
通過轉到圖層>新調整圖層>黑白添加黑白調整圖層。設置為“高對比度紅色濾鏡”
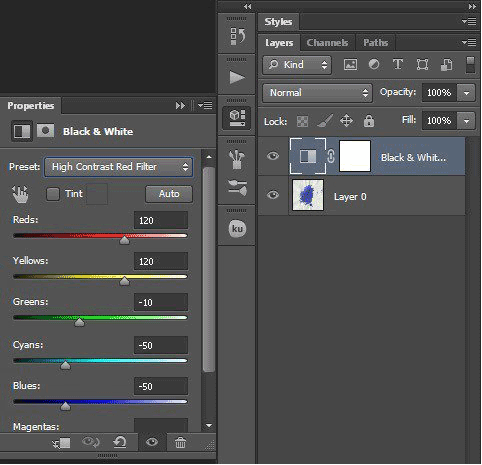

轉到“通道”面板并復制“紅色通道”。右鍵點擊紅色通道,選擇復制通道。
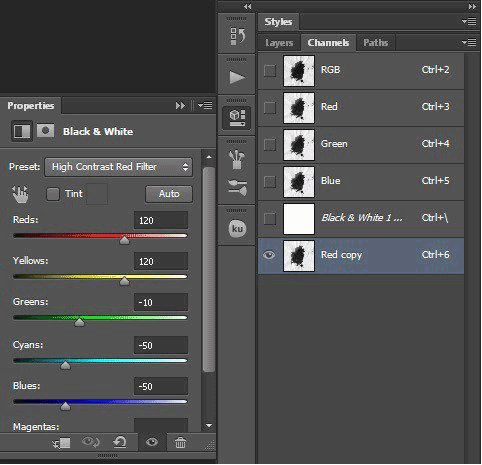
轉到圖像/調整/級別。移動滑塊,使飛濺是黑暗的,背景是白色的。
設置
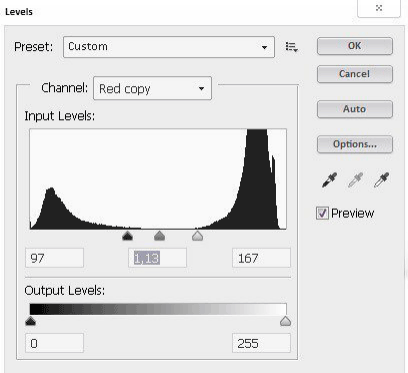
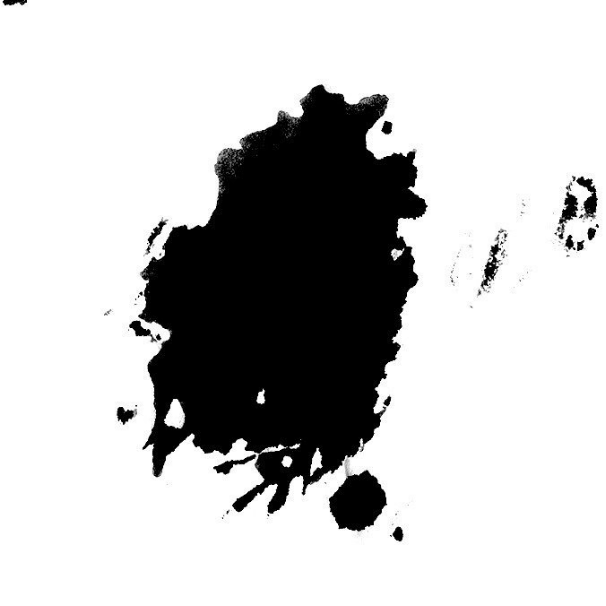
加載選擇
按下Ctrl鍵,然后點擊紅色通道。
反轉選擇
選擇/反轉(Shift + Ctrl + I)。在回到層面板之前,不要忘記選擇RGB通道。
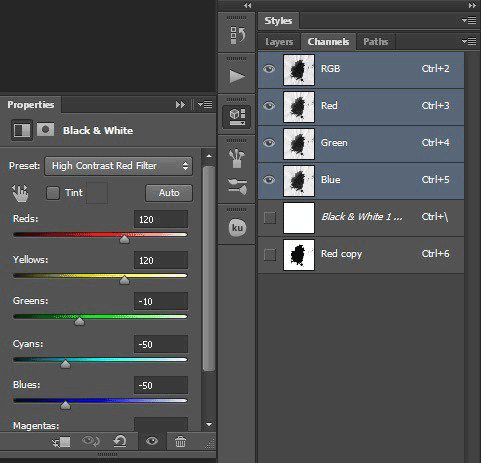
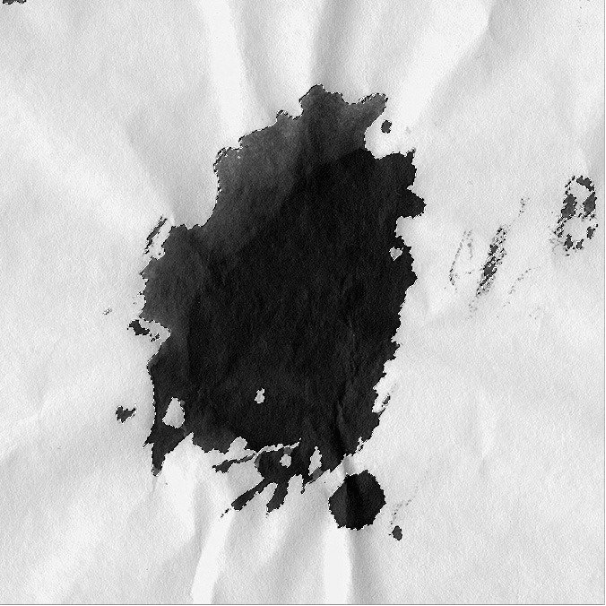
轉到圖層面板選擇飛濺層,然后按Ctrl + J,你會減少你的選擇。
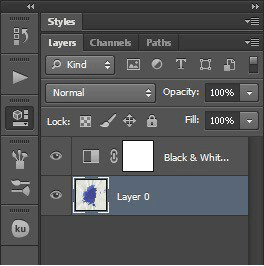
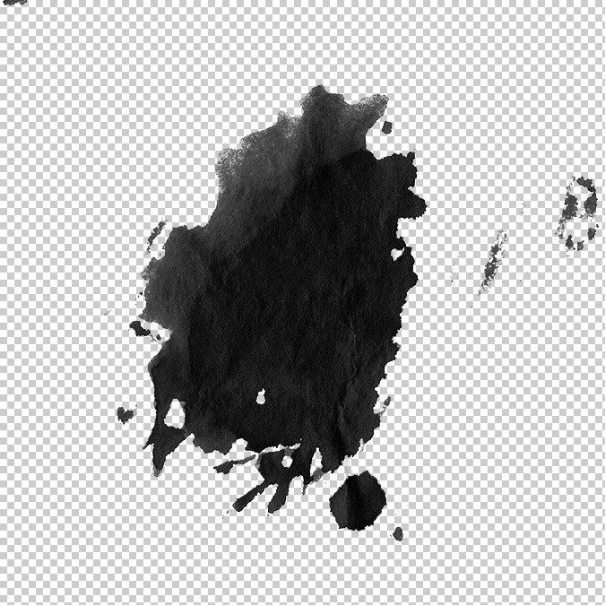
嘗試使用不同的方式進行選擇,如顏色范圍,甚至魔術棒工具。
顏色范圍(示例)
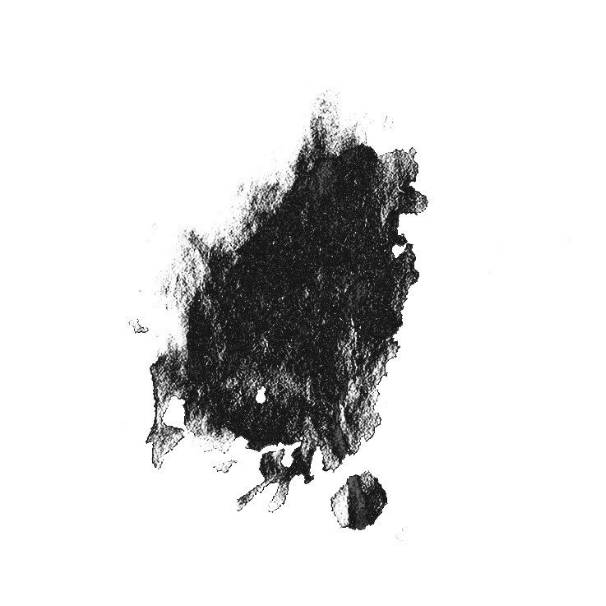
現在清理你不喜歡的零件。為此,你可以使用橡皮擦工具(E)另外如果你喜歡改變飛濺的位置。
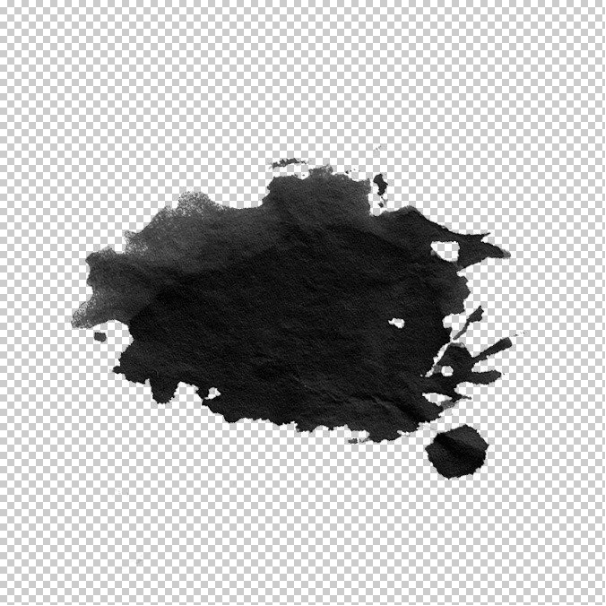
創建畫筆。
我用我的畫筆使用2500x2500px 300dpi的畫布。轉到編輯/定義畫筆預設。
請參閱我的畫筆設置。
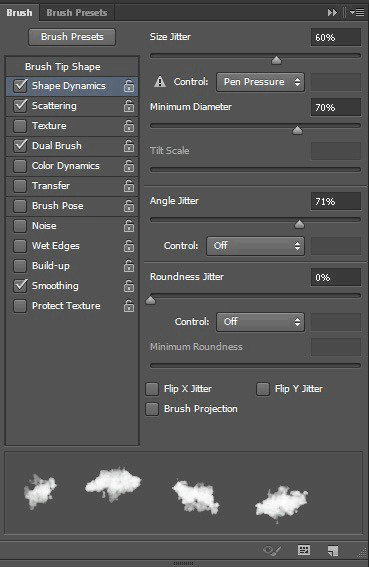
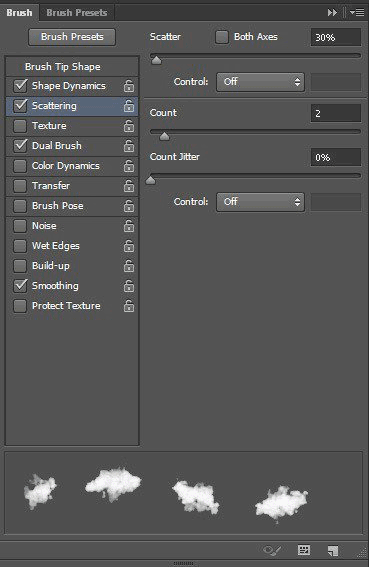
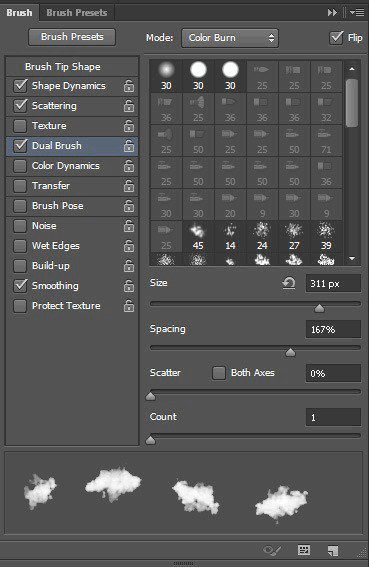
創建新文檔(文件>新建或Ctrl / Cmd + N)
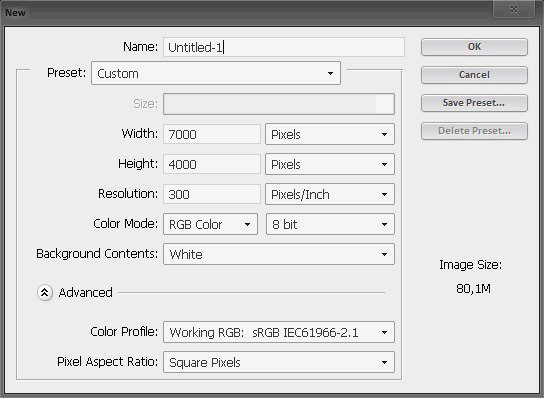
添加馬照片。
文件夾:資源/ Horse.psd

通過轉到圖層>新建調整圖層>漸變貼圖,添加一個黑色到白色的漸變貼圖。

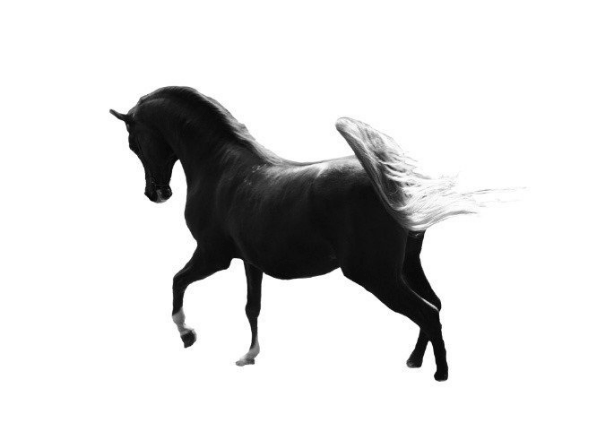
右鍵單擊您的圖層,然后選擇“轉換為智能對象”。現在我們準備添加一些陰影/高光(圖像>調整>陰影/高光)。
設置:
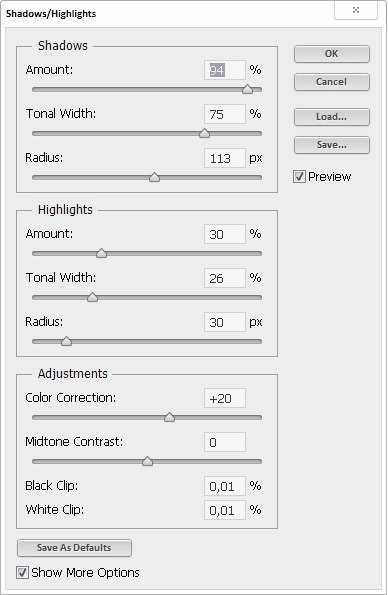
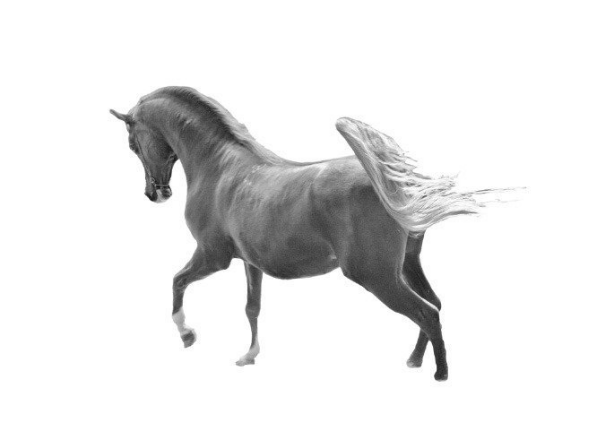
點擊圖層面板底部的“添加圖層蒙版”圖標。
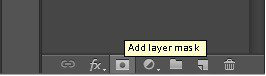
選擇畫筆工具(B),然后用黑色#000000在圖層蒙版上繪制。通常,我只使用第一個默認畫筆。刷不透明度50%。
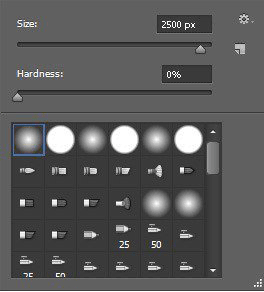
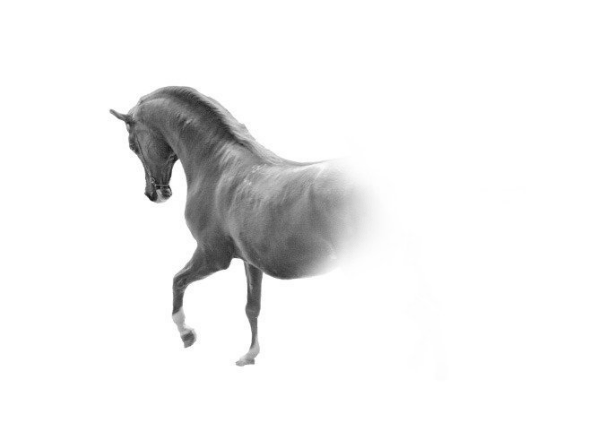
使用這個畫筆和白色的圖層蒙版上畫。
只要移動你想要發現的地方上方的刷子,并點擊一次或兩次。
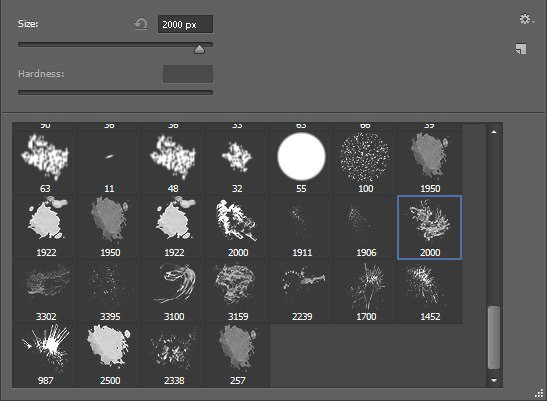
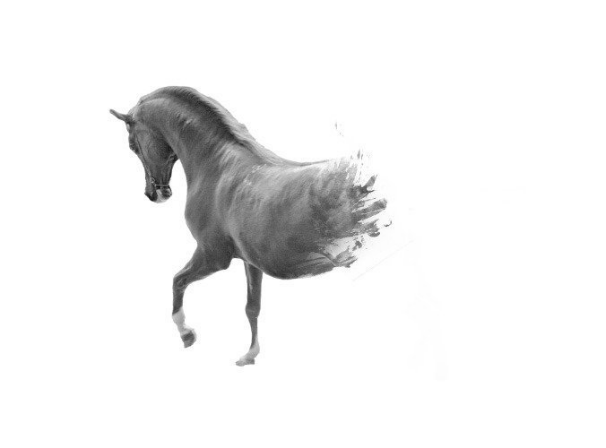
使用這個畫筆和白色的圖層蒙版上畫。
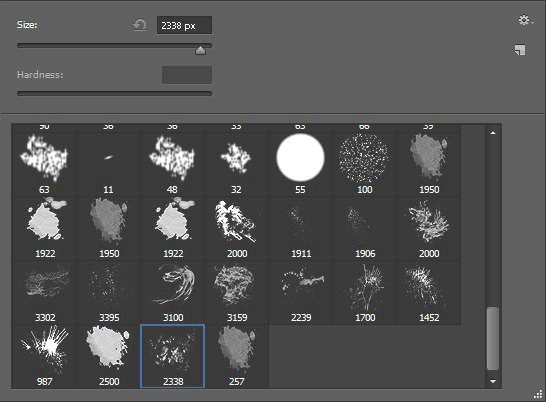
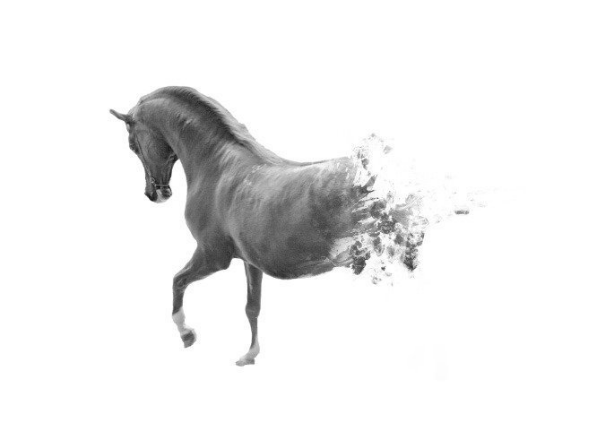
在這一步中,您將在Horse圖層上應用Roots照片圖層(Folder:Resources / IMG_5602)。
在Horse圖層上添加根照片。
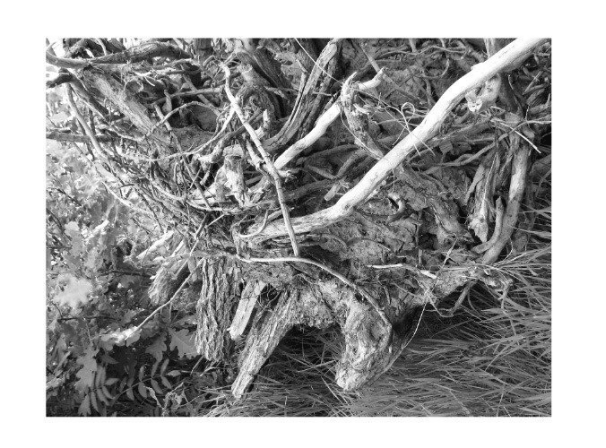
右鍵單擊您的圖層,然后選擇“轉換為智能對象”。現在我們準備添加一些陰影/高光(圖像>調整>陰影/高光)。
設置:
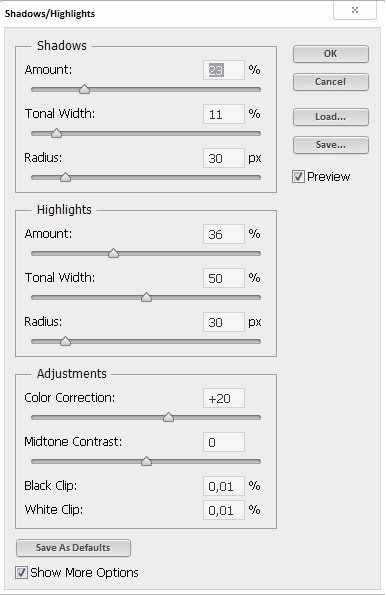
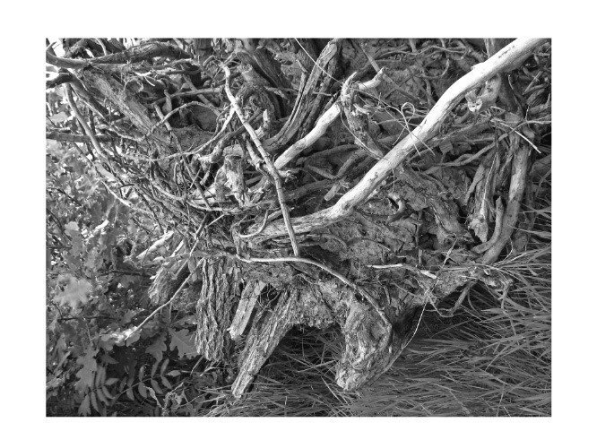
使用油漆過濾器。過濾器/油漆。
設置:
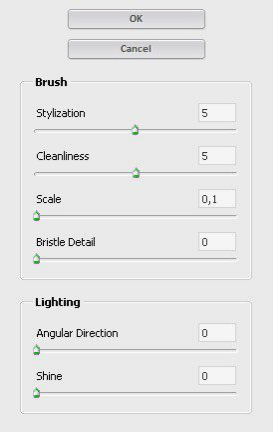
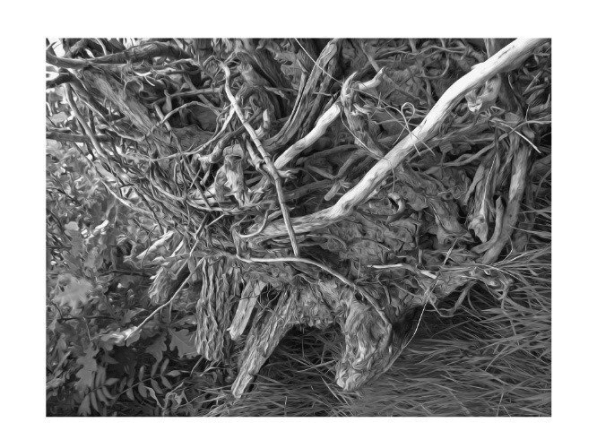
將“根”照片圖層應用于“馬”圖層
要做到這一點,請按住Ctrl / Cmd并將光標指向紅線之上。你會看到一個圖標 - 點擊它。
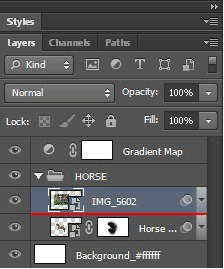

將“根”圖層上的混合模式更改為“柔光”

上面的根層添加新的圖層(圖層>新建>圖層或Shift + Ctrl + N)。現在去編輯>填充,設置內容為50%灰色,然后單擊確定。
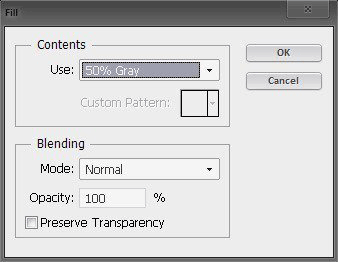
將50%灰色圖層應用于根層。
將圖層混合模式設置為“覆蓋”和“不透明度”為100%。現在使用道奇工具(軟刷)和油漆在這一層。對于畫筆設置,我使用了大約20-50%的曝光。


這是設置為“正常”的圖層
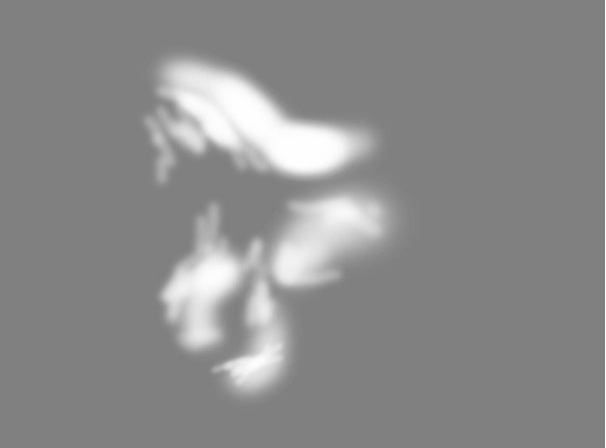
我錯誤地用這個馬版刪除了圖層,所以我的馬看起來像這樣。
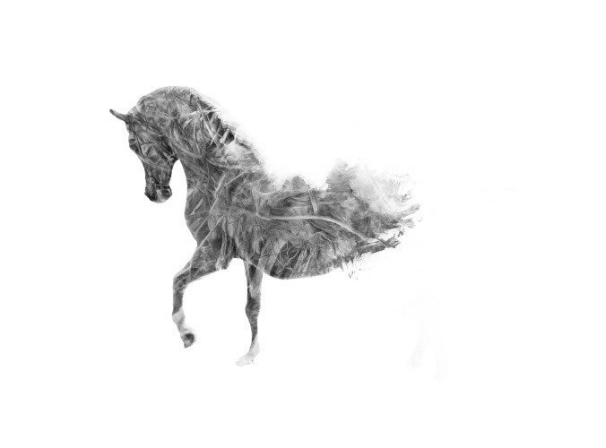
在這個階段層結構。
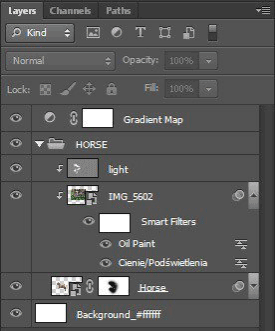
在這一步中,我會添加更多的根。重復所有的繪畫步驟是非常困難的,所以我將在下面的例子中演示如何做到這一點。
打開IMG_5598文件夾:資源/ IMG_5598
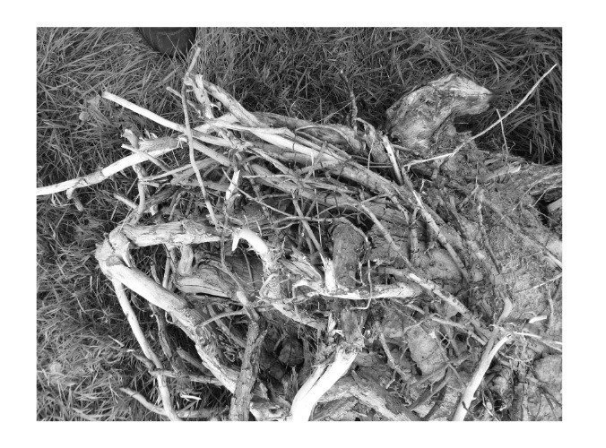
添加圖層蒙版。
點擊圖層面板底部的“添加圖層蒙版”圖標。
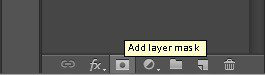
使用軟刷,不透明度為50%,在圖層蒙版上涂黑色#000000。
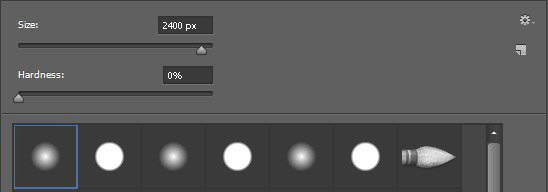
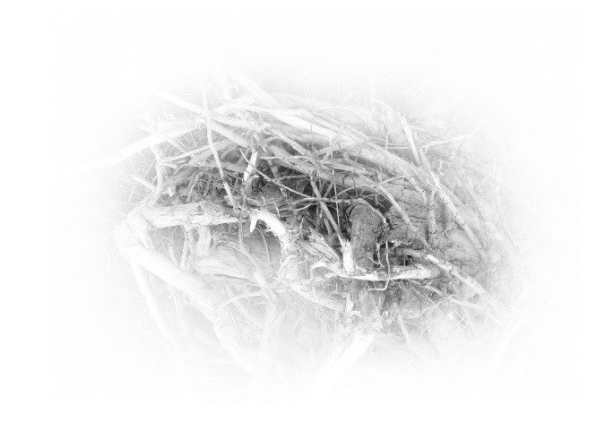
使用此畫筆,不透明度為100%,并在圖層蒙版上使用黑色#000000涂色。
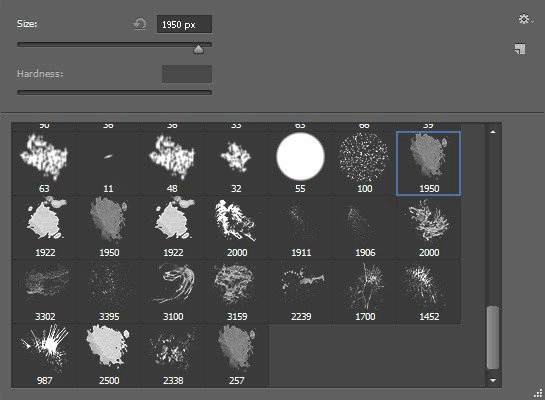
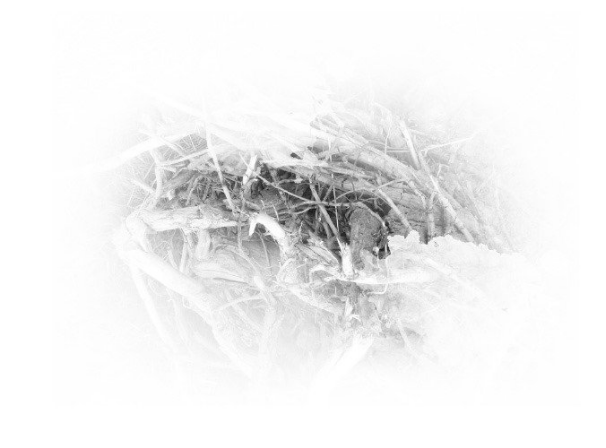
使用相同的畫筆,但是這次在圖層蒙版上用白色#ffffff繪制。
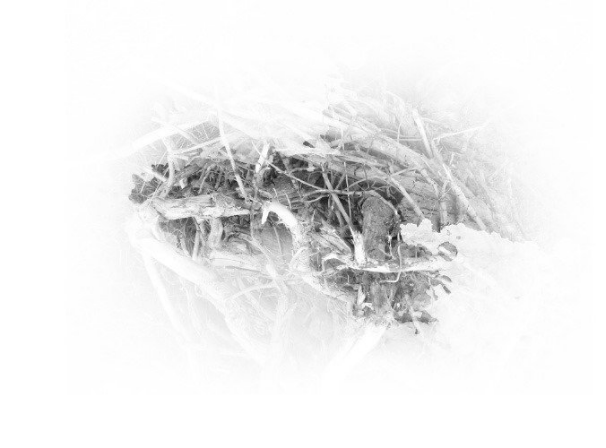
使用這個畫筆,不透明度100%,并使用白色#ffffff在圖層蒙版上繪制。
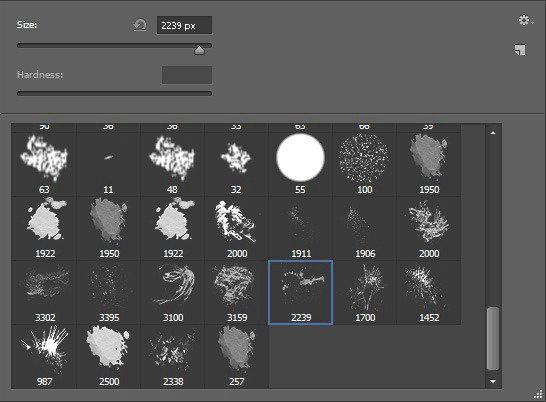
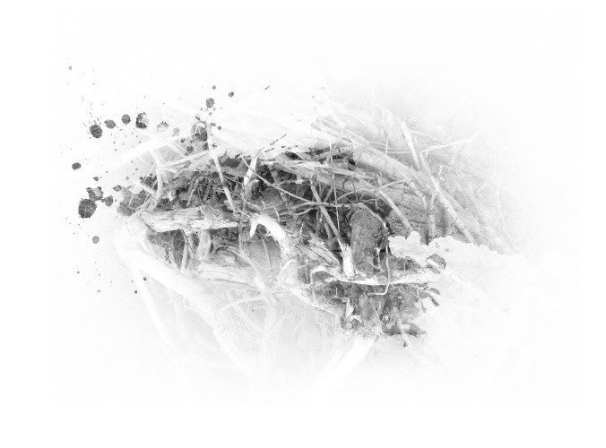
使用此畫筆,不透明度為100%,并在圖層蒙版上使用黑色#000000涂色。
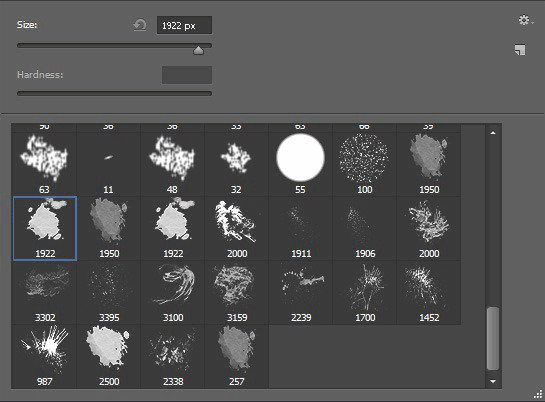
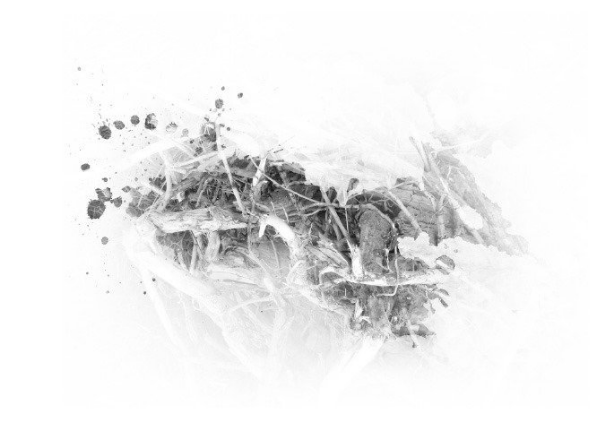
使用這個畫筆,不透明度100%,并使用白色#ffffff在圖層蒙版上繪制。
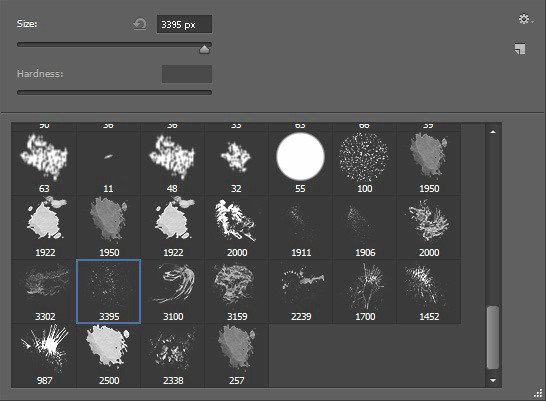
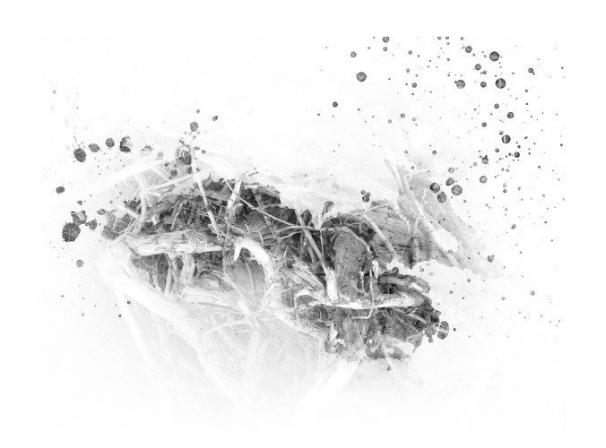
現在,當你知道如何創建這個,我將開始為圖像添加根。
IMG_5598_ver.01
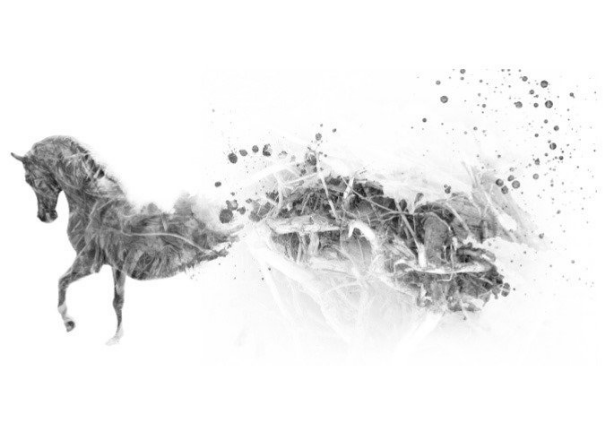
IMG_5598_ver.02
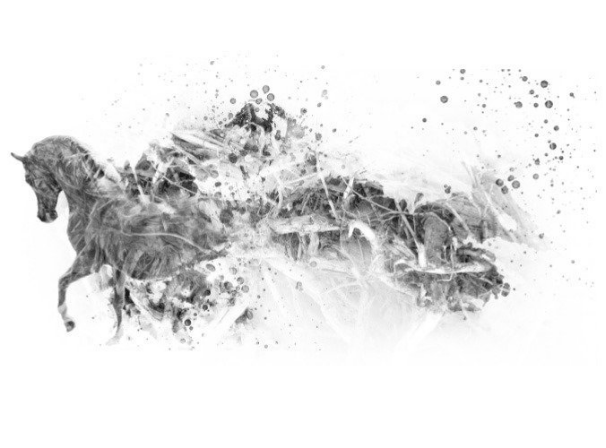
IMG_5598_ver.03
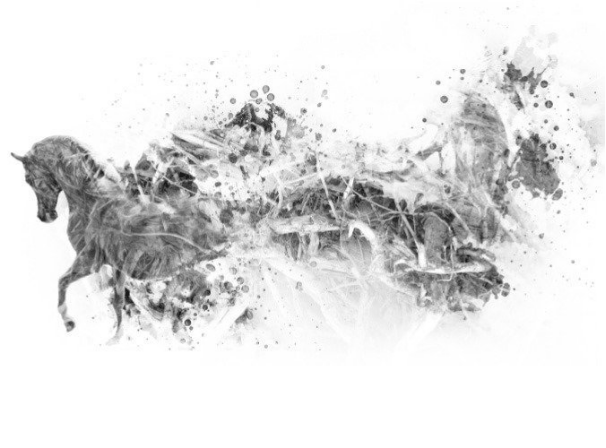
IMG_5598_ver.04
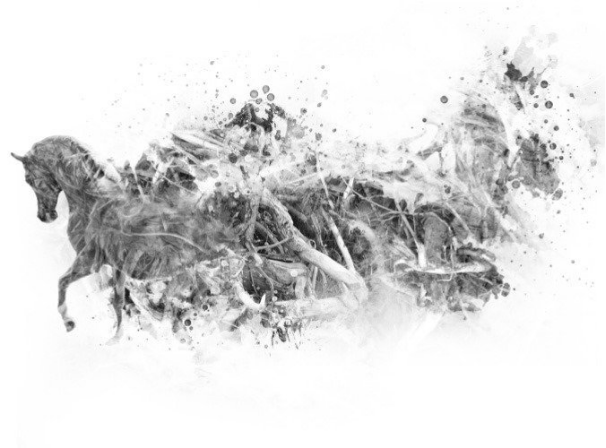
右鍵單擊圖層,然后選擇“轉換為智能對象”。現在我們準備添加一些陰影/高光(圖像>調整>陰影/高光)。
設置:
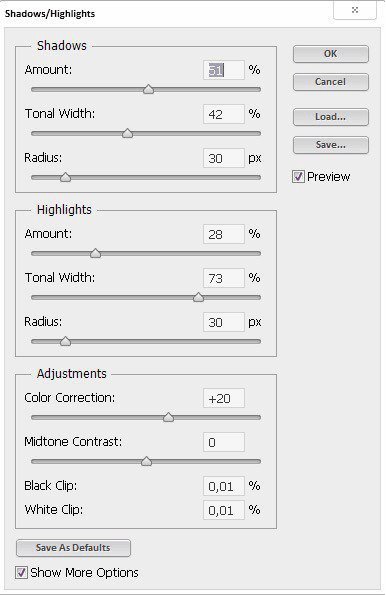
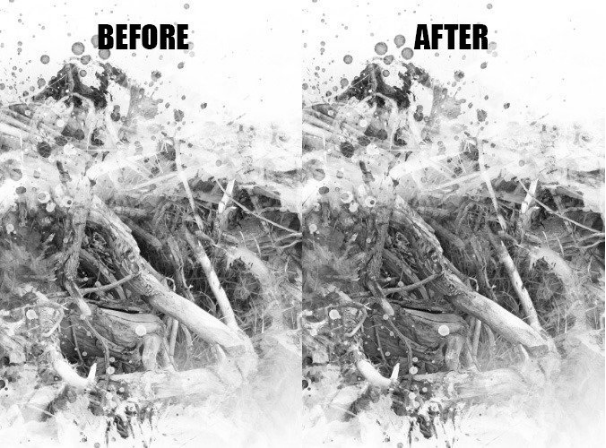

IMG_5603
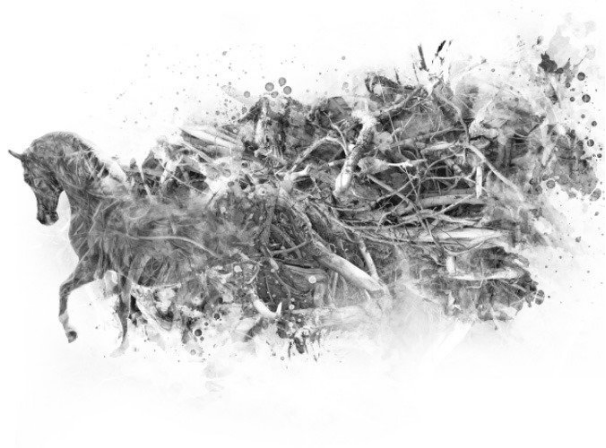
右鍵單擊圖層,然后選擇“轉換為智能對象”。現在我們準備添加一些陰影/高光(圖像>調整>陰影/高光)。
設置:

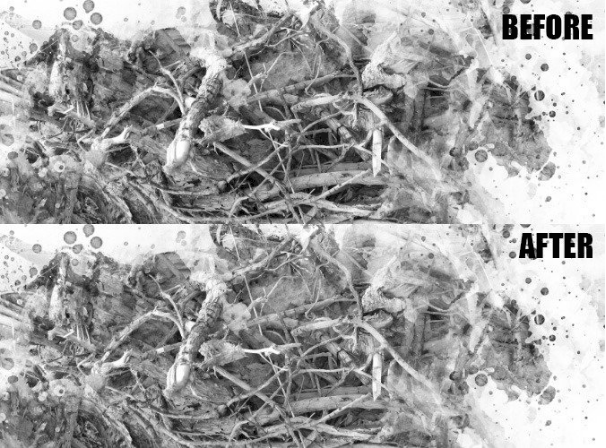
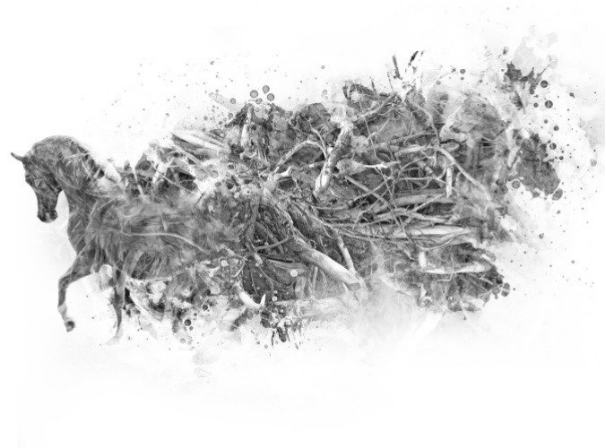
IMG_5596.psd
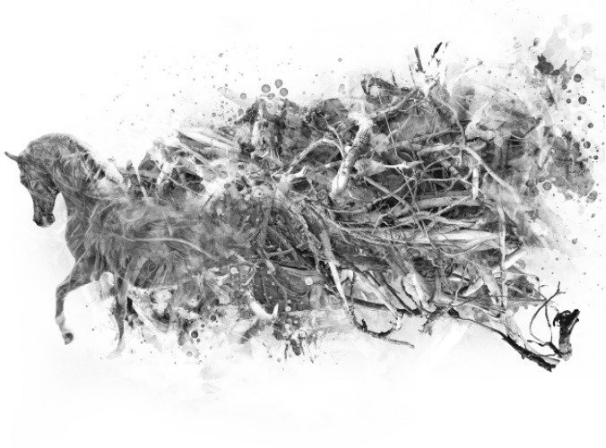
右鍵單擊圖層,然后選擇“轉換為智能對象”。現在我們準備添加一些陰影/高光(圖像>調整>陰影/高光)。
設置:
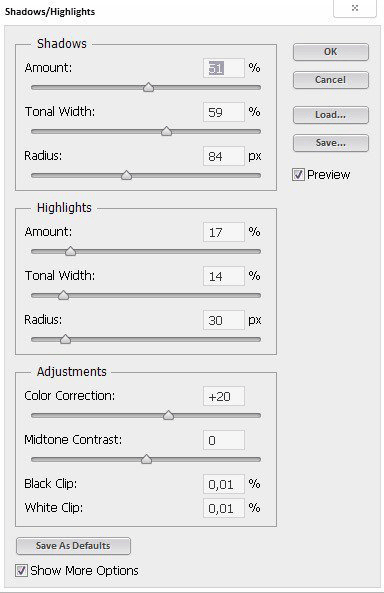
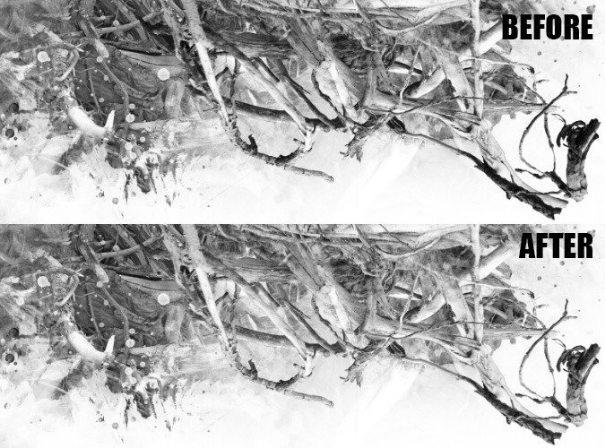
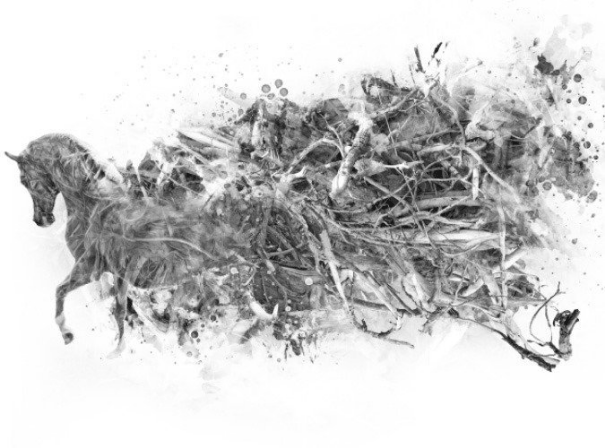
層結構。

根層之間添加新圖層(圖層>新建>圖層或Shift + Ctrl + N)。
使用軟刷和白色#ffffff,它會給我們一些燈。畫筆不透明度30-50%
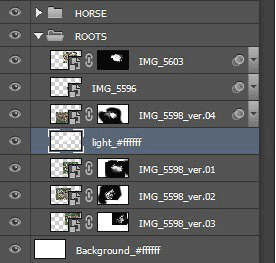
屏幕選擇光線層。
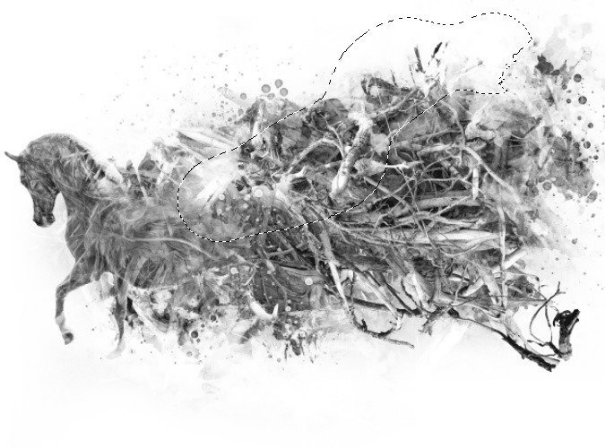
在根層之間添加另一個光層。(圖層>新建>圖層或Shift + Ctrl + N)。
使用軟刷和白色#ffffff涂料。畫筆不透明度30-50%

屏幕選擇光線層。

在Horse文件夾上添加另一個光照層。(圖層>新建>圖層或Shift + Ctrl + N)。
使用軟刷和白色#ffffff涂料。畫筆不透明度30-50%
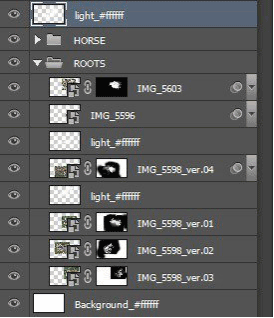
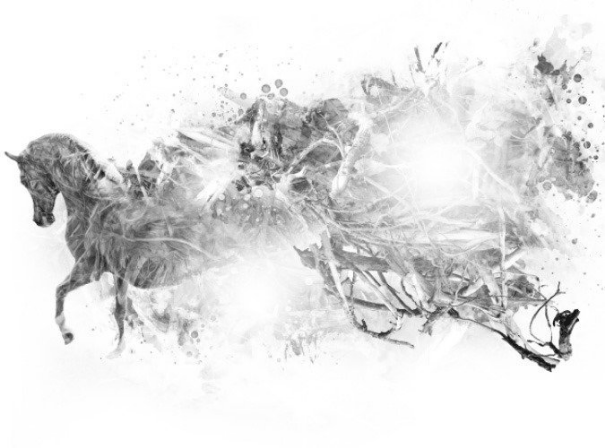
將圖層不透明度更改為20%
屏幕選擇光線層。
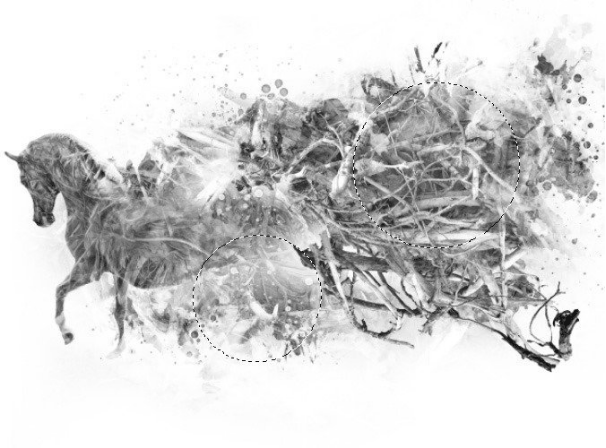
在這個階段層結構。
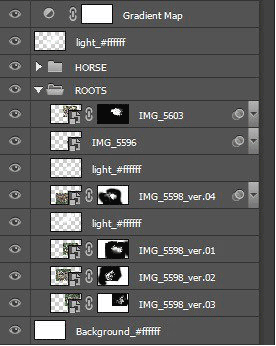
整個形象在這個階段。

在這一步,我會畫馬頭發。為此我將使用涂抹工具。
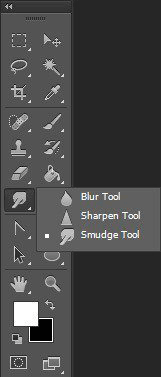
使用這個刷子。畫筆大小70px。
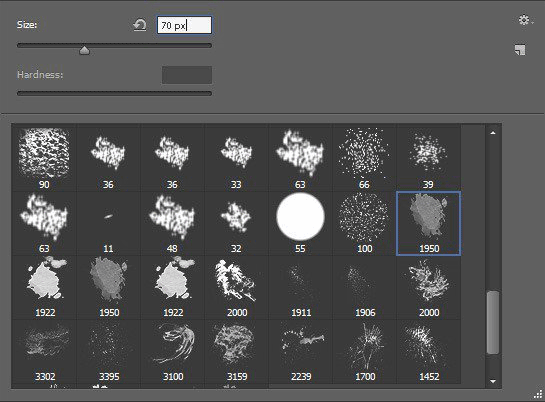
畫筆設置。

在開始繪畫之前關閉根層,我們只需要馬就可見。
還有一件事,我們需要應用圖像,添加新圖層(圖層>新建>圖層或Shift + Ctrl + N),然后轉到圖像/應用圖像。不要改變任何東西,只需點擊OK。
現在我們準備畫畫了。

在箭頭方向繪制。
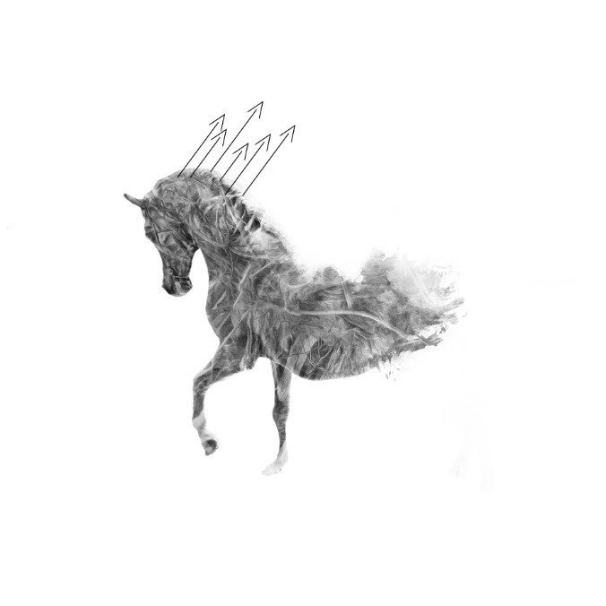
快速的步驟。
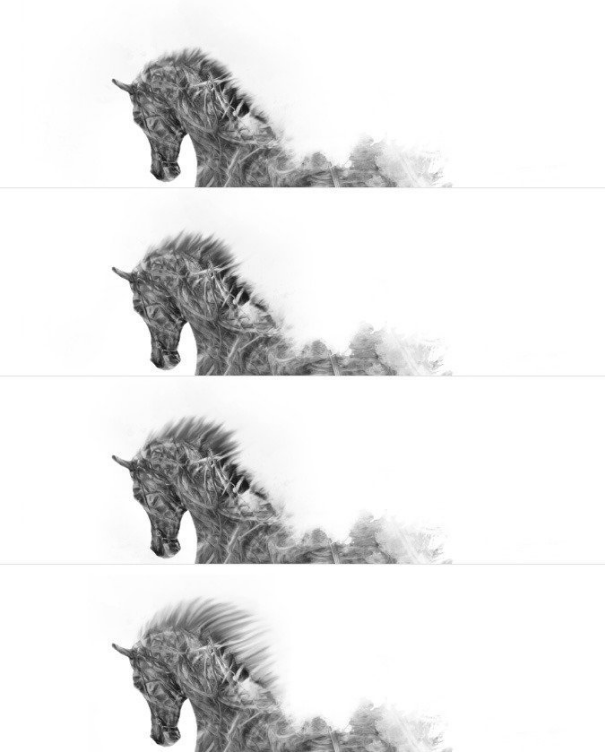
使用矩形選框工具(M)進行選擇,然后按Ctrl + J并剪下頭部。
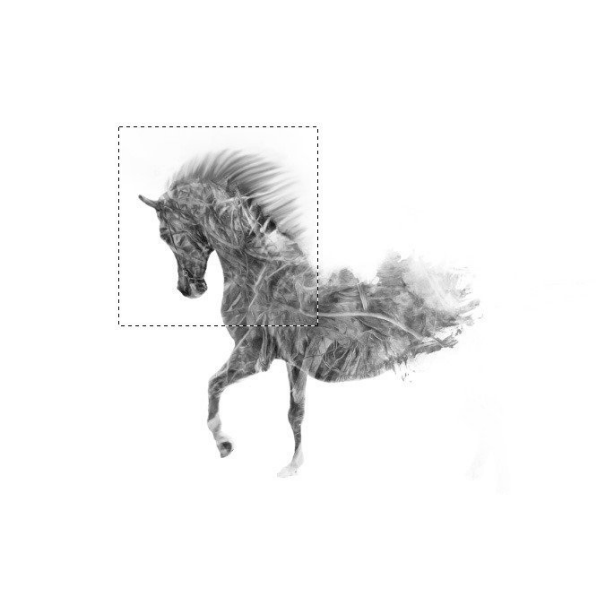
點擊圖層面板底部的“添加圖層蒙版”圖標。
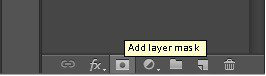
選擇畫筆工具(B),然后用黑色#000000在圖層蒙版上繪制。
面具視圖。
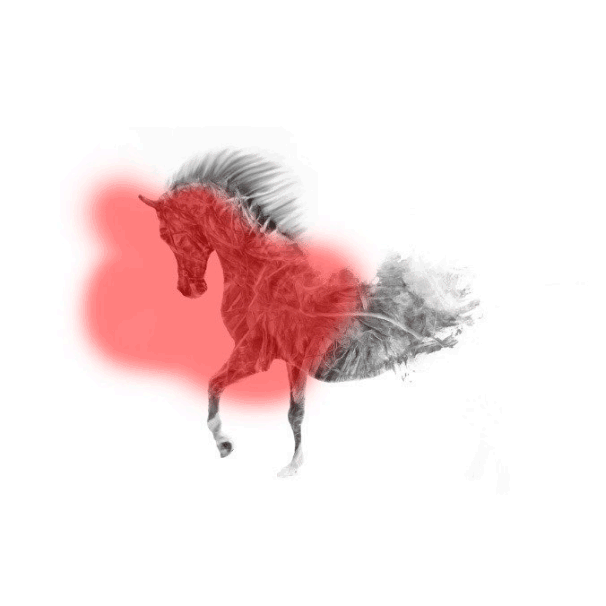
完成后,將圖層混合模式更改為變暗

添加臟背景。
在漸變地圖圖層上添加新圖層(圖層>新建>圖層或Shift + Ctrl + N)。圖層不透明度為10%。圖層名稱飛濺。
現在使用自定義畫筆,并使背景變臟J
此圖層設置為不透明度100%。
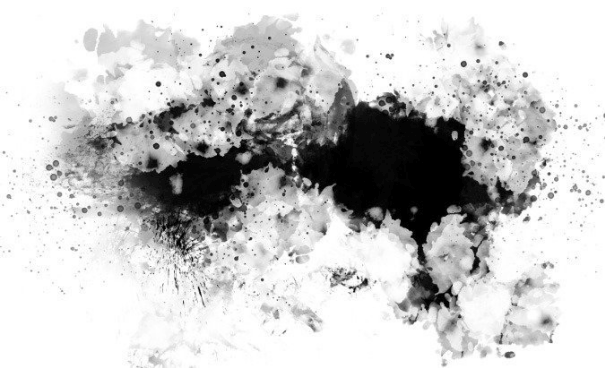
接下來,我們將添加一個級別調整圖層(圖層>新的調整圖層>級別)。
這里是設置:
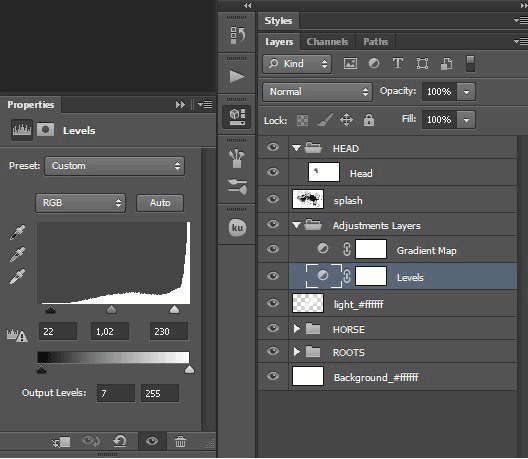
接下來,我們將添加一個亮度/對比度調整圖層(圖層>新的調整圖層>亮度/對比度)。
這里是設置:
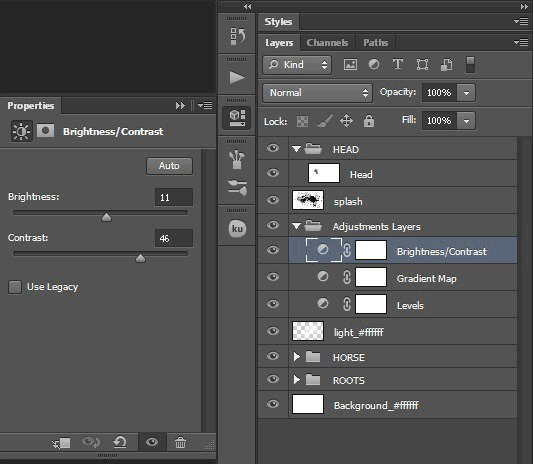

在這一步,我們將創建線。為此,我將使用Root圖片。文件夾資源/ Root.psd
現在使用液化(過濾/液化)。
畫筆設置。
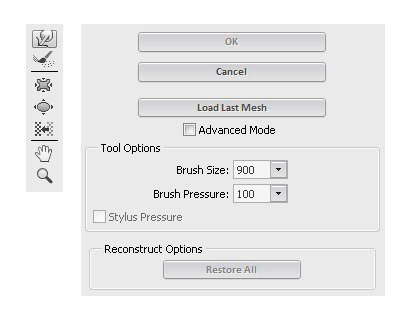

腳步。
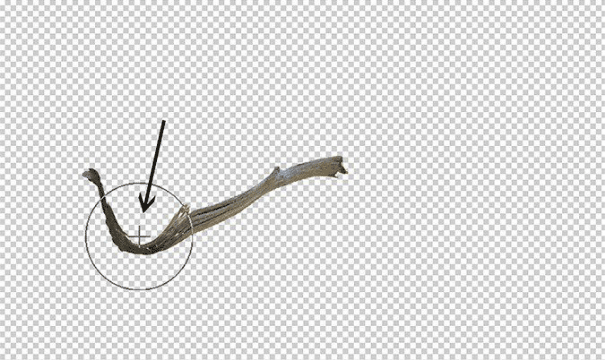
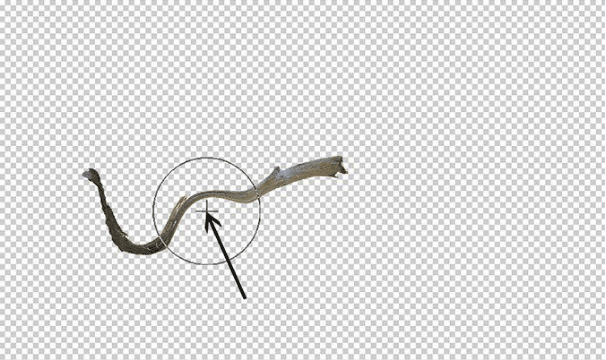
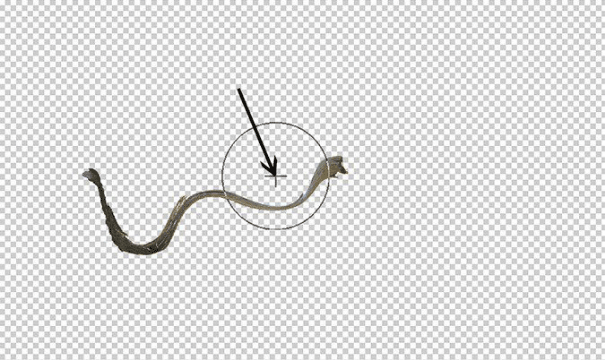
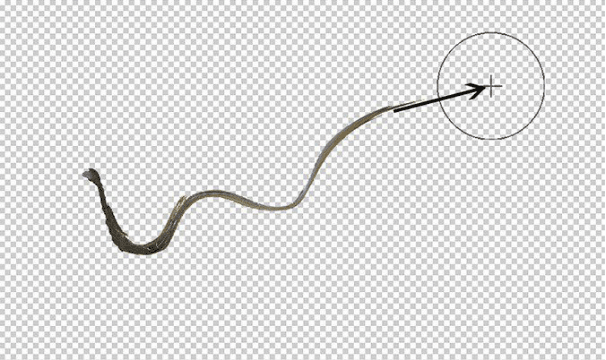
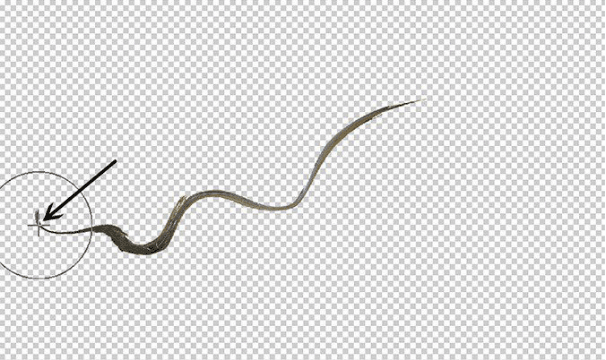
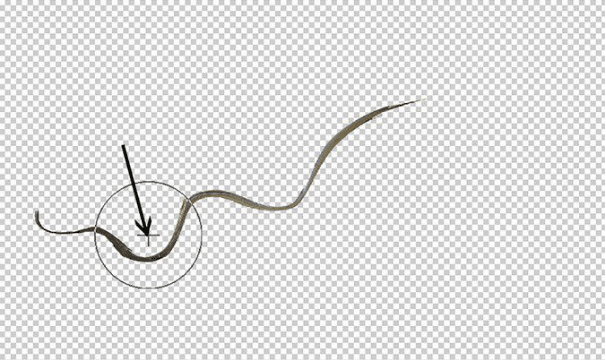

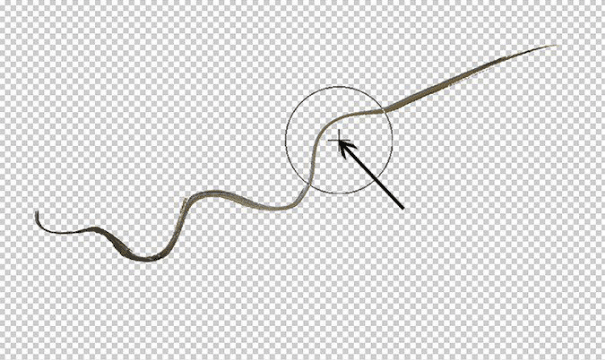
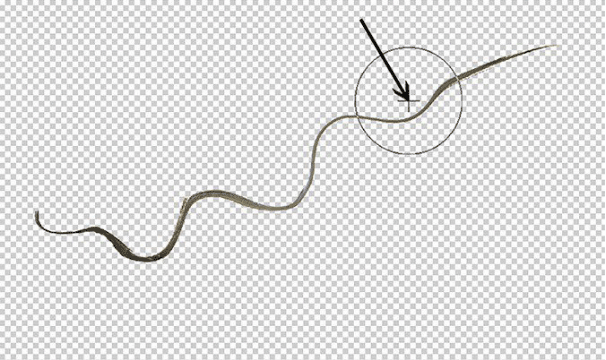
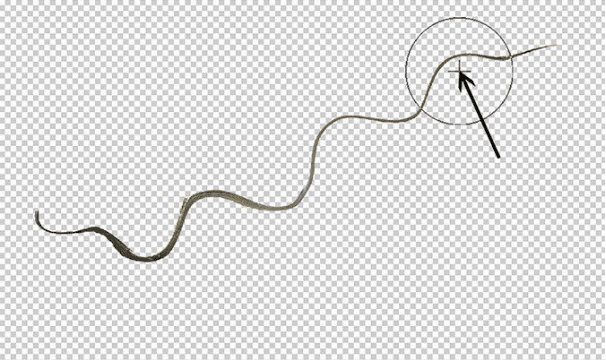
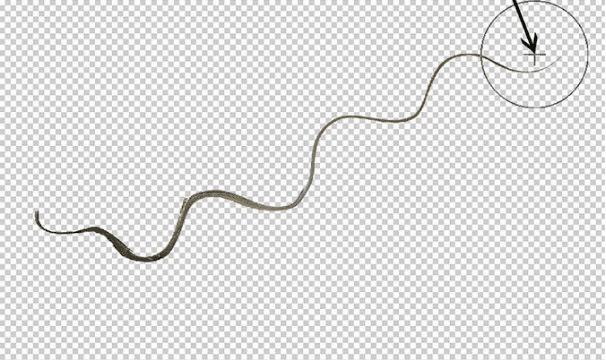
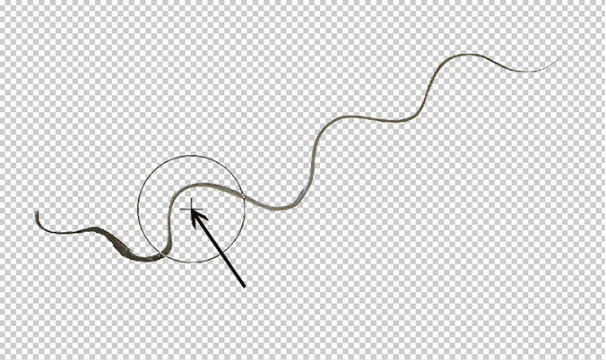
現在我們準備在圖像中添加一些行。
腳步

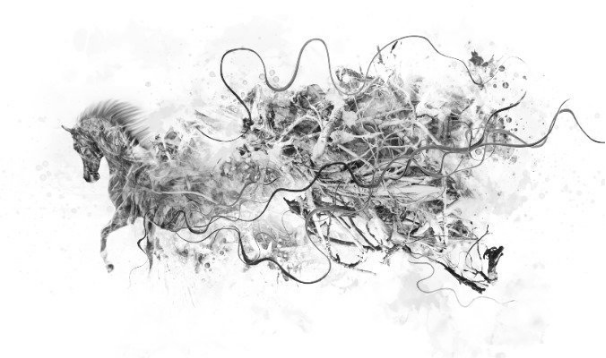

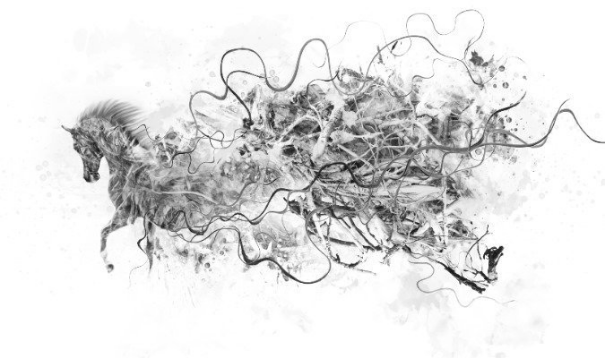
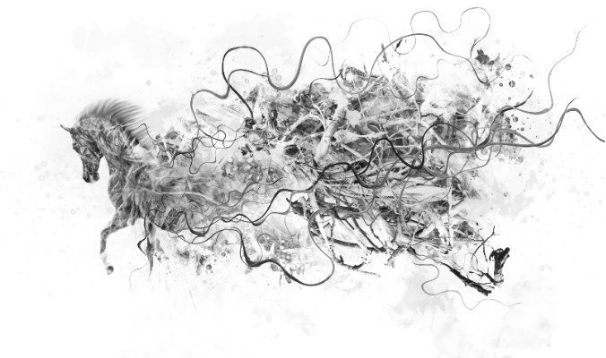
在這個階段層結構。
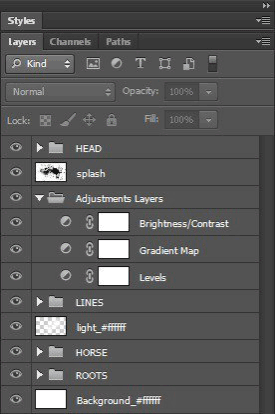
添加一些顏色的時間,首先我將使用顏色查找(圖層>新的調整圖層>顏色查找)。
設置:
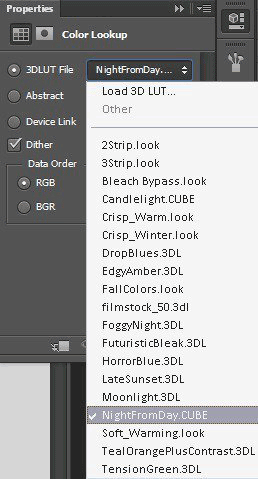
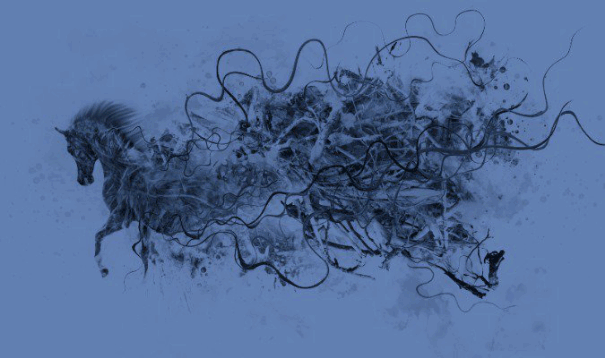
使用巨大的軟刷和黑色#000000在圖層蒙版上繪制。畫筆不透明度50-70%
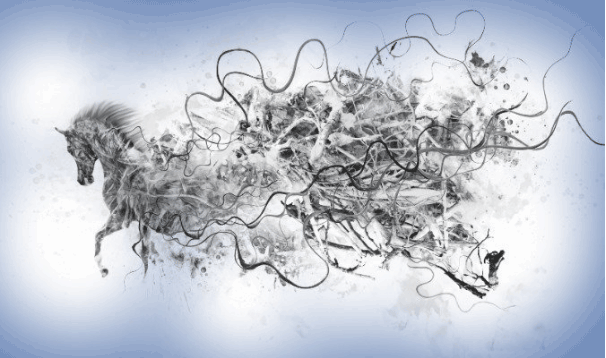
在顏色查找圖層上,通過轉到圖層>新建調整圖層>漸變映射添加漸變映射圖層。
圖層設置為“顏色灼傷”,“不透明度”10%
使用這個漸變。
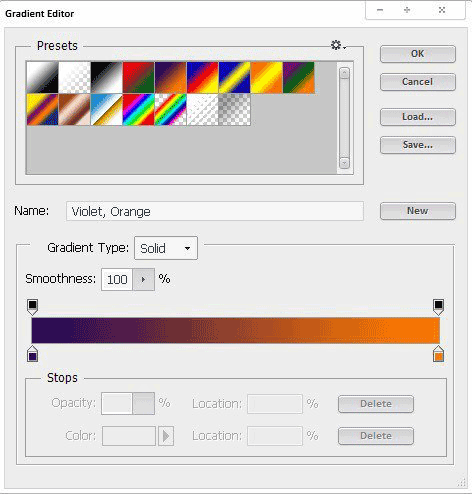
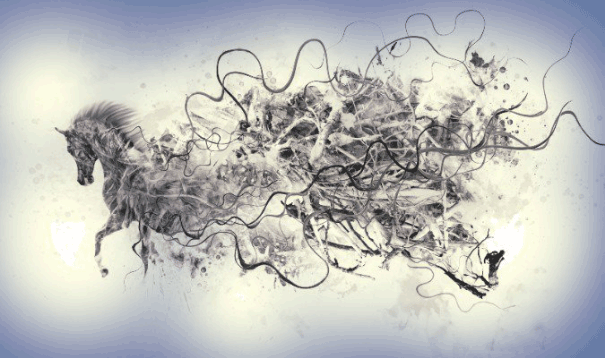
以上漸變地圖創建關卡調整圖層(圖層>新建調整圖層>關卡)
設置:

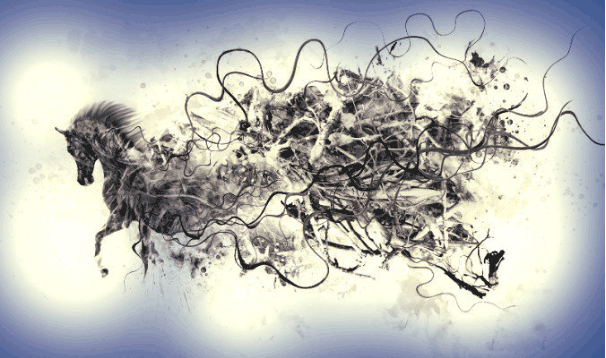
使用巨大的軟筆刷,并在圖層蒙版上用黑色#000000繪制圖像中心。畫筆不透明度30-50%
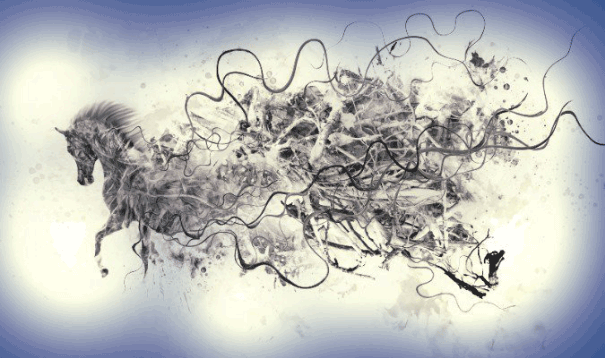
在上面添加新圖層(圖層>新建>圖層或Shift + Ctrl + N)。混合模式顏色,不透明度50%
使用巨大的筆刷和顏色#7c59e0。

在上面添加新圖層(圖層>新建>圖層或Shift + Ctrl + N)。混合模式線性減淡。
使用巨大的軟刷和馬腿涂料,顏色#faf4da。
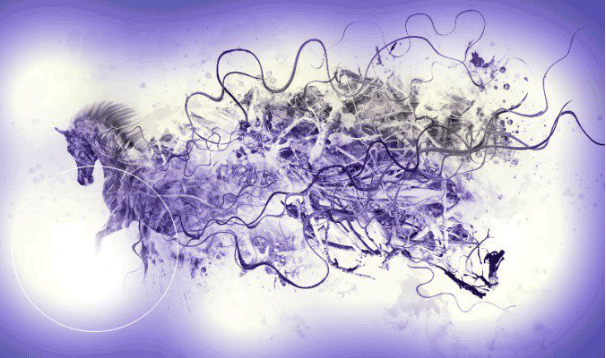
現在我想讓邊框變暗。
在上面添加新圖層(圖層>新建>圖層或Shift + Ctrl + N)。混合模式減法。
使用巨大的軟筆刷和顏色#eae2d4繪制邊框。刷不透明度10-20%
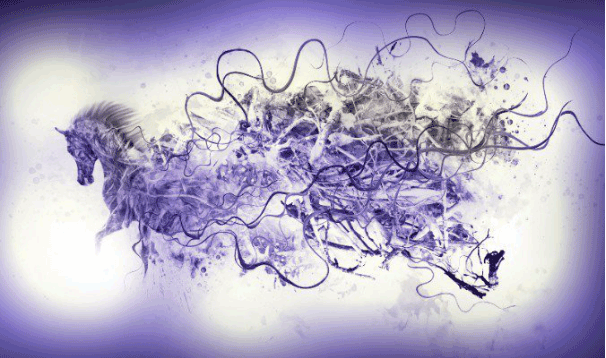
在上面添加固體彩色圖層(圖層>新填充圖層>純色)圖層混合模式設置為變暗,圖層不透明度70%,顏色#f6ff68
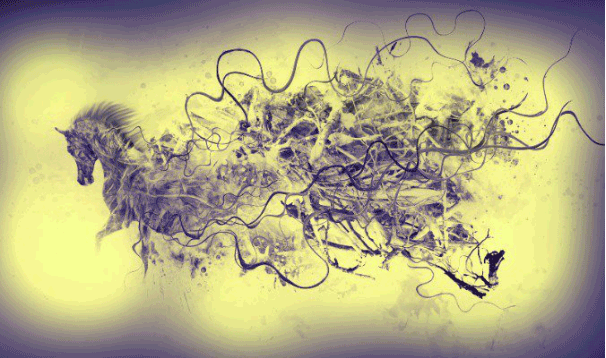
使用巨大的軟筆刷,并在圖層蒙版上用黑色#000000繪制圖像的底部。畫筆不透明度30-100%
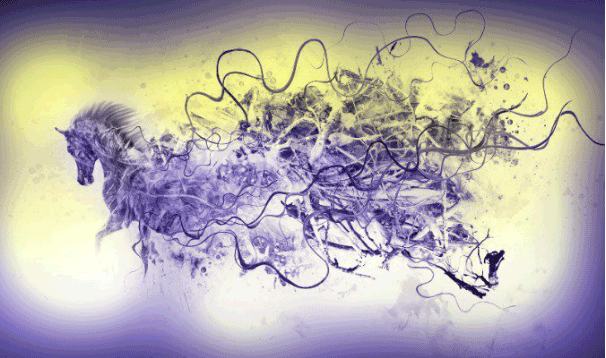
在上面添加新圖層(圖層>新建>圖層或Shift + Ctrl + N)。混合模式顏色。
使用巨大的軟筆刷和圖像的顏色#291988的頂部。刷不透明度50%。
如果你使用橡皮擦工具(E)。

我決定,圖像的底部應該是白色的,為此,我將使用白色#ffffff漸變圖層(圖層>新填充圖層>漸變)
設置:
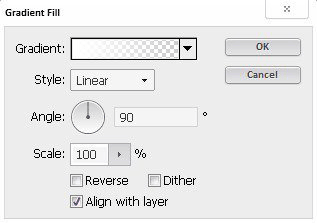
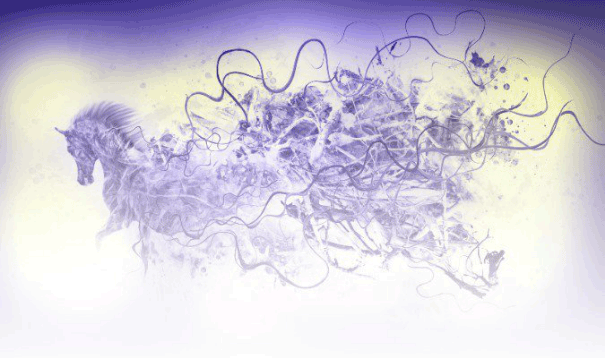
使用巨大的軟筆刷,并用黑色#000000繪制圖像的底部。當然,在漸變圖層蒙版上繪畫。畫筆不透明度30-50%
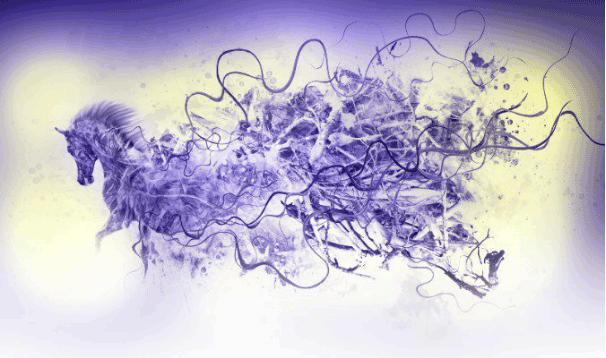
圖層結構。
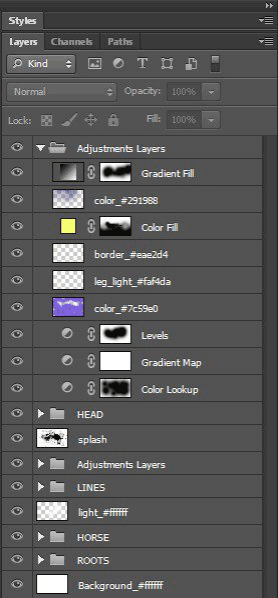
在這一步我會做出滴,然后我將它們添加到圖像。
使用鋼筆工具(P)并形成這樣的形狀。形狀顏色#ece8d7
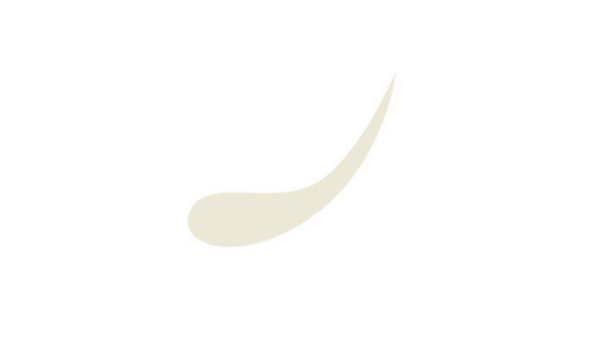
現在我將添加一些效果。打開圖層樣式窗口,雙擊形狀圖層。
設置:
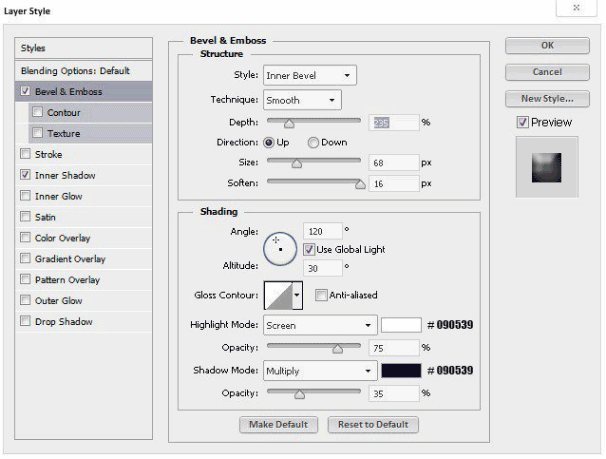
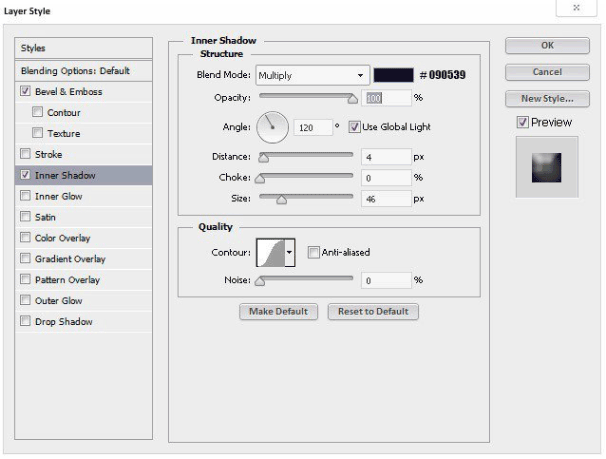
應該是這樣的。
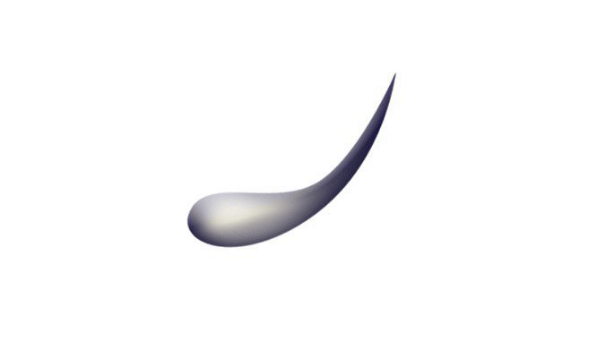
將滴加入圖像。

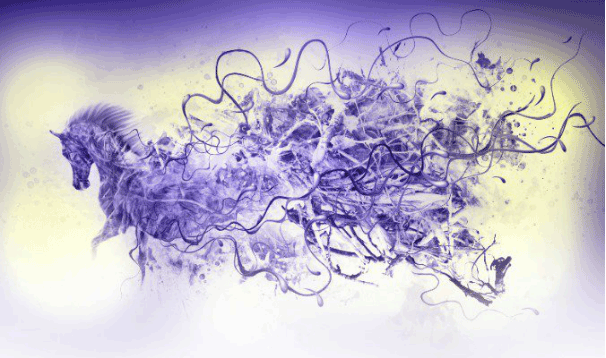
用LINES和DROPS制作一個復制文件夾(右鍵點擊文件夾,然后選擇Duplicate組)并合并它們(選擇文件夾,然后按Ctrl + E)
現在合并LINES和DROPS并加載選擇(選擇圖層,然后按Ctrl并點擊圖層)
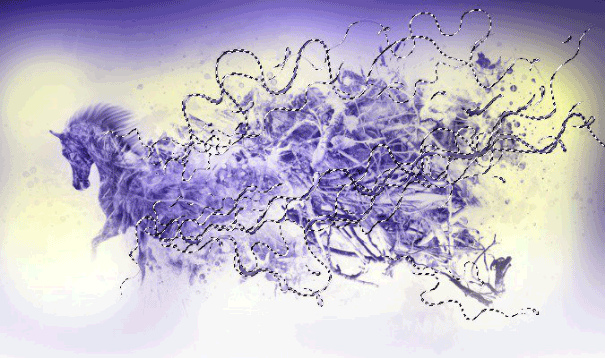
選擇漸變填充圖層,并使用黑色#000000在圖層蒙版上繪制
您可以通過點擊Ctrl + H來隱藏選擇

圖層結構。
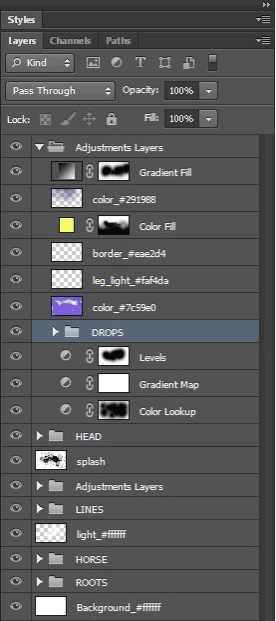
應用圖像,添加新圖層(圖層>新建>圖層或Shift + Ctrl + N)現在轉到圖像/應用圖像。不要改變任何東西,只需點擊OK。
復制圖層Ctrl + J
現在去過濾器/油漆
設置:
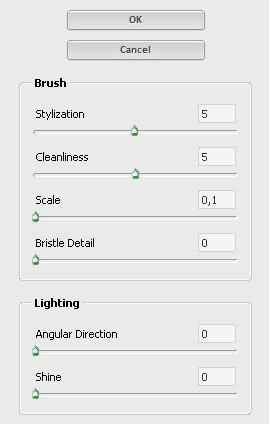
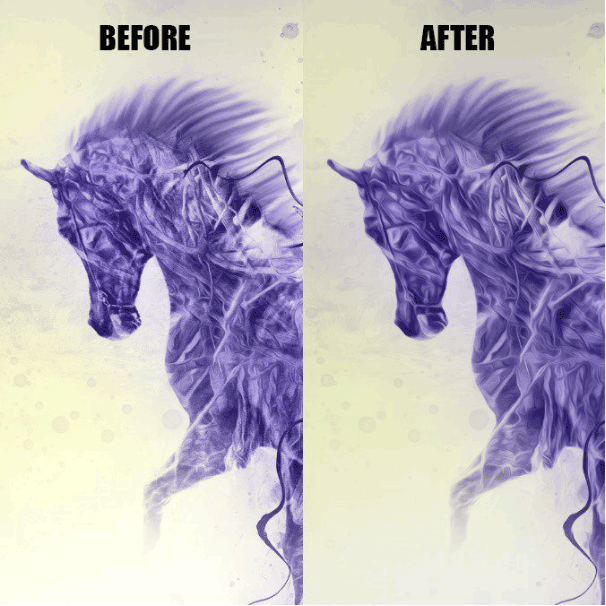
我不希望在背景上產生這種效果,所以添加圖層蒙版和黑色涂料,以顯示圖層無效。
面具視圖。
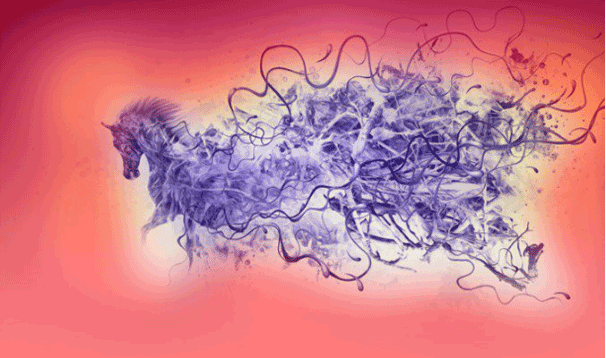
應用圖像,添加新圖層(圖層>新建>圖層或Shift + Ctrl + N)現在轉到圖像/應用圖像。不要改變任何東西,只需點擊OK。
選擇該圖層,然后進入“通道”面板,選擇紅色通道,然后選擇Ctrl + A,然后復制通道Ctrl + C
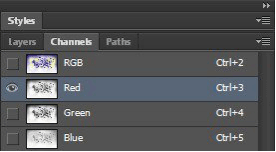
在回到圖層面板之前,不要忘記選擇RGB通道。
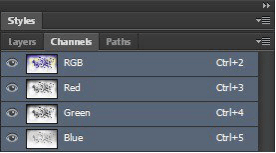
現在轉到圖層面板并按下Ctrl + V
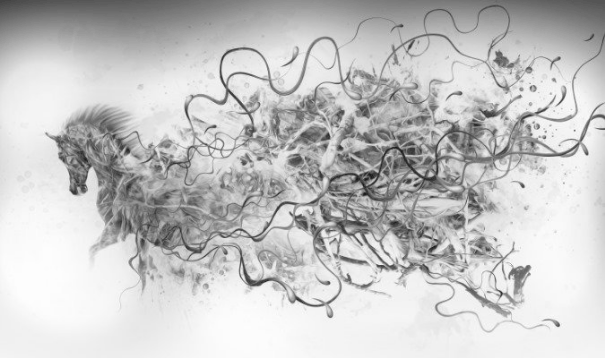
將混合模式更改為柔光,圖層不透明度50%
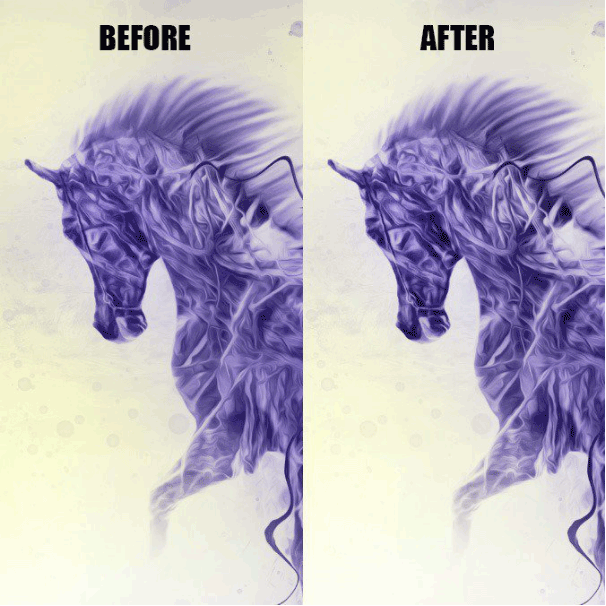
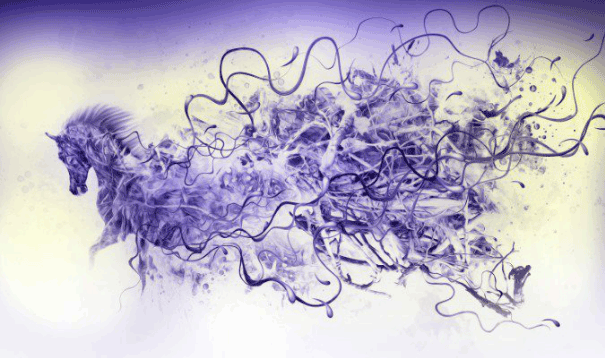
應用圖像,添加新圖層(圖層>新建>圖層或Shift + Ctrl + N)現在轉到圖像/應用圖像。不要改變任何東西,只需點擊OK。
現在清晰的圖像,去濾鏡>銳化>銳化更多。
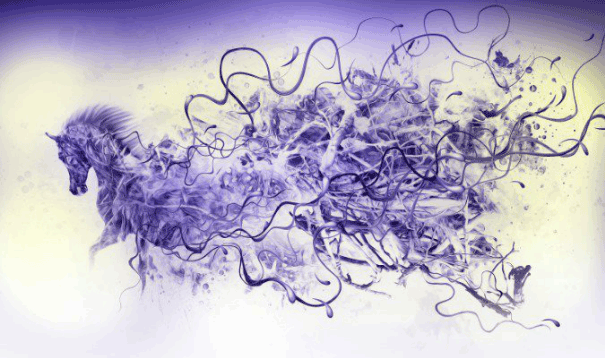
最后修改。
因為我的電腦“正在死亡”,我會改變這一步的圖片分辨率。
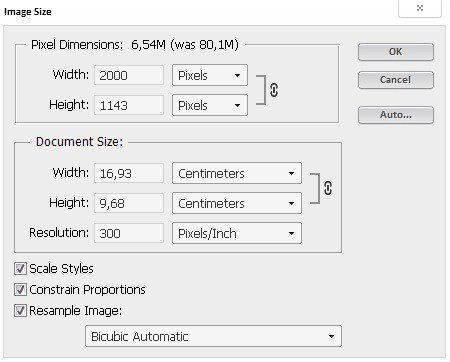
使用銳化工具
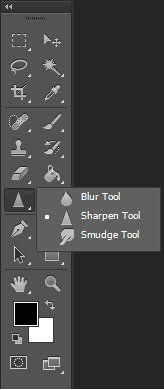
設置:

用軟刷涂刷。
完成:
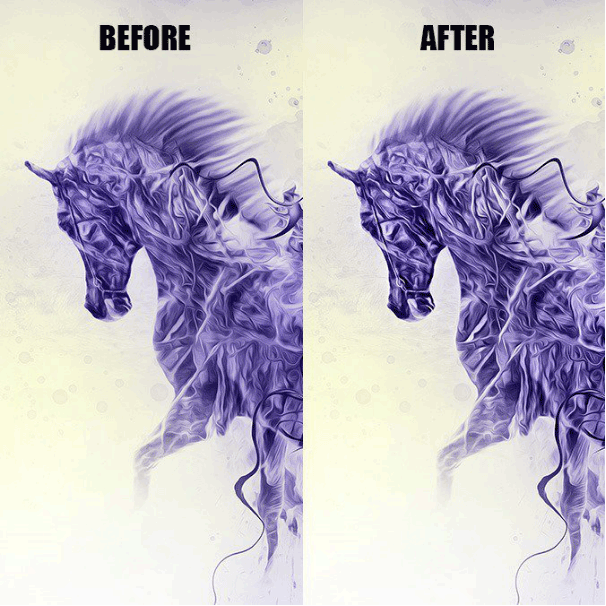
一些特寫鏡頭

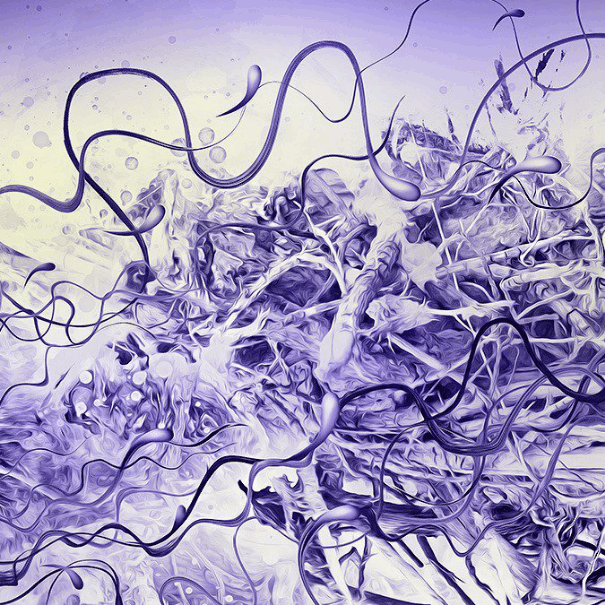
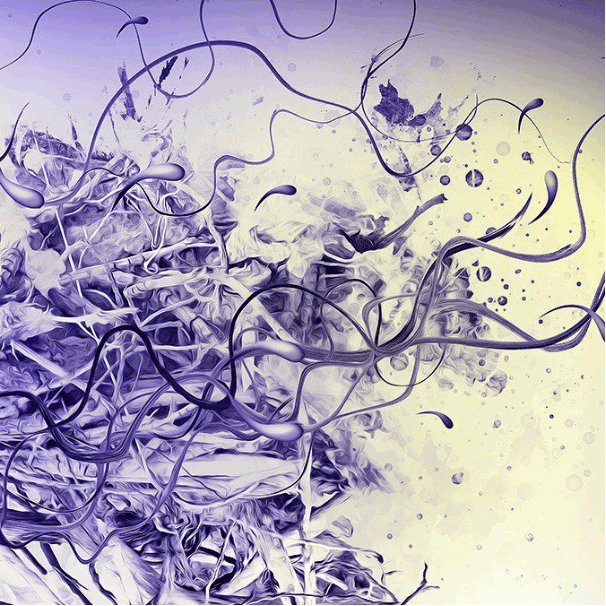
藝術來源于生活,奔馳的感覺帶上噴濺的效果,營造一種快速奔騰感,同學們做的時候要有耐心噢。

網友評論