換背景,用PS給普通人物圖片添加絢麗的背景效果
時間:2024-03-08 15:01作者:下載吧人氣:32
本篇教程教同學們如何給一張普通的圖片添加絢麗的背景效果,我們利用濾鏡中的液化來制作絢麗的背景效果,再添加上各種光束的圖片素材使整個畫面更加漂亮,本篇教程難度中等,適合有一定photoshop基礎的同學們學習,一起來學習一下看看是如何把一張普通照片變的出彩的吧。
效果圖:

在photoshop中打開需要處理的人物圖片,用魔術棒工具將背景選中,添加圖層蒙版,將人物摳出。(摳圖的方法有許多種這里就不詳細說明了)

下面我們給背景做一個漸變效果,將前景色設為#2b4554,背景色設為#ffffff,選中背景圖層,選漸變工具(G)中的徑向漸變,從中心往下方拉漸變。
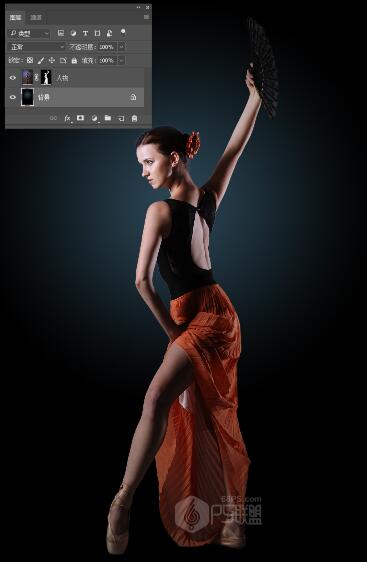
新建圖層1,選畫筆工具(B)的柔邊圓,畫筆大小200像素,用顏色#e7a10a在人物后面右下方點擊一下。
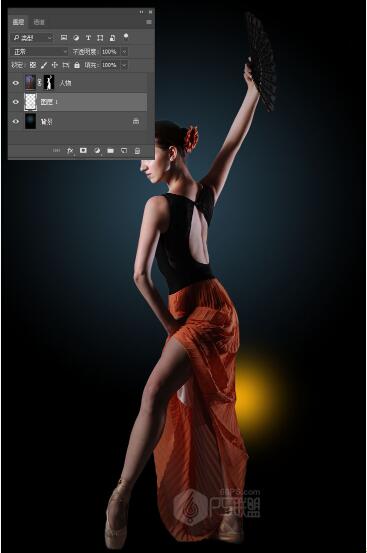
下面我們打開濾鏡-液化,然后在液化菜單中我按下(C)鍵或點擊左側的漩轉扭曲工具,用漩轉扭曲工具來改變這個橙色的形狀,直到得到我滿意的結果為止。
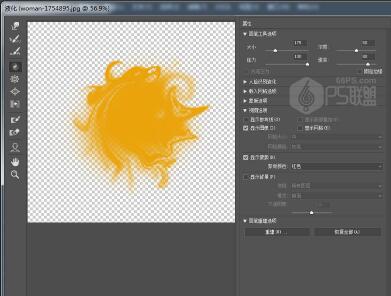
Ctrl+J復制圖層1,得到圖層1拷貝,把圖層1拷貝的圖層混合模式改成濾色。
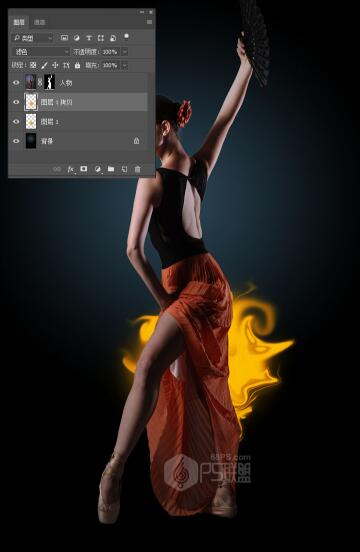
按住Ctrl鍵點擊圖層1拷貝得到選區(qū)

轉到選擇-修改-收縮,收縮10個像素。
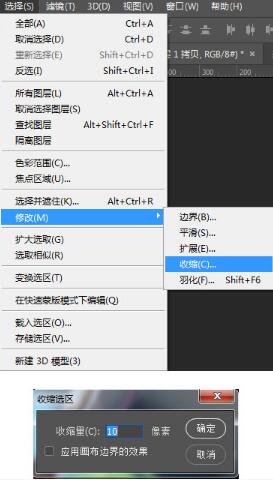
步驟7:
新建圖層填充白色,把圖層混合模式改成疊加,不透明度37%,得到如下效果。

選中圖層1、圖層1拷貝、圖層2點創(chuàng)建新組,并命名為黃色。

按步聚3、4、5的方法,我分別添加上紅色、綠色、藍色、紫色的效果。每一次用濾鏡-液化工具都可以出來不一樣的結果,大家可以設計自己喜歡的形狀樣式。

下面我們打開素材白光,拉入畫面中放在人物下方,把圖層混合模式改成疊加。

打開素材光束添加到人物腳下。

步驟12:
打開素材光束2添加到腳邊,圖層混合模式改成濾色。

雙擊圖層打開圖層樣式添加內發(fā)光
混合模式:疊加
不透明度:75%
顏色:#ffffbe
方法:柔和,邊緣
大小:111

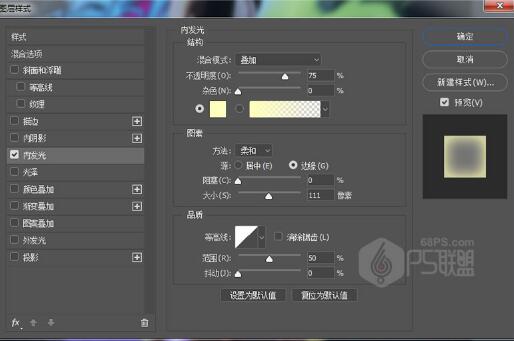
下面我們調整下人物的亮度,打開創(chuàng)建新的填充或調整圖層中的亮度/對比度,亮度調25。
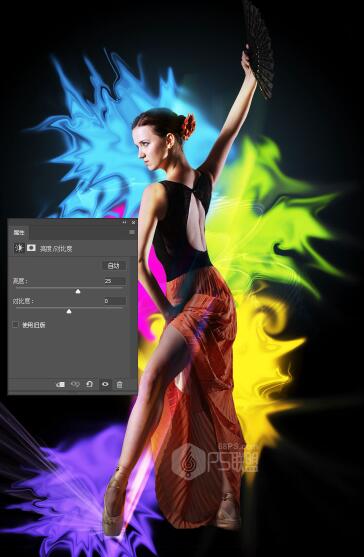
我感覺人物的腳和腿都還是有些暗,選畫筆工具(B)柔邊圓,白色在腳部和腿部涂上白色,把圖層混合模式改成疊加,不透明度59%。

打開素材彩色光束1添加到抬起的手臂邊上,圖層混合模式改成濾色,給圖層添加圖層蒙版,用黑色畫筆工具(B)把不需要的部分涂掉。

步驟16:
打開素材彩色光束2添加到抬起的手臂邊上,圖層混合模式改成濾色,給圖層添加圖層蒙版,用黑色畫筆工具(B)把不需要的部分涂掉。

下面我們給畫面添加一些光暈效果,新建圖層,用畫筆工具(B),顏色為白色在畫布中添加白色的點點。

把圖層混合模式改成疊加,雙擊圓點圖層打開圖層樣式,我們添加外發(fā)光效果
混合模式:顏色減淡
不透明度:75%
顏色:#ffffbe
方法:柔和
大小:79像素
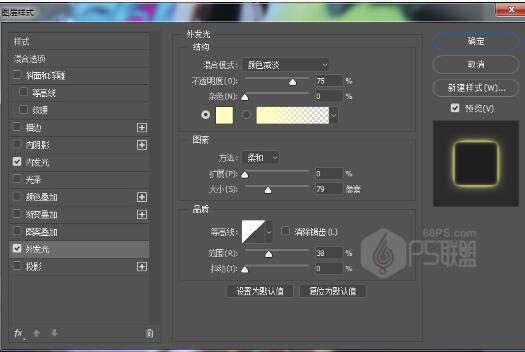
添加內發(fā)光效果:
混合模式:顏色減淡
不透明度:75%
顏色:#ffffbe
方法:柔和
大小:35像素
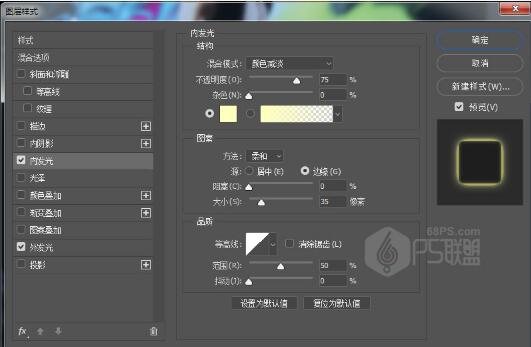
好了,一起來看下完成后的效果

給人物換背景貴在用一個真實,把人物摳出來后再添加背景,如何做到不失真才是關鍵,整個畫面契合起來作品才會更好看。

網(wǎng)友評論