多重曝光,用PS制作文藝創(chuàng)意的人物多重曝光
時(shí)間:2024-03-08 16:31作者:下載吧人氣:41
本篇教程通過PS制作文藝且創(chuàng)意十足的多重曝光人像,同學(xué)們都知道多重曝光通常由兩張契合度高的圖片合成一張照片,那么我們?cè)诓煌ㄟ^相機(jī)的情況下,就需要找到對(duì)應(yīng)的素材進(jìn)行合成,并不是隨便的照片合在一起都可以,需要找比較有特色的照片,才能形成創(chuàng)意的重曝人像,具體通過教程來學(xué)習(xí)一下吧。
效果圖:

www.16xx8.com
操作步驟:
1
首先還是打開一張人物的素材
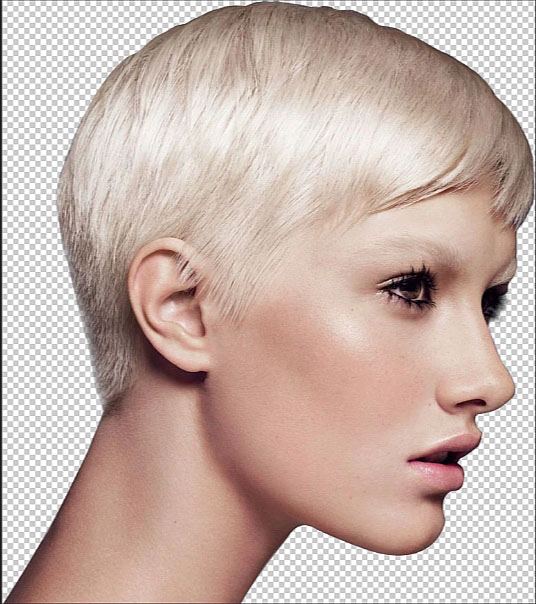
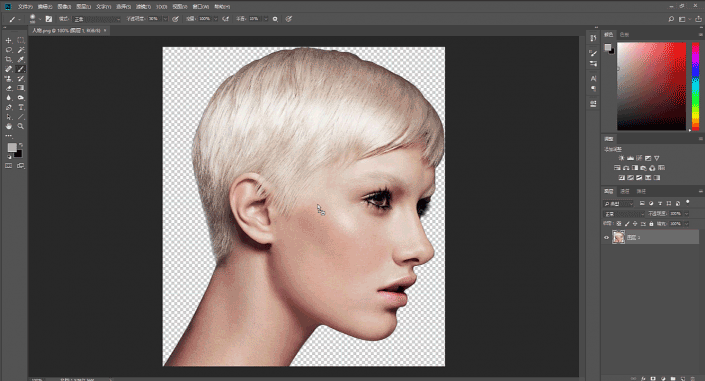
緊接著再導(dǎo)入一張風(fēng)景的素材
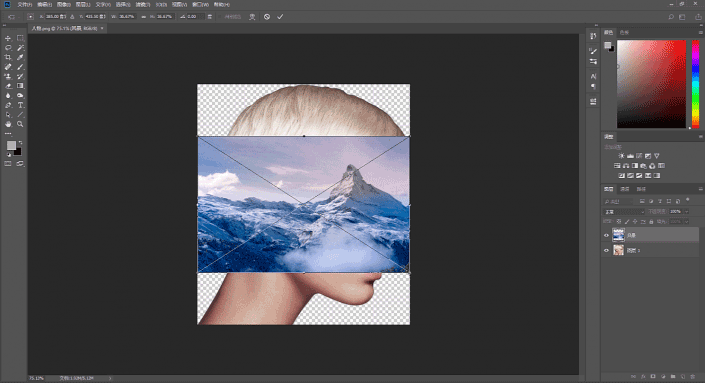
2
將風(fēng)景圖層調(diào)整到合適大小
然后降低風(fēng)景圖層的不透明度到60%
方便我們觀察他的位置
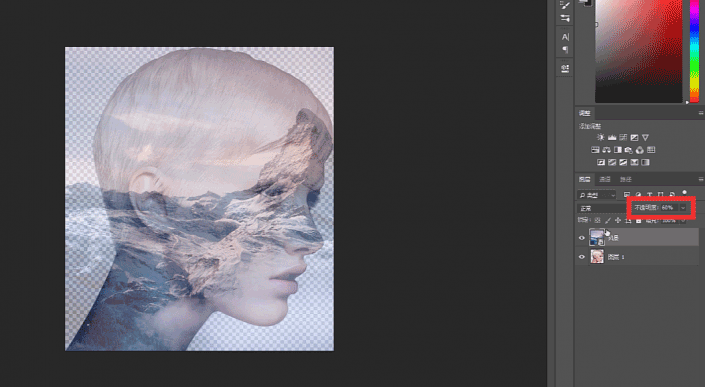
3
將風(fēng)景圖層適當(dāng)位移到合適位置
因?yàn)榇龝?huì)兒我們要裁剪去山峰以外的部分
所以這里要注意用山峰遮蓋住人物的眼睛

4
然后我們按住鍵盤上的Ctrl鍵
左鍵單擊一下人物圖層的縮略圖
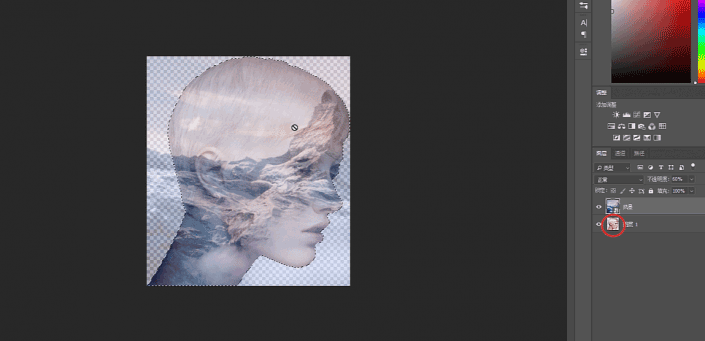
這樣就可以獲得人物的選區(qū)
5
點(diǎn)擊風(fēng)景圖層
為它添加一個(gè)圖層蒙板
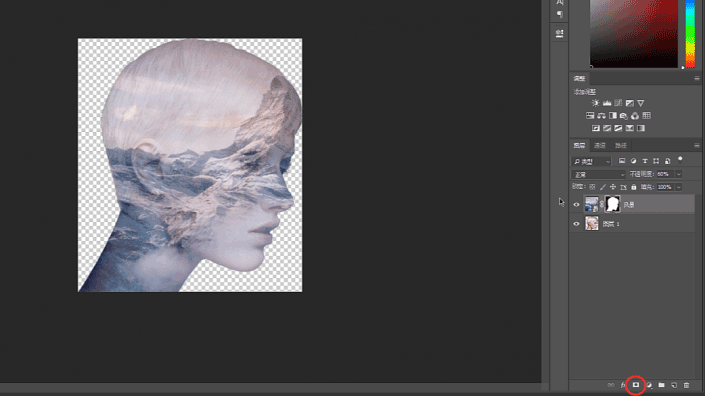
這樣風(fēng)景就被“框”在了人物中
6
然后我們?cè)贋槿宋锏膱D層創(chuàng)建一個(gè)圖層蒙板
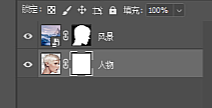
7
然后使用套索工具
將山的部分大致的框選出來
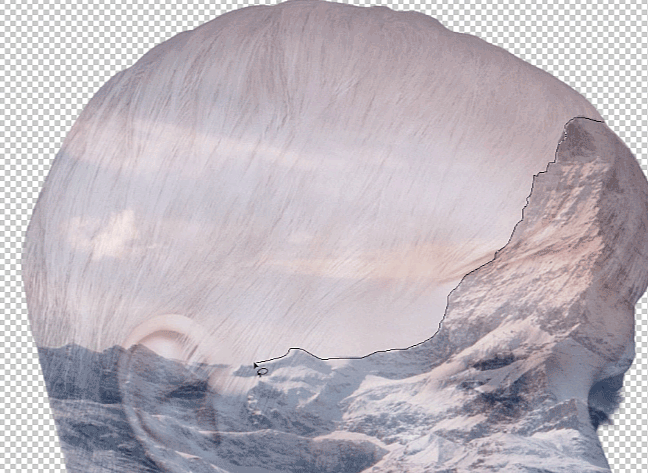
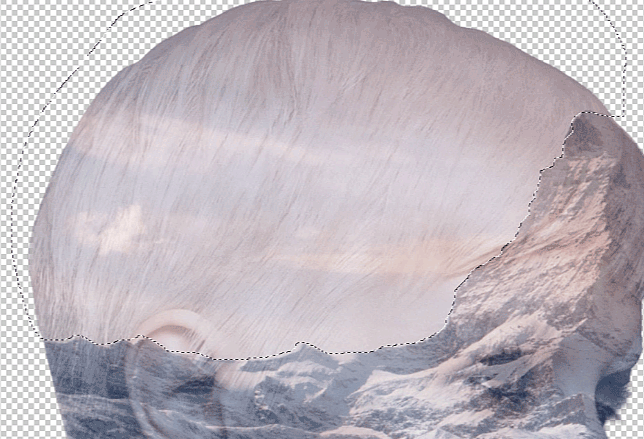
8
選中人物的圖層蒙板
將前景色設(shè)置為黑色
按Alt+Delete填充

9
下面還是按住鍵盤上的Ctrl鍵
左鍵單機(jī)剛才制作好的蒙板
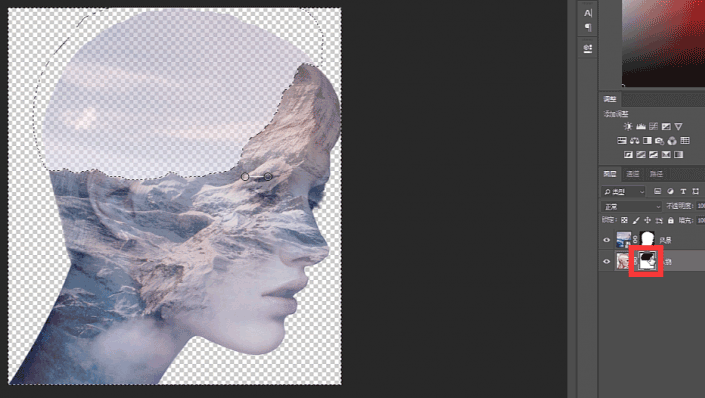
來獲得剛才制作好的選區(qū)
10
點(diǎn)到風(fēng)景的蒙板中
右鍵畫布上的選區(qū)部分-選擇反向
然后依舊是用Alt+Delete以黑色的前景色填充
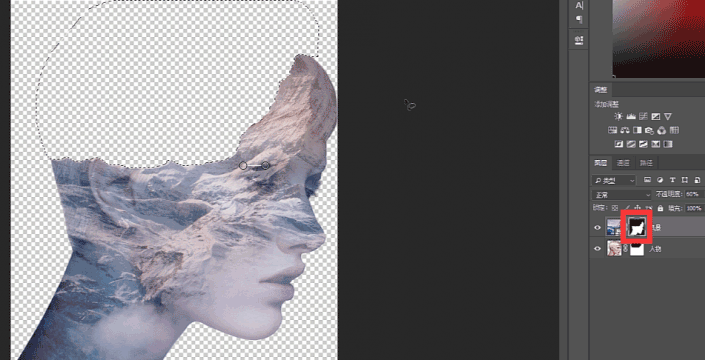
這樣風(fēng)景上這塊部分也被隱藏掉了
完成后我們按Ctrl+D取消選區(qū)
11
下面我們使用畫筆工具
選擇柔邊圓不透明度30%
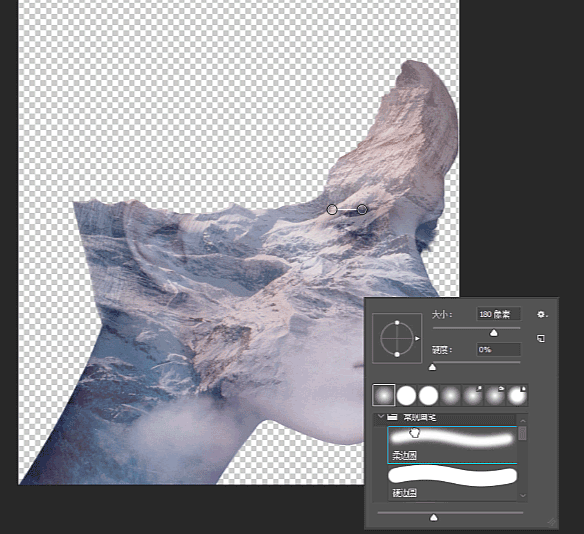
確保前景色黑色的情況下
將風(fēng)景的一部分涂抹遮蓋
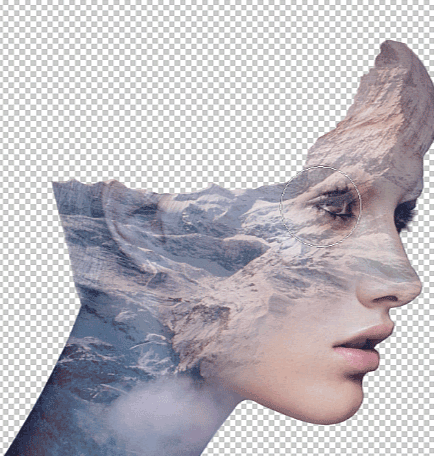
如果不小心涂多了就將前景色改為白色
然后再涂抹就能修改啦
12
這里我們將風(fēng)景的圖層不透明度還原到100%
選中人物圖層
為它添加一個(gè)黑白調(diào)整圖層
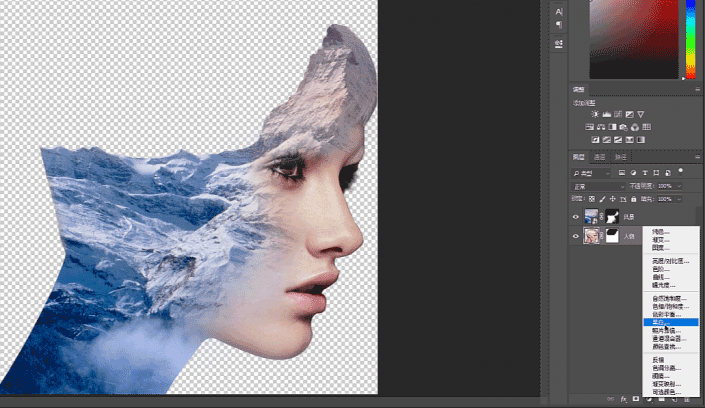
13
再為它添加一個(gè)曲線調(diào)整圖層
略微降低它亮面的亮度

這里記得將兩個(gè)調(diào)整圖層都點(diǎn)上剪切蒙版
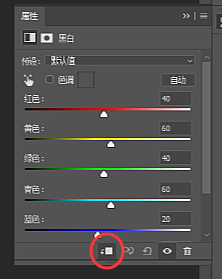
14
下面再給風(fēng)景圖層添加一個(gè)色相/飽和度調(diào)整圖層
設(shè)置參數(shù)如圖
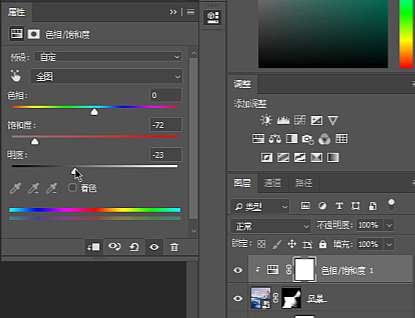
15
下面來做一些調(diào)整
我們?cè)谡麄€(gè)圖層的最上方新建一個(gè)圖層
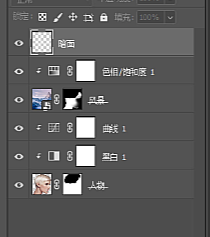
將它填充為50%的灰色
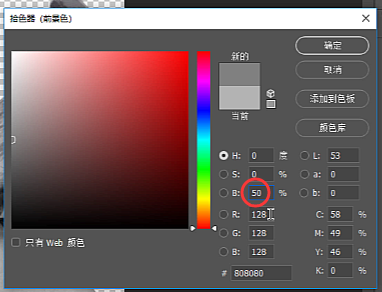
16
將這個(gè)圖層混合模式改為疊加
按住Alt左鍵單機(jī)它與下面圖層的中間處
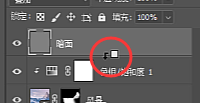
17
接著就用純黑色柔邊圓不透明度30%的畫筆
在需要加深的部分涂抹吧
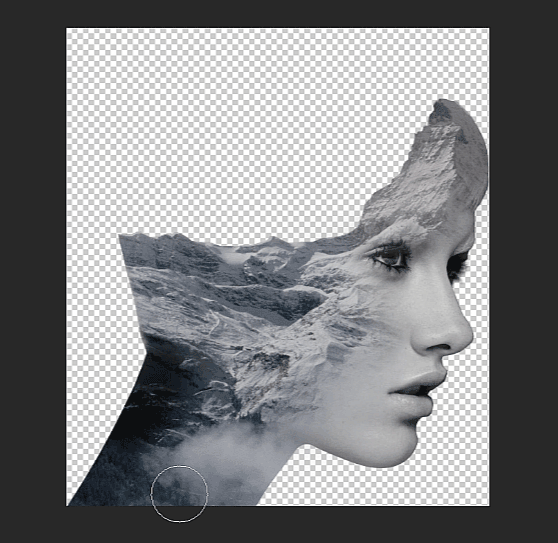
如果涂抹過頭了也可用灰色調(diào)整回來
18
然后我們導(dǎo)入一張?jiān)频乃夭膱D
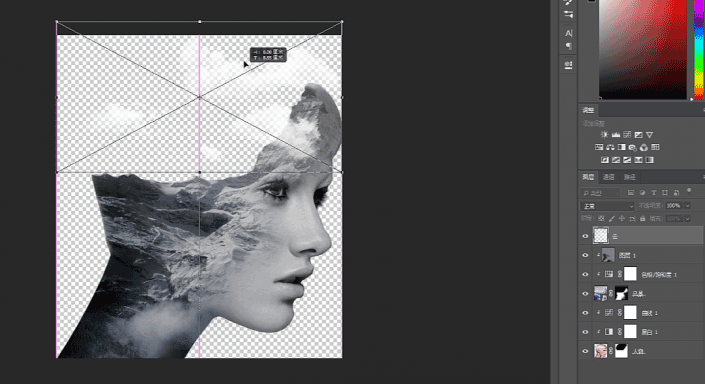
這里好像不太看得清
我們?cè)趫D層最底部添加一個(gè)#b3b3b3的純色圖層
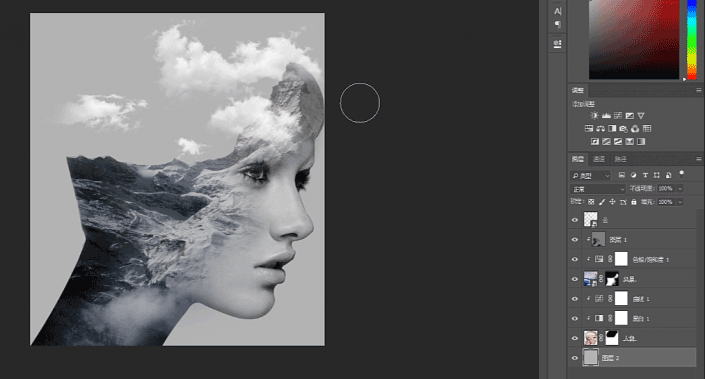
19
我們選中云圖層按Ctrl+J復(fù)制一個(gè)
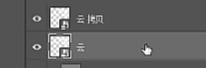
然后雙擊下面的云圖層
為它添加一個(gè)顏色疊加
疊加為純黑色
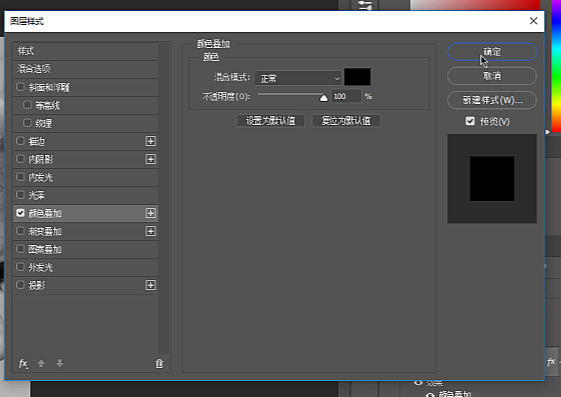
20
再給云圖層添加一個(gè)圖層蒙版
使用純黑色柔邊圓不透明度30%的畫筆
在蒙板上涂抹
讓黑色的云只留下左半側(cè)的部分
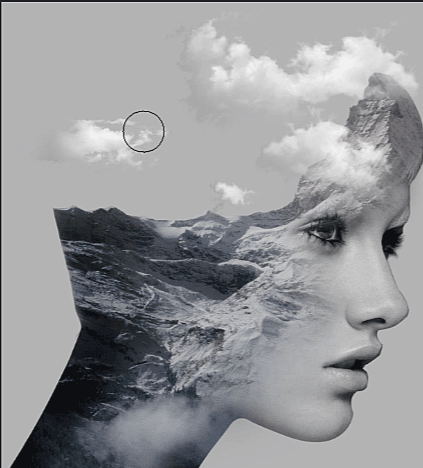
完成:

www.16xx8.com
相關(guān)推薦
- 創(chuàng)意合成,用PS合成一副城市微縮景觀圖
- 創(chuàng)意海報(bào),用PS制作一張個(gè)性素材豐富的蒸汽波海報(bào)
- 場(chǎng)景合成,合成一個(gè)創(chuàng)意的黑暗中的神秘人物壁紙
- 雙重曝光,用PS創(chuàng)作人像雙重曝光文藝清新照
- 創(chuàng)意合成,PS合成超酷立體空間效果
- 創(chuàng)意合成,用PS合成一個(gè)鞋子的宣傳海報(bào)
- 創(chuàng)意合成,用PS創(chuàng)建超現(xiàn)實(shí)的鐵軌
- 創(chuàng)意海報(bào),用PS制作抽象卻簡(jiǎn)單的海報(bào)
- 創(chuàng)意海報(bào),用PS制作蒸汽波風(fēng)格的海報(bào)
- 創(chuàng)意合成,合成逼真的腳在遠(yuǎn)足的靴子
相關(guān)下載
熱門閱覽
- 1ps斗轉(zhuǎn)星移合成劉亦菲到性感女戰(zhàn)士身上(10P)
- 2模糊變清晰,在PS中如何把模糊試卷變清晰
- 3ps楊冪h合成李小璐圖教程
- 4ps CS4——無法完成請(qǐng)求,因?yàn)槲募袷侥K不能解析該文件。
- 5色階工具,一招搞定照片背后的“黑場(chǎng)”“白場(chǎng)”和“曝光”
- 6軟件問題,PS顯示字體有亂碼怎么辦
- 7軟件問題,ps儲(chǔ)存文件遇到程序錯(cuò)誤不能儲(chǔ)存!
- 8ps液化濾鏡
- 9LR磨皮教程,如何利用lightroom快速磨皮
- 10PS鼠繪奇幻的山谷美景白晝及星夜圖
- 11photoshop把晴天變陰天效果教程
- 12ps調(diào)出日系美女復(fù)古的黃色調(diào)教程
最新排行
- 1室內(nèi)人像,室內(nèi)情緒人像還能這樣調(diào)
- 2黑金風(fēng)格,打造炫酷城市黑金效果
- 3人物磨皮,用高低頻給人物進(jìn)行磨皮
- 4復(fù)古色調(diào),王家衛(wèi)式的港風(fēng)人物調(diào)色效果
- 5海報(bào)制作,制作炫酷的人物海報(bào)
- 6海報(bào)制作,制作時(shí)尚感十足的人物海報(bào)
- 7創(chuàng)意海報(bào),制作抽象的森林海報(bào)
- 8海報(bào)制作,制作超有氛圍感的黑幫人物海報(bào)
- 9碎片效果,制作文字消散創(chuàng)意海報(bào)
- 10人物海報(bào),制作漸變效果的人物封面海報(bào)
- 11文字人像,學(xué)習(xí)PS之人像文字海報(bào)制作
- 12噪點(diǎn)插畫,制作迷宮噪點(diǎn)插畫

網(wǎng)友評(píng)論