鏤空效果,用PS制作一張人物頭像是鏤空效果的照片
時間:2024-03-08 18:01作者:下載吧人氣:19
本篇教程通過PS制作一張人物頭像是鏤空效果的奇幻照片,想象力一直都人類進步的源泉之一,而PS的誕生可是說是完成我們的想象的一個平臺,我們所有想象的不可能的畫面在PS中都可以呈現,原本普通的照片,通過PS達到神奇的效果,或奇幻、或超現實,本篇的奇幻場景制作起來難度適中,想知道如何操作的同學們跟著教程來學習一下吧。
黃色:#cdd63;
紫色:#5555e0;
紅色:#d2346e;
藍色:#63c4e0。
合并4根線條到同一文件夾,并且用蒙版工具除去被人頭遮擋的部分。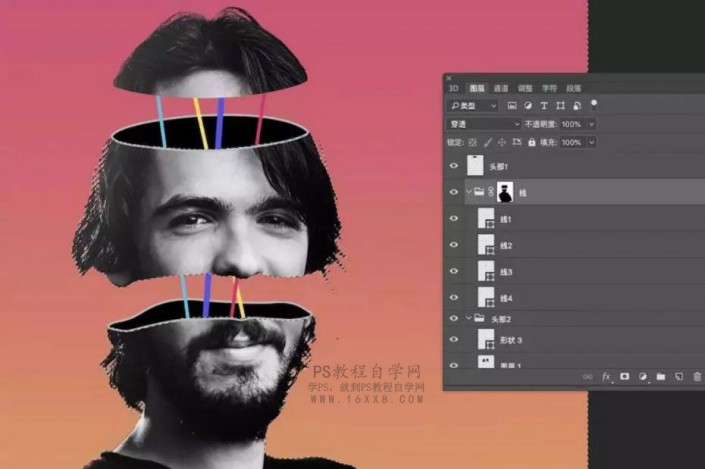
好了第一步基本完成了,下面就開始繪制一些背景的輔助元素吧~
Step2:背景元素繪制
用橢圓工具繪制一些圓型元素,并且賦予不同的顏色,數值如下:
紫色:#764e8b;
藍色:#56b3ce;
粉色:##78779;
淡紫色:#d496f;
給三個樹葉圖層做色階調整,使得樹葉更暗一些。色階參考數值:0,0.75,255
Step3:畫面細節與文字
首先給背景的圓型畫上投影以增強其體積感。用畫筆工具在每個圓型上分別畫上一些漸變,如下圖:
再畫上樹葉的投影。復制樹葉1圖層,調整成黑色,位置稍稍下移一些。
同樣的方法,調整其他三處葉子。

給頭部截面的厚度增加一些漸變,用筆刷工具畫上一些白色高光和暗部。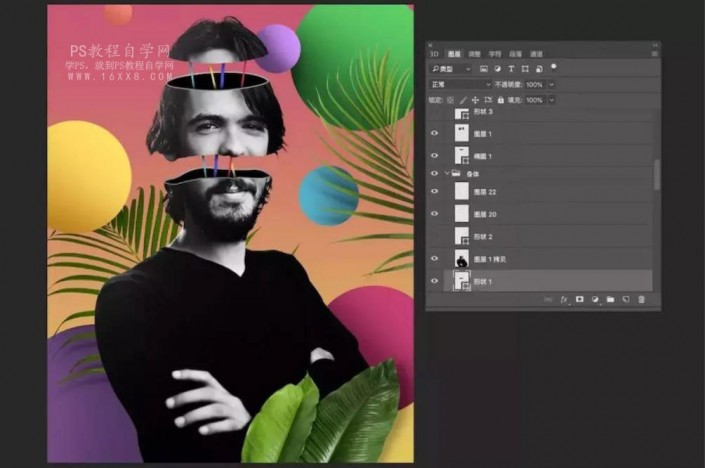
用畫筆工具給截面內側增加一些發光效果,再給粉色圓型和藍色圓型添加高斯模糊,半徑20左右即可。
分別畫上入物在球型和樹葉上的投影之后,所有畫面細節便調整完成了。
復制并合并所有可見圖層,快捷為Ctrl+Alt+Shit+E,(蘋果電腦
Command+Option+Shift+E),給該圖層添加雜色,數量6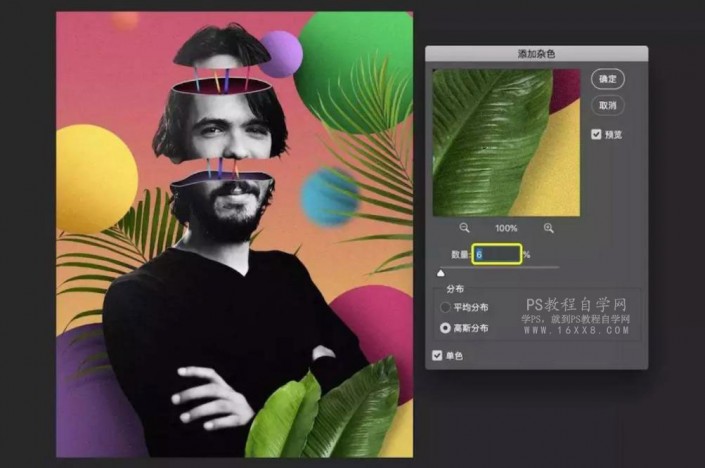
最后,給畫面增加一些小的文字元素,就大功告成
效果圖:
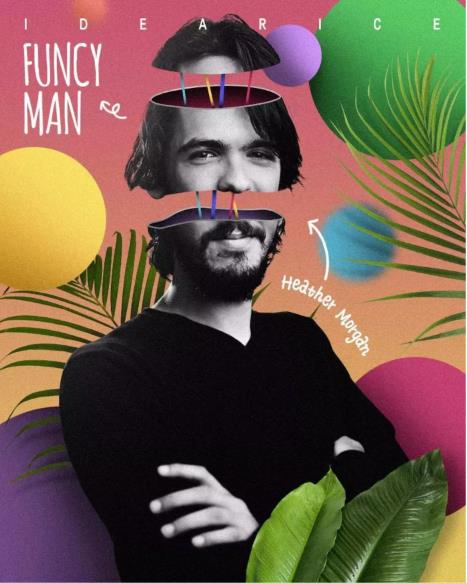
素材:
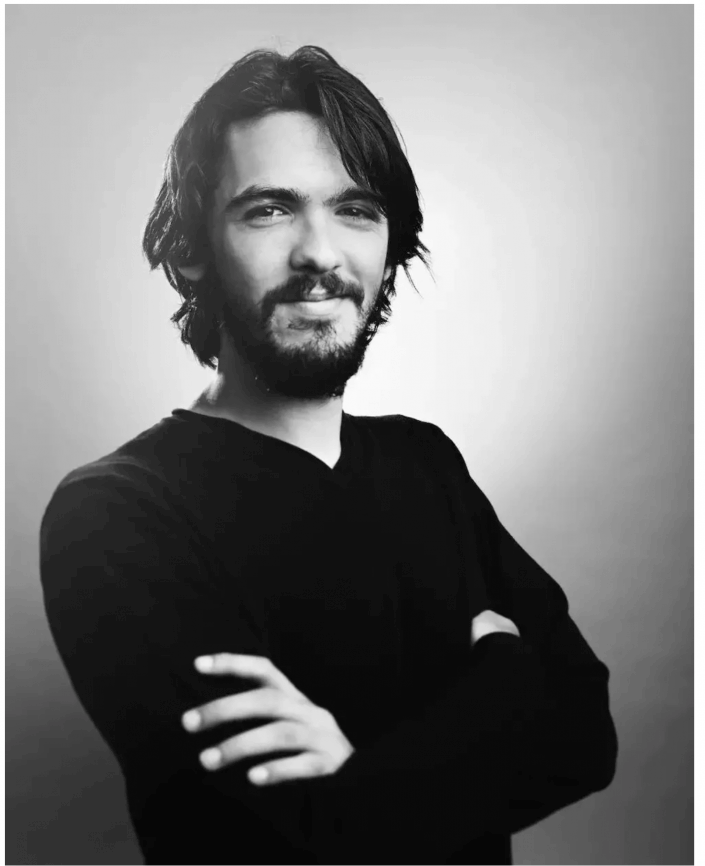
www.16xx8.com



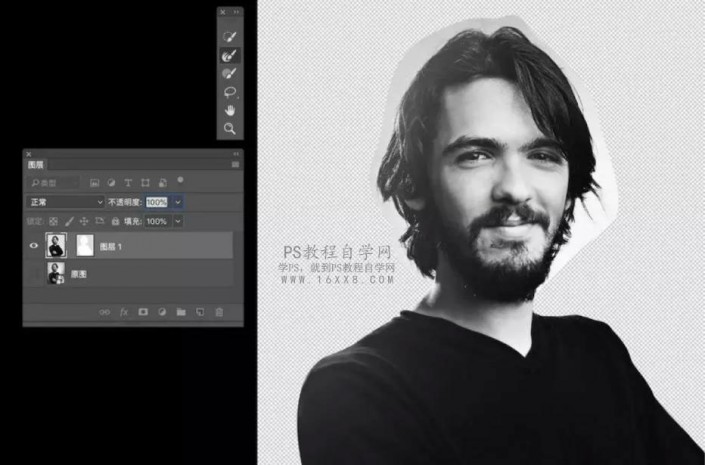
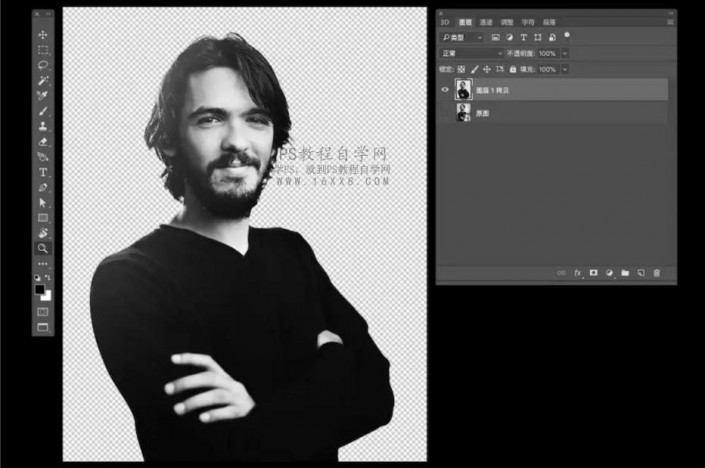
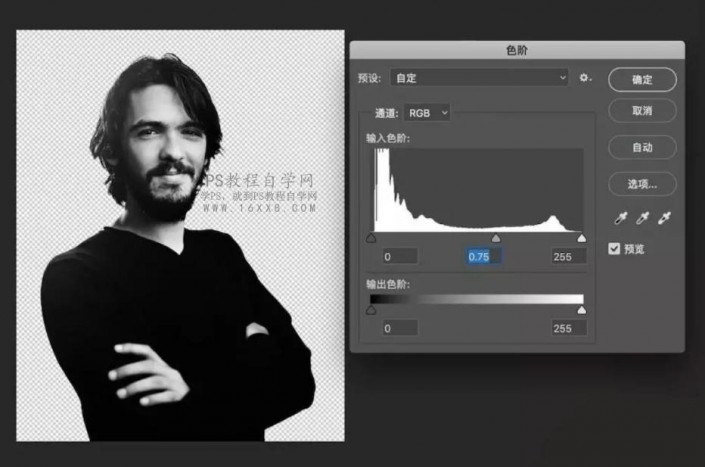
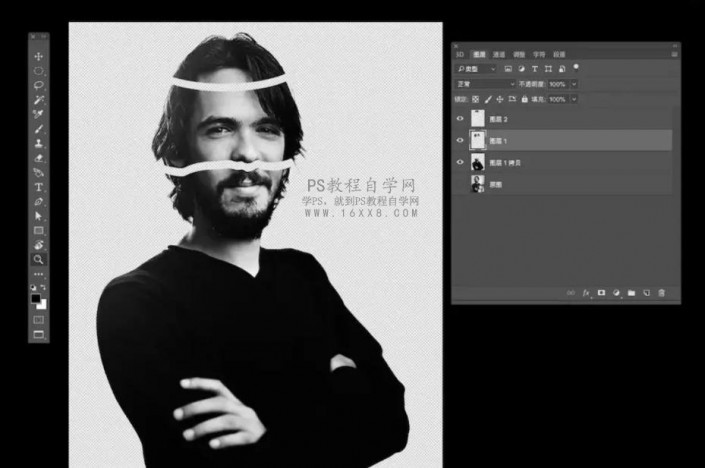
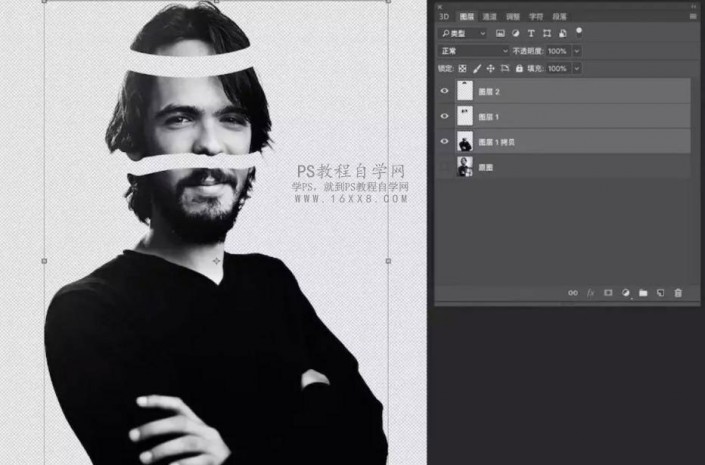
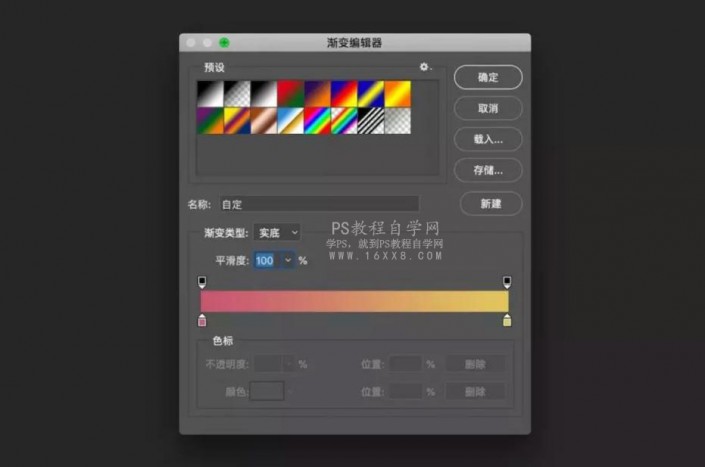
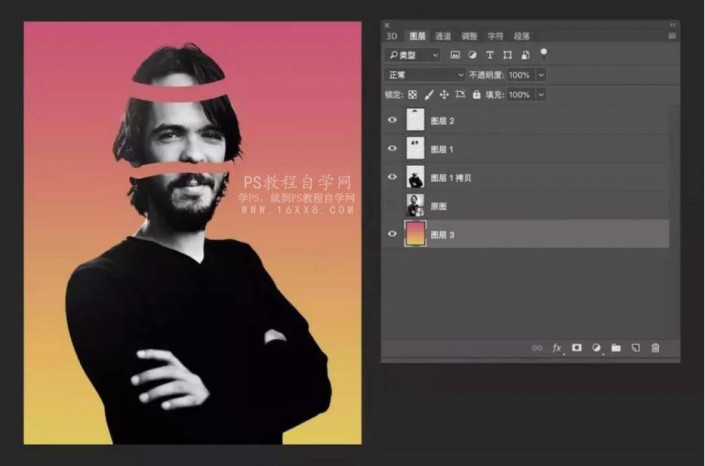

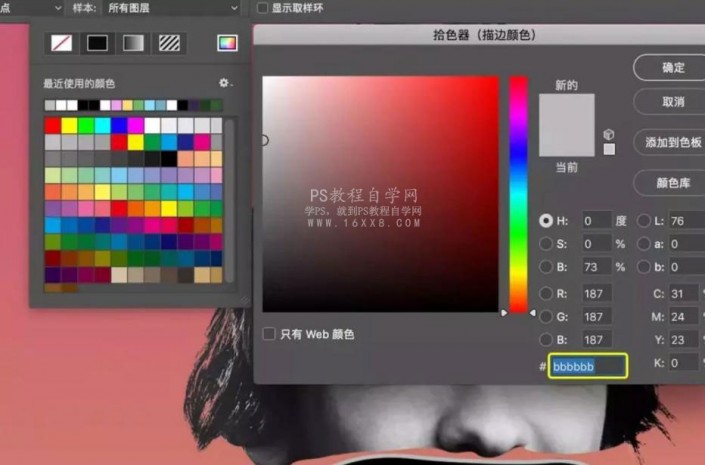

黃色:#cdd63;
紫色:#5555e0;
紅色:#d2346e;
藍色:#63c4e0。
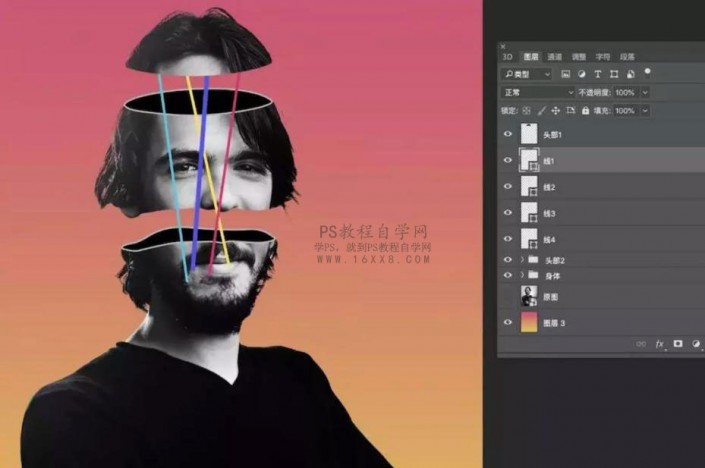
合并4根線條到同一文件夾,并且用蒙版工具除去被人頭遮擋的部分。
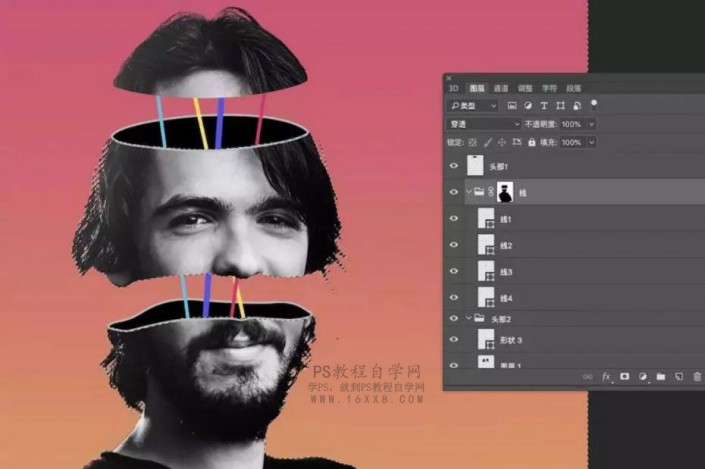
好了第一步基本完成了,下面就開始繪制一些背景的輔助元素吧~
Step2:背景元素繪制
用橢圓工具繪制一些圓型元素,并且賦予不同的顏色,數值如下:
紫色:#764e8b;
藍色:#56b3ce;
粉色:##78779;
淡紫色:#d496f;


給三個樹葉圖層做色階調整,使得樹葉更暗一些。色階參考數值:0,0.75,255
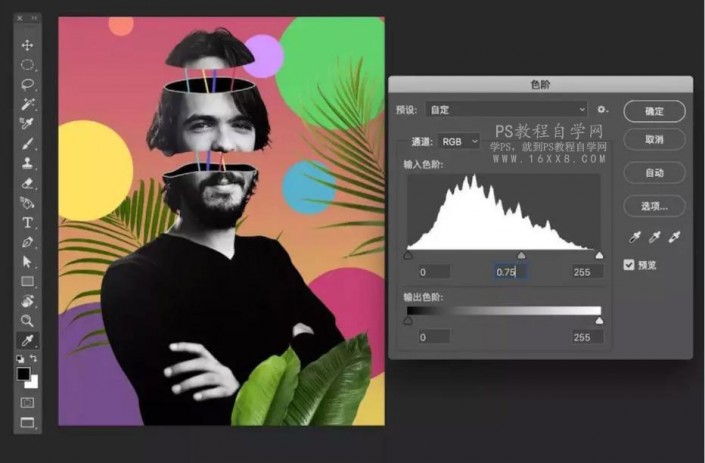
Step3:畫面細節與文字
首先給背景的圓型畫上投影以增強其體積感。用畫筆工具在每個圓型上分別畫上一些漸變,如下圖:
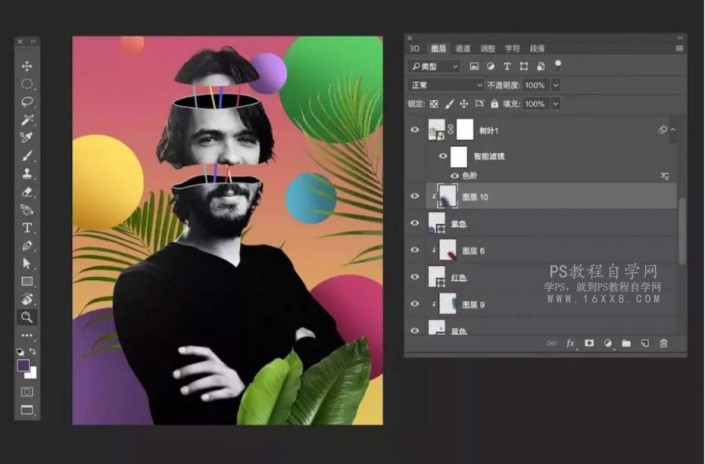
再畫上樹葉的投影。復制樹葉1圖層,調整成黑色,位置稍稍下移一些。
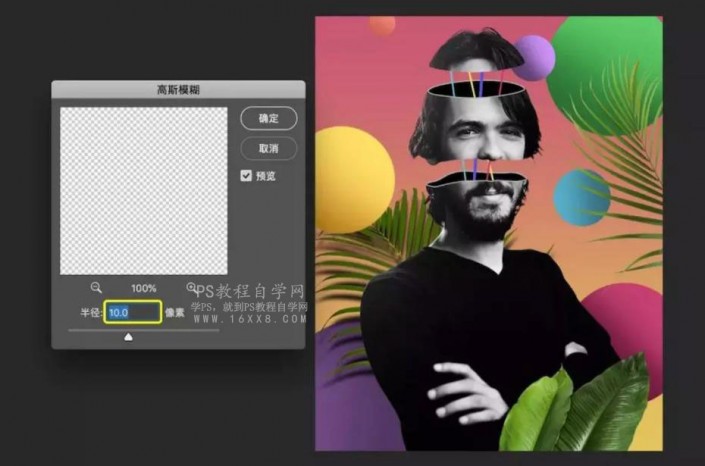
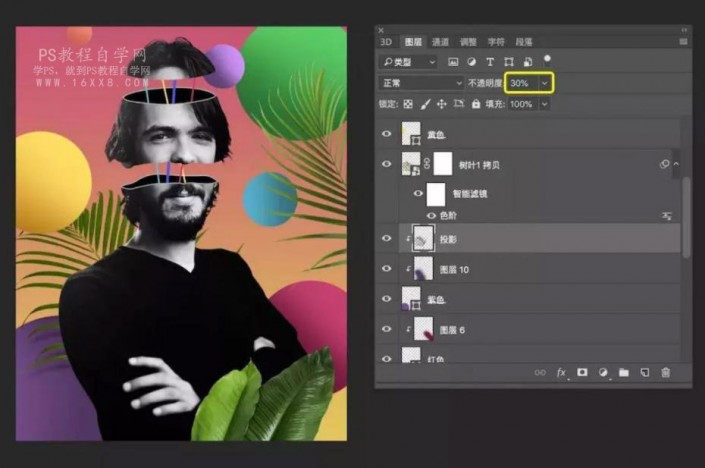
同樣的方法,調整其他三處葉子。



給頭部截面的厚度增加一些漸變,用筆刷工具畫上一些白色高光和暗部。
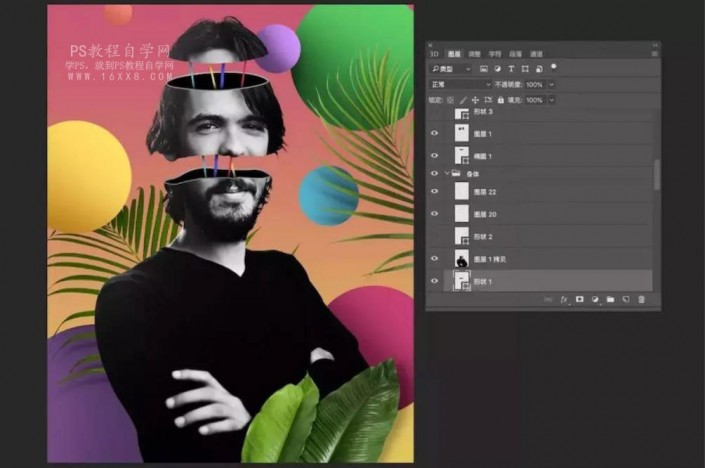
用畫筆工具給截面內側增加一些發光效果,再給粉色圓型和藍色圓型添加高斯模糊,半徑20左右即可。

分別畫上入物在球型和樹葉上的投影之后,所有畫面細節便調整完成了。

復制并合并所有可見圖層,快捷為Ctrl+Alt+Shit+E,(蘋果電腦
Command+Option+Shift+E),給該圖層添加雜色,數量6
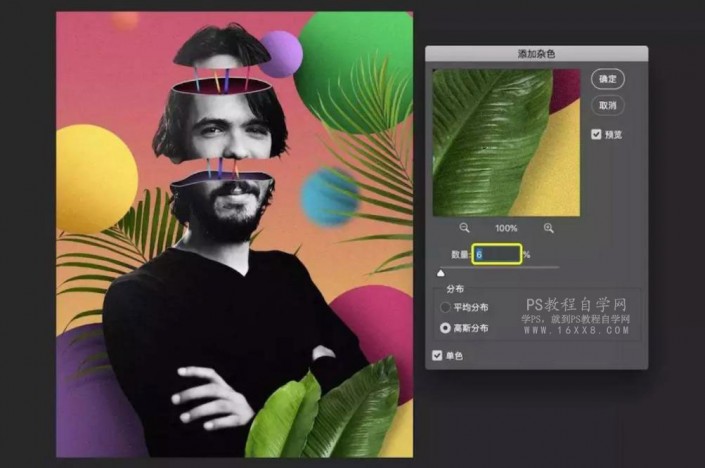
最后,給畫面增加一些小的文字元素,就大功告成
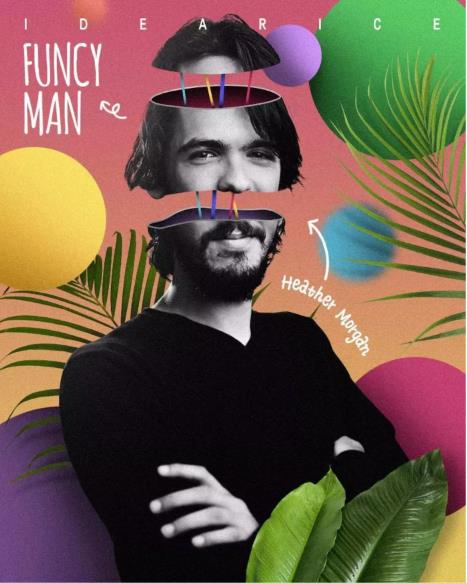
PS不是一款冰冷的軟件,它是實現我們想象力的載體,通過它我們可以創作更多的作品,同學們一起來制作一下吧。
標簽創意炒飯,鏤空效果,,后期制作,后期效果,鏤空人像

網友評論