人像磨皮,通過PS給人像進行超實用的精細磨皮
時間:2024-03-08 20:16作者:下載吧人氣:32
人物的面部細節(jié)可以說是在PS中最不好后期的,修的過了太假,像個瓷娃娃,一鍵磨皮又沒有想要的質感,那具體如何做呢?在磨皮中,最關鍵的一點就是要把人物肌膚的質感給營造出來,不會覺得假,才對得起人物精修這幾個字,當然,這樣花的時間也會很長,具體如何做通過教程來學習一下吧,相信你會學會更多知識,但是需要動手練習噢。
最終效果:
 想學更多請訪問www.16xx8.com
想學更多請訪問www.16xx8.com
原圖:

1.將原圖導入PS中,并復制圖層(快捷鍵Ctri+J)
設計師一定要養(yǎng)成導入圖片首先復制一層的習慣,因為誰也不知道中途會出什么小意外,對吧?
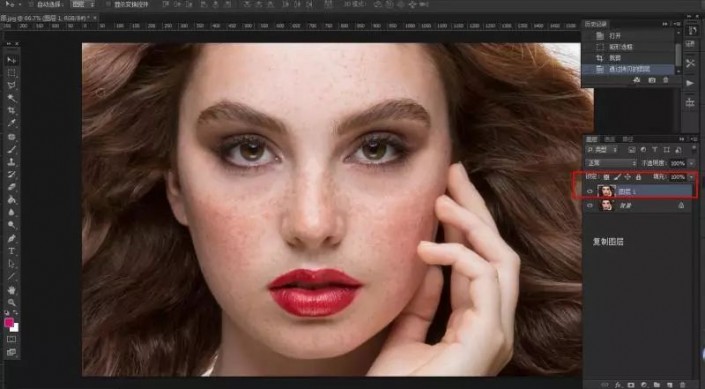
2.進入圖層通道發(fā)現藍色通道比較便于磨皮,(快捷鍵Ctri+5)所以選擇藍色通道并復制

3.在復制的藍色通道上選擇高差反保留調至合適的數值,使其面部斑點突出!
不知道高差反保留在哪里的同學請看步奏 (濾鏡-其他-高差反保留)
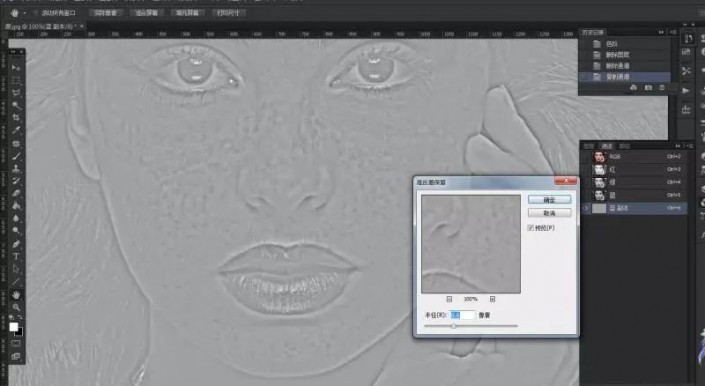
4.在高差反保留的基礎上選擇應用圖像,混合模式選擇 強光,同理使其面部斑點突出!
不知道應用圖像在哪里的同學請看步奏 (圖像-應用圖像)
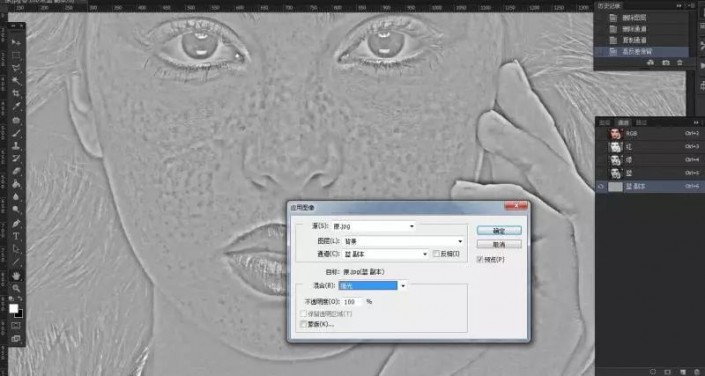
5.在應用圖像的基礎上選擇計算,混合模式選擇 強光,同理使其面部斑點突出!
不知道計算在哪里的同學請看步奏 (圖像-計算)
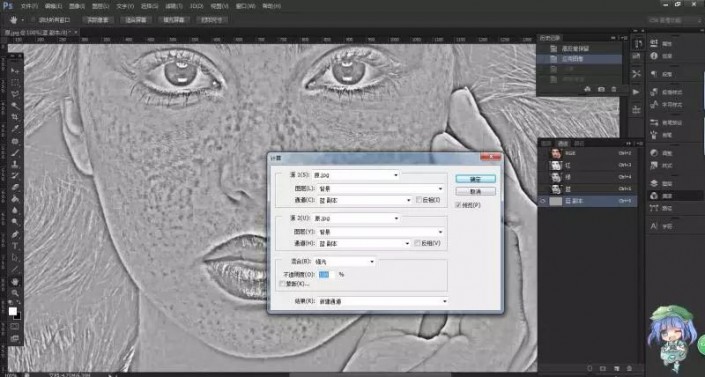
6.選擇計算之后得到通道Alpha1,在這個圖層的基礎上進行二次計算,得到通道Alpha2,
二次計算就是在Alpha1的圖層上在計算一次!
7.在Alpha2圖層上按住Ctrl鍵,鼠標左鍵單擊圖層名字前面的小圖,出現虛線選區(qū),然后按Ctrl+Shift+I選擇反選
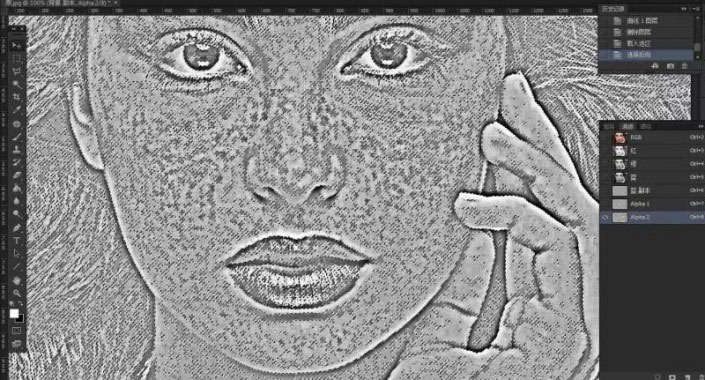
8.回到圖層,在復制的圖層基礎上加雙曲線,然后用畫筆工具在曲線的蒙版上把模特的五官和頭發(fā)擦出來
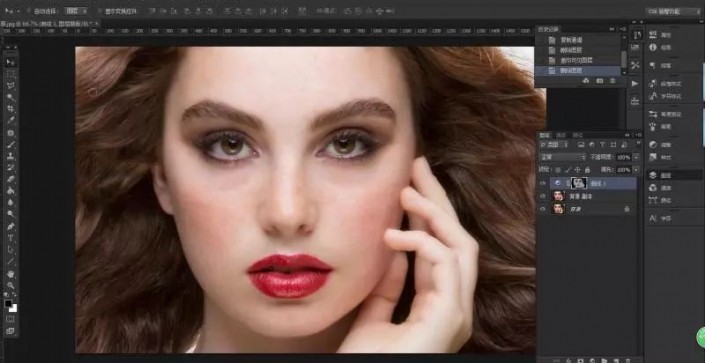
8.擦完之后蓋印圖層(蓋印圖層快捷鍵:Ctrl+Shift+Alt+E)
(蓋印圖層的作用就是在保留原有所有制作圖層的基礎上得到制作后的新圖層,便于修改和返回)

9.蓋印圖層之后再回到通道,在藍色通道的基礎上復制新的藍色通道,得到 藍 副本2
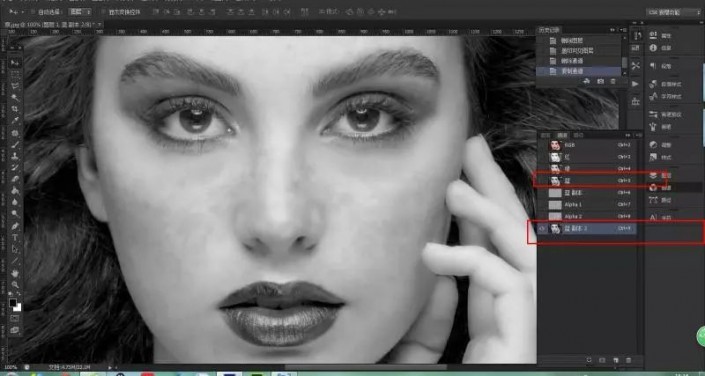
10.在藍色副本2上現在色階,調好色值,快捷鍵:Ctrl+L,突出面部亮與暗的對比,
10.然后按住Ctrl鍵,鼠標左鍵單擊圖層名字前面的小圖,出現虛線選區(qū),然后按Ctrl+Shift+I選擇反選
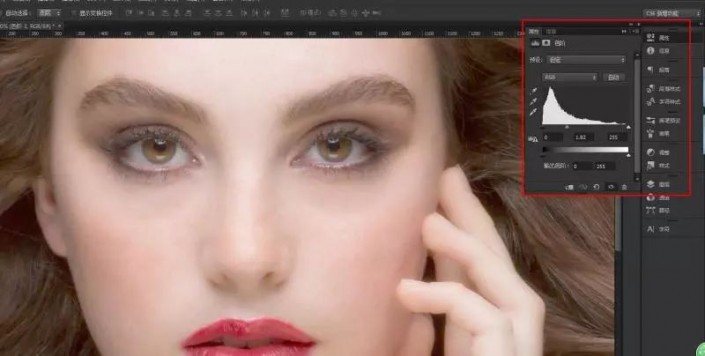
11.回到圖層,在蓋印圖層上添加色階和雙曲線,整體調亮模特面部
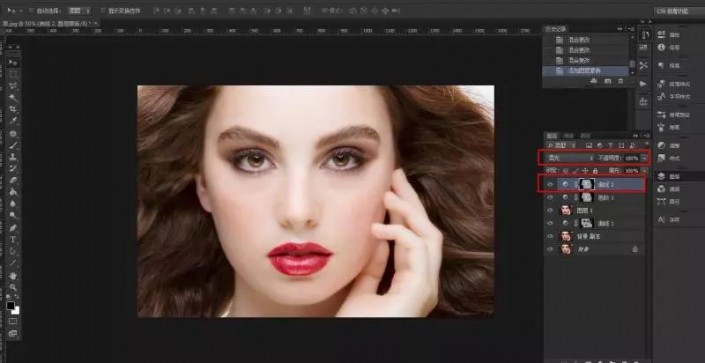
12.調到自己滿意的狀態(tài)之后再蓋印圖層
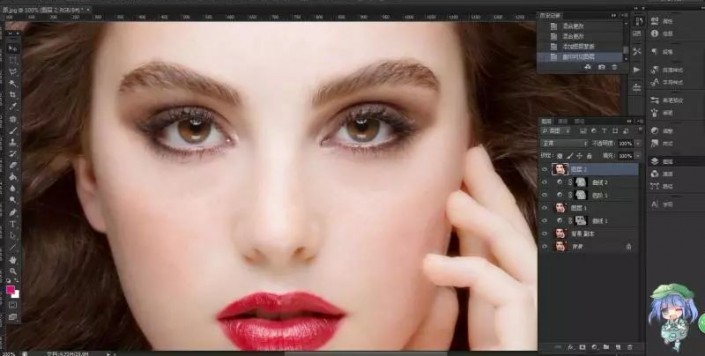
13.蓋印圖層之后再次回到通道,繼續(xù)復制藍色通道,得到藍色副本3

14.在藍色副本的基礎上選擇雙曲線(Ctrl+M),調到可以識別面部不均勻色斑

15.調出之后再藍 副本3的基礎上進行計算
16.計算之后按住Ctrl鍵,鼠標左鍵單擊圖層名字前面的小圖,出現虛線選區(qū),然后按Ctrl+Shift+I選擇反選,然后回到圖層,并使用雙曲線繼續(xù)調整面部明暗,
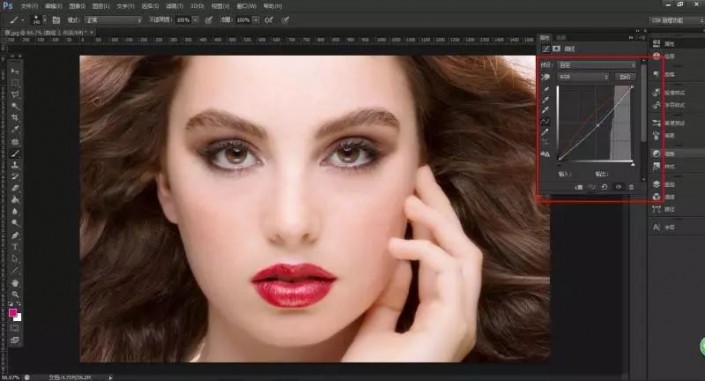
17.調到滿意狀態(tài)再次進行蓋印圖層,并復制蓋印圖層
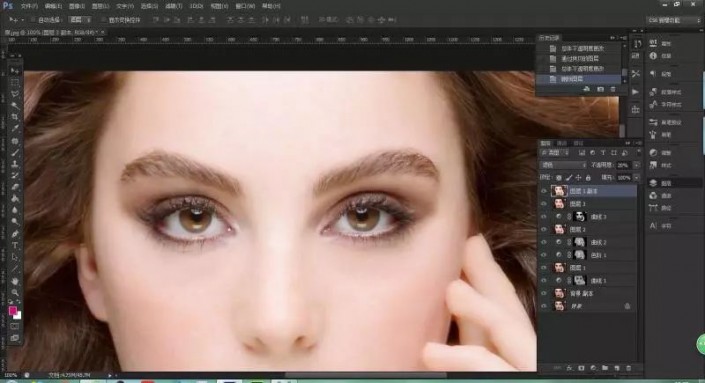
18.在復制的蓋印圖層上選擇雙曲線,選擇紅色通道,然后將面部調整至紅潤。
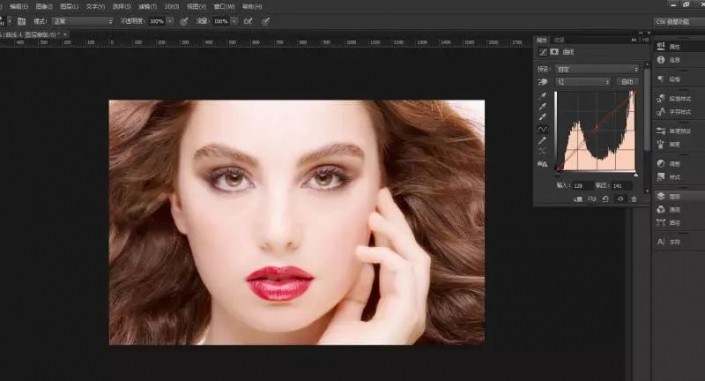
19.然后選擇混合模式—濾色,不透明度改為20%
(看到這里可能有的同學看不明白怎么曲線下面多出幾個圖層還有蒙版,是因為我觀察發(fā)現鼻子的紋理不夠清新,加了蒙版之后擦出蓋印之前清晰的鼻子,多出來的圖層是我怕雙曲線濾色出現失誤而多復制的,并無實際用途)
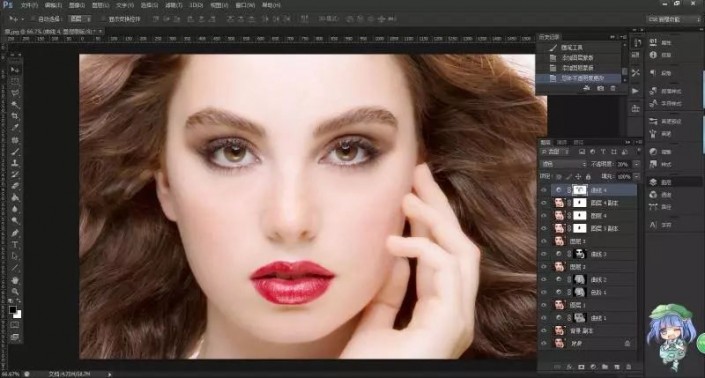
20.然后繼續(xù)蓋印圖層,并復制蓋印圖層
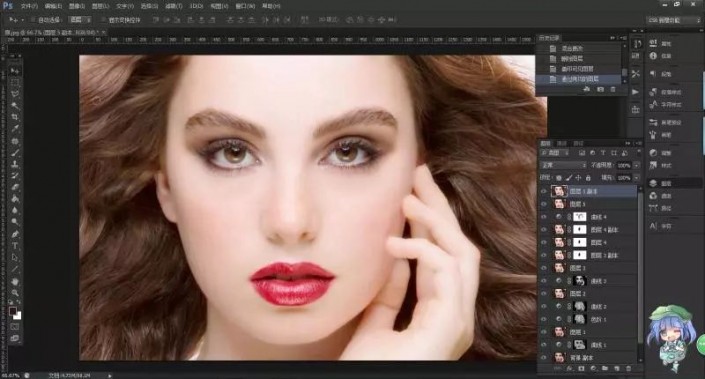
21.將復制的蓋印圖層轉換為智能對象,(快捷鍵Ctrl+F5)
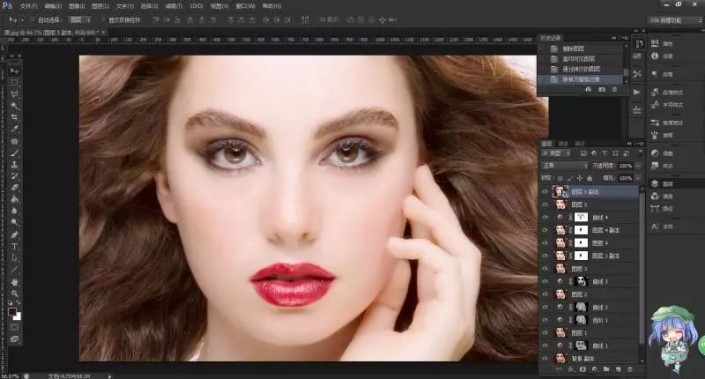
22.經轉換為智能對象的圖層進行高差反保留,然后混合模式選擇線性光
(最后這一步是為了再次刻畫模特五官和頭發(fā),使其面部清晰,發(fā)絲清晰有光澤)
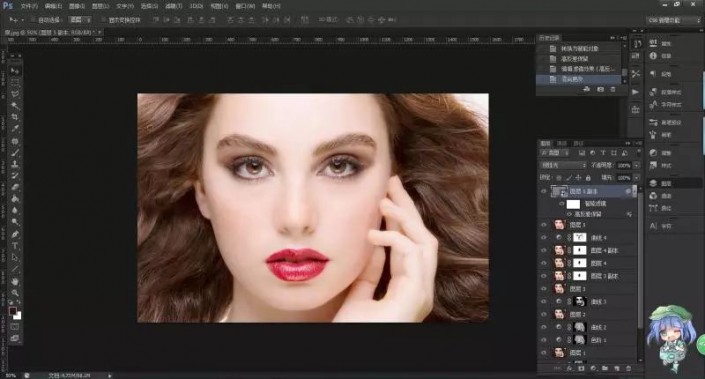
最后,就變成這樣啦
 想學更多請訪問www.16xx8.com
想學更多請訪問www.16xx8.com
所謂精修,就是自己用心去對待所修人物的每一寸肌膚,一起動手來練習一下吧。

網友評論