人物磨皮,比較全面的攝影師級別的修人像實(shí)例
時(shí)間:2024-03-08 21:46作者:下載吧人氣:30
聽說你會(huì)PS?很多同學(xué)們叫你幫TA修個(gè)圖?對細(xì)節(jié)要求不高的,本篇教程可以教你搞定,教同學(xué)們給人物磨皮和調(diào)色,一個(gè)比較全面的攝影師級別的修人像的一個(gè)過程,步驟操作起來很簡單,但是消耗的時(shí)間會(huì)比較長,慢工出細(xì)活嘛,學(xué)習(xí)PS不要嫌麻煩,但是有人一直叫你幫修圖,你要嚴(yán)詞拒絕,一起來學(xué)習(xí)一下吧。
效果圖:

原圖:

操作步驟:
首先我們打開素材圖,Ctrl+J復(fù)制一層

使用修復(fù)畫筆工具,按住Alt鍵選擇一個(gè)取樣點(diǎn),然后對面部一些大的毛孔、斑點(diǎn)、痘印進(jìn)行去除,這一步很重要,一定要耐心的處理完,會(huì)對你后面的步驟省下很多功夫
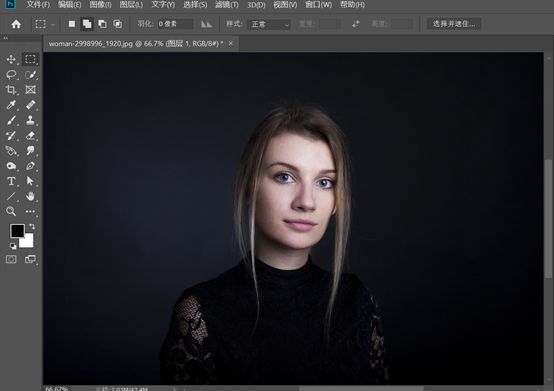
做到這一步,應(yīng)該還有個(gè)液化,調(diào)整一下人物的輪廓和五官等等,由于這張照片上的人物五官以及輪廓還算可以,所以這一步我就省略了,如果你們修其他的照片時(shí),記得加上這一步
接下來我們在圖層面板下方的填充或者調(diào)整圖層,新建一個(gè)黑白調(diào)整圖層和曲線調(diào)整圖層,曲線的設(shè)置最好能清楚的看到臉上的明暗情況,面部的斑點(diǎn)細(xì)紋
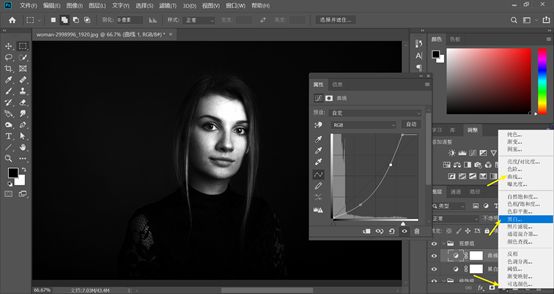
然后我們將這兩個(gè)圖層選中,Ctrl+G打成一個(gè)組,并且命名為觀察組
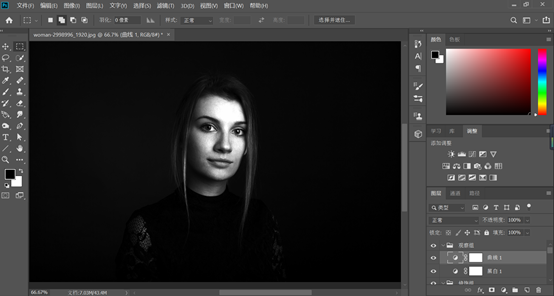
接下來我們新建一個(gè)圖層,將其填充為50%度灰,圖層樣式設(shè)置為柔光,進(jìn)行中性灰磨皮
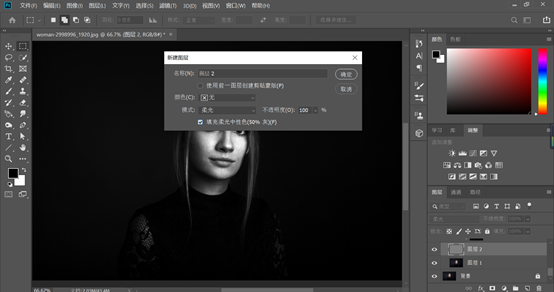
給大家說一下中性灰磨皮的原理,就是柔光模式能剛剛好過濾掉50度灰,在這上面使用畫筆工具,通過顏色加深和減淡,白色使其變亮,黑色使其變暗,通過這種方式,皮膚的質(zhì)感會(huì)看起來相當(dāng)?shù)牟诲e(cuò),但是會(huì)消耗大量的時(shí)間

使用中性灰磨皮時(shí),我建議你,畫筆的筆觸采取柔光,不透明度和流量選擇10%左右,亮則減,暗則加,為了節(jié)省時(shí)間,這里我就簡簡單單大致稍微磨了一下下,效果并不是很好,如果認(rèn)真的磨的話,這張照片可能得花費(fèi)我一個(gè)多小時(shí)
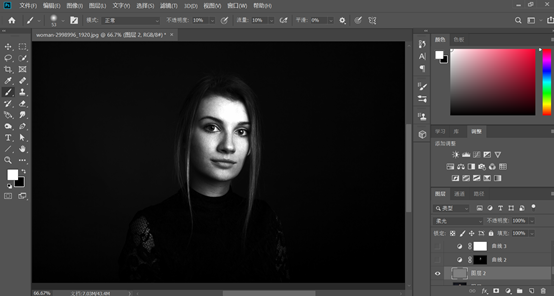
磨完以后我們關(guān)閉觀察層,在選擇背景圖層,進(jìn)入通道,復(fù)制藍(lán)色通道,Ctrl+L調(diào)出色階,調(diào)整明暗對比,我們這一步的目的是將面部的高光區(qū)域提亮,所以大致選中部分面部如下圖,然后按住Ctrl鍵點(diǎn)擊藍(lán)拷貝通道縮略圖創(chuàng)建選區(qū)
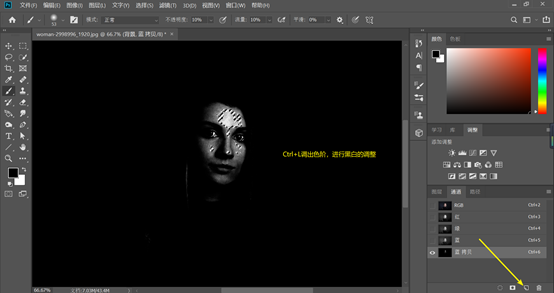
在圖層面板的調(diào)整圖層建立一個(gè)曲線,然后調(diào)亮一點(diǎn),不宜過多
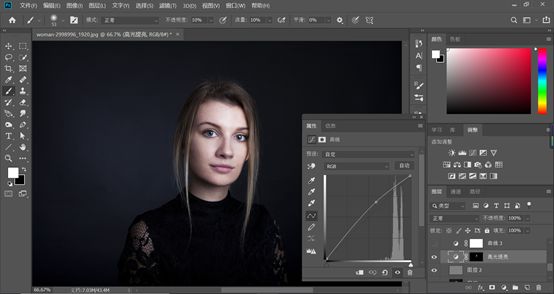
然后我們進(jìn)行一些整體色調(diào)的調(diào)節(jié),建立一個(gè)曲線調(diào)整圖層,選擇藍(lán)通道,位置如下圖所示
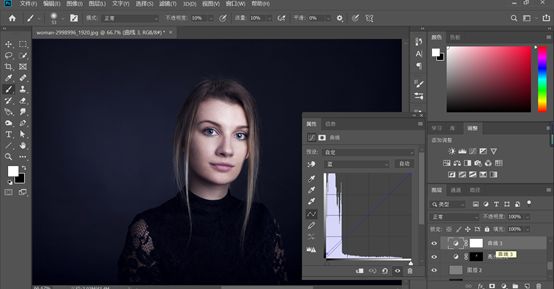
接下來Ctrl+shift+Alt+E鍵蓋印圖層,利用通達(dá)大致選中人物,然后下一步我們將整體稍微調(diào)亮一點(diǎn)點(diǎn),還是創(chuàng)建曲線調(diào)整圖層,如下圖
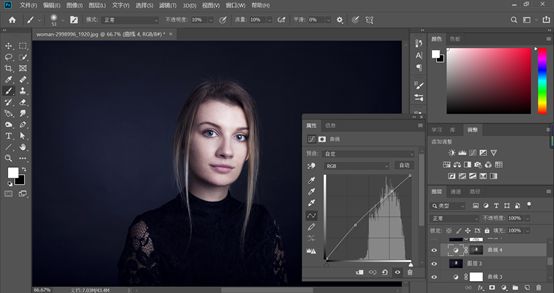
接下來我們蓋印圖層,給蓋印的圖層建立一個(gè)白色圖層蒙版,然后執(zhí)行【濾鏡】-模糊-高斯模糊,數(shù)值設(shè)為2,接下來我們使用黑色畫筆對五官及頭發(fā)進(jìn)行擦拭,建議流量和不透明度設(shè)置為50%,看起來柔和一些,如下圖

下一步蓋印圖層,執(zhí)行濾鏡-其他-高反差保留,數(shù)值設(shè)置為3,回到圖層面板,將圖層模式設(shè)置為柔光

新建一個(gè)純色填充,顏色隨便設(shè)置,蒙版填充為黑色,如下圖

接下來我們使用白色畫筆對嘴唇進(jìn)行涂抹,不透明度和流量最好設(shè)置50%以下,可以看起來更自然柔和,如下圖
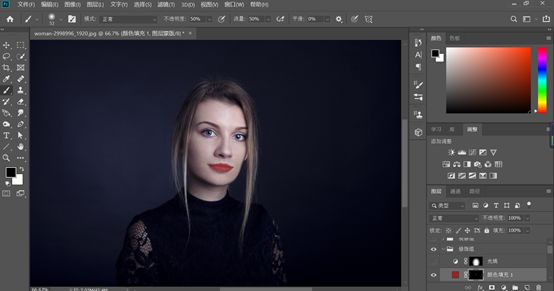
如果我們覺得這個(gè)口紅的色號不太好,我們可以雙擊前面的顏色,進(jìn)行多種方法選擇,可以滑動(dòng),也可以直接輸入你想要的顏色,非常的方便
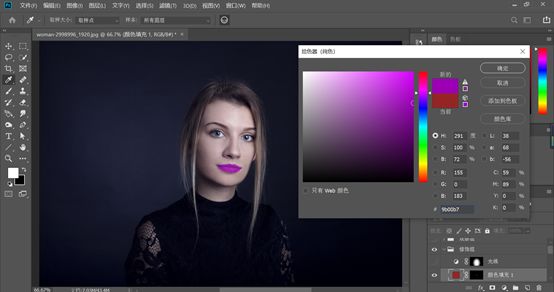
最后我們幫人物打一個(gè)光線,用橢圓選區(qū)工具,建立一個(gè)較大的橢圓選區(qū),然后建立一個(gè)曲線的調(diào)整圖層

稍微調(diào)亮一點(diǎn)

然后執(zhí)行濾鏡-模糊-高斯模糊,數(shù)值設(shè)置到一百多左右,使其看起來很自然很柔和,如下圖
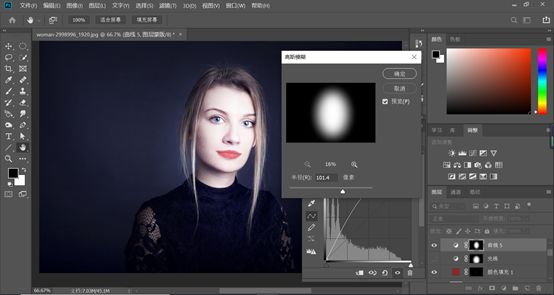
最后Ctrl+T可以自由變換調(diào)整一下大小和位置,效果如下

完成:

跟著教程來學(xué)習(xí)制作一下吧,只有練習(xí)了,才能把教程學(xué)習(xí)的更好,在我們學(xué)習(xí)PS的過程中,既要享受,又要學(xué)習(xí),這是我們的興趣所在,也希望同學(xué)們可以一直保持學(xué)習(xí)的積極性,把這件事情做完美。
相關(guān)推薦
相關(guān)下載
熱門閱覽
最新排行
- 1室內(nèi)人像,室內(nèi)情緒人像還能這樣調(diào)
- 2黑金風(fēng)格,打造炫酷城市黑金效果
- 3人物磨皮,用高低頻給人物進(jìn)行磨皮
- 4復(fù)古色調(diào),王家衛(wèi)式的港風(fēng)人物調(diào)色效果
- 5海報(bào)制作,制作炫酷的人物海報(bào)
- 6海報(bào)制作,制作時(shí)尚感十足的人物海報(bào)
- 7創(chuàng)意海報(bào),制作抽象的森林海報(bào)
- 8海報(bào)制作,制作超有氛圍感的黑幫人物海報(bào)
- 9碎片效果,制作文字消散創(chuàng)意海報(bào)
- 10人物海報(bào),制作漸變效果的人物封面海報(bào)
- 11文字人像,學(xué)習(xí)PS之人像文字海報(bào)制作
- 12噪點(diǎn)插畫,制作迷宮噪點(diǎn)插畫

網(wǎng)友評論