超現(xiàn)實(shí)合成,制作一張科幻感十足的云端特效照片
時(shí)間:2024-03-08 21:47作者:下載吧人氣:37
本篇教同學(xué)們制作一款超現(xiàn)實(shí)特效教程,看似復(fù)雜的圖片其實(shí)制作起來(lái)難度并不大,需要考察同學(xué)們對(duì)不同素材的組合加工能力,由于操作軟件是英文,同學(xué)們操作起來(lái)會(huì)耗時(shí)一點(diǎn),學(xué)習(xí)ps是需要經(jīng)常練習(xí)的,哪怕每天練習(xí)一點(diǎn)點(diǎn)都會(huì)有不一樣的收獲,具體還是需要同學(xué)們親自來(lái)練習(xí),只有通過(guò)實(shí)際操作才能有提高,快來(lái)練習(xí)一下吧。
效果圖:
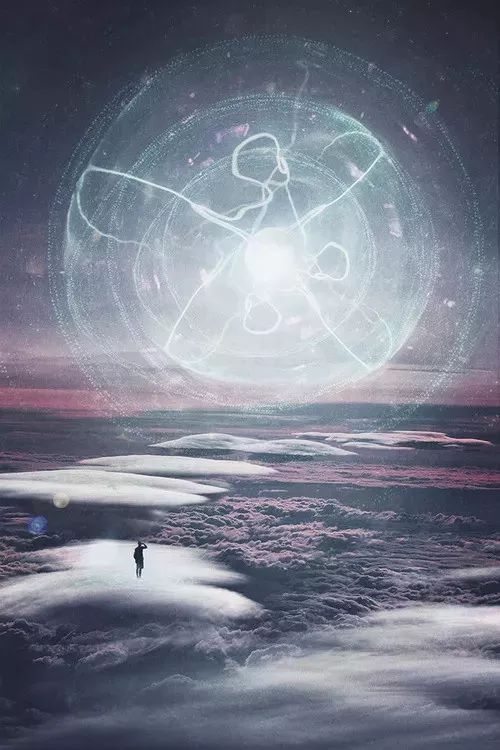
操作步驟:
一、背景準(zhǔn)備
1. 準(zhǔn)備背景
打開(kāi)Adobe Photoshop和去文件>新建(或按下控制-N鍵盤(pán)上),以創(chuàng)建一個(gè)新文檔。
設(shè)置寬度為 1400像素,高度為 2100像素和分辨率為 300。
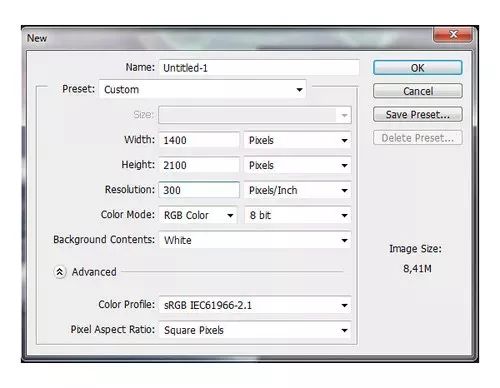
將名為“background.jpg ”拖進(jìn)。
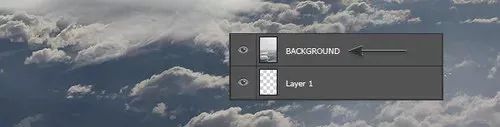
2. 打開(kāi)名為:云層的素材圖片,然后拖進(jìn)剛新建的圖層里。把該素材放置在最頂層,并命名為:CLOUDS,放在中間。
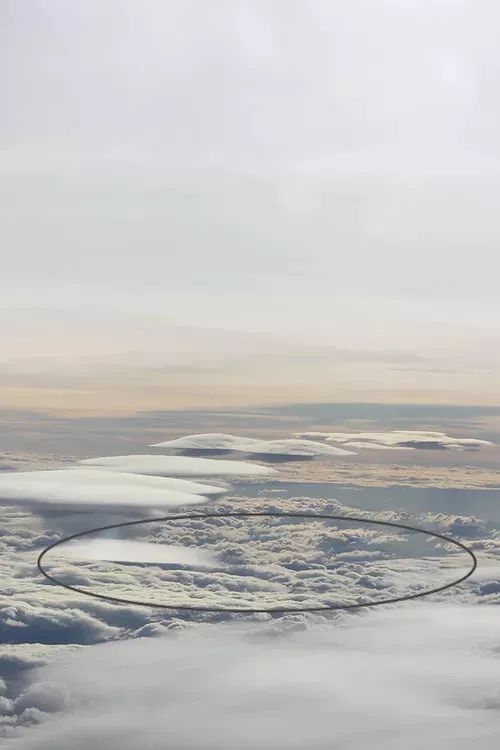
如圖畫(huà)圈所示,云層和背景需要融合。為云層圖片建立蒙版,然后用軟筆刷(黑色),設(shè)置透明度為60%,在所選區(qū)域進(jìn)行擦除。直到擦拭效果達(dá)到以下圖片:

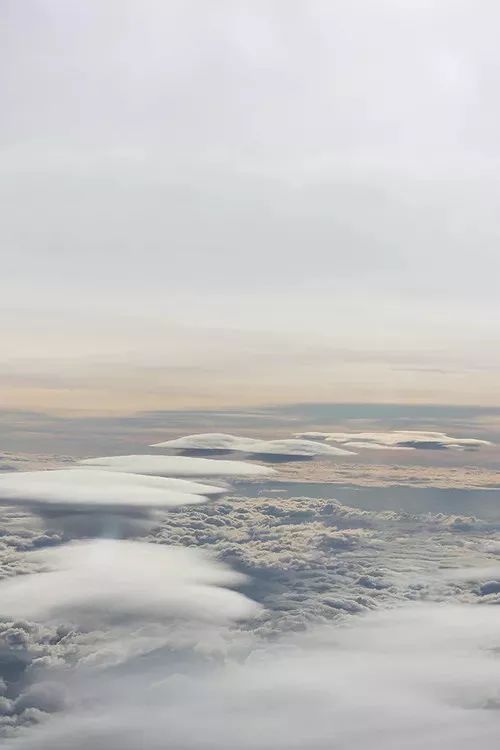
二、顏色調(diào)整
1. 之后在最頂層建立一個(gè)色相/飽和度,如圖所示建立。亮度-30、飽和度-30。

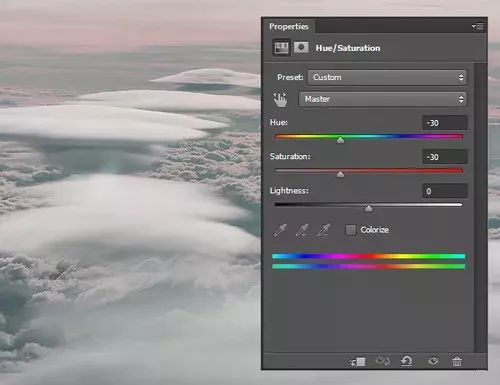
2. 為了使最上面的天空更加夢(mèng)幻,你需要其調(diào)暗一點(diǎn)。新建曲線(xiàn),如設(shè)置如圖所示。
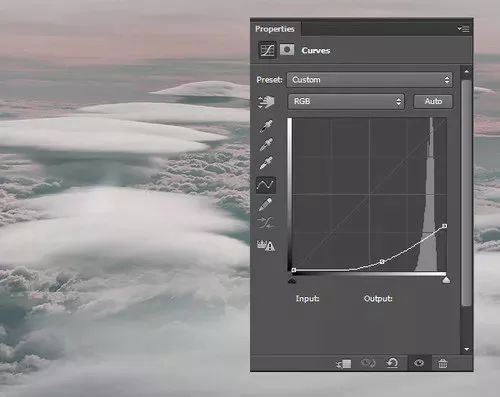
因?yàn)槟阒皇窍胝{(diào)整圖片最上層的部分,所以我們需要漸變工具對(duì)其進(jìn)行適當(dāng)?shù)恼{(diào)整。首先我們要打開(kāi)漸變工具,選擇線(xiàn)性漸變。然后調(diào)整漸變工具的設(shè)置。設(shè)置如圖所示:選擇白色#FFFFFF 。
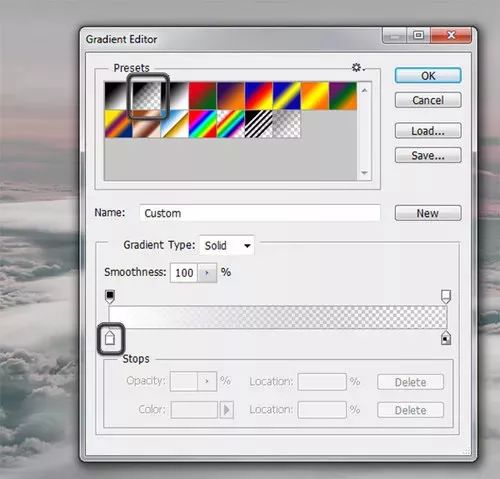
然后用我們?cè)O(shè)置好的漸變工具開(kāi)始在曲線(xiàn)蒙版里對(duì)圖像進(jìn)行調(diào)整,直到效果如下圖:

3 為了讓圖片更夢(mèng)幻,在這一步你將要增加更相反的效果。再新建一個(gè)-曲線(xiàn),設(shè)置如下圖所示。
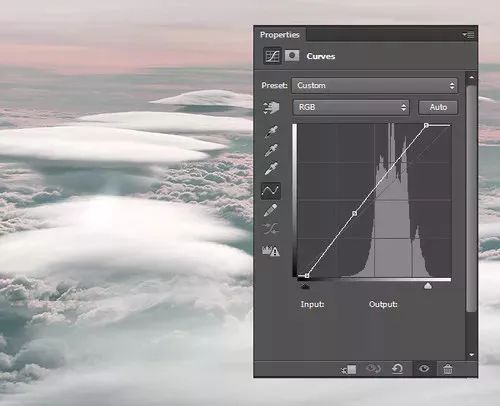
現(xiàn)在你的圖層那里有5個(gè)圖層了,如下圖所示。
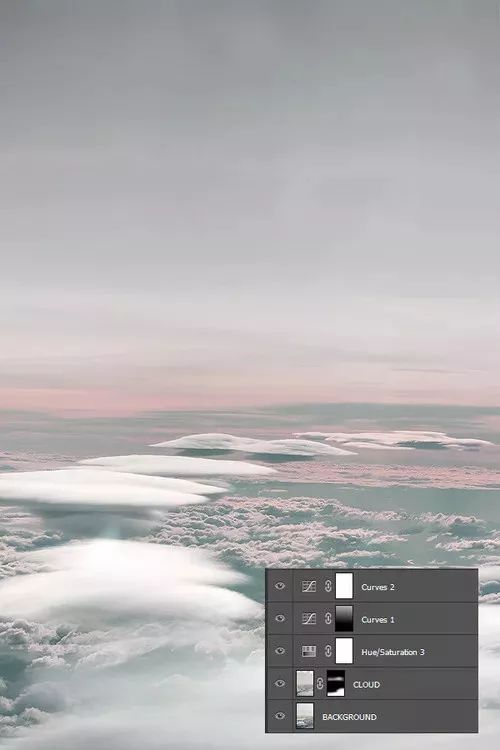
三、增加人物
1. 將人物素材拖進(jìn)來(lái),并重命名為“Man”,在人物素材添加蒙版,用軟筆刷(黑),透明度70%,然后在人物素材的腿部分輕輕擦拭,最后效果如下圖:

2. 為了提高人物的亮度,新建“曲線(xiàn)”,只為了提高人物的亮度而不是提高整個(gè)所有的圖層,設(shè)置“曲線(xiàn)”為剪切蒙版。
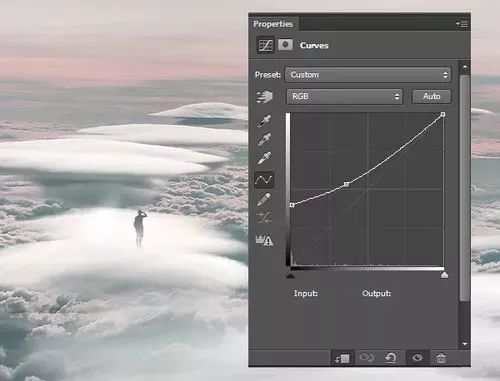
四、創(chuàng)建光圈
1. 將“inner”素材拖進(jìn)來(lái),放置在最頂層。復(fù)制“inner”,然后命名為“inner light2”,再?gòu)?fù)制一層,命名為“inner light 3”。隱藏“inner light2”和“inner light 3”,最后只顯示“inner”。

如圖所示,可以檢查你的圖層順序:
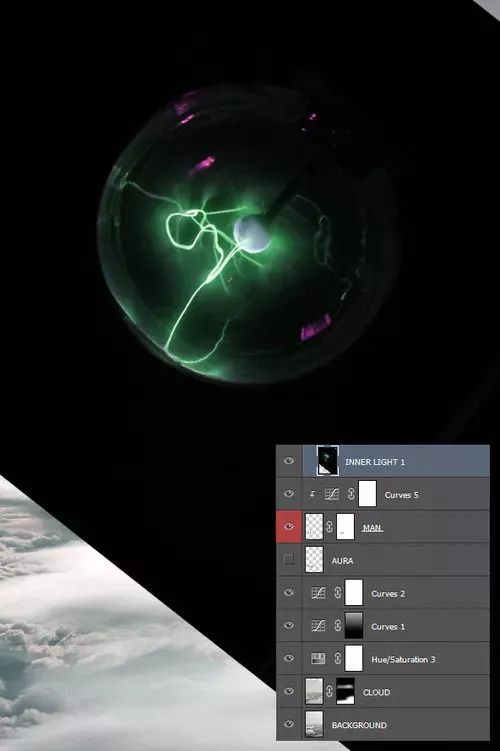
2. 接下來(lái)是將你的“inner”圖層與其他圖層相融合。設(shè)置圖層混合模式:濾鏡。為了讓其效果更好,給其添加一個(gè)蒙版,用軟筆刷(黑),透明度:60%如下圖青色地方,擦拭。

在如下圖中你可以看見(jiàn)一步一步的效果。

3. 顯示“inner light2”,圖層混合模式:濾色。為了使光圈不同,ctrl+T,選擇180°,然后確定。為該圖層建立一個(gè)蒙版,與之前的步驟一樣擦拭,擦拭中間的球狀。效果如下圖所示:
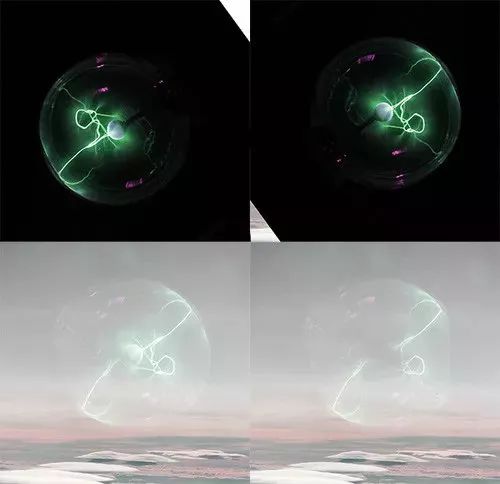
4. 之后的“inner light 3”也一樣,ctrl+T,旋轉(zhuǎn)90°。圖層混合模式:濾色。添加蒙版,擦拭中間的部分。
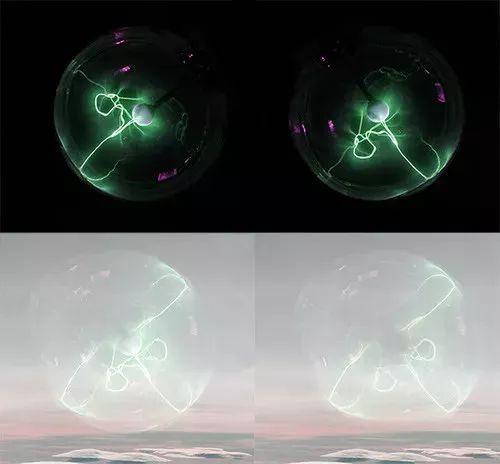
5. 拖進(jìn)“portal”素材,放置在最頂層,并命名為“PORTAL”。圖層混合模式:濾色。這個(gè)球狀物在中間有點(diǎn)亮,減少一些亮度,添加蒙版,軟筆刷,用之前的步驟的設(shè)置,進(jìn)行擦拭。效果如圖所示:
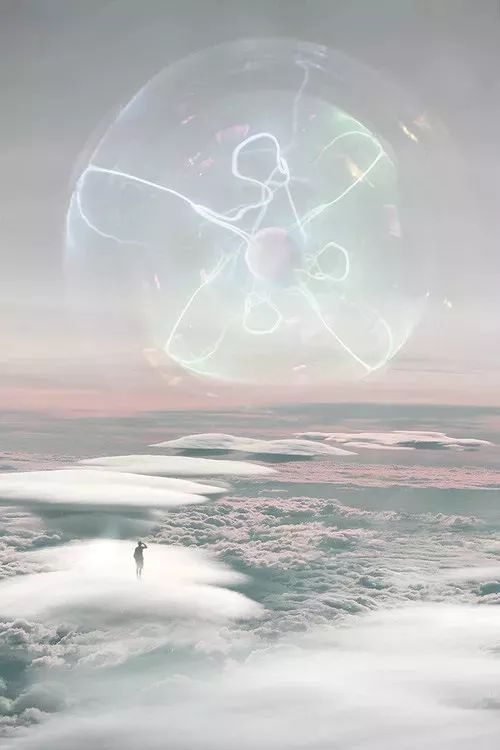
6. 添加色相/飽和度,設(shè)置為剪切蒙版,色相:-60 飽和度:-50,亮度:-10
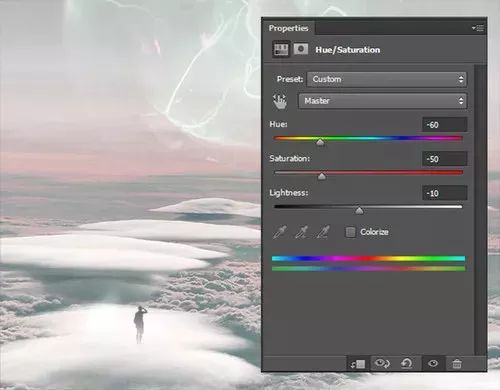
7. 這一步你講使你的圖片輕微的變暗。“曲線(xiàn)”,設(shè)置如圖所示:

五、為光圈增加細(xì)節(jié)
1. 拖進(jìn)“details”素材,放置在最頂層,命名為“DETAILS”,然后復(fù)制一層,命名為“DETAILS 2”,先隱藏它。
2. 給“DETAILS”添加蒙版,然后改變圖層混合模式“濾色”,透明度:40%,用軟筆刷(黑),在如圖所示的青色區(qū)域上擦拭。

3. 顯示“DETAILS 2”,Ctrl+T,旋轉(zhuǎn)90°,改變混合模式“濾色”,透明度:40%,添加圖層蒙版,在如圖所示的青色區(qū)域上擦拭。
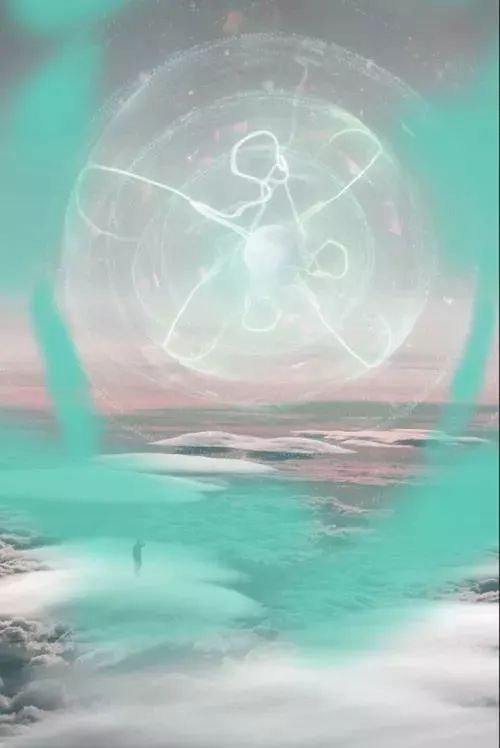
4. 這步增加一個(gè)暗角效果,新建“曲線(xiàn)”,設(shè)置如圖所示:

你只是想讓邊角變暗,為了達(dá)到該效果,新建圖層,橢圓選框工具(M),并在圖像的中心創(chuàng)建一個(gè)橢圓。選擇>修改>羽化:25px,反選。之后“油漆桶”工具,黑色,填充圖層。
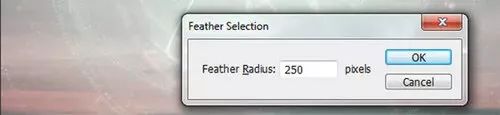

5. 在“DETAILS”上新建圖層,命名為“MIST”,軟筆刷(黑色),并設(shè)置其不透明度為 20%。選擇一個(gè)非常明亮的藍(lán)色。在圖層的中間畫(huà)一個(gè)圓,然后設(shè)置“濾色”,效果如下圖所示:

6. 為了讓照片看上去更平衡,你需要在光圈上加細(xì)節(jié)。拖動(dòng)details.jpg到你的照片處理,并復(fù)制兩次,所以現(xiàn)在你有三個(gè)圖層。將它們命名為亮部細(xì)節(jié)1,2和3。改變自己的混合模式為:濾色,并與圖像的其余部分將它們混合。
看看下面的圖片看到在哪里放置這些層。

六、顏色調(diào)整
1.新建“曲線(xiàn)”。
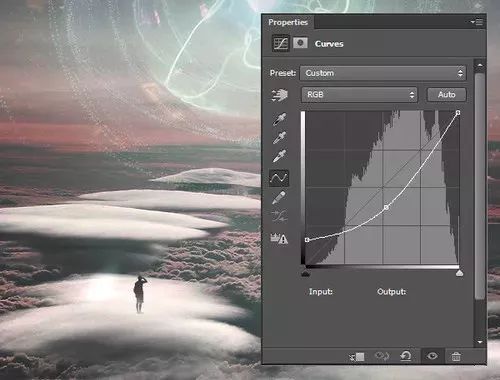
2. 對(duì)于這一步,你需要有一個(gè)Photoshop插件叫做Color Efex Pro的。這是一個(gè)付費(fèi)插件,但提供了一個(gè)14天的試用期,所以你應(yīng)該能夠完成本教程不買(mǎi)它。安裝好后返回。用矩形選框工具,然后選中所有的圖。編輯>復(fù)制合并,編輯>粘貼。在頂層新建圖層,并命名為“COLORS”。濾鏡>調(diào)色濾鏡>Color Efex Pro,在左邊的菜單,選擇“Bleach Bypass”設(shè)置如下,然后確定。
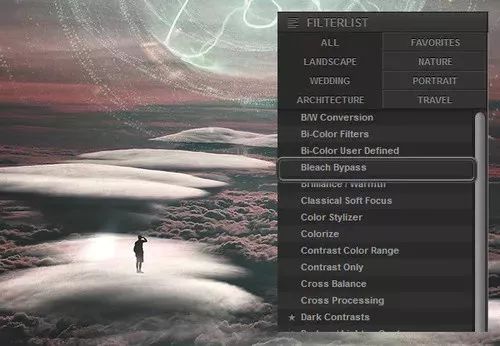

3. 再選“Cross Processing”正片負(fù)沖,然后設(shè)置如下,確定。
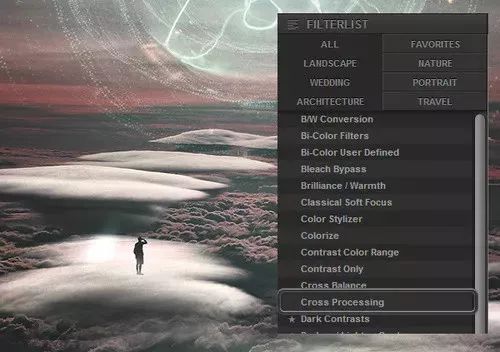
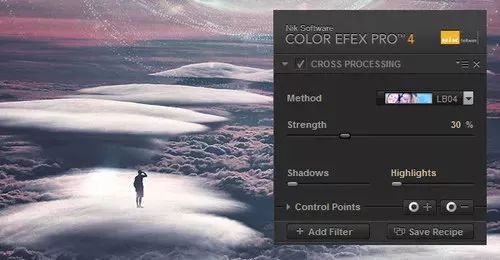
效果如下圖:

4. 在最上層新建“色相/飽和度”,飽和度-20
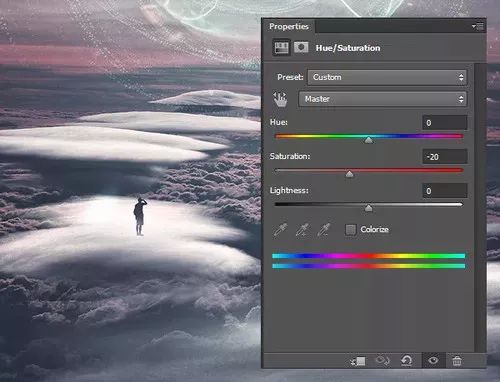
5. 拖入“texture”素材,放置在最上層。命名為“TEXTURE”。圖層混合模式:柔光,透明度20%。
6. 為了給照片增加點(diǎn)暗角效果,新建圖層,命名為“DARKENING”,圖層混合模式:柔光。選擇軟筆刷(黑),透明度10%,然后如下圖的青色區(qū)域里畫(huà)。

7. 現(xiàn)在是最后一步,增加鏡頭光暈,給整個(gè)圖添加更好的光效。在最上層新建,然后填充黑色。濾鏡>渲染>鏡頭光暈,選擇105mm,中心,然后設(shè)置如下。圖層混合模式:濾鏡。透明度75%
完成:
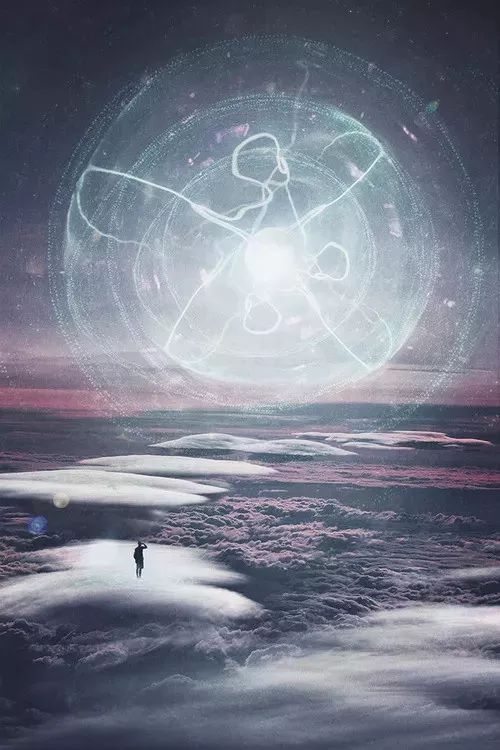
超現(xiàn)實(shí)的云端特效照片就制作完成了,平時(shí)我們看的比較復(fù)雜的合成照片,沒(méi)有想到就這么輕松完成了,所以同學(xué)們一定要?jiǎng)邮志毩?xí)起來(lái),通過(guò)練習(xí)提高自己的PS技術(shù)。
相關(guān)推薦
- 創(chuàng)意合成,在ps里打造人物局部幻化成老鷹的創(chuàng)意圖片
- 動(dòng)態(tài)圖片,在ps中制作翻頁(yè)的動(dòng)態(tài)手機(jī)效果圖
- 圖片效果,通過(guò)PS把普通夜景照片制作成銀河效果照片
- 眼睛美化,通過(guò)簡(jiǎn)單的幾步增加眼睛顏色
- 工具運(yùn)用,通過(guò)具體操作實(shí)例來(lái)掌握PS中的曲線(xiàn)工具如何使用
- 欠曝人像,用PS拯救欠曝人像
- 牙齒美化,超級(jí)有效的美白牙齒方法
- 藝術(shù)效果,給貝克漢姆制作藝術(shù)感十足的頭像
- 修正膚色,給人像照片進(jìn)行膚色的修正
- 文字人像,利用PS創(chuàng)建文字包圍人像的效果
相關(guān)下載
熱門(mén)閱覽
- 1ps斗轉(zhuǎn)星移合成劉亦菲到性感女戰(zhàn)士身上(10P)
- 2模糊變清晰,在PS中如何把模糊試卷變清晰
- 3ps楊冪h合成李小璐圖教程
- 4ps CS4——無(wú)法完成請(qǐng)求,因?yàn)槲募袷侥K不能解析該文件。
- 5色階工具,一招搞定照片背后的“黑場(chǎng)”“白場(chǎng)”和“曝光”
- 6軟件問(wèn)題,PS顯示字體有亂碼怎么辦
- 7軟件問(wèn)題,ps儲(chǔ)存文件遇到程序錯(cuò)誤不能儲(chǔ)存!
- 8ps液化濾鏡
- 9LR磨皮教程,如何利用lightroom快速磨皮
- 10PS鼠繪奇幻的山谷美景白晝及星夜圖
- 11photoshop把晴天變陰天效果教程
- 12ps調(diào)出日系美女復(fù)古的黃色調(diào)教程
最新排行
- 1室內(nèi)人像,室內(nèi)情緒人像還能這樣調(diào)
- 2黑金風(fēng)格,打造炫酷城市黑金效果
- 3人物磨皮,用高低頻給人物進(jìn)行磨皮
- 4復(fù)古色調(diào),王家衛(wèi)式的港風(fēng)人物調(diào)色效果
- 5海報(bào)制作,制作炫酷的人物海報(bào)
- 6海報(bào)制作,制作時(shí)尚感十足的人物海報(bào)
- 7創(chuàng)意海報(bào),制作抽象的森林海報(bào)
- 8海報(bào)制作,制作超有氛圍感的黑幫人物海報(bào)
- 9碎片效果,制作文字消散創(chuàng)意海報(bào)
- 10人物海報(bào),制作漸變效果的人物封面海報(bào)
- 11文字人像,學(xué)習(xí)PS之人像文字海報(bào)制作
- 12噪點(diǎn)插畫(huà),制作迷宮噪點(diǎn)插畫(huà)

網(wǎng)友評(píng)論