頭發顏色,用PS給人物的頭發換發色
時間:2024-03-08 21:47作者:下載吧人氣:36
現在很多人都喜歡把自己的頭發染成各種顏色,覺得這樣會洋氣些,但是染發很傷害發質,而且也不知道自己染了是什么樣子,本篇通過實例教同學們如何使用PS給人物染發,令自己知道哪款發色更適合自己,而不用去理發店染發不滿意后后悔,這就是學習PS的好處之一,可以事先看一下自己染發后的照片,再決定染哪種顏色,一起來通過教程學習一下吧。
效果圖:

操作步驟:
1.如何在Photoshop中選擇頭發
你選用的照片必須是清晰的高像素圖片,或者如果你想不用你自己的照片來完成本篇教程,你可以和我使用同樣的一張照片來操作,亦或者其他的符合上述要求的照片均可
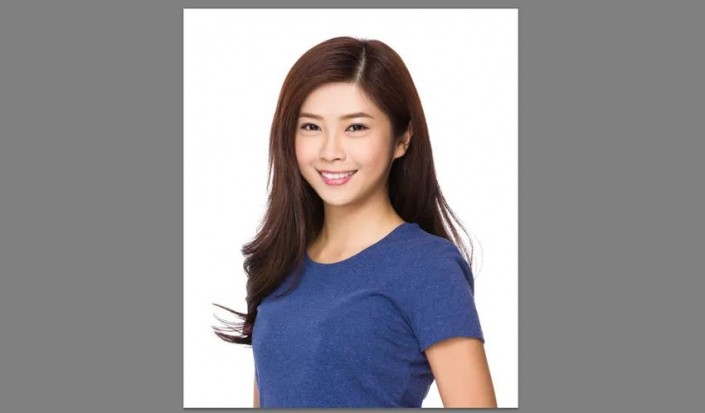
步驟1
在Photoshop中打開你選用的照片,在工具欄中找到套索工具并長按顯示它的子工具集,選中磁性套索工具

步驟2
接下來選擇頭發邊緣的任意一個位置單擊,并開始沿著頭發的輪廓緩慢移動鼠標去做選區。請盡可能嘗試去做,即便你的選區最后不是那么的完美也不用太擔心,之后我們會做進一步的調整。當你完成整個頭發輪廓的框選并回到起點時,單擊起點位置閉合選區
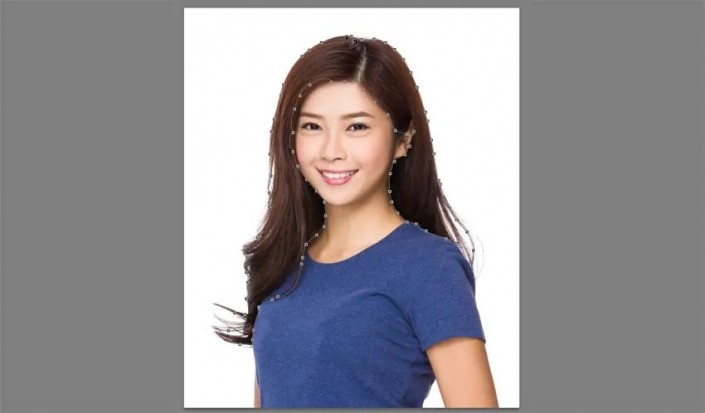
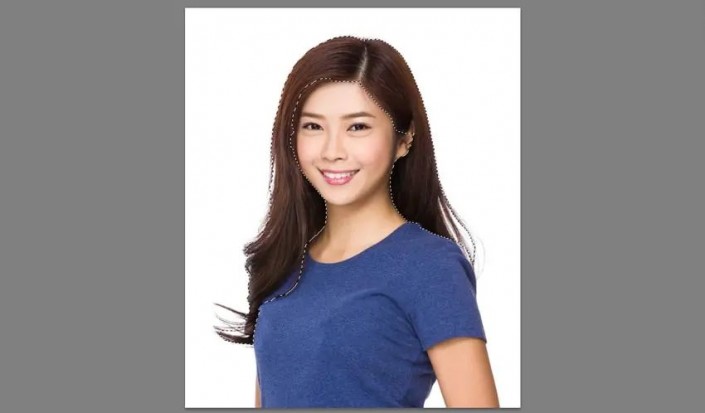
步驟3
至此,我們擁有了一個大致的頭發選區,但可能并不完美。要想進一步對選區進行調整,打開選擇 > 調整邊緣

步驟4
之后,一個新的窗口會彈出,并且照片會預覽為默認的視圖顯示邊緣效果,你也可以根據需要改變不同的視圖形式。其中,疊加選項可以最好的顯示照片周圍的選區狀況(例:頭發中有還沒有被選中的部分);用黑底/白底選項可以更清晰的顯示已選中的區域。每個不同視圖選項后跟隨的字母是快捷鍵,它們可以讓你更輕松的在不同視圖模式間切換

勾選智能半徑并微調下面的拖動條,你可以通過觀察修改該設置是如何影響選區的范圍的
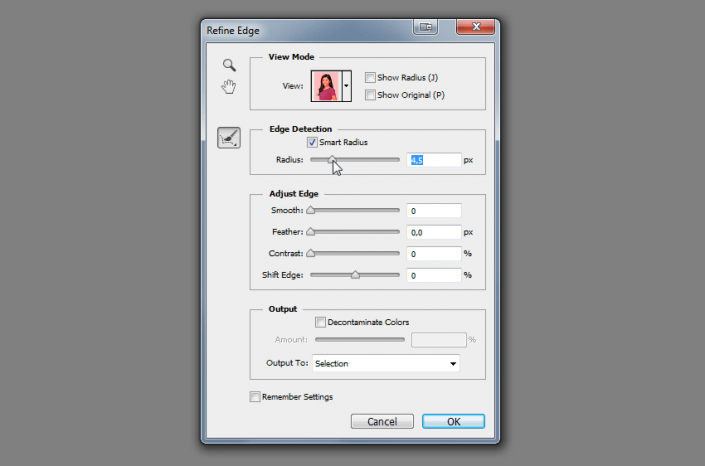
步驟5
如果你現在將鼠標指針移動到圖像上,你會發現你的鼠標會變成一個特別的筆刷形狀——這個工具叫調整半徑工具。你可以用它告訴軟件有哪些地方你希望它額外小心的添加到選區中去。你也可以在按住Alt鍵的情況下刪除特定部分的選區。請注意,由于這個工具是基于某種特殊算法的基礎上工作的,所以可能你的操作得到的最終結果并不完全就是你想得到的。
你需要耐心的慢慢嘗試并試驗出合適你的效果,如果你對任何步驟不滿意,別擔心,你可以隨時取消操作并重頭再來
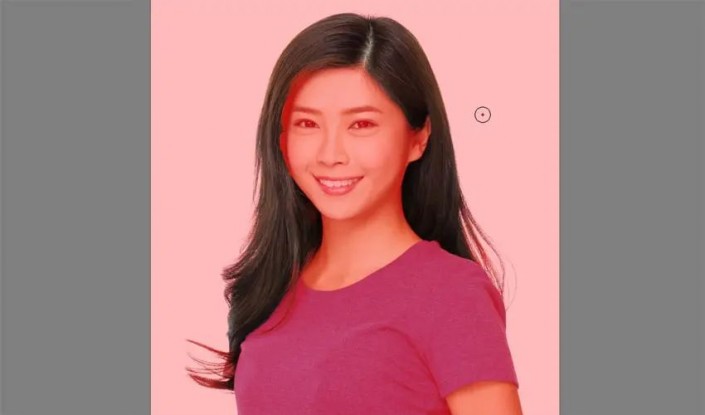
在不同視圖間切換有助于更好的觀察操作的結果,你可以在任意一種視圖下“描畫”調整邊緣,但可能在大部分視圖中并不能很好的觀察到哪些部分被選中了。
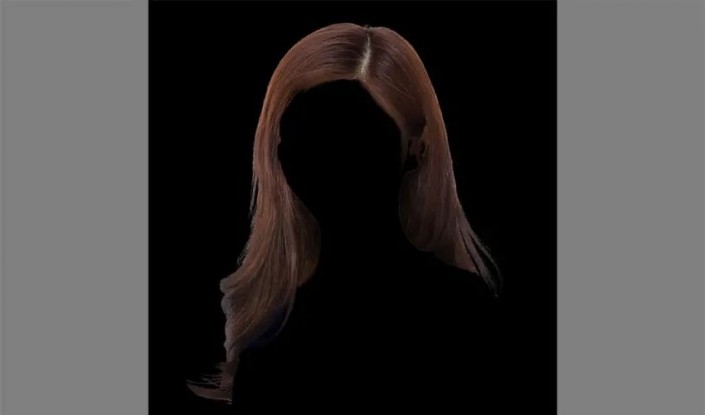
步驟6
當你完成了所有選項的調整之后,更改輸出到為新建帶有圖層蒙版的圖層,然后點擊確定
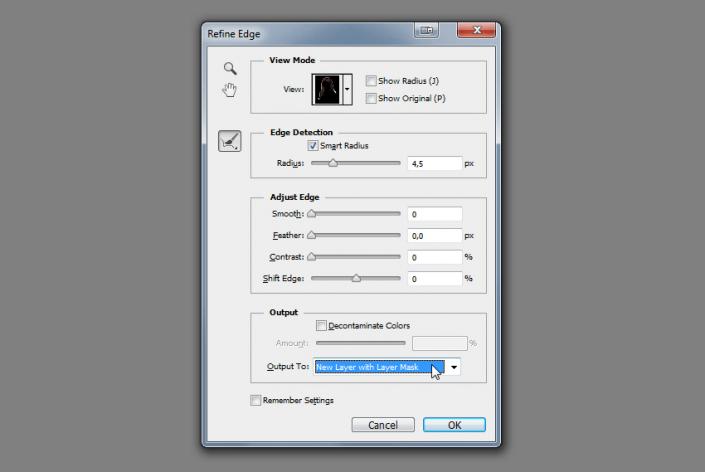
步驟7
至此,人像圖層的復制就被創建了,如果你將原始的人像層隱藏掉你應該只會看到頭發部分的顯示

雖說調整邊緣工具已經非常強大了,但它始終是一種基于軟件算法的工具,所以它也沒辦法計算到所有的細節。這個時候我們就需要手動的進行一些微調。
在所有圖層的底部創建一個新圖層,并用油漆桶工具(G)將其填充為黑色,接下來調低原始的人像圖層的不透明度直到你只能隱約看見臉部的像素。
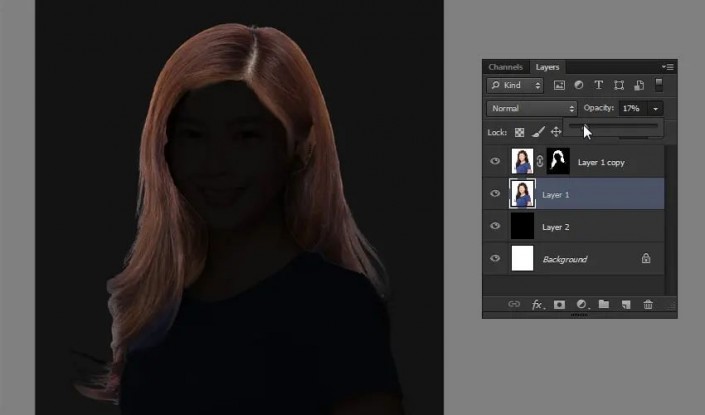
步驟8
現在返回到我們復制的圖層,它有一個圖層蒙版:蒙版中黑色的區域會使圖層形成透明的區域,而白色的部分將會變為不透明并顯示原始的圖層像素。如果你點擊選中圖層蒙版,你也可以根據以上的規則用畫筆對蒙版進行修改。
我們可以用一個硬度較低且流量較低的畫筆小心的修改在皮膚和頭發交界的地方,這些對于交界處的微調需做到不能太過生硬, 用黑色、白色或不同深度的灰色去為特定的區域營造介于透明與不透明之間的不同程度過渡的效果。
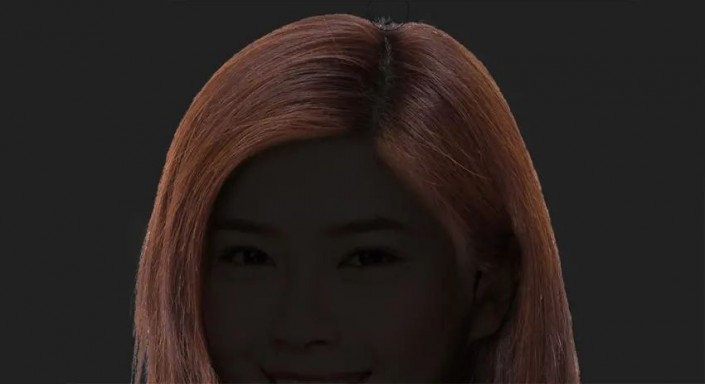
當你完成這一步后,你只需要簡單的刪除黑色的背景圖層,并將原始人像的圖層的不透明度調整回100%即可
更改頭發的顏色。
2.如何在Photoshop中更改圖像的顏色
步驟1
Photoshop現在已經知道我們希望修改的頭發區域在哪里了,所以現在我們可以開始最有趣的環節,首先打開窗口 > 調整并點擊色相/飽和度添加調整圖層

步驟2
創建剪貼蒙版(Control+Alt+G)去讓調整圖層的效果僅限于頭發圖層之內,勾選著色命令可以讓我們有更多選項去調整不同的效果,接下來通過調整色相游標去改變頭發的顏色,這樣可以讓你在利用原有頭發明暗變化的基礎上嘗試不同的顏色。
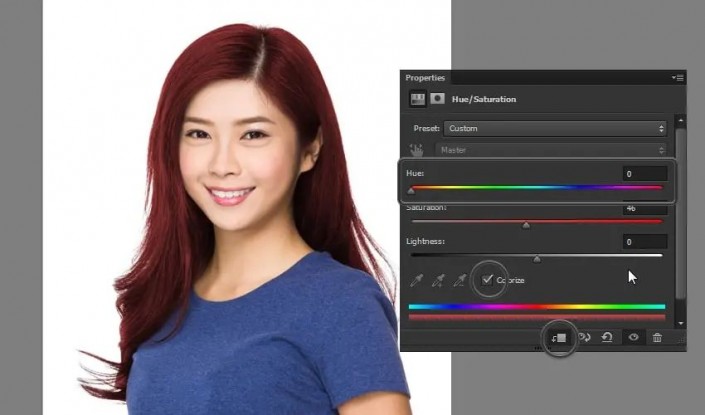
同時,你可以簡單的通過調低明度游標的值去讓頭發顏色變深,所以如果你有一頭金發,你是幸運的——你僅需要改變游標的數值即可嘗試變幻各種艷麗的發色。
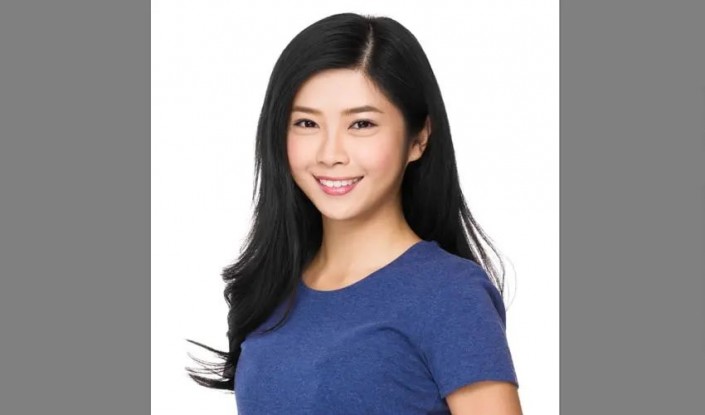
步驟3
如果你想要更多更飽和的顏色,并且你的頭發是偏深色的,那么我們還需要其他的一些操作。首先,創建一個暗色的調整圖層,然后復制這個調整圖層(Control+J)并調整至一個你想要得到的最終顏色

接下來,右鍵點擊剛才創建的第二個調整圖層并點擊混合模式選項,你注意到菜單下部的混合顏色帶了么?至此,你需要知道如果你向右側拖動下面黑色的游標,這個圖層將會顯示更多底部的深色像素;這個時候如果你按住Alt鍵,你同時可以將一個游標分離成兩個并分別定位,這樣可以使最終的過渡效果變的更柔和。
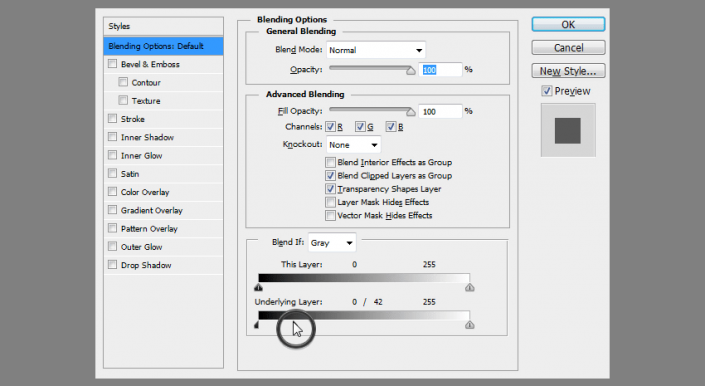
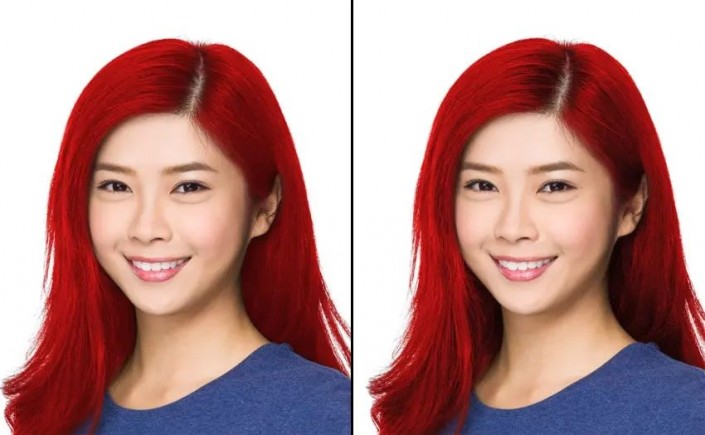
混合顏色帶允許你在不添加更多新調整圖層的基礎上創造出更加完美的顏色對比效果
步驟4
你可以用完全相同的辦法去添加高光,你只需要新建一個調整圖層并使其調整至一個同樣顏色但擁有更加明亮顏色的圖層……
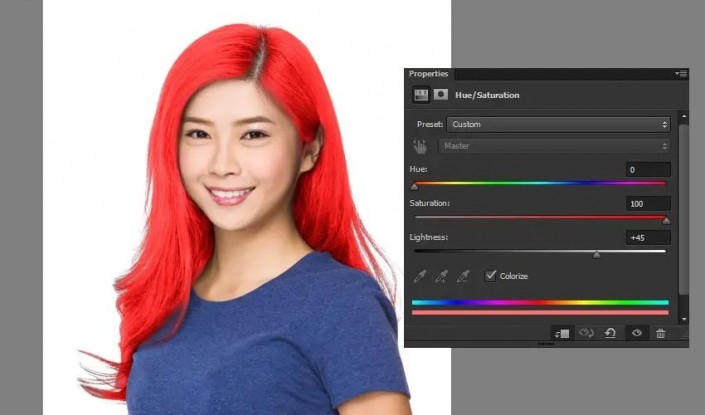
步驟5
通過同樣的方法隱藏其大部分區域,只在高光的部位留下一些可見的顏色
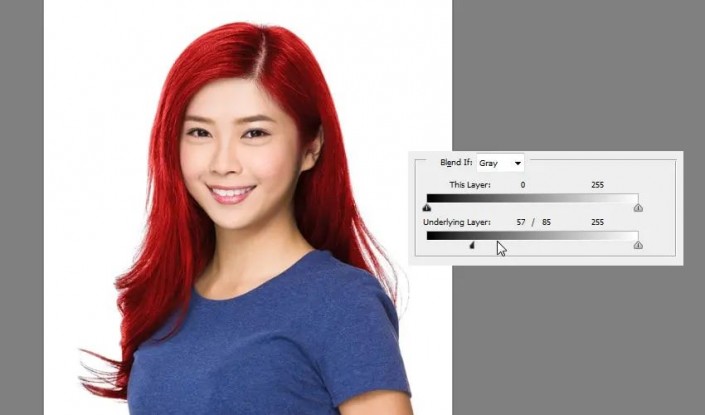
步驟6
你想要更亮的顏色?像是金色?那么在實現的方法上會像是處理現實中的黑色頭發一樣,我們需要先將其漂白。首先創建三個完全沒有飽和度的調整圖層:深灰 > 淺灰 > 更淺的灰,然后我們可以使用混合顏色帶來更自然的整合他們
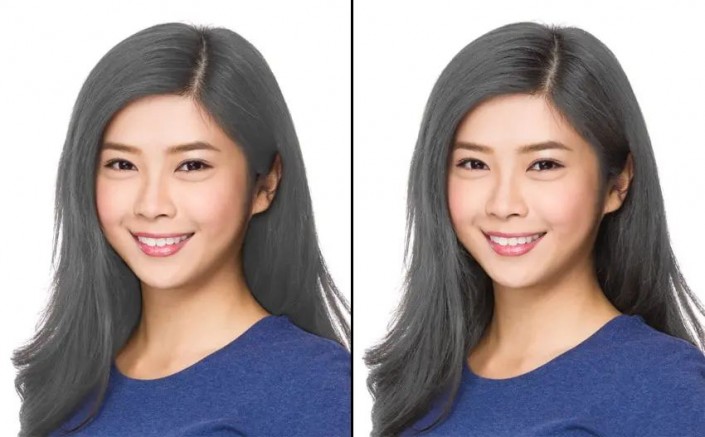
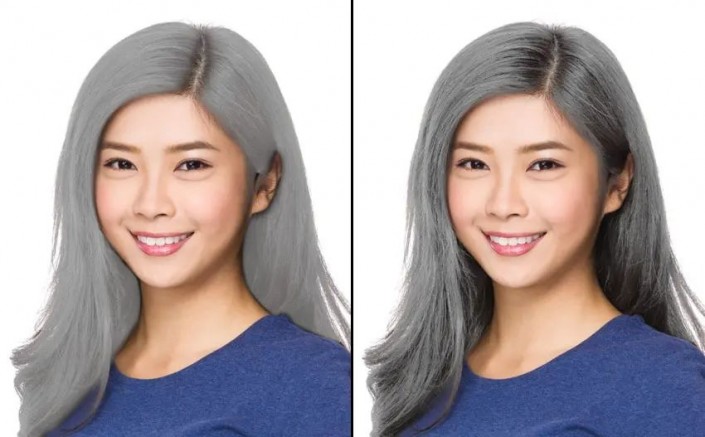
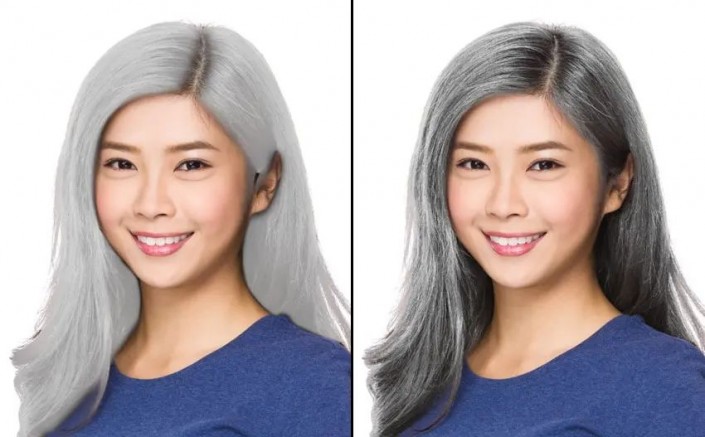
步驟7
以上的步驟完成后,你可以通過調整色調來使圖片整體以達到統一的結果,如果你對該圖像有任何地方不滿意,你甚至可以用畫筆在圖層蒙版上進行手動微調
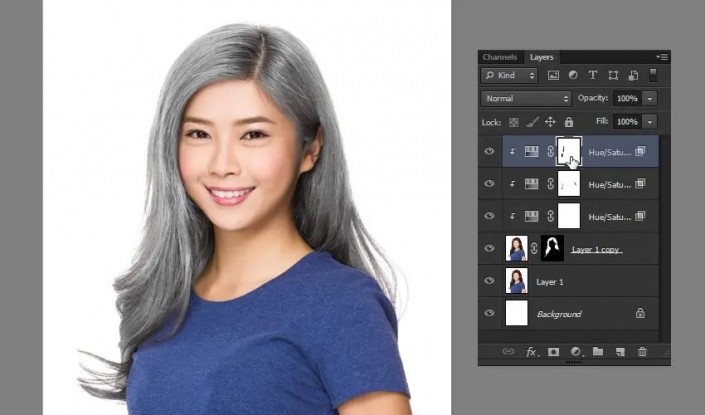
步驟8
最后,你只需要簡單的添加另外的一個帶有顏色的調整圖層并將其調整至你期待的任意明亮的顏色就好了
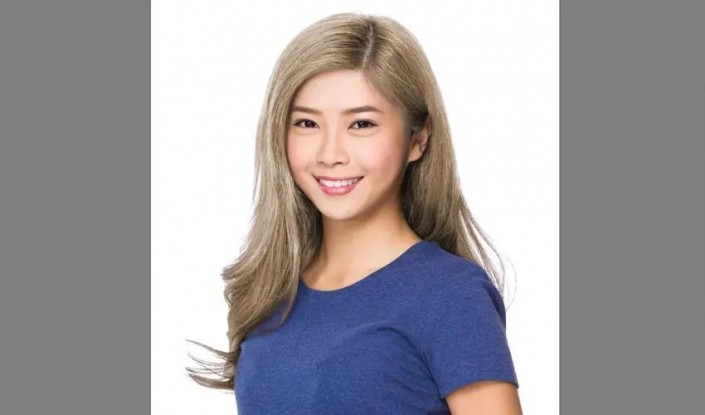

還可以使用相同的技術為動物毛皮著色,真的很有趣!

制作起來是不是很有趣,通過具體教程來學習一下吧,相信同學們在制作的過程中會學到更多PS技術。

網友評論