素描效果,給人物照片快速制作彩鉛效果
時間:2024-03-09 06:01作者:下載吧人氣:32
教程通過PS給人物照片快速制作彩鉛效果彩色鉛筆素描特效,聽上去可能覺得很難,其實操作起來還是比較好上手的,初接觸PS的同學們也可以嘗試著來制作一下,不限素材,制作出來的人物就像真的彩鉛畫出來的一樣,這樣可以方便想要藝術效果的同學們,參數也可以依照教程中所說來進行一下設置,具體通過教程來學習一下吧。
效果圖:

原圖:

操作步驟:
第一步:
打開PS,按Ctrl+O將需要轉換彩鉛效果的人物照片的背景圖層放入;接著按Ctrl+J復制拷貝一下背景圖層,就得到“背景圖層拷貝”圖層
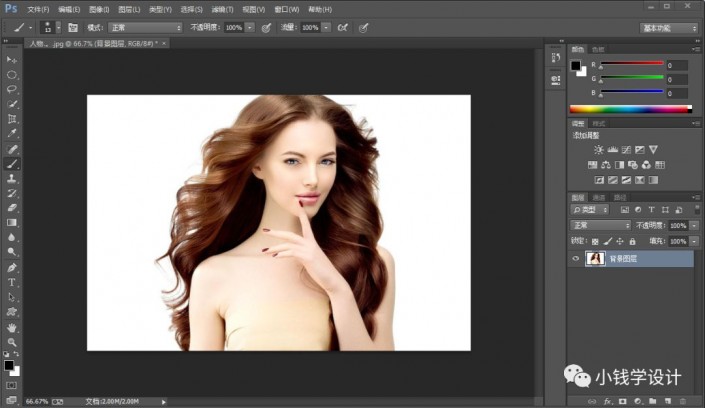 想學更多請訪問www.16xx8.com
想學更多請訪問www.16xx8.com
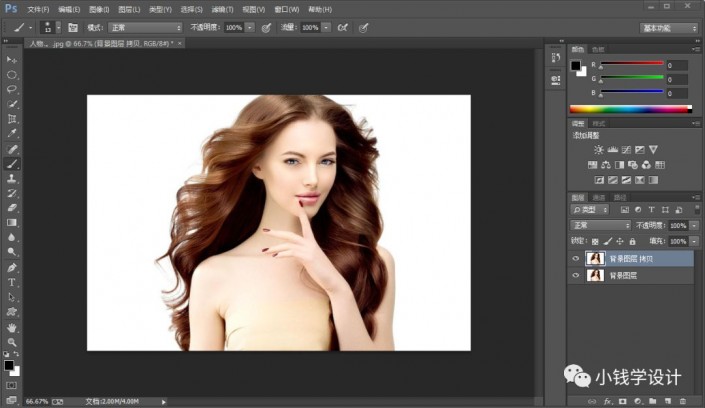
第二步:
點擊{調整}欄框下的‘黑白’功能,就得到“黑白 1 ”圖層
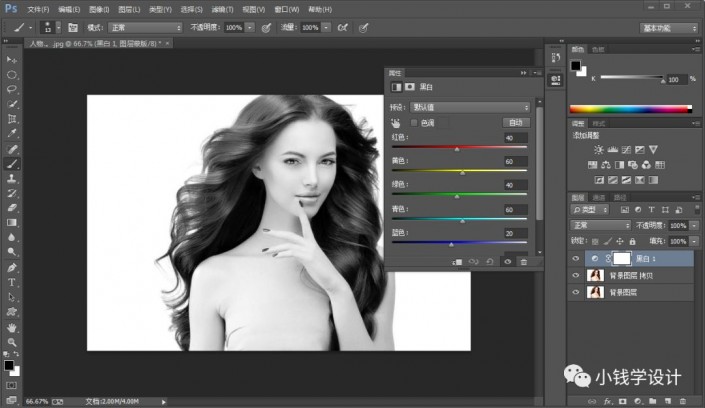
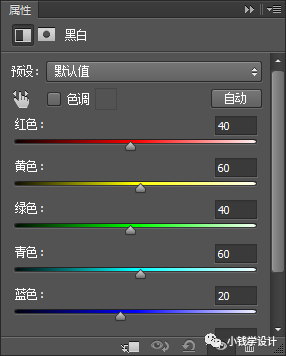
第三步:
點擊{調整}欄框下的‘色階’功能;接著在“色階調整”面板內,分別拖動黑、白標點調整黑白色階數值,比如(第一框:33),好了后,就得到“色階 1 ”圖層
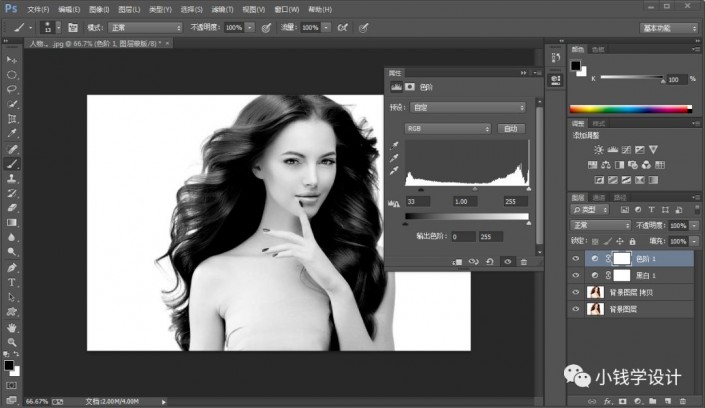
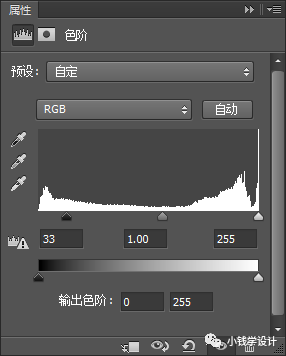
第四步:
點擊{調整}欄框下的‘曲線’功能;接著在“曲線”面板內,先在右上處拖凸出一個標點,再在左下處拖凹一個標點,使其形成對比效果,好了后,就得到“曲線1 ”圖層
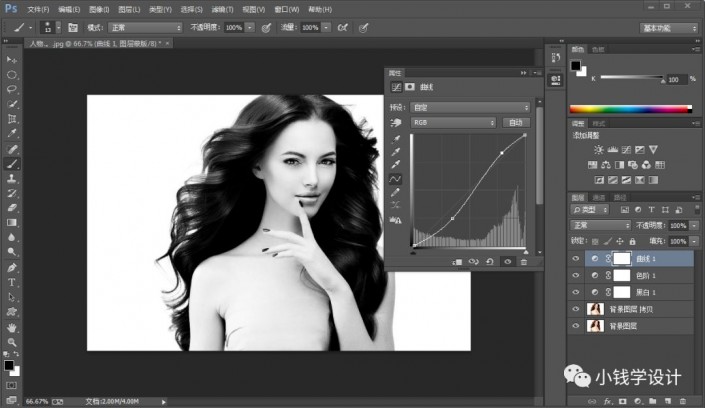

第五步:
按Ctrl+Alt+Shift+E蓋印一個可見圖層,就蓋印得到“圖層 1 ”圖層;接著在“圖層 1 ”圖層,把混合更改模式改成‘顏色減淡’;然后按Ctrl+I反相
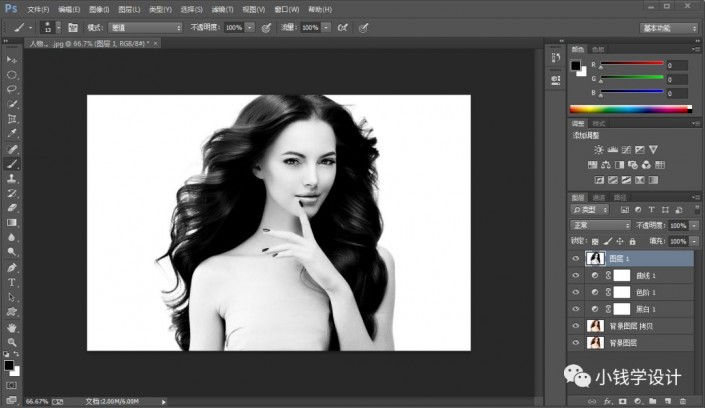
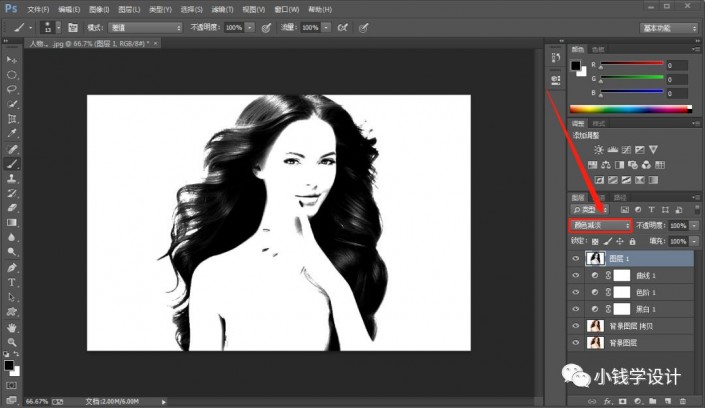
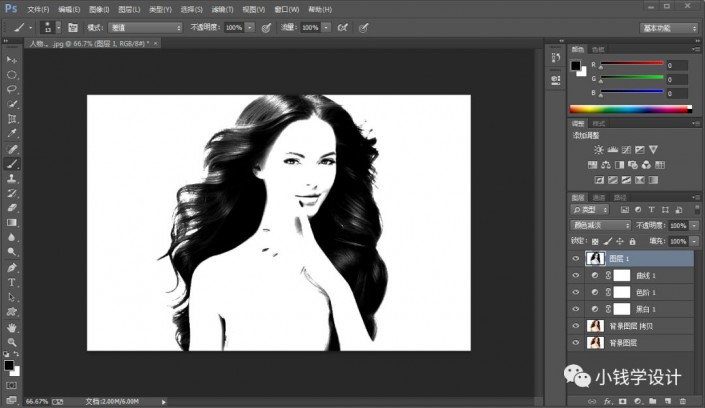
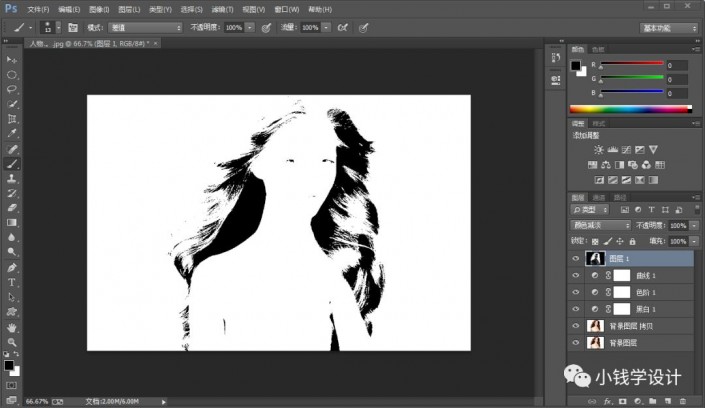
第六步:
在“圖層 1 ”圖層,點擊選擇:濾鏡 >其它 >最小值,修改(半徑:1像素、保留:方塊),好了后點擊‘確定’;接著按Ctrl+Alt+Shift+E蓋印一個可見圖層,就蓋印得到“圖層 2 ”圖層
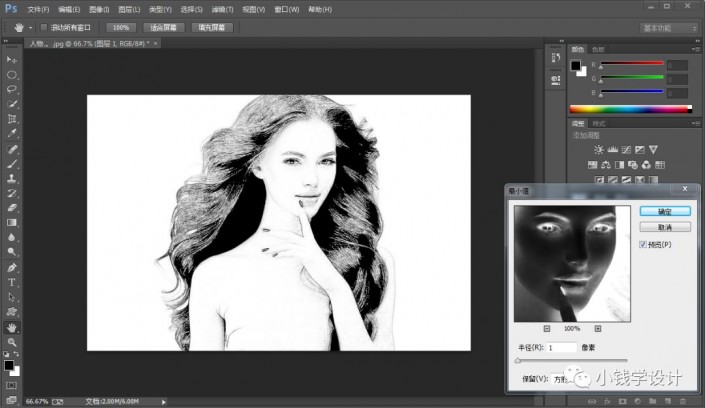
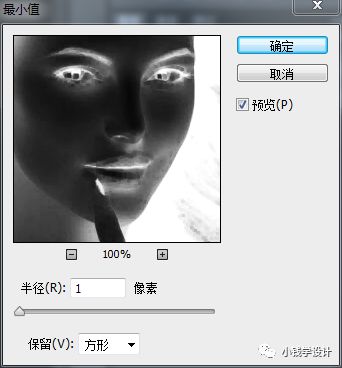

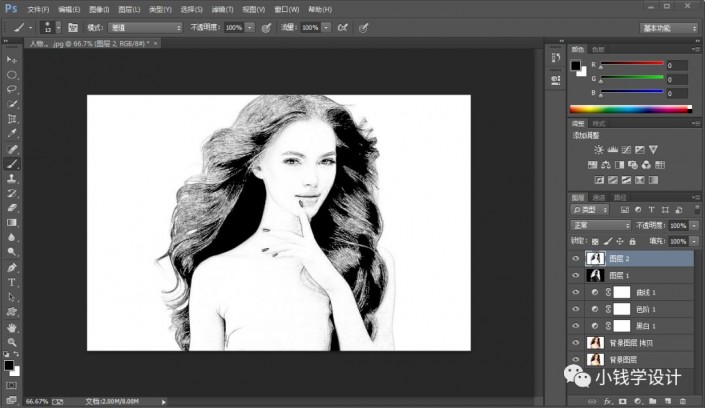
第七步:
把“背景圖層 拷貝”圖層的圖層順序拖移動到“圖層 2 ”圖層 的下面;接著在“圖層 2 ”圖層,把混合更改模式改成‘明度’,把不透明度改成‘75%’
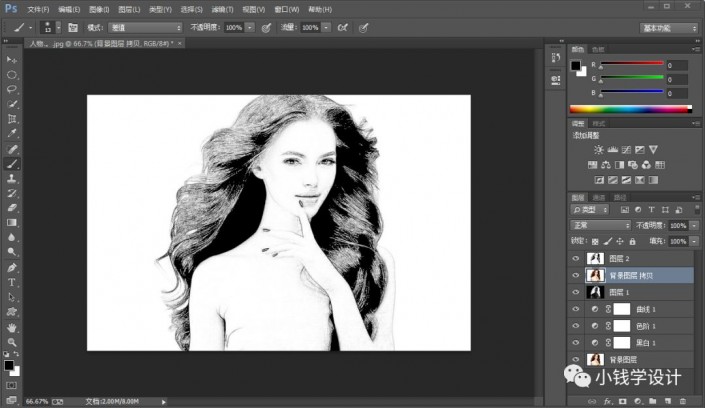
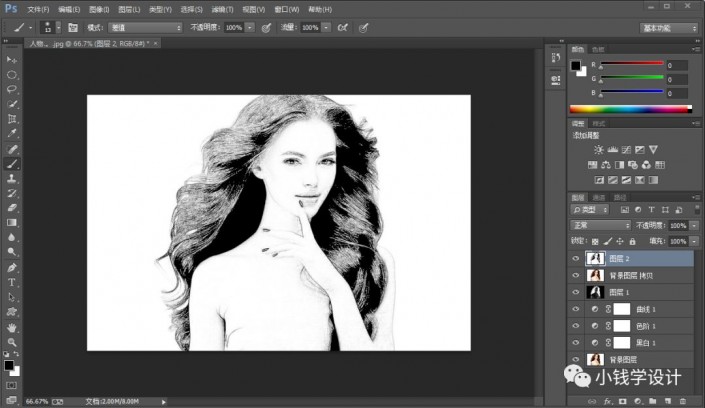
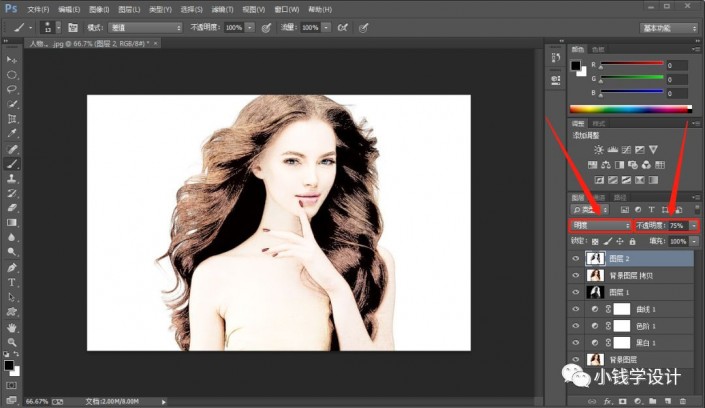
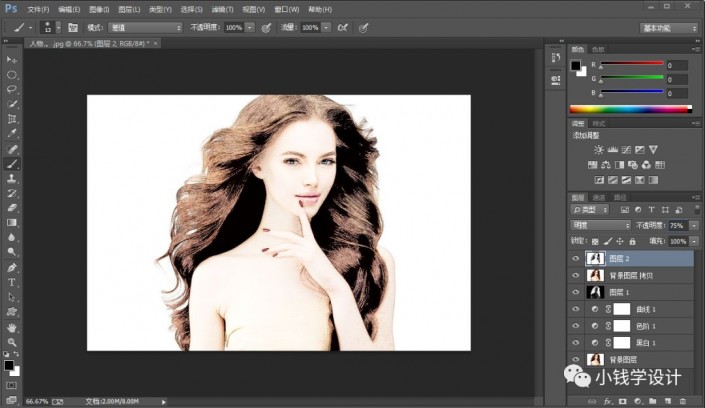
第八步:
在“圖層 2 ”圖層,點擊選擇:圖層 >圖層樣式 >混合選項,接著在‘下一圖層’的欄框內,按住Alt并同時分別拖動調整黑、白標點,讓背景的暗調部分慢慢稍微浮現出來,好了后點擊‘確定’
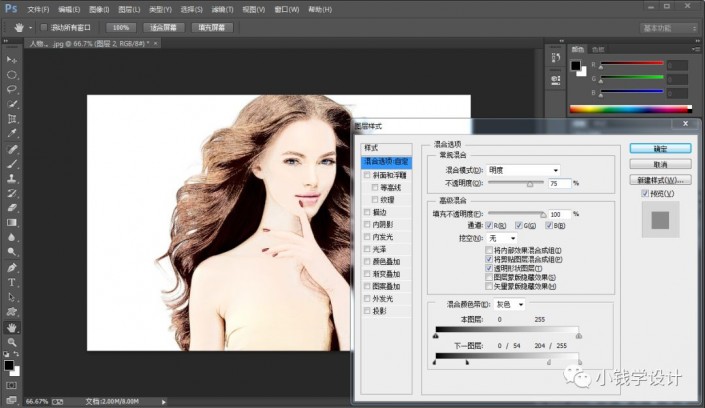
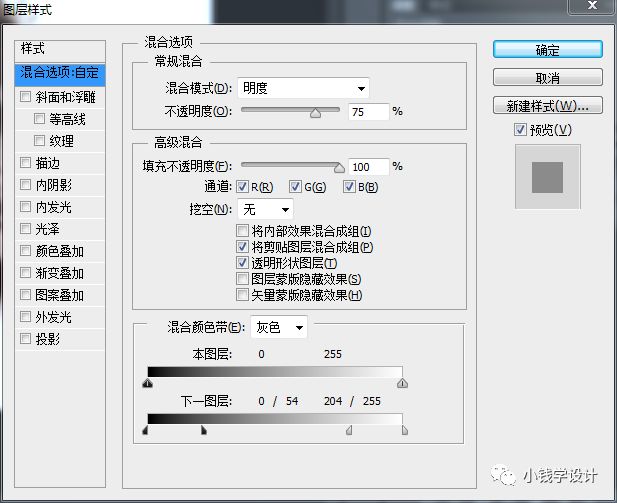
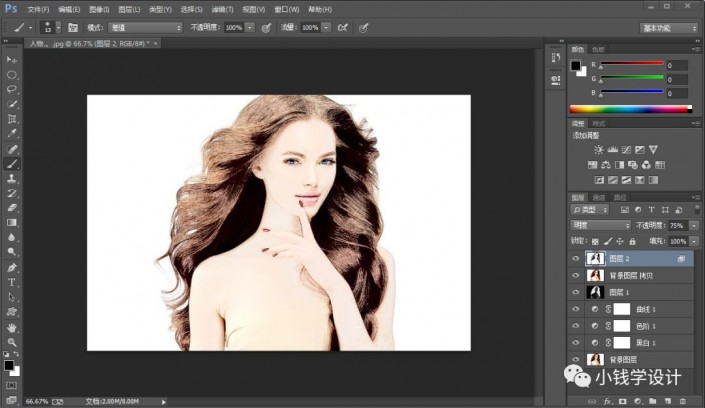
第九步:
在“圖層 2 ”圖層,按Ctrl+J復制拷貝一下圖層 2 圖層,就得到“圖層 2拷貝”圖層;接著在“圖層 2 拷貝”圖層,把混合更改模式改成‘正片疊底’,把不透明度改成‘50%’,即可完成。
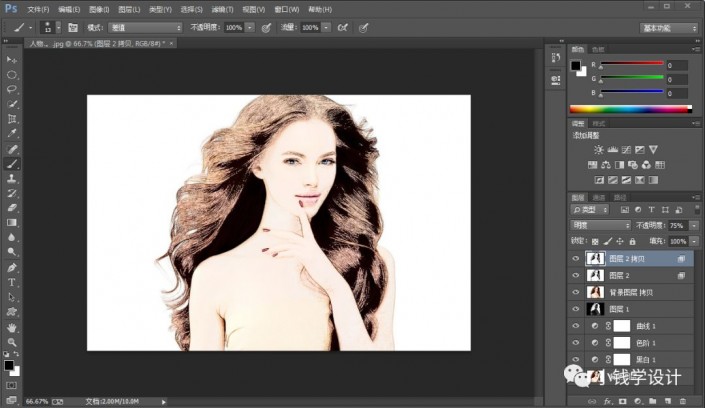
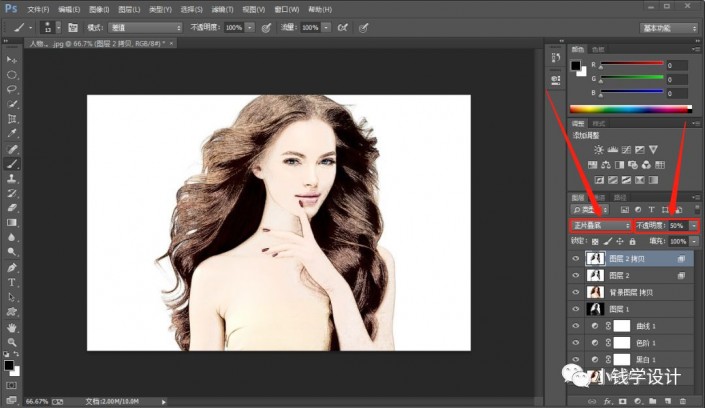
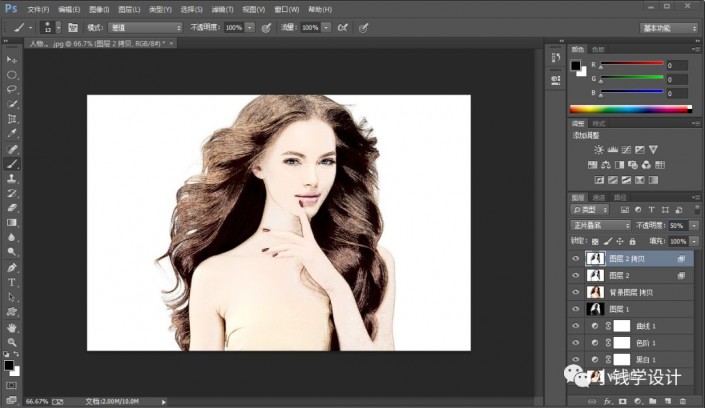
完成:

相信同學們已經學會了,是不是操作起來比較好上手呢?學習PS就是要練習,通過練習可以提高我們的PS技術,鞏固學到的知識。

網友評論