摳人物,通過通道和調整邊緣給人物進行精細摳圖
時間:2024-03-09 08:16作者:下載吧人氣:29
本篇教程主要介紹一下兩種快速摳圖的方法,通道摳圖和魔術棒調整邊緣摳圖。通道摳圖也有很多種,可以結合各種工具,包括色彩范圍、魔術棒、調整邊緣等等,這里我們就只講一種簡易的通道摳圖,比較適合背景顏色單一的圖片。
魔術棒調整邊緣摳圖,這種摳圖方法還是比較通用的,也比較實用,操作方法和效果都很像現在很多的摳圖濾鏡。安裝各種摳圖濾鏡還不如學一下這種調整邊緣的摳圖方法,對于復雜的圖片,你可以把調整邊緣結合通道,色彩范圍,達到很好的摳圖效果。現在來分別講解一下這兩種摳圖方法,跟著教程學習起來吧。
效果圖:
 搜索公眾號photoshop教程論壇,免費領取自學福利
搜索公眾號photoshop教程論壇,免費領取自學福利
原圖:

操作步驟:
一、簡易通道摳圖
這種方法更適合單一顏色背景,用于電商摳產品圖,非常合適。這里就直接用人物素材圖了。
1.將素材圖拖進PS中,CTRL+J復制得到圖層1,改名為摳圖。新建一下摳圖背景圖層在摳圖層下方。
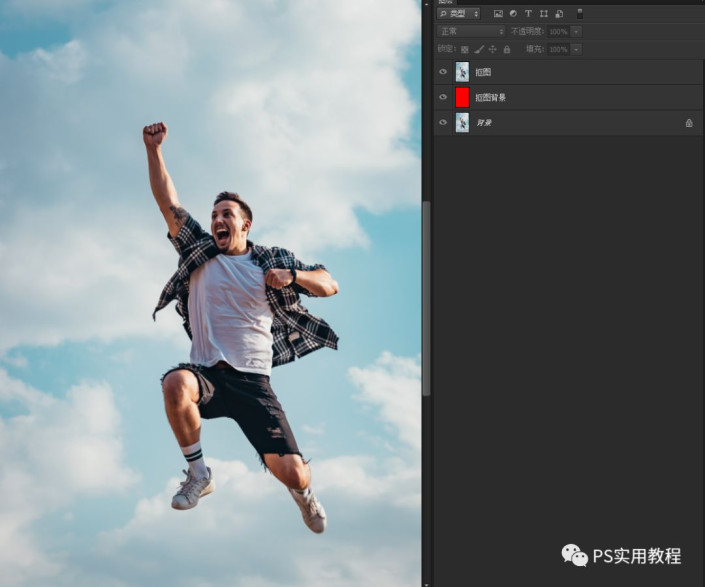

2.點開通道欄,一般在圖層欄后面。如果沒有找到,可以點開窗口>通道。

3.對比一下三個通道,找出任務和背景對比最明顯的一個通道。如下圖,我們可以看到藍通道是最明顯的。

對比度可能還不夠明顯,可以建立色階,將中間和右邊的滑塊相互移動一點,可以得到如下圖效果。這個圖背景顏色稍麻煩一些,單一背景的話,背景和人物基本就很明顯了。
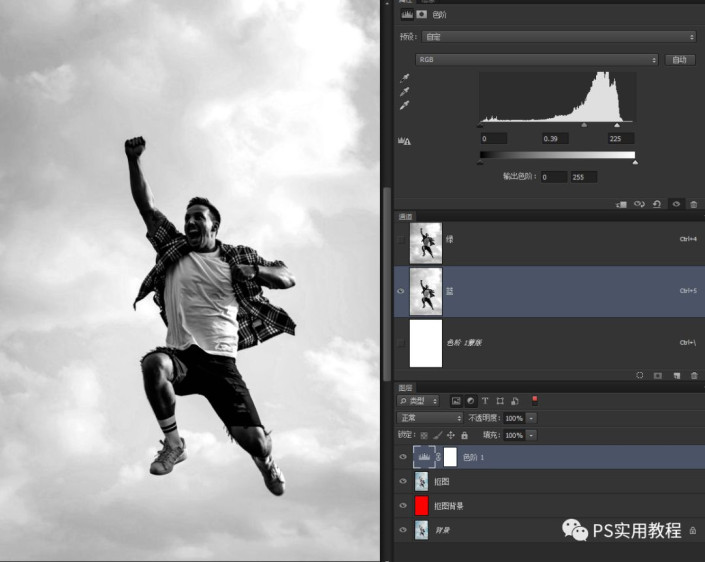
4.右鍵復制一下藍通道,得到藍副本通道。
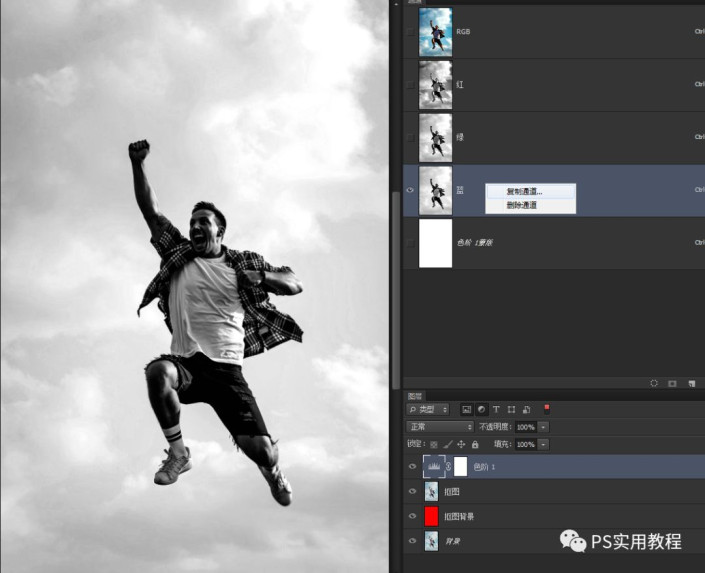
用黑色畫筆在藍副本圖層上,涂抹需要扣除的人物,如下圖。
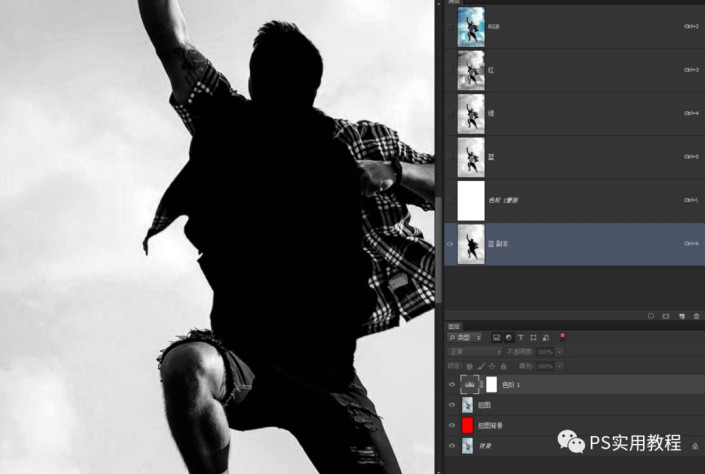
這個方法的好處就是顏色和背景有明顯區別的邊緣毛發之類細節,不需要太細致處理。涂抹完后,可以得到如下圖。
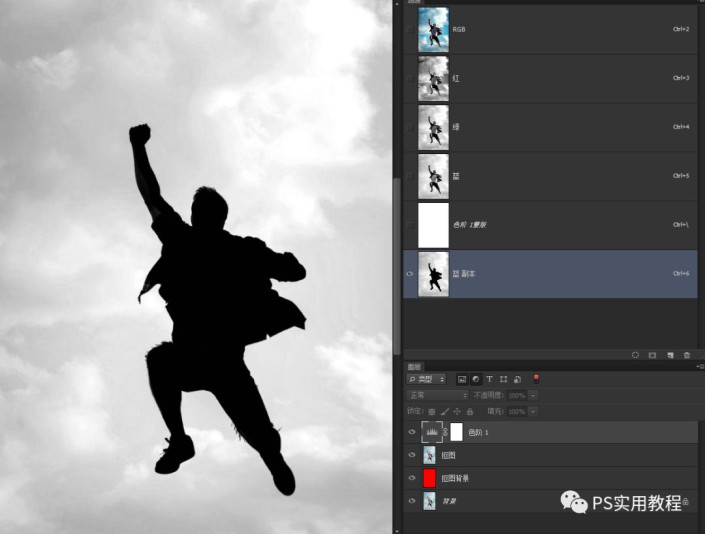
點擊通道欄下標的圓形虛線框,就會自動選中背景部分。
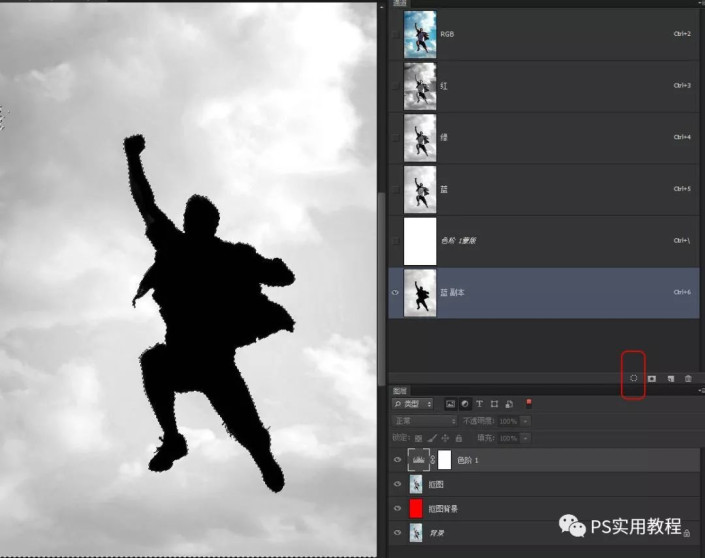
5.點擊RGB,回到全通道狀態。如果還有一些背景沒選進來,可以按住SHFIT,用套索工具把那些部分選進來。
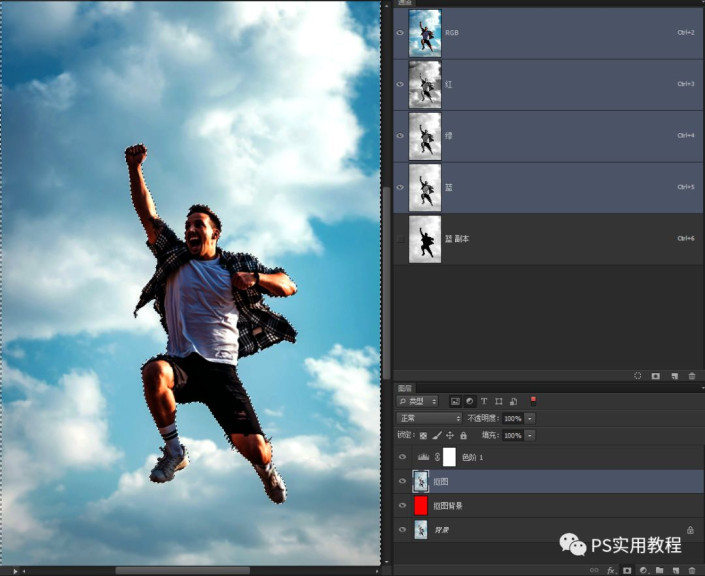
6.右鍵點擊畫布,選擇反向。然后點擊圖層蒙版,就會得到摳圖。如果是單一背景基本直接就會得到摳圖結果,但若是顏色多一些的背景,你還需要用黑色畫筆,在蒙版上將多余的背景透明色塊完全抹去,得到如下圖狀態。
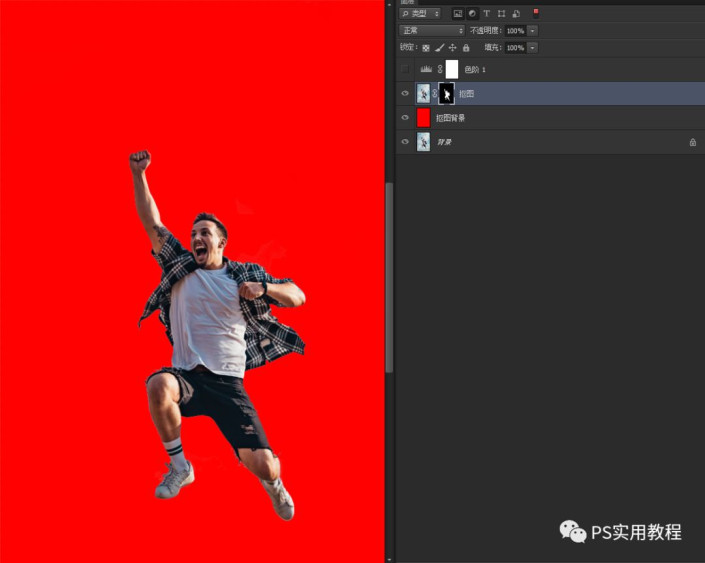
到這里我們的通道摳圖就完成了,整體效果還是很不錯。
二、魔術棒調整邊緣摳圖
1.選擇魔術棒工具,調節一下容差。
容差值可以多試一下,盡可能準確的把人物邊緣和背景區別開就可以。

2.點擊背景,選中大部分的背景,如下圖,人物已經有部分比較精確隔離出來。
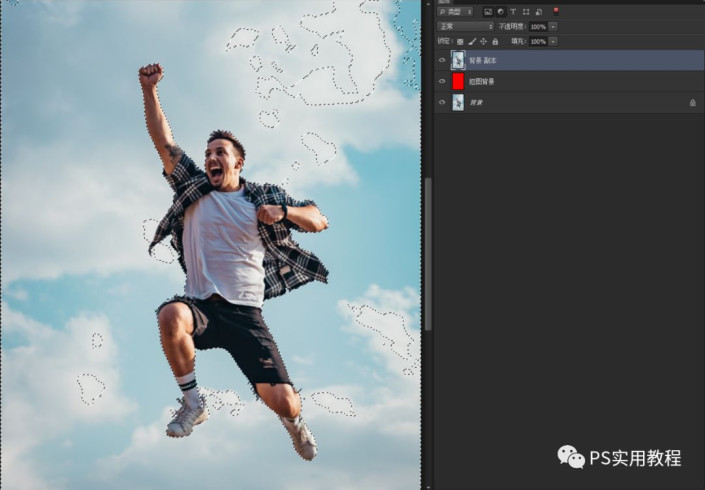
3.按住SHIFT,用自由套索工具,將多余的背景部分全都圈進來,得到如下圖。基本人物已經大部分區分出來,當然邊緣還是有很多沒有區分。
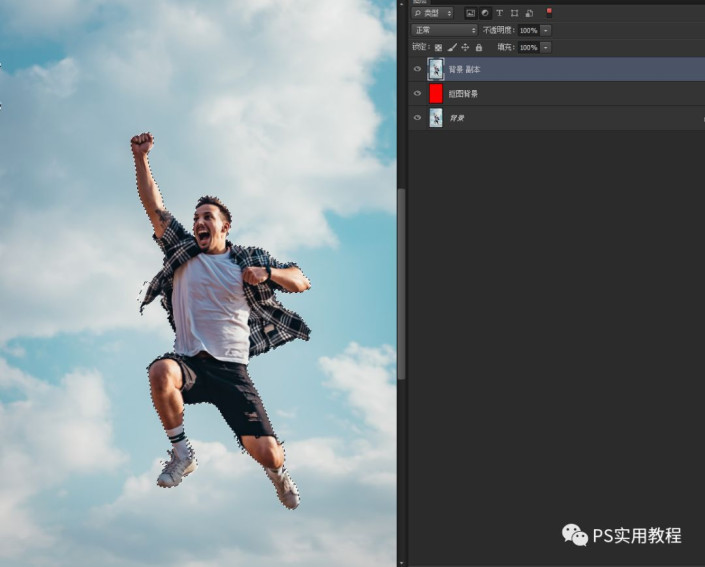
4.調整人物邊緣。
先右鍵點擊選擇反向,然后查看自由套索工具的上邊欄,點擊調整邊緣。
這個時候可以明顯看出邊緣有很多地方都沒有包含進來。(紅色部分是摳圖區域)
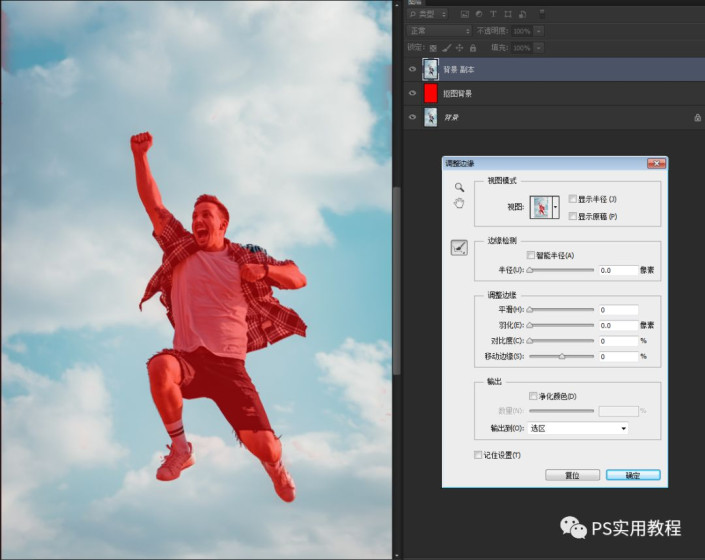
這個時候我們點開調整邊緣界面的左邊畫筆標識,選擇調整半徑工具。這個工具的畫筆大小也可以調節就在上邊欄。
用調整半徑工具在邊緣沒包含進來的部分,涂抹幾下,等邊緣也都開始發紅就可以,如下圖。調整半徑工具有點類似于一些摳圖濾鏡里的藍色復合刷。
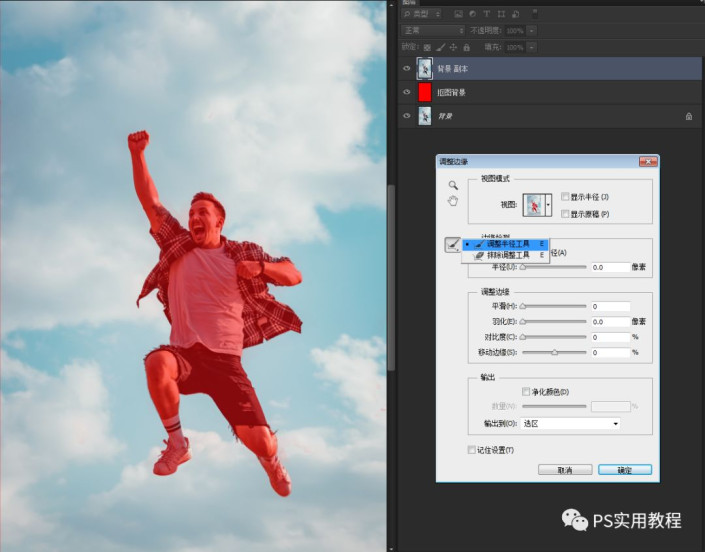
5.確定后,點擊圖層欄下標,建立圖層蒙版即可得到摳圖效果。
邊緣這個時候大部分都會被摳出來,但是會有一些顏色沒扣摳出來或者透明的部分,直接用黑色畫筆在蒙版上涂抹一下就可以。毛發一般不需要調整,基本都會很好的被摳出來,細毛發可能有一些透明,但是不影響顯示效果。

到這一步,人物摳圖就完成了。其實這一步可以看出來,最主要的是調整半徑工具對邊緣處理的效果很好。
對于復雜一些的圖,你可以進通道,用色彩范圍,自由套索工具和調整半徑配合使用,也可以達到非常好的效果。
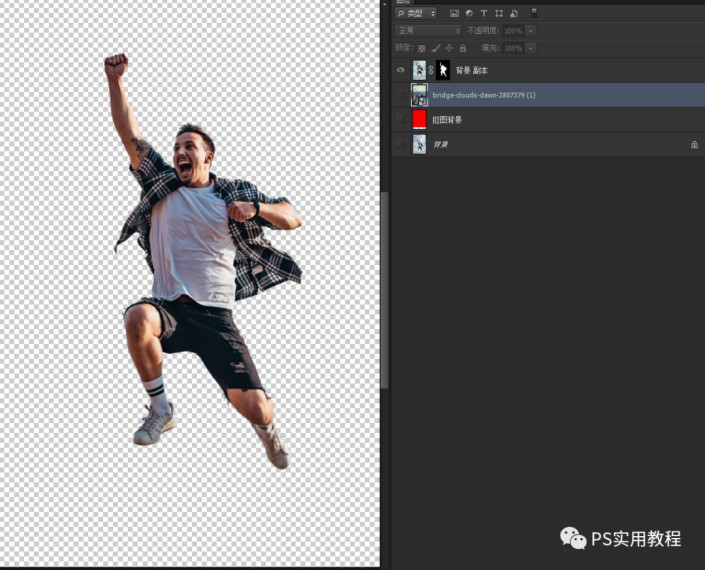
我們來看一下摳圖完成的效果。
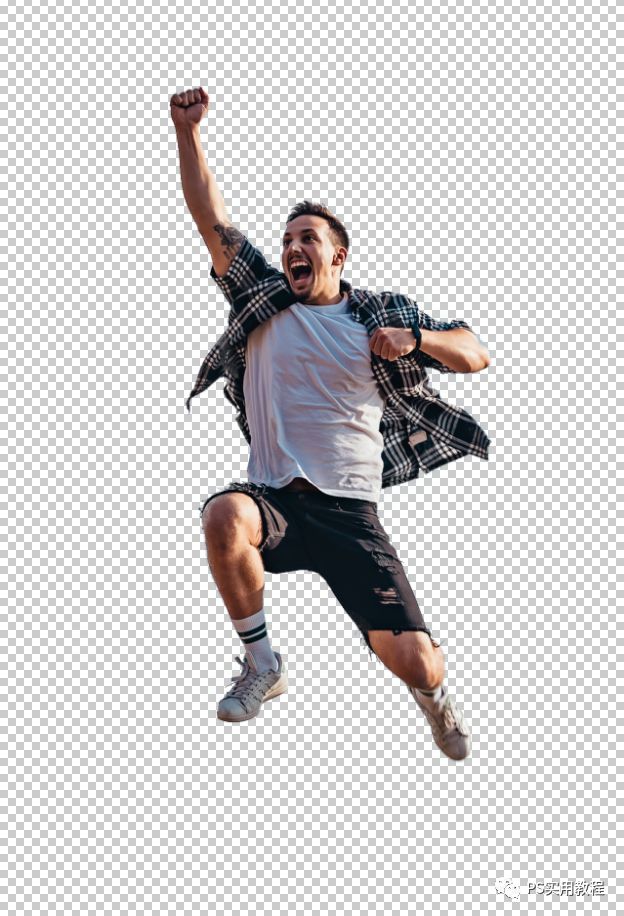
如果你把它放進其他背景圖里,如下圖。可以看到細節非常棒,特別是頭發和褲子上的細線基本都很完整的出來了。
完成:
 搜索公眾號photoshop教程論壇,免費領取自學福利
搜索公眾號photoshop教程論壇,免費領取自學福利
效果是不是比你用摳圖濾鏡更好呢,趕緊動手試試吧!
是不是很實用,毫無照片比較假的痕跡,掌握了這些技能后,同學們可以在摳自己想要摳的圖片的時候隨心所欲的換背景,是不是比較期待自己的作品,一起跟教程操練起來吧。

網友評論