LOGO樣機(jī),用PS合成一張標(biāo)志壓痕樣機(jī)
時(shí)間:2024-03-09 08:16作者:下載吧人氣:38
PS合成一張標(biāo)志壓痕樣機(jī)
效果圖:
 學(xué)習(xí)PS請(qǐng)到www.16xx8.com
學(xué)習(xí)PS請(qǐng)到www.16xx8.com
操作步驟:
01準(zhǔn)備文件步驟1
找一個(gè)紙張背景

步驟2在頂部菜單中,選擇“ 選擇”>“全部”,然后選擇“ 編輯”>“ 復(fù)制”將所選內(nèi)容復(fù)制到剪貼板。返回到背景文檔,然后在頂部菜單中選擇“ 編輯”>“粘貼”以將透視圖圖像粘貼 到背景上。通過(guò) 直接在“圖層”面板中雙擊圖層名稱(chēng) 并將其更改為“ Perspective ”來(lái)重命名 圖層 。

02創(chuàng)建智能對(duì)象步驟1將前景色設(shè)置為紅色(任何與黑色不同的顏色都可以)。然后選擇“ 矩形工具”,將光標(biāo)移到畫(huà)布上,然后單擊。您將打開(kāi)一個(gè)小對(duì)話(huà)框,該對(duì)話(huà)框允許您輸入新形狀的精確尺寸。鍵入 1353 x 1015像素 ,然后單擊 確定 按鈕。通過(guò) 直接在“圖層”面板中雙擊圖層名稱(chēng) 并將其更改為“ Smart Object ”來(lái)重命名 圖層 。選擇“智能對(duì)象”層后,在頂部菜單中選擇“ 圖層”>“智能對(duì)象”>“轉(zhuǎn)換為智能對(duì)象”。
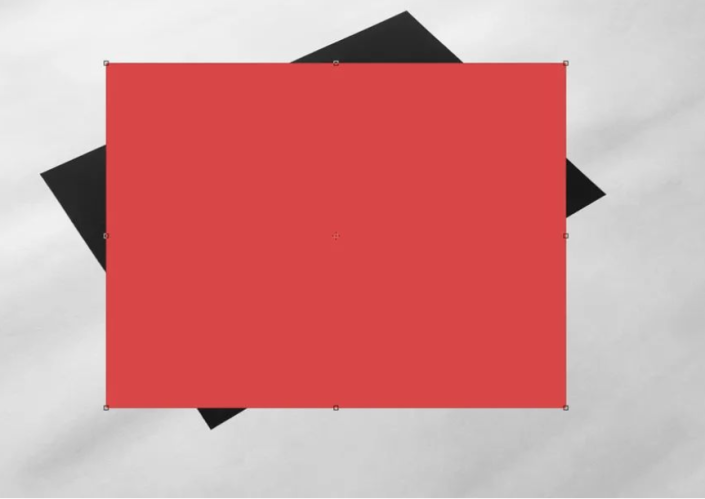
步驟2我們現(xiàn)在要做的是使紅色矩形變形以適合黑色透視矩形的形狀。選擇“ 編輯”>“變換”>“扭曲”。單擊紅色矩形的右上角,然后拖動(dòng)該角,直到它觸及黑色矩形的右上角。在這一步中,非常重要的是,我們僅使用邊界框角上的手柄來(lái)變換紅色矩形。
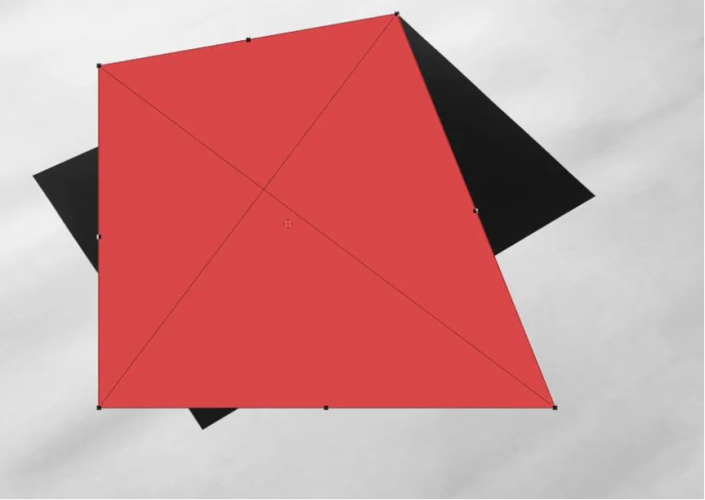
步驟3繼續(xù)拖動(dòng)拐角以使紅色矩形適合黑色矩形:
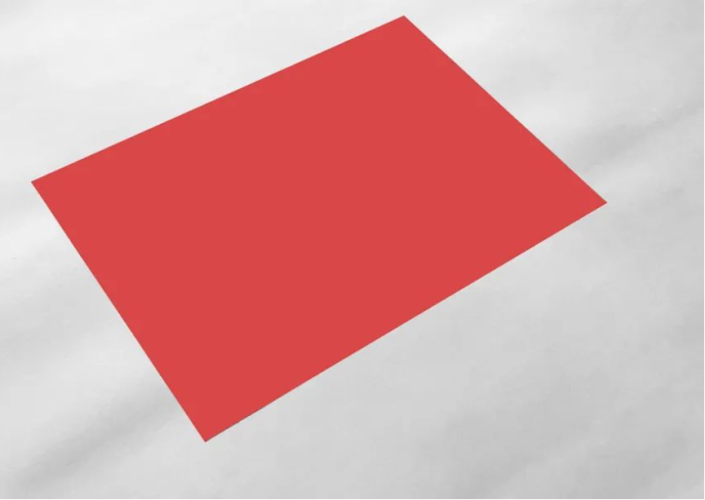
步驟4在“圖層”面板中選擇“透視圖” 圖層 ,然后通過(guò)選擇“圖層”>“刪除”>“圖層”將其 刪除。
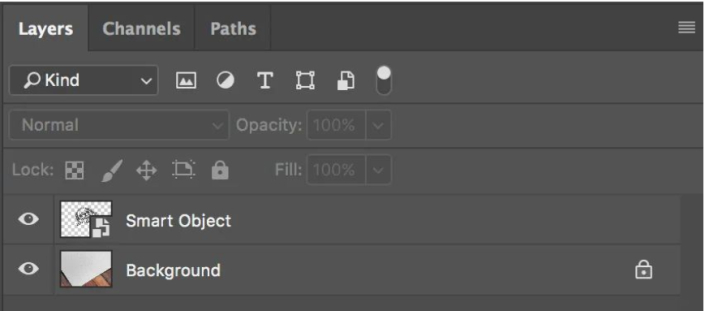
03使用Illustrator準(zhǔn)備徽章找一個(gè)自己喜歡的圖案就行

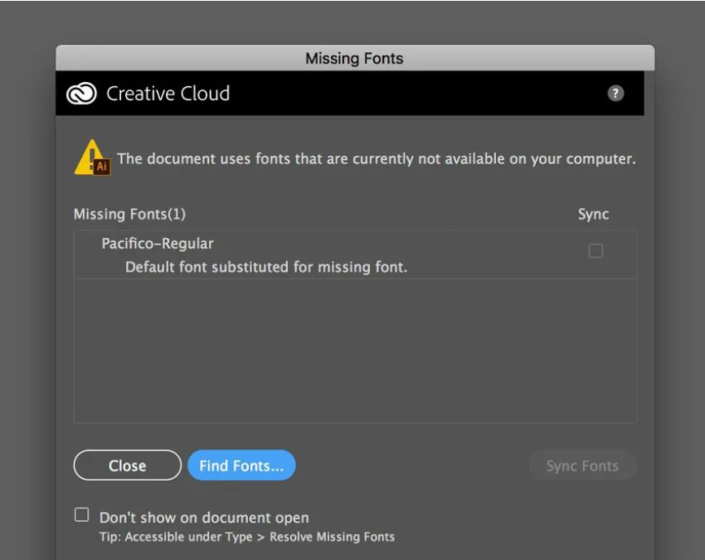
步驟2選擇 選擇工具 (V)。
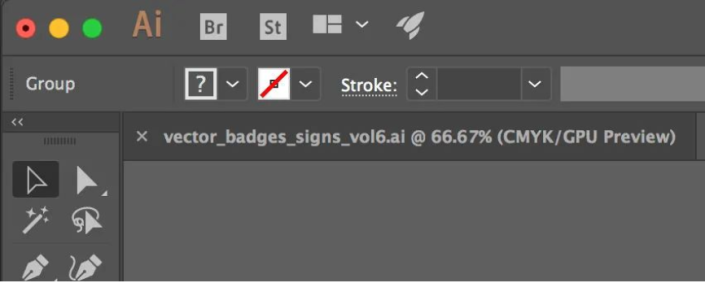
步驟3使用 選擇工具 (V),將徽標(biāo)移到白色畫(huà)布上的灰色區(qū)域上方。
 通過(guò)使用選擇工具 (V)單擊選擇徽章 。在頂部菜單中,選擇“ 對(duì)象”>“展開(kāi)外觀”。再次選擇“ 對(duì)象”>“展開(kāi)”。將出現(xiàn)一個(gè)對(duì)話(huà)框。選擇 對(duì)象 并 填充 ,然后按 確定:
通過(guò)使用選擇工具 (V)單擊選擇徽章 。在頂部菜單中,選擇“ 對(duì)象”>“展開(kāi)外觀”。再次選擇“ 對(duì)象”>“展開(kāi)”。將出現(xiàn)一個(gè)對(duì)話(huà)框。選擇 對(duì)象 并 填充 ,然后按 確定: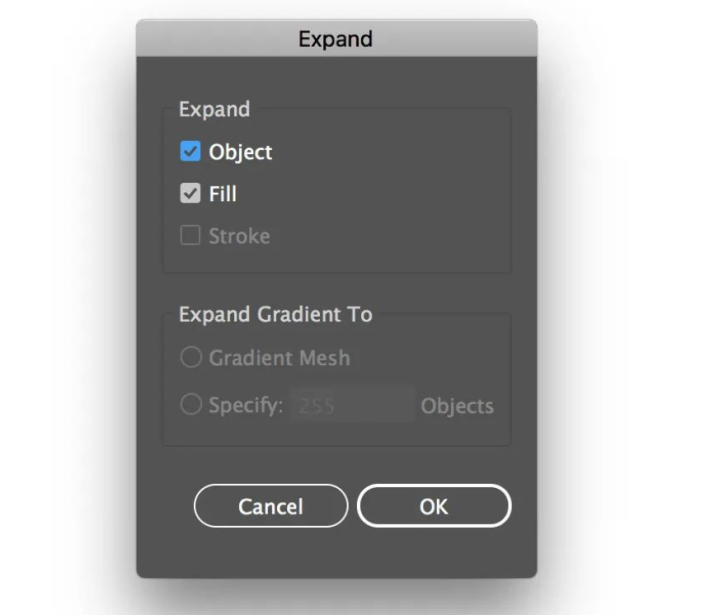 步驟4找到“路徑 查找器” 面板。如果看不到面板,請(qǐng)選擇“窗口”>“路徑查找器”以將其打開(kāi) 。
步驟4找到“路徑 查找器” 面板。如果看不到面板,請(qǐng)選擇“窗口”>“路徑查找器”以將其打開(kāi) 。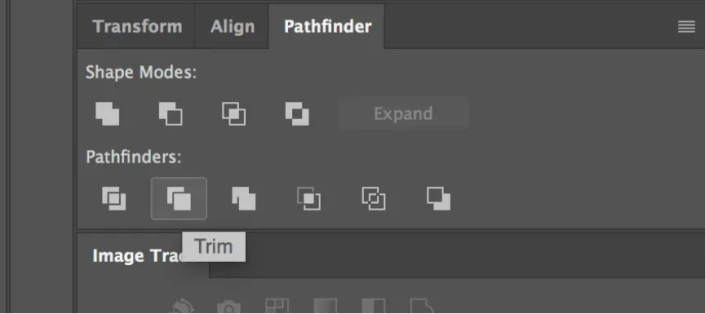
步驟5選擇 魔術(shù)棒工具:
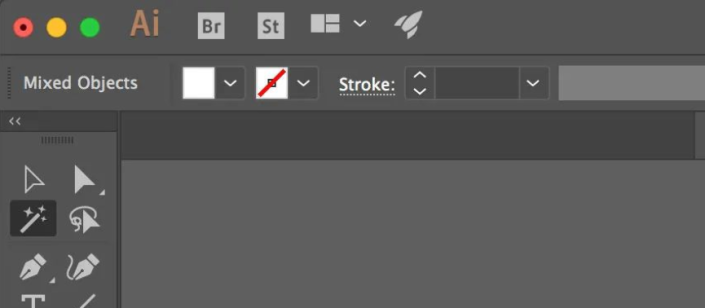


04在場(chǎng)景中包含徽章步驟1通過(guò)轉(zhuǎn)到“編輯”>“復(fù)制” 或按 Ctrl-C來(lái)選擇并復(fù)制徽章 。
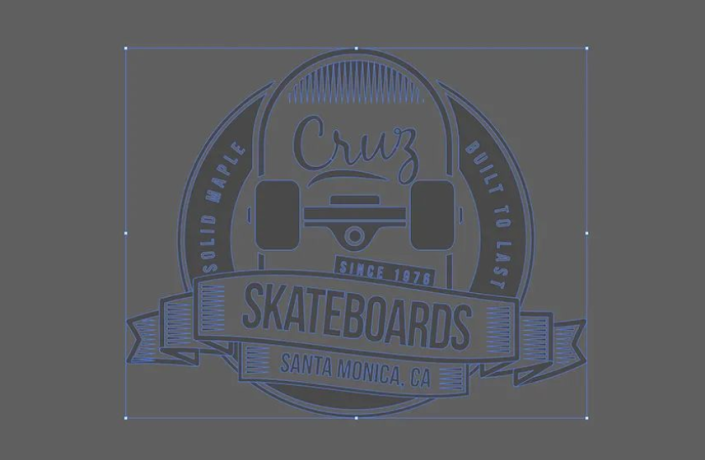
步驟2返回Photoshop, 從“圖層” 面板中選擇“智能對(duì)象” ,然后雙擊“智能對(duì)象”縮略圖。在“ 層” 面板中,禁用紅色矩形層的可見(jiàn)性,然后通過(guò)選擇“編輯”>“粘貼” 或按 ctrl V粘貼剛剛復(fù)制的標(biāo)志 。在對(duì)話(huà)框中,選擇 智能對(duì)象 ,然后按 確定。
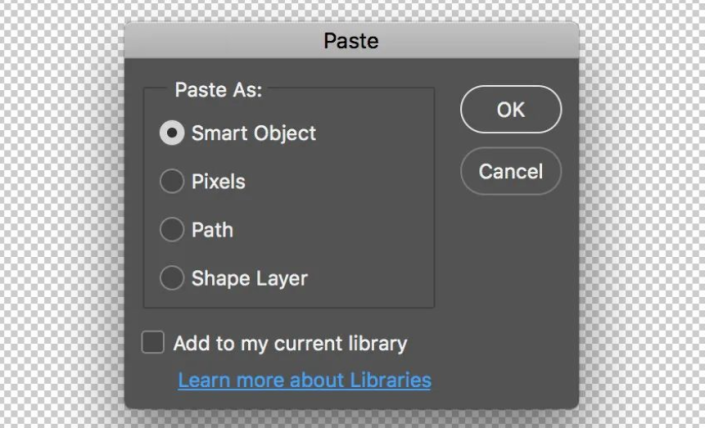
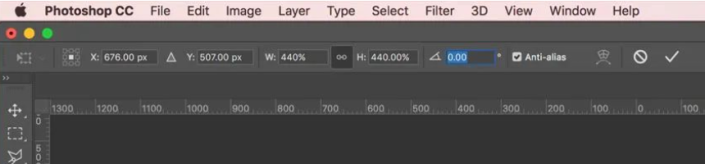
步驟3通過(guò)選擇文件>保存 或使用鍵盤(pán)快捷鍵Ctrl-S來(lái) 保存文檔 。現(xiàn)在,智能對(duì)象將使用最近的更改進(jìn)行更新。

05添加浮雕效果步驟1將“智能對(duì)象”層的填充設(shè)置為0%:

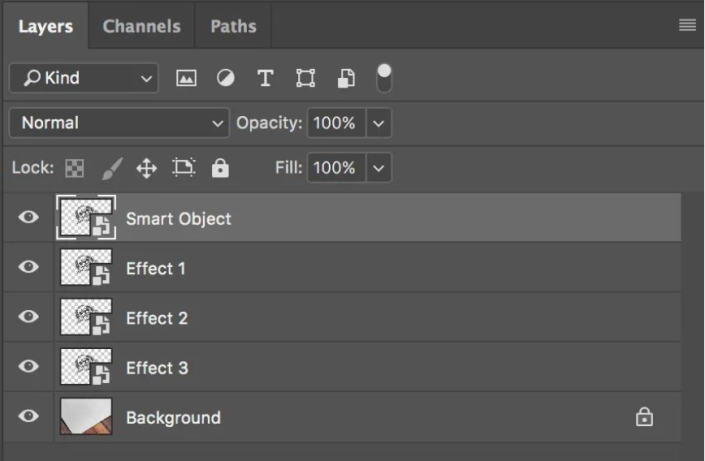

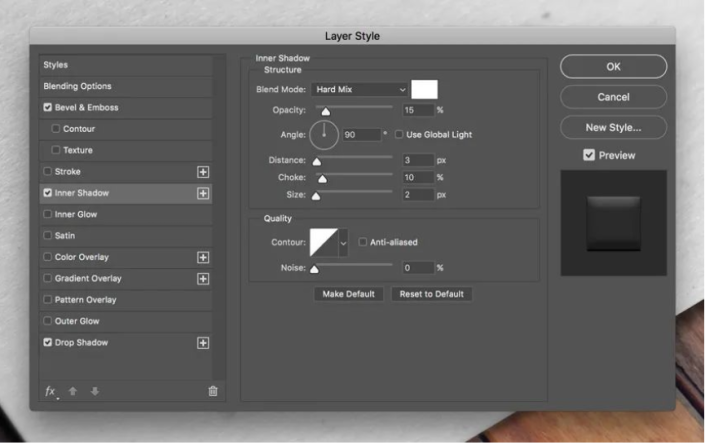
混合模式的顏色為白色#ffffff。
步驟4添加一個(gè)新的陰影 效果,并將其設(shè)置為下圖所示: 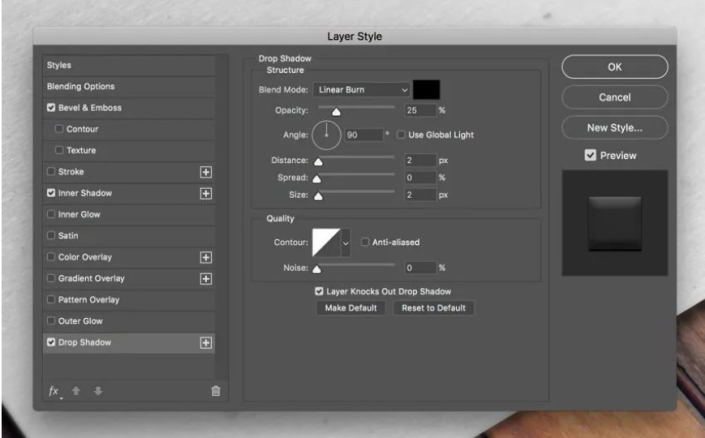
混合模式的顏色為黑色 #000000。
步驟5讓我們通過(guò)選擇“濾鏡”>“扭曲”>“波紋”來(lái)添加一些智能濾鏡 。將過(guò)濾器數(shù)量設(shè)置為-50%。 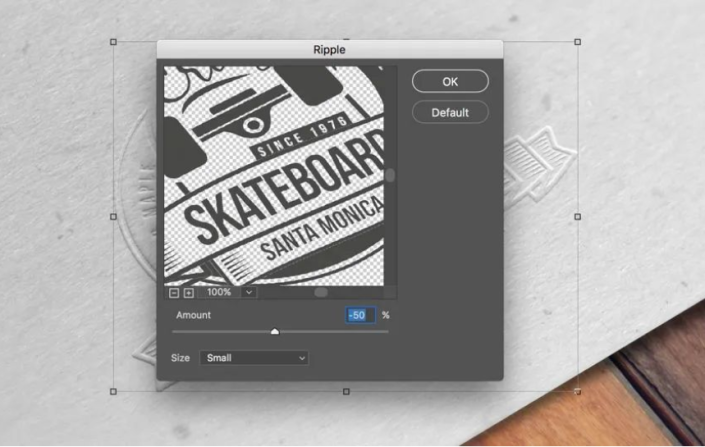
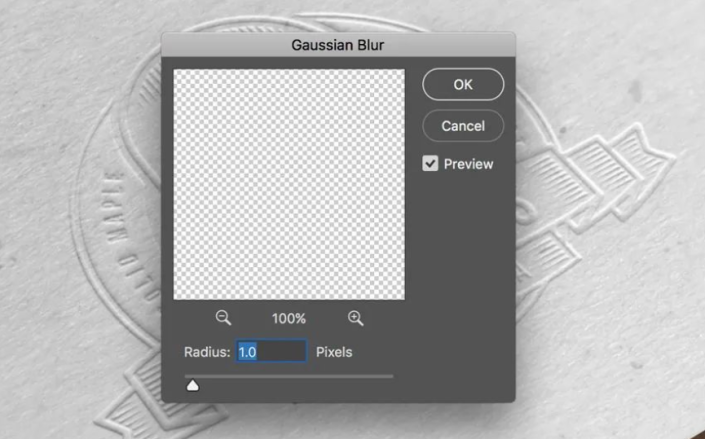
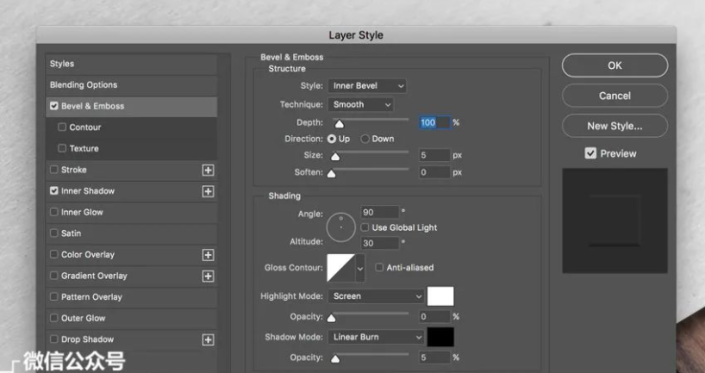
突出顯示模式為白色 #ffffff , 陰影模式 為 黑色 。#000000
步驟7添加一個(gè)新的 內(nèi)部陰影 效果,并將其設(shè)置為下圖所示: 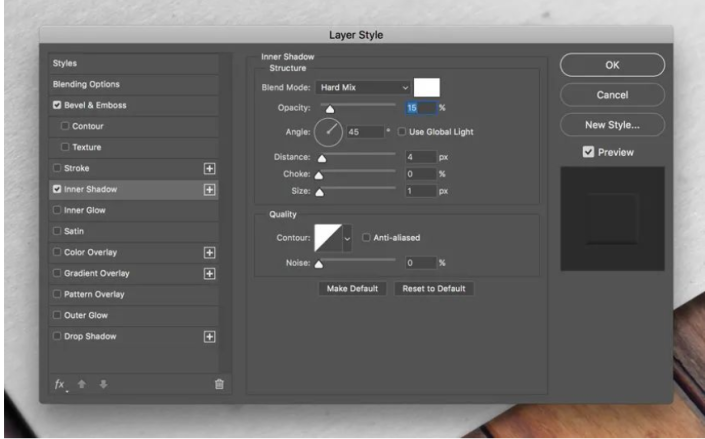
混合模式的顏色為 白色 #ffffff。
步驟8讓我們通過(guò)選擇“濾鏡”>“扭曲”>“波紋”來(lái)添加一些智能濾鏡 。將過(guò)濾器數(shù)量設(shè)置為-50%。 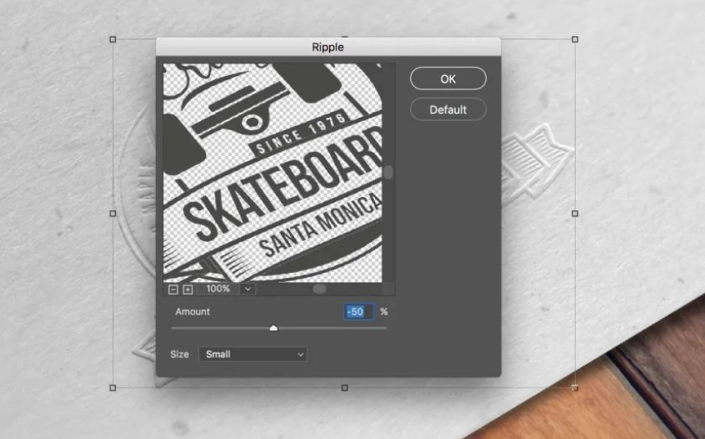
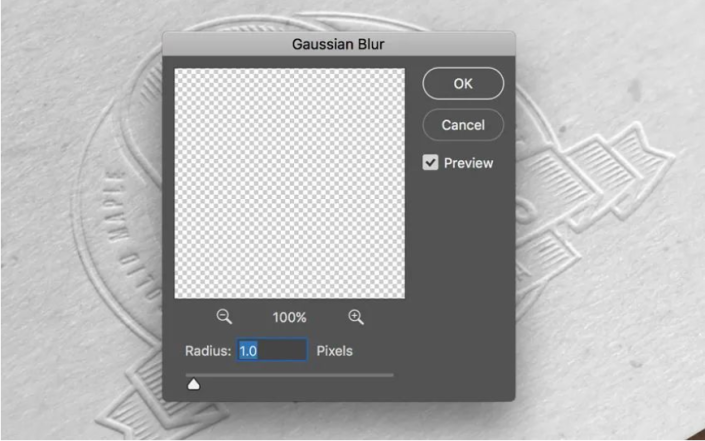
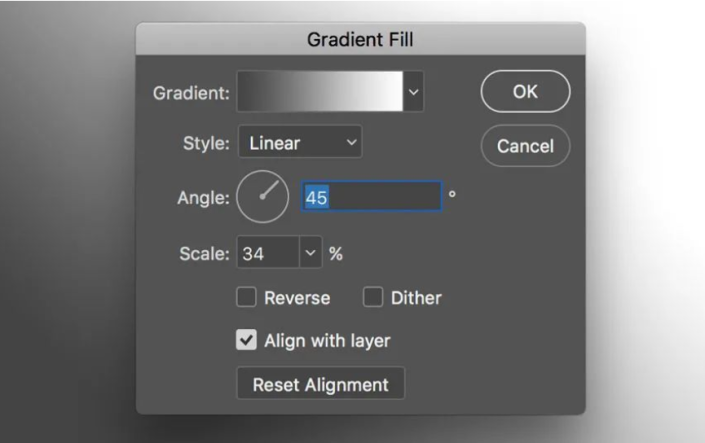
然后單擊小的漸變窗口以編輯漸變。使用Color將第一個(gè)色標(biāo)設(shè)置為L(zhǎng)ocation 0%,將第二個(gè)色標(biāo)設(shè)置為L(zhǎng)ocation 100%和Color。#444444 #ffffff
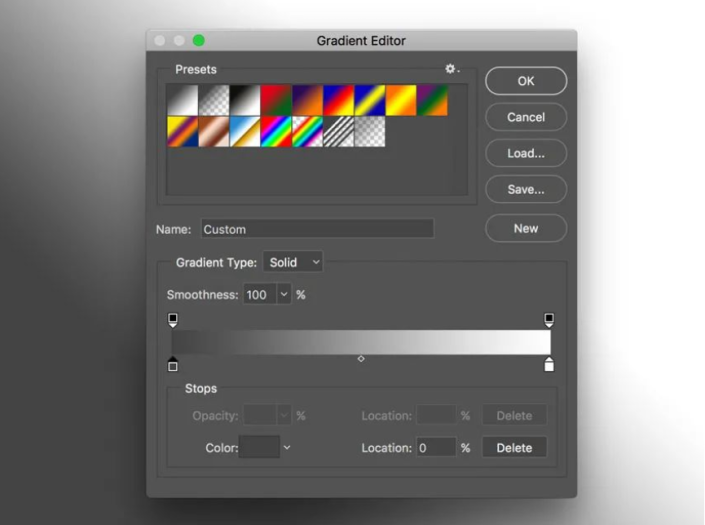
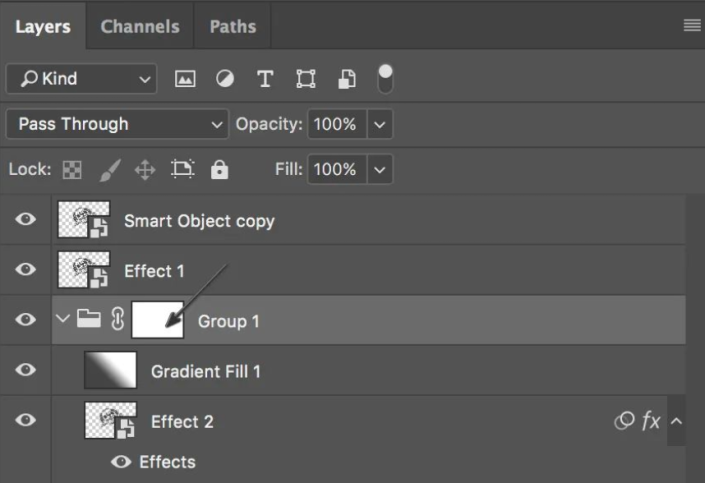
通過(guò)選擇“編輯”>“粘貼”,將漸變粘貼到蒙版中,然后選擇“ 選擇”>“取消選擇”。
通過(guò)選擇“漸變填充1 ”圖層來(lái)刪除漸變,右鍵單擊它,然后選擇“刪除”>“圖層”。
步驟10現(xiàn)在,讓我們向“效果1 ”層添加一些層樣式。打開(kāi)“ 圖層樣式” 面板,添加新的“ 斜面和浮雕” 效果,然后如下圖所示進(jìn)行設(shè)置: 
突出顯示模式為白色 #ffffff , 陰影模式 為 黑色 。#000000
步驟11
添加一個(gè)新的 內(nèi)部陰影 效果,并將其設(shè)置為下圖所示:
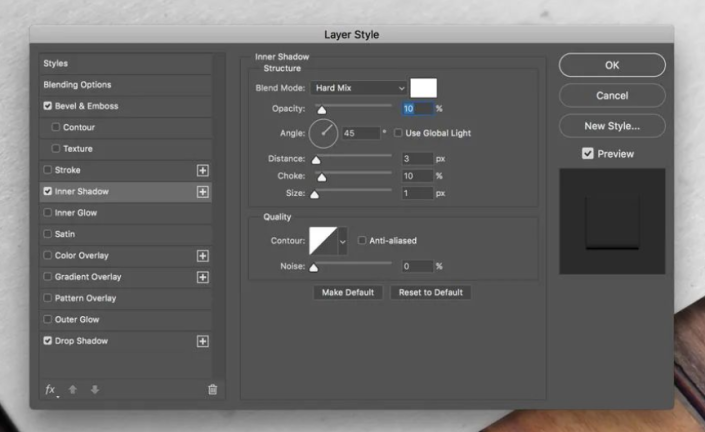 混合模式的顏色為 白色 #ffffff。步驟12添加一個(gè)新的 陰影 效果,并將其設(shè)置為下圖所示:
混合模式的顏色為 白色 #ffffff。步驟12添加一個(gè)新的 陰影 效果,并將其設(shè)置為下圖所示: 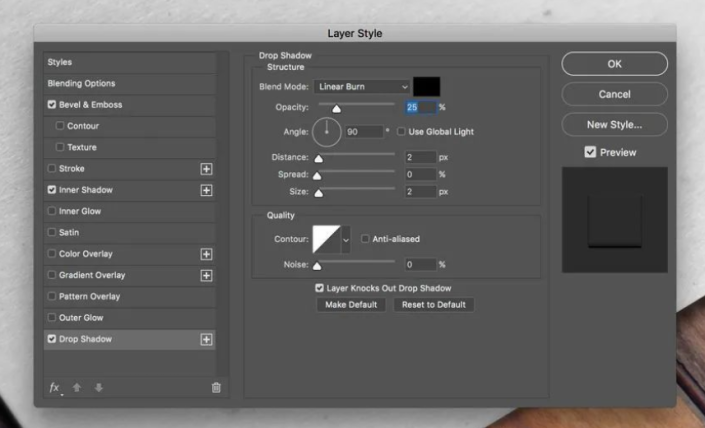
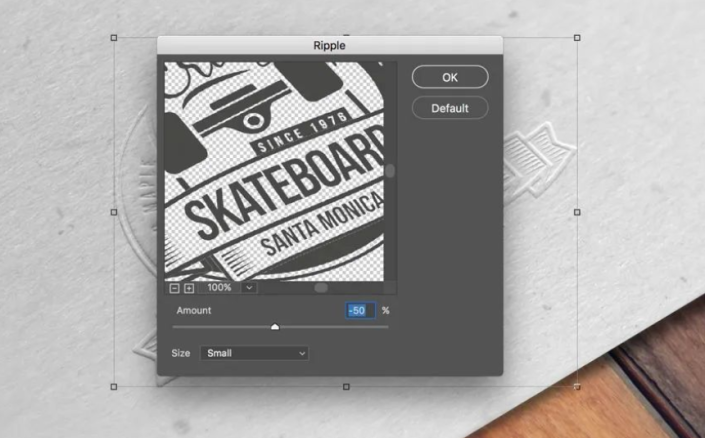
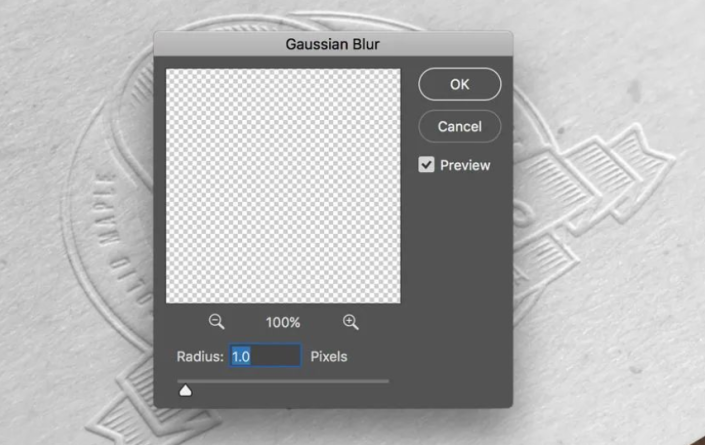
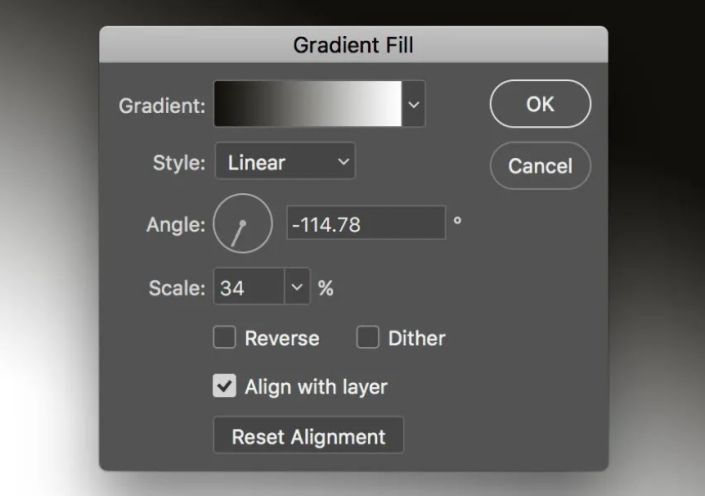
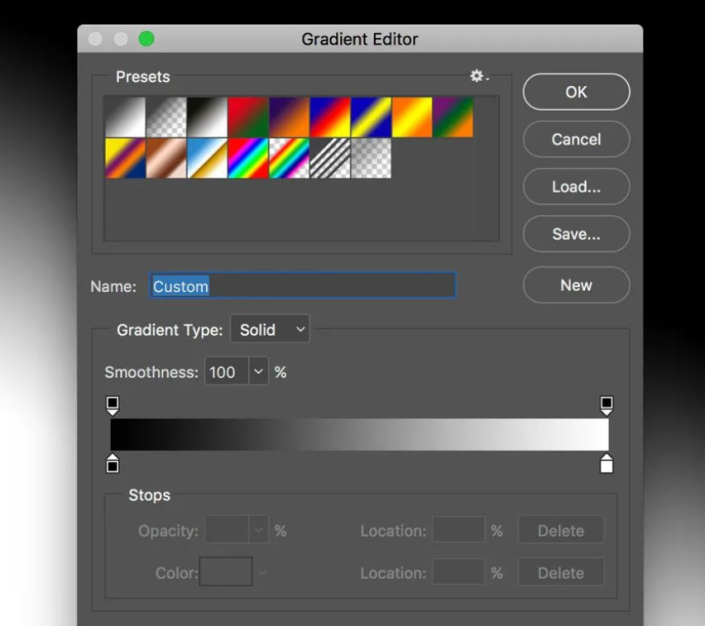
按 兩次確定以確認(rèn)效果。選擇剛創(chuàng)建的漸變層(其名稱(chēng)應(yīng)為“ Gradient Fill 1”),右鍵單擊它,然后選擇“ 轉(zhuǎn)換為智能對(duì)象”。再次右鍵單擊并選擇 柵格化圖層。在頂部菜單中,選擇“ 選擇”>“全部”,選擇“ 編輯”>“復(fù)制”,然后選擇“ 選擇”>“取消選擇”。按 鍵盤(pán)上的 Option / Alt鍵,然后單擊“ Group 2 ”文件夾的蒙版縮略圖,以編輯蒙版。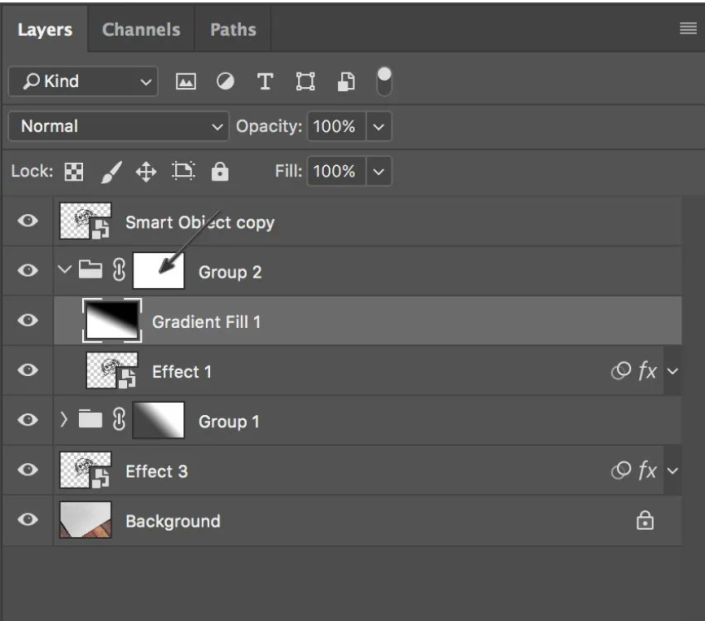
通過(guò)選擇“編輯”>“粘貼”,將漸變粘貼到蒙版中 , 然后選擇“ 選擇”>“取消選擇”。通過(guò)選擇“漸變填充1 ”圖層來(lái)刪除漸變,右鍵單擊它,然后選擇“ 刪除”>“圖層”。
完成:
 學(xué)習(xí)PS請(qǐng)到www.16xx8.com
學(xué)習(xí)PS請(qǐng)到www.16xx8.com
相關(guān)推薦
相關(guān)下載
熱門(mén)閱覽
- 1ps斗轉(zhuǎn)星移合成劉亦菲到性感女戰(zhàn)士身上(10P)
- 2模糊變清晰,在PS中如何把模糊試卷變清晰
- 3ps楊冪h合成李小璐圖教程
- 4ps CS4——無(wú)法完成請(qǐng)求,因?yàn)槲募袷侥K不能解析該文件。
- 5色階工具,一招搞定照片背后的“黑場(chǎng)”“白場(chǎng)”和“曝光”
- 6軟件問(wèn)題,PS顯示字體有亂碼怎么辦
- 7軟件問(wèn)題,ps儲(chǔ)存文件遇到程序錯(cuò)誤不能儲(chǔ)存!
- 8ps液化濾鏡
- 9LR磨皮教程,如何利用lightroom快速磨皮
- 10PS鼠繪奇幻的山谷美景白晝及星夜圖
- 11photoshop把晴天變陰天效果教程
- 12ps調(diào)出日系美女復(fù)古的黃色調(diào)教程
最新排行
- 1室內(nèi)人像,室內(nèi)情緒人像還能這樣調(diào)
- 2黑金風(fēng)格,打造炫酷城市黑金效果
- 3人物磨皮,用高低頻給人物進(jìn)行磨皮
- 4復(fù)古色調(diào),王家衛(wèi)式的港風(fēng)人物調(diào)色效果
- 5海報(bào)制作,制作炫酷的人物海報(bào)
- 6海報(bào)制作,制作時(shí)尚感十足的人物海報(bào)
- 7創(chuàng)意海報(bào),制作抽象的森林海報(bào)
- 8海報(bào)制作,制作超有氛圍感的黑幫人物海報(bào)
- 9碎片效果,制作文字消散創(chuàng)意海報(bào)
- 10人物海報(bào),制作漸變效果的人物封面海報(bào)
- 11文字人像,學(xué)習(xí)PS之人像文字海報(bào)制作
- 12噪點(diǎn)插畫(huà),制作迷宮噪點(diǎn)插畫(huà)

網(wǎng)友評(píng)論