鏤空效果,把人物照片制作成多層次3D鏤空頭像
時間:2024-03-09 09:46作者:下載吧人氣:45
鏤空頭像看上去非常有創意,制作起來也不難。重點是用鋼筆工具勾出鏤空效果的形狀路徑,再把人像剪切到形狀里面;底部再勾出銜接一致的形狀,填充膚色,并加上明暗效果。最后可以在中間加上發光的頭像,增加藝術感。
效果圖:
 學習PS請到www.16xx8.com
學習PS請到www.16xx8.com
操作步驟:
1、打開人物素材。這種效果不需要人物有太多長發,如果有就需要去除。

2、把人物圖層復制一層,背景填充黑色。然后用通道或鋼筆等摳出人物素材,長發區域可以不用摳,效果如下圖。

3、按Ctrl + J 把摳好的人物圖層復制一層,按Ctrl + Shift + U 去色,再按Ctrl + L 調整色階,增加明暗對比,效果如下圖。

4、把黑白圖層混合模式改為“強光”,再適當調整不透明度,效果如下圖。然后把這兩個圖層合并。

5、選擇鋼筆工具勾第一個路徑,沿著頭部的曲線,一側高于另一側。鼻子上方的路徑需要稍微突出一點。

6、繼續在頭部前面繪制更多路徑。路徑間的間隙與閉合路徑高度接近,可以隨時進行調整。

7、把路徑轉為矢量圖形,然后填充任意顏色。把人像圖層移到路徑圖層的上面,按Ctrl + Alt + G 創建剪切蒙版。
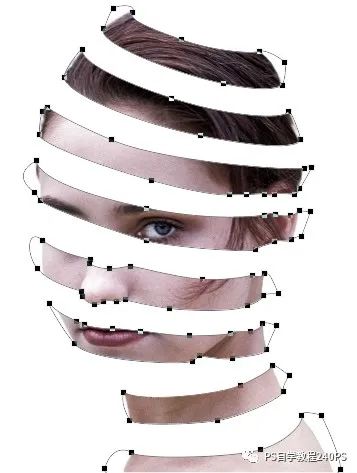
8、仔細觀察一下,路徑有不完美的區域,可以用鋼筆工具等微調。

9、在背景圖層上面新建一個圖層,再用鋼筆工具勾鏤空路徑,這次勾的路徑要與上面的邊角部分銜接起來,看起來像是一個整體。然后把路徑轉為形狀,新建一個圖層,創建剪切蒙版,并填充與人物膚色接近的顏色。

10、選擇加深工具,設置為中間調,為內部色帶的兩側添加陰影。再用減淡工具局部涂出高光。

11、暫時把背面的鏤空圖層隱藏。然后在圖層的最上面新建一個圖層,按Ctrl + 鼠標左鍵點擊上面的鏤空形狀,載入選區。然后給選區描邊,數值自定,效果如下圖。

12、按Ctrl + D 取消選區。添加圖層蒙版,用黑色畫筆擦掉不需要的部分,只保留頂部的黑線,如下圖。

13、新建一個圖層,同樣的方法制作背部鏤空頂部黑線,如下圖。

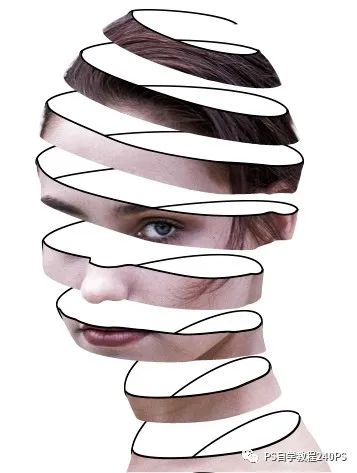
14、把黑色都填充與膚色相近的顏色,如下圖。

15、用加深和減淡工具涂出暗部和高光,如下圖。

16、把背景填充黑色,再把人物圖層復制一層,移到兩個形狀圖層的中間,然后按Ctrl + T 稍微縮小一點,如下圖。

17、按Ctrl + I把當前圖層反相,如下圖。

18、把混合模式改為“濾色”,如下圖。

最后,用加深工具在前面色帶的兩側繪制深色陰影,增加圓潤感。
完成:
 學習PS請到www.16xx8.com
學習PS請到www.16xx8.com

網友評論