Photoshop合成照片:杯中的驚濤駭浪藝術特效
時間:2024-02-03 16:30作者:下載吧人氣:34
希望大家掌握教程的思路以及Photoshop工具的使用。
下面我們先來看看最終效果圖:

效果圖
以下是素材圖:

素材1

素材2
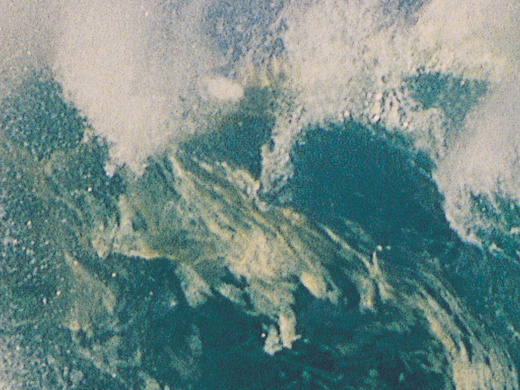
素材3
制作步驟:
1、打開"素材.psd"文件,顯示"素材1"圖層作為背景,顯示"素材2"圖層,修改名稱為"圖層1"按Ctrl+T調出自由變換控制框,按shift鍵等比例縮放杯子到適合的大小,按回車確認,得到如圖1所示效果。
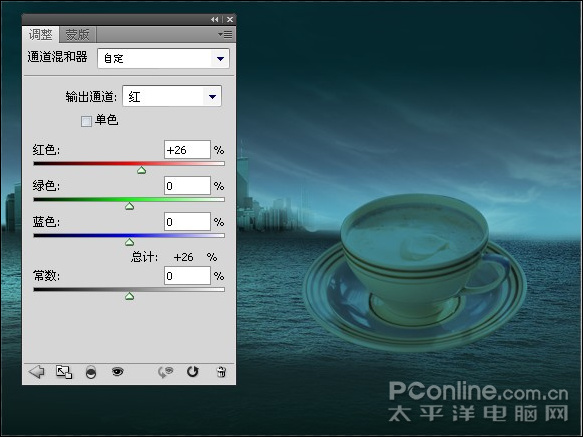
圖1
2、單擊創建新的填充或調整圖層,在菜單中選擇"通道混合器",設置對話框中的參數如圖2、3、4所示,確定后按Ctrl+Alt+G鍵執行創建剪貼蒙版命令,得到如圖5所示效果。
本信息代表文章來源bbs.16xx8.com 請大家去瀏覽!

圖2
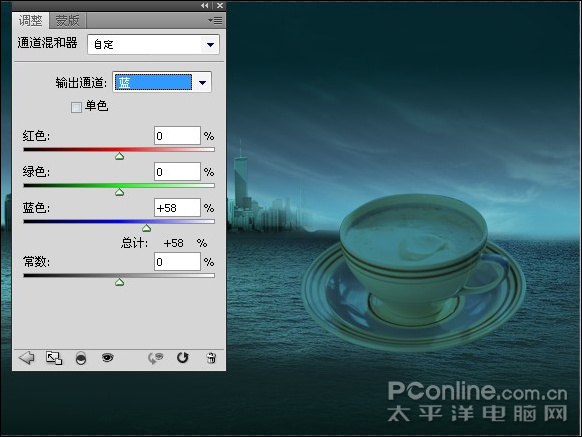
圖3

圖4

圖5
3、新建一個"圖層2",將其剪貼到"圖層1"上,用黑色畫筆工具在杯子的下方涂抹以將其變暗,得到如圖6所示效果,新建一個"圖層3",將其拖到"圖層1"下方使用黑色畫筆按照如圖7所示效果涂抹。

圖6

圖7
4、顯示"素材3"幫將其從命名為"圖層4",按Ctrl+T鍵調出自用變換控制框,按Shift鍵等比例縮小并移到杯子的上方,如圖8所示,確認后單擊添加圖層蒙版按鈕,設置前景色為黑色,選擇畫筆工具,設置適當的畫筆大小及不透明度,并設置硬度為0%,按照如圖9所示的效果進行涂抹以將海浪截選出來。圖層蒙版狀態如圖10所示。

圖8

圖9

圖10
5、單擊創建新的填充或調整圖層,在菜單中選擇"亮度/對比度",設置對比度的值為+16,確認后按Ctrl+Alt+G創建剪貼蒙版,得到如圖11所示效果。
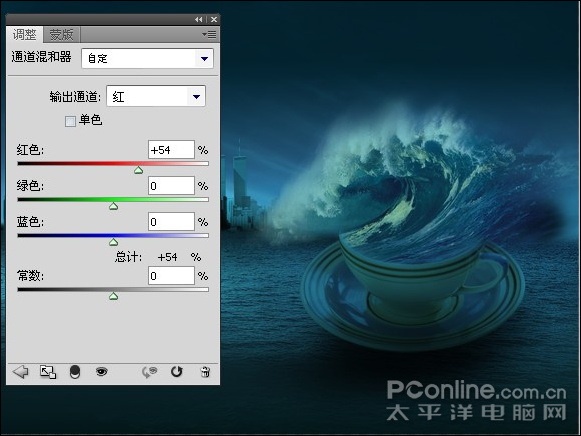
圖11
6、在單擊創建新的填充或調整圖層,在菜單中選擇"通道混合器",在對話框中設置如圖12、13、14所示效果,確定后按Ctrl+Alt+G鍵創建剪貼蒙版,得到如圖15所示效果。
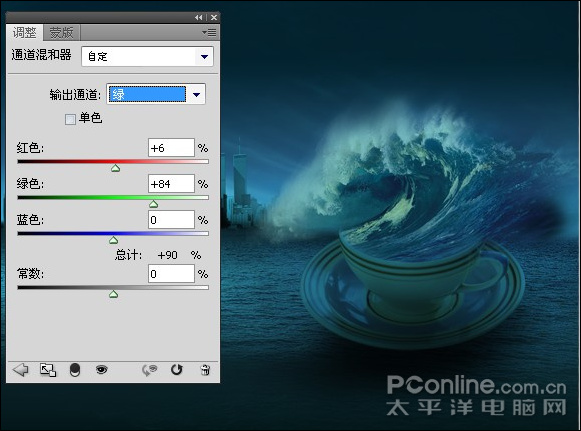
圖12
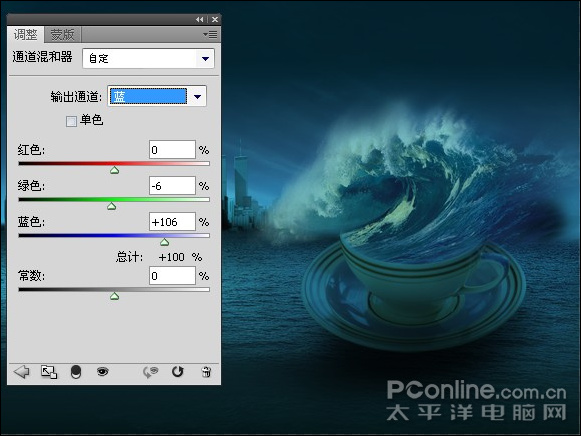
圖13

圖14

圖15
7、新建一個"圖層5"并將其剪貼到"圖層4"上,在用黑色的畫筆工具在杯子的下方涂抹以將其變暗,得到如圖16所示效果。

圖16
8、按住Alt鍵拖動"圖層4"的名稱至"圖層5"的上方,松開鼠標得到"圖層4副本",首先在"圖層4副本"的圖層蒙版縮覽圖上右擊,在彈出的菜單中選擇"停用圖層蒙版"以方便觀看。選擇"編輯"|"變換"|"垂直翻轉"命令,將其浪花移至杯口處如圖17所示的位置,按回車確認。

圖17
9、顯示"圖層4副本"的圖層蒙版并按照如圖18所示的效果用畫筆工具對其進行編輯,其圖層蒙版狀態如圖19所示。看到本信息說明該文是通過bbs.16xx8.com(webjx.com)整理發布的,請不要刪掉!

圖18

圖19
10、復制第5步和第6步所創建的兩個調整圖層至"圖層4副本"的上方,并剪貼到該圖層上得到如圖20所示的效果。

圖20
11、在創建一個通道混合器調整圖層以調整整個畫面的色調,設置其對話框中的參數如圖21、22、23所示,得到如圖24所示效果。
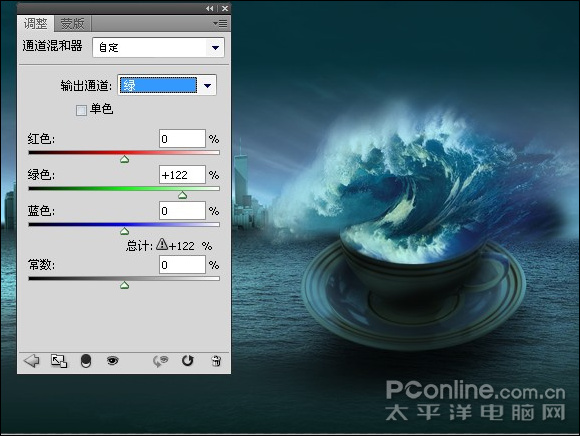
圖21
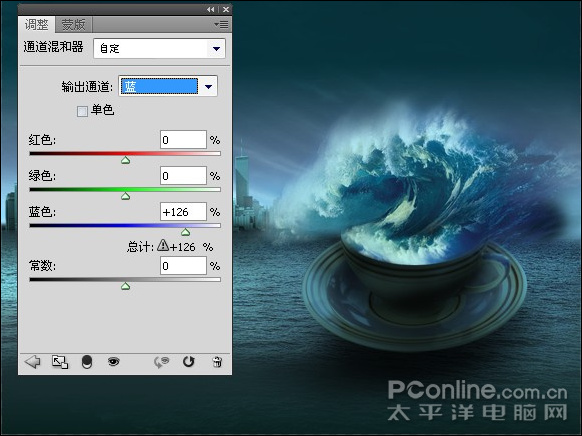
圖22

圖23

圖24
12、最后添加一些文字如圖您愿意在添加一些輔助圖案得到如圖25所示最終效果。

圖25

網友評論