Photoshop海報制作:用cs4做高爾夫邀請賽宣傳海報
時間:2024-02-03 20:15作者:下載吧人氣:27
海報對于活動宣傳是很好的廣告方式,我們平時接觸比較多的海報應該說是電影海報和產品廣告海報,而對于一些活動的宣傳海報可能比較少,下面作者就以太平洋杯高爾夫邀請賽海報為例子,給大家介紹構圖還有PS技法。
我很喜歡高爾夫的運動,可我不是老板并且工作性質不允許,所以和這項運動總是無緣,當我從電視上看見比賽的場景,在我腦中就產生了這幅畫卷!表現出來和想往這項運動而不能實現的朋友共享!一起先來看看效果圖。

最終效果
1、打開素材文件,該素材文件包括兩幅素材圖像,調板狀態如圖1所示。隱藏除“背景”圖層以外的所有圖層。
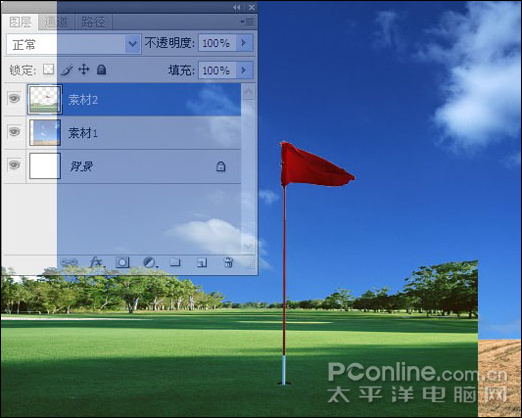
圖1
2、選中"背景"圖層,雙擊"背景"圖層名稱,在彈出的對話框中,單擊"確定"按鈕,以將其轉換為普通圖層,得到"圖層0"。
3、下面制作漸變背景。單擊添加圖層樣式按鈕,在彈出的菜單中選擇"漸變疊加"命令,設置彈出的對話框如圖2所示,得到如圖3所示效果。
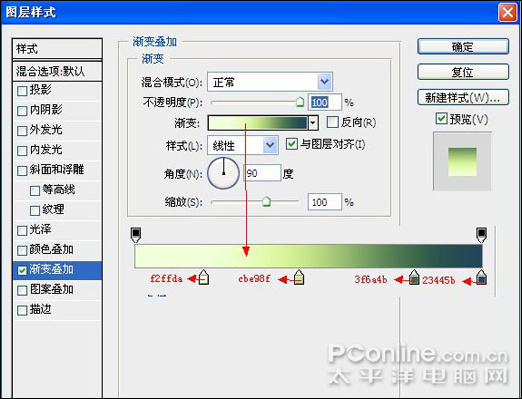
圖2

圖3
4、顯示"素材1",并將其命名為"圖層1",顯示效果如圖4所示。下面處理素材圖像,通過混合選項,將白云圖像保留,藍天及土地圖像隱藏。

圖4
5、單價添加圖層樣式按鈕,在彈出的菜單中選擇"混合選項"命令,設置彈出的對話框如圖5所示,得到如圖6所示效果。
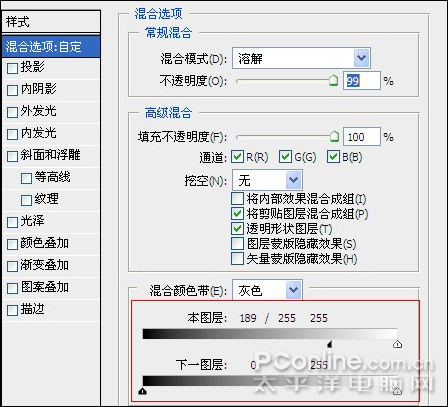
圖5

圖6
6、單擊創建新的填充或調整圖層,在彈出的菜單中選擇"色階"命令,設置彈出的對話框如圖7所示,單擊"確定"按鈕退出對話框,按Ctrl+Alt+G鍵執行"創建剪貼蒙版"操作,得到如圖8所示效果,同時得到圖層"色階1"。
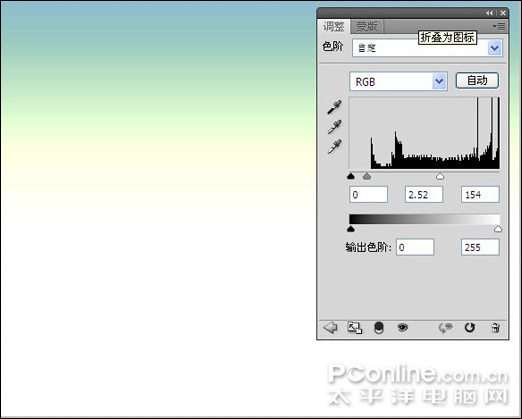
圖7

圖8
7、從圖像效果可以看出,白云圖像雖然顯示出來了,但是與背景銜接得有點生硬,下面通過填充顏色并進行處理,以得到一個過渡。新建一個圖層得到"圖層2",設置前景色為白色,按Alt+Delete鍵填充前景色。
8、單擊添加圖層蒙版按鈕為其添加圖層蒙版,設置前景色為黑色,背景色為白色,選擇線性漸變工具,并在工具選項條上設置漸變類型為從前景色到背景色,在當前圖像中,從右到左繪制漸變,直至得到如圖9所示效果。圖層夢唄狀態如圖10所示。

圖9
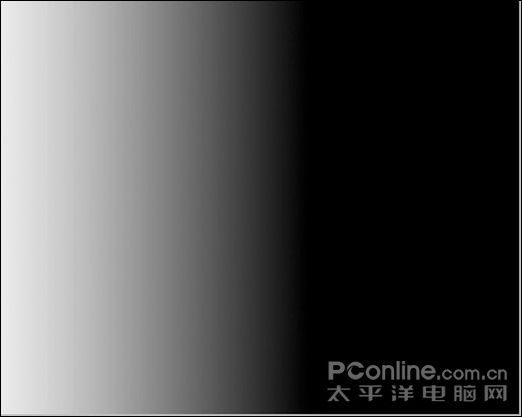
圖10
9.顯色"素材2",并將其命名為"圖層3",顯示效果如圖11所示。下面調整素材圖像與整體色調統一。單擊添加圖層樣式按鈕,在彈出的菜單中選擇"漸變疊加"命令,設置彈出的對話框如圖12所示,得到如圖13所示效果。

圖11

圖12

圖13
10單擊創建新的填充或調整圖層,在彈出的菜單中選擇"色階"命令,設置彈出的對話框如圖14所示,單擊確定按鈕退出。按Ctrl+Alt+G鍵執行"創建剪貼蒙版"操作,得到如圖15所示效果,同時得到圖層"色階2"。
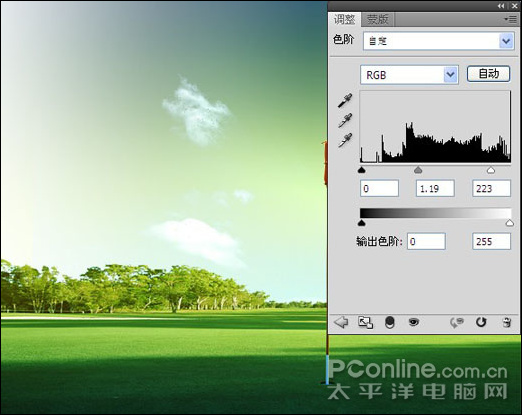
圖14

圖15
11、單擊"色階2"的蒙版縮覽圖,以確定下面是蒙版中操作設置前景色為黑色,按Alt+Delete鍵填充前景色。
12、選擇畫筆工具,設置前景色為白色,并在其工具選項條上,設置適當的柔角畫筆大小,在紅旗位置進行涂抹,以將應用了調整圖層的圖像顯示起來,得到如圖16所示效果。圖層蒙版如圖17所示。

圖16
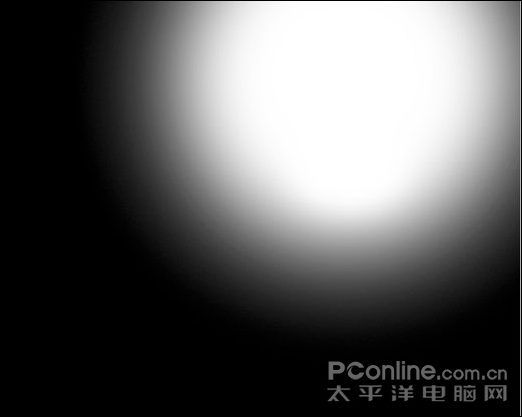
圖17
13、最后選擇橫排文字工具,設置前景色的顏色值為00401e,并在其工具條上設置適當的字體和字號,在當前圖像上放輸入相關性文字,知道得到如圖18所示效果。

圖18
14、選擇"3"圖層為當前的操作圖層,單擊添加圖層蒙版按鈕為其添加圖層蒙版,設置前景色為黑色,選擇畫筆工具,按F5鍵調出畫筆調板,在里面找到"載入畫筆"命令,將我提供的畫筆素材如圖19所示"畫筆195"載入。
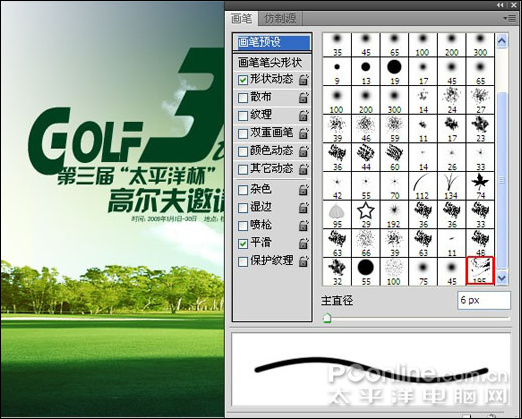
圖19
15、在數字"3"上進行單擊,以將部分圖像隱藏起來,制作殘破效果,得到如圖20所示效果。圖層蒙版如圖21所示。

圖20
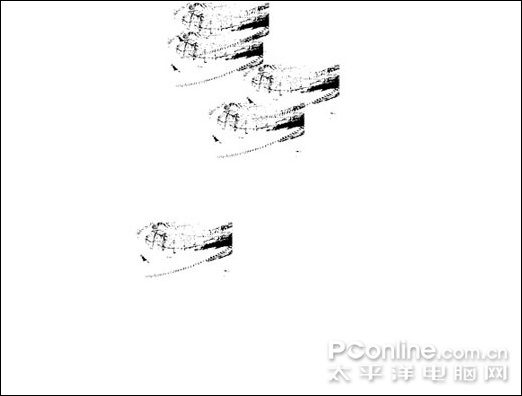
圖21
16、按照同樣的方法,接著在"th"上制作殘破效果,得到如圖22所示效果,圖層蒙版如圖23所示,圖層調板如圖24所示,得到如圖25所示最終效果。

圖22
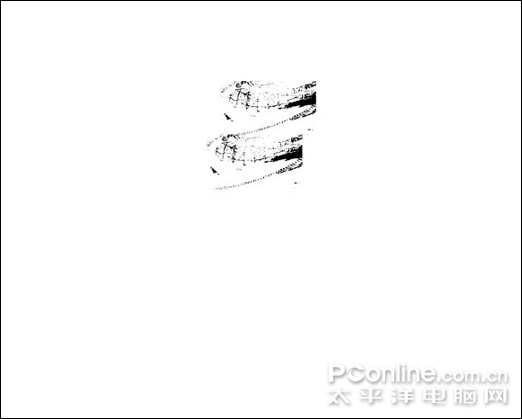
圖23
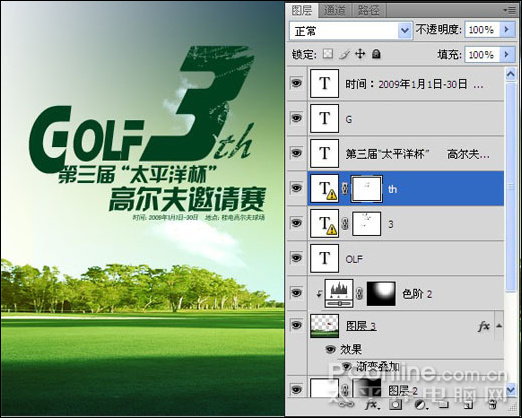
圖24

圖25

網友評論