photoshop用濾鏡做HDR照片效果
時間:2024-02-03 21:45作者:下載吧人氣:35
[b]【什么是HDR?】[/b]HDR可以解釋為高動態(tài)范圍。
一般拍照經(jīng)常會拍到高反差的景色,比如北京很亮的藍天白云,前景是不那么亮的陰影——比如房屋、樹林。這時候就遇到一個困難,如果對準背景曝光,則藍天白云很清晰而有層次,但是樹林就一片漆黑;如果對準樹林曝光,樹林很有層次很清晰,但背景就一片慘白。
為了針對這種情況(或者說攝影術的局限),所以人們開發(fā)了HDR技術,可以用兩張不同曝光的圖像合成在一張里面,同時能夠展現(xiàn)樹林和背景的細節(jié)、層次,另畫面豐滿而有沖擊力,有時候甚至會有一些夢幻的感覺,而且HDR圖像很多都傾向于色彩十分飽和、艷麗,甚是惹眼。
故而HDR現(xiàn)在變得越來越熱門,越來越多的人開始研究它。

效果圖 讀前必看:PS采用CS3以上版本,其中有步操作使用的是 w & b 功能;另外 lucis濾鏡 有兩個版本,一個是LUCIS ART 3.0 還有一個是 LUCIS PRO 6.0 帶軟件狗的,網(wǎng)上目前流傳的版本好像只有5.03,此濾鏡在效果處主要用來做雕刻效果、增強曝光度!
這里啰嗦的敘述了LUCIS的來源和高版本軟件即將應用于MAC環(huán)境。
[b]第一部分 : 應用HDR效果到人物相片。[/b]
這個教程分三部分,我們將重復使用 lucisart濾鏡 并應用 HDR效果 在不同類型的圖片。在第一個部分里,我們將興趣關注在人物相片方面。
第一部分 完成圖展示:

第一部分 完成圖
Step 1
打開一副人物肖像的相片,不要問我在哪里打開!用什么軟件打開!

第一部分圖1 Step 2
首先需要先復制圖層 CTRL+J , 然后使用濾鏡-lucis-lucisart。選擇 sculpture (雕刻的意思) 選項,設置參數(shù)30。(我感覺就是在做銳化。)

第一部分圖2 Step 3
為該層建立一個圖層蒙版并填充黑色,它將隱藏所有的效果。然后,將筆刷前景色設置成白色,把人和農作物畫出來,不要碰到后面的樹葉。

第一部分圖3 Step 4
下面我將添加一個調整圖層,選擇 曲線 并將中心點略微向下拉。(注意觀察圖像的深淺變化)
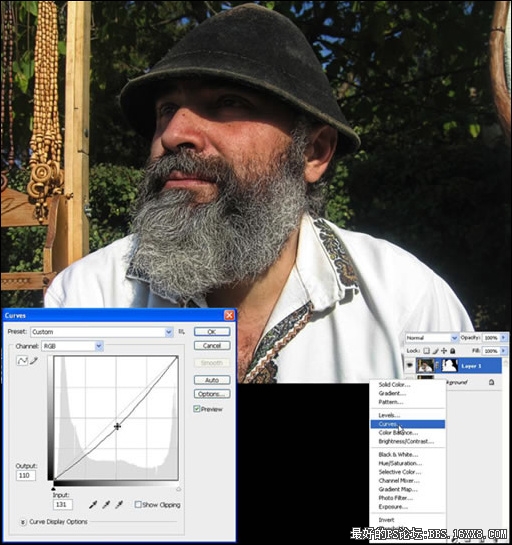
第一部分圖4 Step 5
現(xiàn)在使用一個黑色筆刷,對曲線層蒙版進行修飾,對著眼睛周圍的陰影進行修飾,注意不要讓筆刷蓋到眼睛上。

第一部分圖5
Step 6
下面按 CTRL+A 全選(蘋果上 就是 commnd+a),然后點編輯-合并拷貝 然后 編輯-粘貼 (英文版對照原文操作)。然后 濾鏡-LUCIS-LUCISART,這次選擇 exposure(定時曝光)設置參數(shù) 為 60.然后設置不透明度為 50%。

第一部分圖6 Step 7
按 CTRL+A 全選,再次 合并拷貝 & 粘貼。
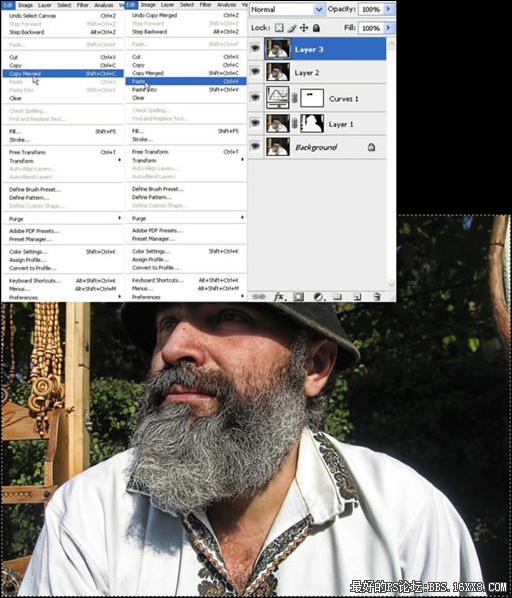
第一部分圖7 Step 8
現(xiàn)在你有了一個合并了所有圖層的COPY,執(zhí)行 圖像-調整-BLACK AND WHITE 進行相應調整設置。(這里就是通過各通道來混調圖片的灰度效果,降低了紅色、藍色,略微提升了綠色,大幅度提升了CMY三通道的亮度讓亮度差更明顯,這就是HDR的精髓提高整幅圖片的光感。)

第一部分圖8 Step 9
設置圖層樣式為正片疊底,改變透明度至40%。(這個參數(shù)不妨記下來,對以后調整此類照片有用。)

第一部分圖9 Step 10
現(xiàn)在為該層做一個圖層蒙版,方法參見第五步。

第一部分圖10
Step 11
然后CTRL+A全選,再編輯-合并拷貝-粘貼,然后執(zhí)行濾鏡-LUCIS-LUCISART 這次使用 雕刻 參數(shù)20。

第一部分圖11 Step 12
繼續(xù)蒙版該層并添加黑色,使用白色筆刷,降低筆刷不透明度,盡量不要刷在老頭的皮膚上。

第一部分圖12 Step 13
下面我想讓圖片變的更細膩,選擇色階調整將滑塊設定在192。(這一步就是為了提亮圖片)
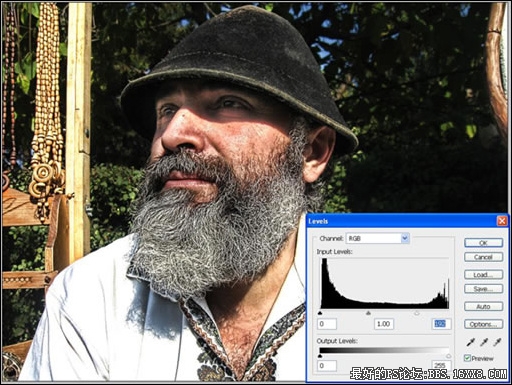
第一部分圖13 Step 14
對色階調整層的蒙版填充黑色,然后用(更低透明度的)白色小筆刷,畫在胡子、衣服、和木頭的一些部分,使之提亮。
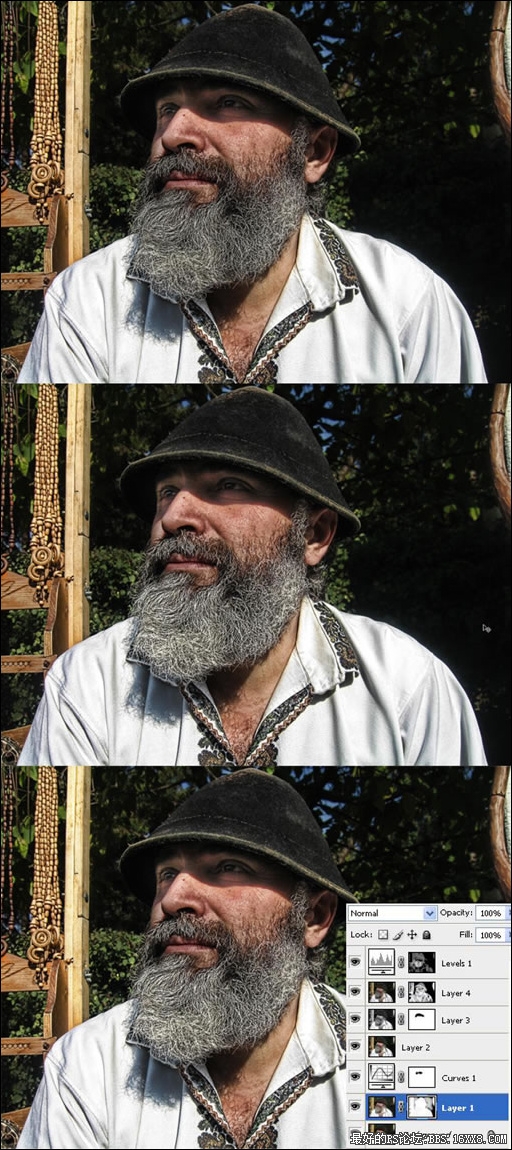
第一部分圖14 [b]第一部分的結論[/b]
你也許可以使用其它一些使皮膚變光滑的濾鏡幫助。但我還是喜歡它。

第一部分圖15
[b]第二部分 特寫圖片中應用HDR效果[/b]
下面我們將要制作另一類個人攝影,我很喜歡這張圖片。這是一張?zhí)貙憯z影,因為我拍攝的很快所以圖片并不是很完美,瓢蟲有點飛起來的感覺。
預覽完成圖:

第二部分 完成圖Step 1
打開圖片。

第二部分 圖1 Step 2
我們使用類似第一部分的相同方法,但設置上略有不同,我們將光線放在不同的地方。復制底層,執(zhí)行濾鏡-LUCIS-LUCISART 選擇 雕刻 設置參數(shù)為 25。

第二部分 圖2 Step 3
建立曲線調整層,右下一小點就可以。
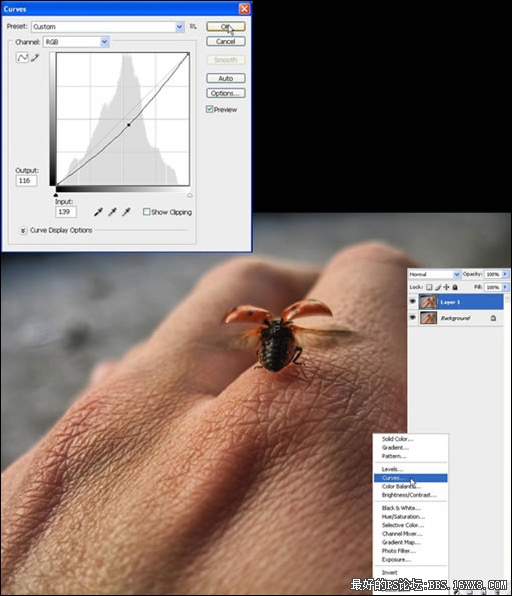
第二部分 圖3 Step 4
(基于曲線層蒙版操作)現(xiàn)在我們使用 漸變工具 設置前景色黑色,蓋住瓢蟲的部分,是為了讓瓢蟲的部分變亮,因為它是焦點部分。
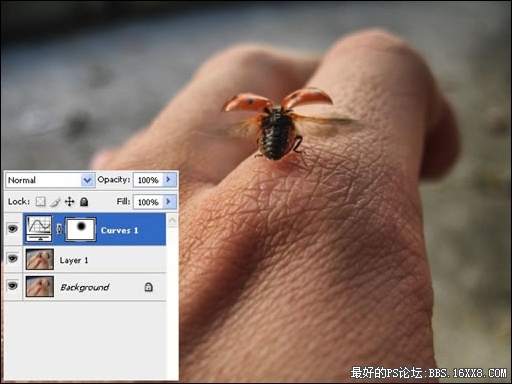
第二部分 圖4 Step 5
每次都要 CTRL+A 然后 編輯-合并拷貝,然后 編輯-粘貼。(翻譯這句話不下5遍了 囧) 然后圖像-調整-B&W,看著圖像進行調整就OK 了!(主要降低了青色和洋紅,還是提高光感的反差。)
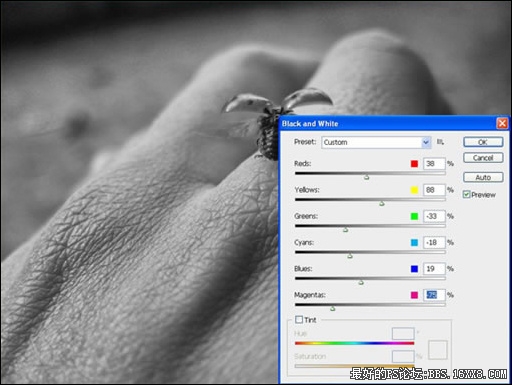
第二部分 圖5
Step 6
下一步 圖片-調整-色階 輸入色階 調整為 46,1.79,225,然后確定。(調色階這步目的是為了提升黑色,然后將中性灰的顏色提亮,注意到亮部區(qū)域了嗎?255的位置超出了色階范圍,估計作者也是將它調到有亮部顯示的位置。說到底就是通道整體亮度進行調整,希望大家能明白用意。)
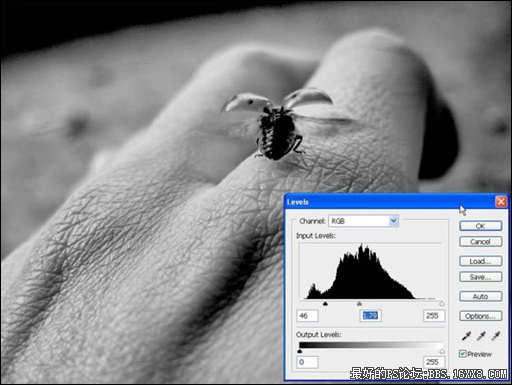
第二部分 圖6 Step 7
將圖層模式設為正片疊底。

第二部分 圖7 Step 8
為該層設置圖層蒙版,然后使用 漸變工具(徑向漸變) 前景色設為黑色 ,就像剛才那樣加亮瓢蟲的部位。

第二部分 圖8 Step 9
下面 繼續(xù) CTRL+A 全選圖層, 編輯-合并拷貝,編輯-粘貼,濾鏡-LUCIS-LUCISART 曝光設置為80。

第二部分 圖9 Step 10
蒙版該層&填充黑色,使用白色筆刷畫瓢蟲的部分,是它更亮。

第二部分 圖10
Step 11
然后再次CTRL+A 全選, 編輯-合并拷貝,然后編輯-粘貼。濾鏡-LUCIS-LUCISART 選擇 雕刻(參數(shù)10)。

第二部分 圖11 Step 12
蒙版該層使用黑色筆刷,覆蓋手后面的背景區(qū)域。(這步是對背景進行修飾了)

第二部分 圖12 Step 13
最后的步驟了,建立色階調整層 參數(shù)如下 0 1.00 197 然后OK 。(把色階的亮部拉到正常的位置,提升一點點亮度,是這步的目的!)
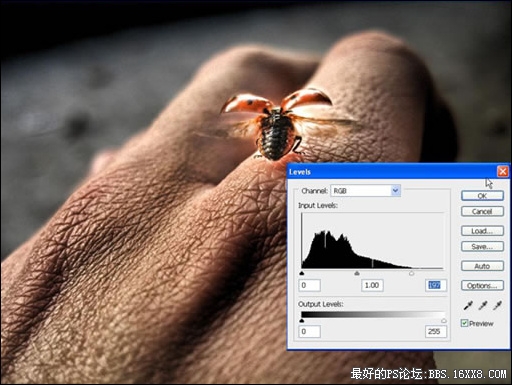
第二部分 圖13 Step 14
蒙版該層填充黑色,然后用(低透明度的)白色小筆刷,簡單的刷刷小瓢蟲讓它更細膩,不要完全把它畫上,只是一點點的突出。(如過你注意點會發(fā)現(xiàn),瓢蟲翅膀上的光減弱了一點點。很細膩的局部調整!)

第二部分 圖14 [b]第二部分總結[/b],你可以用濾鏡去試驗其他一些不同的效果,點擊HERE看大圖。(根據(jù)LUCIS官網(wǎng)的介紹,LUCIS對光的調整相當?shù)膹姾罚鴥群苌僦v關于LUCIS的教程,希望高手們多多利用該濾鏡實現(xiàn)完美的HDR效果)

第二部分 圖15
[b]第三部分:自然風光 圖片應用 HDR 效果[/b]
這行文字就不翻譯了,到這里如果你感覺文章冗長,看煩了的話,請您忍著點。教程的三個部分,作者結合了3種不同拍攝手法的圖片,為大家全方面的展示單張高質量圖片的HDR調整,希望你理解作者的好意。要知道調HDR圖片的文章,一遍都是在PS前用專業(yè)軟件來調整的。 這樣的文章不太多的。

第三部分 完成圖Step 1
打開一張自然風光的圖片。

第三部分 圖1 Step 2
復制底層,然后濾鏡-lucis-lucisart,然后 選擇 SCULPTURE(參數(shù) 30)。

第三部分 圖2 Step 3
現(xiàn)在蒙版該層&填充黑色,然后白色筆刷畫云的部分,你也許能透過此步操作看見很差勁的像素,快使用圖章工具蓋上他們。

第三部分 圖3 Step 4
下一步你需要建立一個新填充層然后選擇 曲線 工具。想下拉一點點,OK,這步是讓圖片更暗。
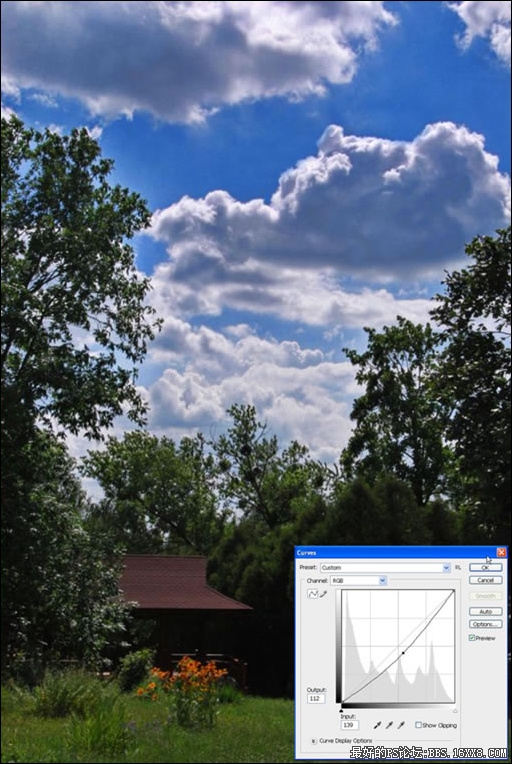
第三部分 圖4
Step 5
在曲線蒙版里,使用黑色漸變(徑向),讓下面的小屋子亮起來。(gazebo這詞兒,叫眺望臺,或者露臺,我感覺還是小屋子吧!)
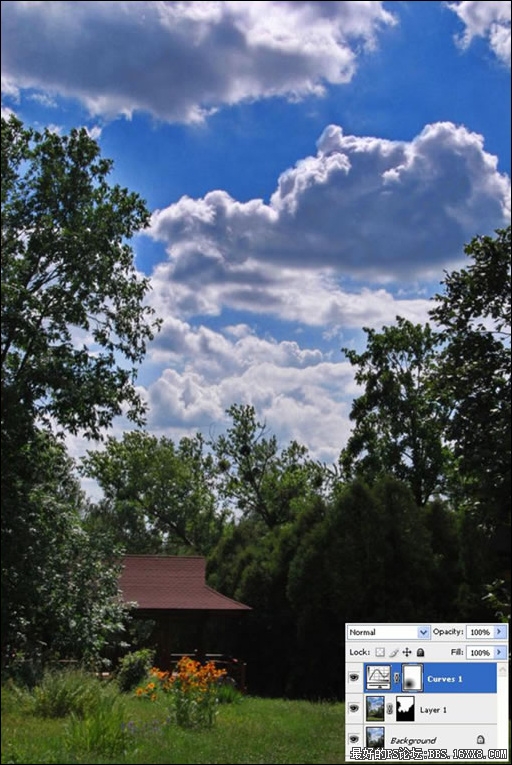
第三部分 圖5 Step 6
下面 CTRL+A 全選, 編輯-合并拷貝, 然后 編輯-粘貼,然后 濾鏡-LUCIS-LUCISART,然后選擇曝光(參數(shù)70)。(作者在這3種圖像里使用3種不同的曝光度,這是基于對攝影方面的認識。)
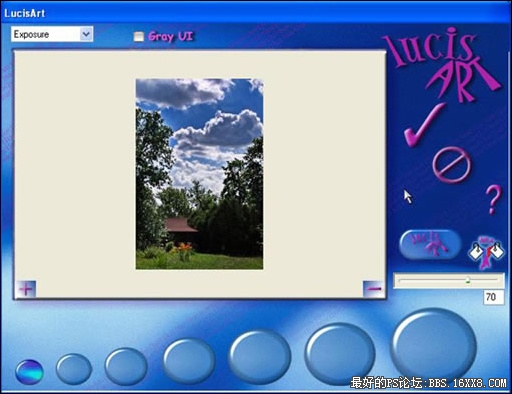
第三部分 圖6 Step 7
然后再次 CTRL+A 全選, 編輯-合并拷貝,編輯-粘貼,圖像-調整-B&W設置。(這步提高了紅、黃,降低了綠色和青色。這步才是全圖調整最重要的一步,對通道的調整猶如配藥的秘方,倒推幾乎是無法破解的。)
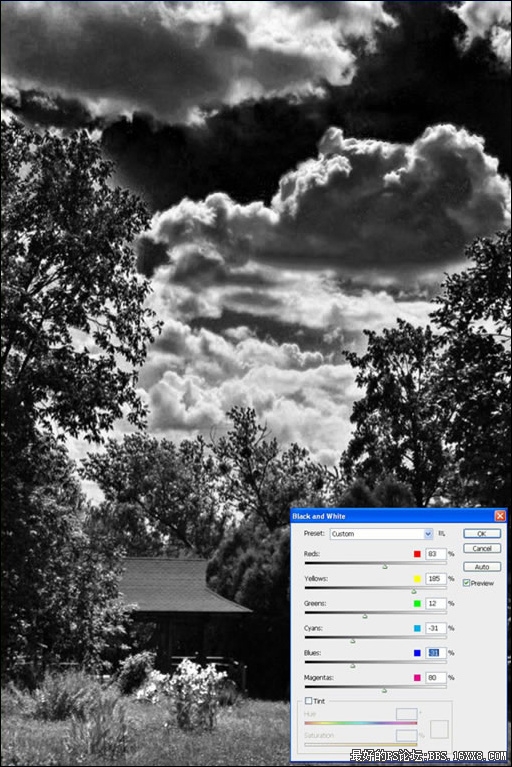
第三部分 圖7 Step 8
設置該層為正片疊底,模式降低透明度至50%,然后蒙版該層,使用黑筆刷畫出較低的一面。
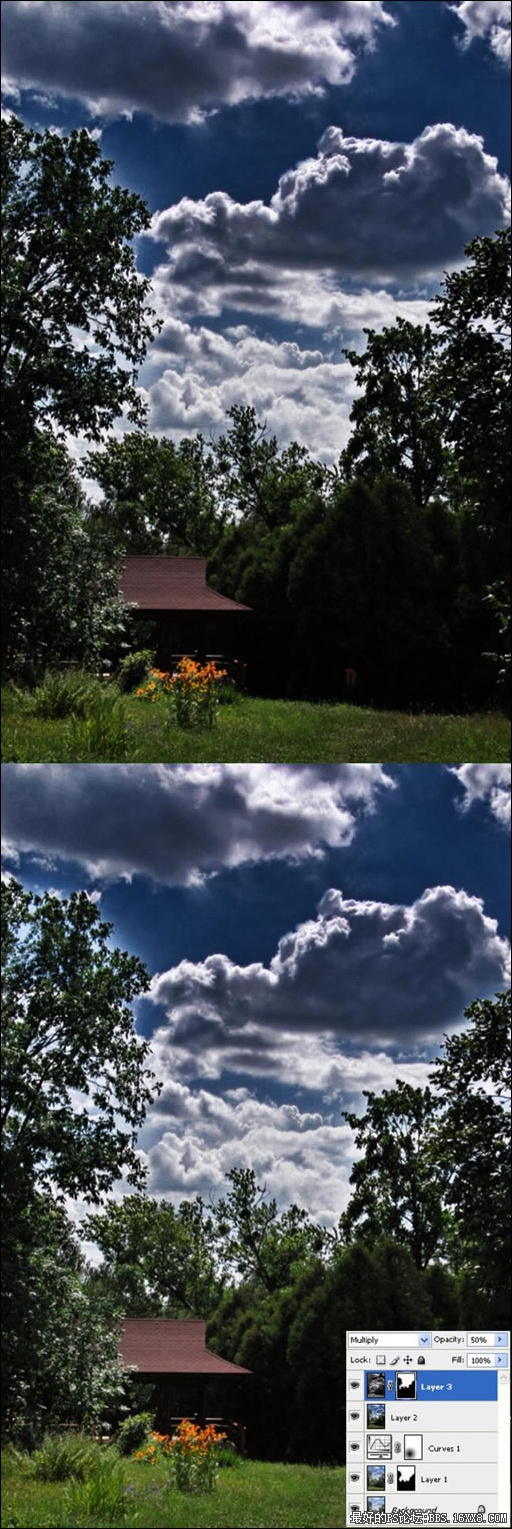
第三部分 圖8
Step 9
CTRL+A 全選, 編輯-合并拷貝, 然后 編輯-粘貼,然后 濾鏡-LUCIS-LUCISART,然后選擇 雕刻(SCULPTURE)參數(shù)設置為 20。
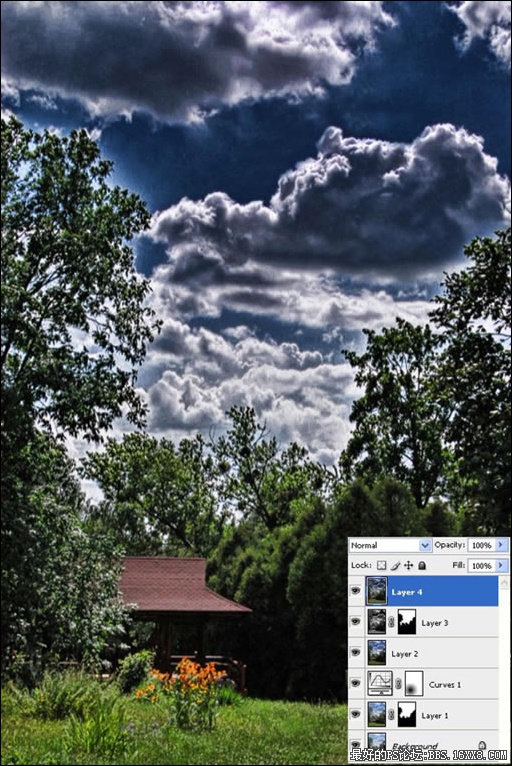
第三部分 圖9Step 10
蒙版該層并覆蓋為黑色,然后使用白色筆刷,把云彩蓋上。
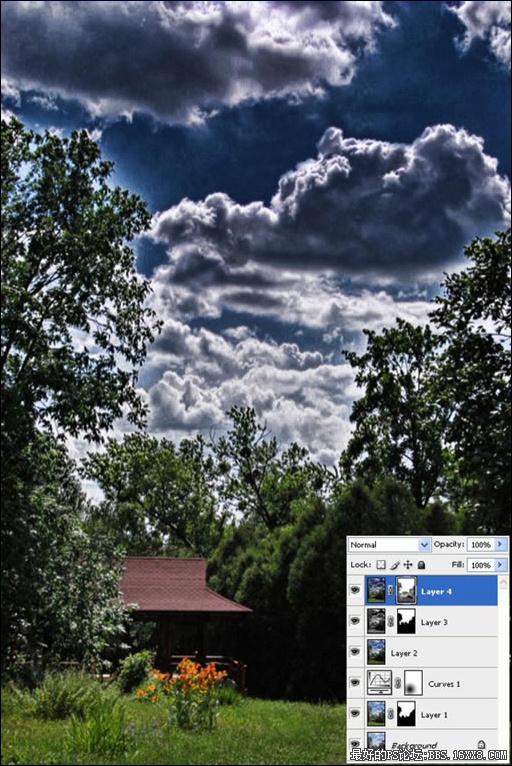
第三部分 圖10 Step 11
創(chuàng)建新的色階調整層,選擇高光按鈕向左拉提亮圖像,參數(shù)(185)。
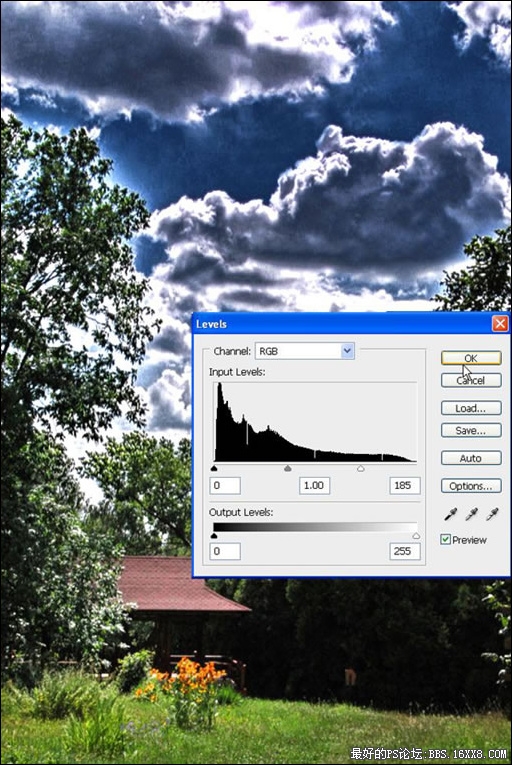
第三部分 圖11 Step 12
將色階層的蒙版填滿黑色,然后是用(地透明度)白色小筆刷,畫出小屋和草地的部分。
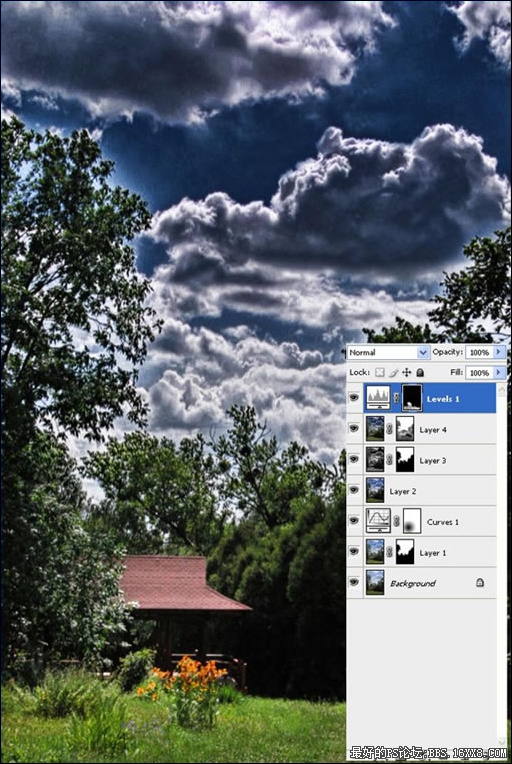
第三部分 圖12 結束時,你能看到一種很棒很古典的效果。完成圖點擊上面的HERE。

第三部分 圖13 好了,全文翻譯結束。本人翻譯水平極為有限,如果您對英文翻譯和PS感興趣的話,請您指正,謝謝!
原文作者:康斯坦丁 帕托阿克
一般拍照經(jīng)常會拍到高反差的景色,比如北京很亮的藍天白云,前景是不那么亮的陰影——比如房屋、樹林。這時候就遇到一個困難,如果對準背景曝光,則藍天白云很清晰而有層次,但是樹林就一片漆黑;如果對準樹林曝光,樹林很有層次很清晰,但背景就一片慘白。
為了針對這種情況(或者說攝影術的局限),所以人們開發(fā)了HDR技術,可以用兩張不同曝光的圖像合成在一張里面,同時能夠展現(xiàn)樹林和背景的細節(jié)、層次,另畫面豐滿而有沖擊力,有時候甚至會有一些夢幻的感覺,而且HDR圖像很多都傾向于色彩十分飽和、艷麗,甚是惹眼。
故而HDR現(xiàn)在變得越來越熱門,越來越多的人開始研究它。

效果圖 讀前必看:PS采用CS3以上版本,其中有步操作使用的是 w & b 功能;另外 lucis濾鏡 有兩個版本,一個是LUCIS ART 3.0 還有一個是 LUCIS PRO 6.0 帶軟件狗的,網(wǎng)上目前流傳的版本好像只有5.03,此濾鏡在效果處主要用來做雕刻效果、增強曝光度!
這里啰嗦的敘述了LUCIS的來源和高版本軟件即將應用于MAC環(huán)境。
[b]第一部分 : 應用HDR效果到人物相片。[/b]
這個教程分三部分,我們將重復使用 lucisart濾鏡 并應用 HDR效果 在不同類型的圖片。在第一個部分里,我們將興趣關注在人物相片方面。
第一部分 完成圖展示:

第一部分 完成圖
Step 1
打開一副人物肖像的相片,不要問我在哪里打開!用什么軟件打開!

第一部分圖1 Step 2
首先需要先復制圖層 CTRL+J , 然后使用濾鏡-lucis-lucisart。選擇 sculpture (雕刻的意思) 選項,設置參數(shù)30。(我感覺就是在做銳化。)

第一部分圖2 Step 3
為該層建立一個圖層蒙版并填充黑色,它將隱藏所有的效果。然后,將筆刷前景色設置成白色,把人和農作物畫出來,不要碰到后面的樹葉。

第一部分圖3 Step 4
下面我將添加一個調整圖層,選擇 曲線 并將中心點略微向下拉。(注意觀察圖像的深淺變化)
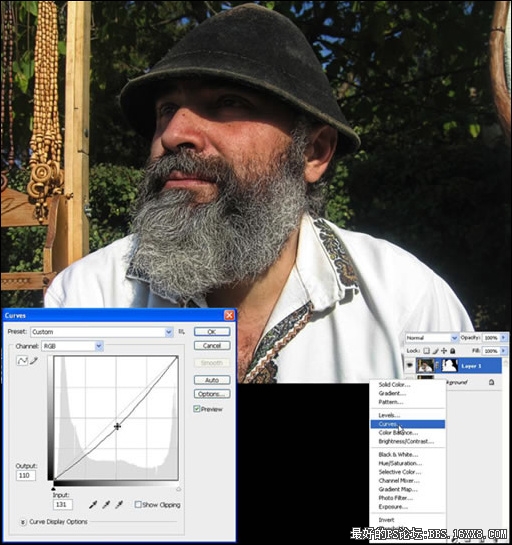
第一部分圖4 Step 5
現(xiàn)在使用一個黑色筆刷,對曲線層蒙版進行修飾,對著眼睛周圍的陰影進行修飾,注意不要讓筆刷蓋到眼睛上。

第一部分圖5
Step 6
下面按 CTRL+A 全選(蘋果上 就是 commnd+a),然后點編輯-合并拷貝 然后 編輯-粘貼 (英文版對照原文操作)。然后 濾鏡-LUCIS-LUCISART,這次選擇 exposure(定時曝光)設置參數(shù) 為 60.然后設置不透明度為 50%。

第一部分圖6 Step 7
按 CTRL+A 全選,再次 合并拷貝 & 粘貼。
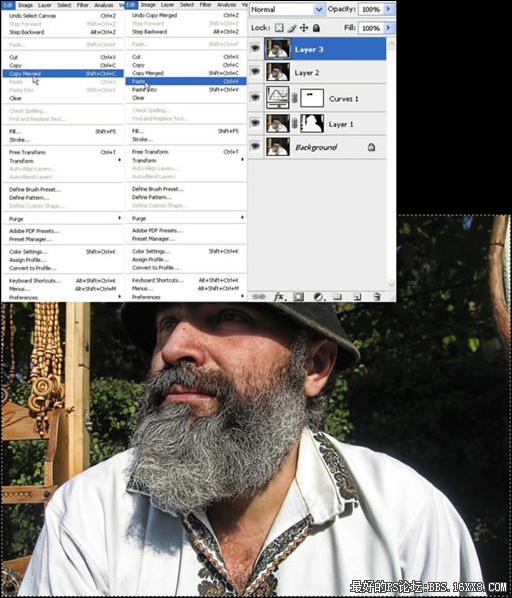
第一部分圖7 Step 8
現(xiàn)在你有了一個合并了所有圖層的COPY,執(zhí)行 圖像-調整-BLACK AND WHITE 進行相應調整設置。(這里就是通過各通道來混調圖片的灰度效果,降低了紅色、藍色,略微提升了綠色,大幅度提升了CMY三通道的亮度讓亮度差更明顯,這就是HDR的精髓提高整幅圖片的光感。)

第一部分圖8 Step 9
設置圖層樣式為正片疊底,改變透明度至40%。(這個參數(shù)不妨記下來,對以后調整此類照片有用。)

第一部分圖9 Step 10
現(xiàn)在為該層做一個圖層蒙版,方法參見第五步。

第一部分圖10
Step 11
然后CTRL+A全選,再編輯-合并拷貝-粘貼,然后執(zhí)行濾鏡-LUCIS-LUCISART 這次使用 雕刻 參數(shù)20。

第一部分圖11 Step 12
繼續(xù)蒙版該層并添加黑色,使用白色筆刷,降低筆刷不透明度,盡量不要刷在老頭的皮膚上。

第一部分圖12 Step 13
下面我想讓圖片變的更細膩,選擇色階調整將滑塊設定在192。(這一步就是為了提亮圖片)
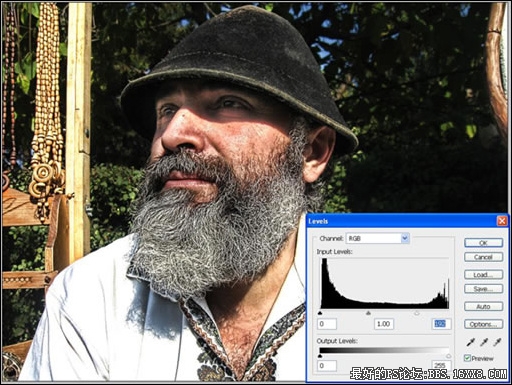
第一部分圖13 Step 14
對色階調整層的蒙版填充黑色,然后用(更低透明度的)白色小筆刷,畫在胡子、衣服、和木頭的一些部分,使之提亮。
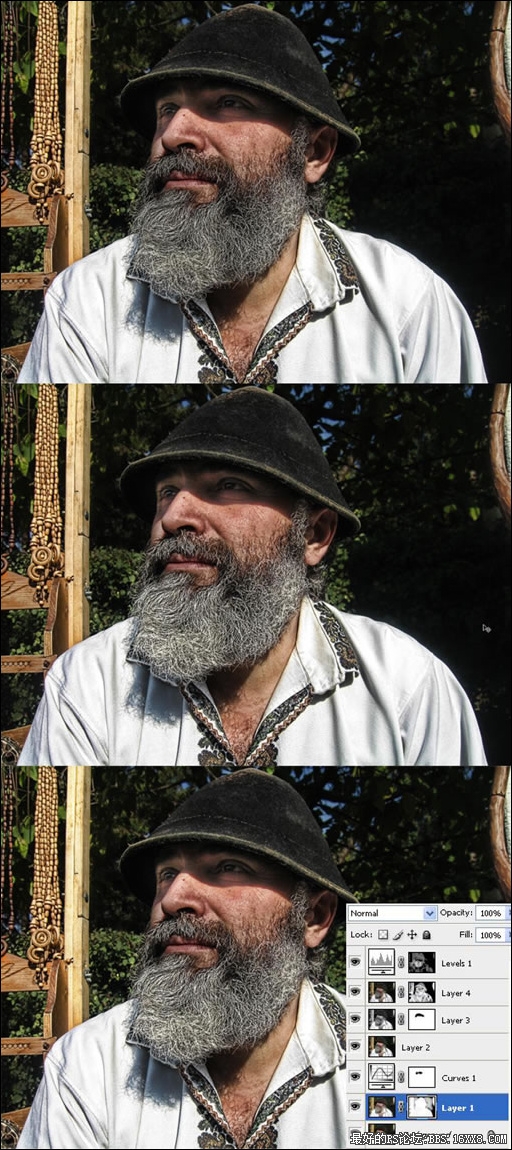
第一部分圖14 [b]第一部分的結論[/b]
你也許可以使用其它一些使皮膚變光滑的濾鏡幫助。但我還是喜歡它。

第一部分圖15
[b]第二部分 特寫圖片中應用HDR效果[/b]
下面我們將要制作另一類個人攝影,我很喜歡這張圖片。這是一張?zhí)貙憯z影,因為我拍攝的很快所以圖片并不是很完美,瓢蟲有點飛起來的感覺。
預覽完成圖:

第二部分 完成圖Step 1
打開圖片。

第二部分 圖1 Step 2
我們使用類似第一部分的相同方法,但設置上略有不同,我們將光線放在不同的地方。復制底層,執(zhí)行濾鏡-LUCIS-LUCISART 選擇 雕刻 設置參數(shù)為 25。

第二部分 圖2 Step 3
建立曲線調整層,右下一小點就可以。
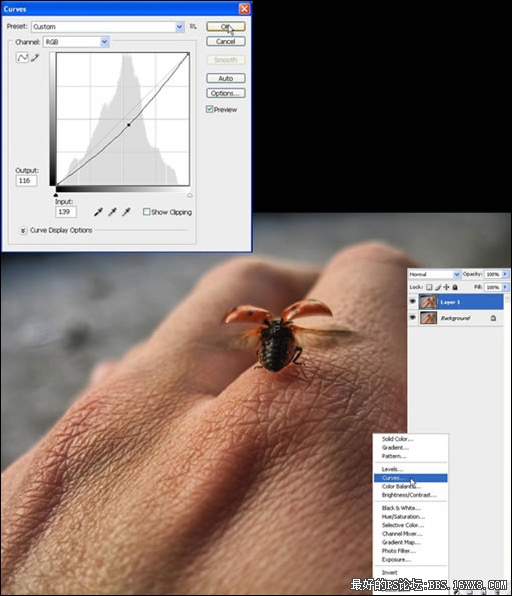
第二部分 圖3 Step 4
(基于曲線層蒙版操作)現(xiàn)在我們使用 漸變工具 設置前景色黑色,蓋住瓢蟲的部分,是為了讓瓢蟲的部分變亮,因為它是焦點部分。
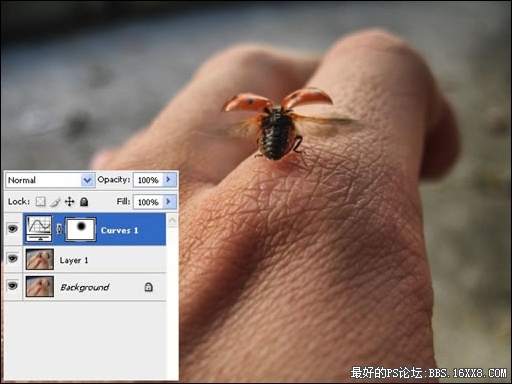
第二部分 圖4 Step 5
每次都要 CTRL+A 然后 編輯-合并拷貝,然后 編輯-粘貼。(翻譯這句話不下5遍了 囧) 然后圖像-調整-B&W,看著圖像進行調整就OK 了!(主要降低了青色和洋紅,還是提高光感的反差。)
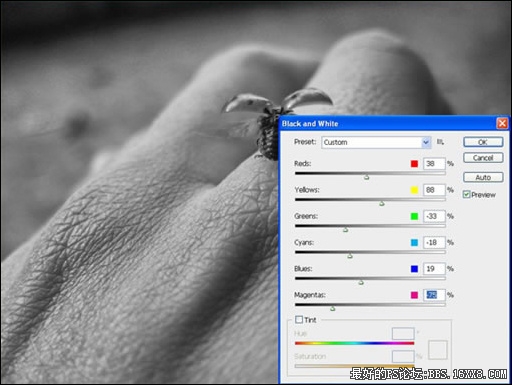
第二部分 圖5
Step 6
下一步 圖片-調整-色階 輸入色階 調整為 46,1.79,225,然后確定。(調色階這步目的是為了提升黑色,然后將中性灰的顏色提亮,注意到亮部區(qū)域了嗎?255的位置超出了色階范圍,估計作者也是將它調到有亮部顯示的位置。說到底就是通道整體亮度進行調整,希望大家能明白用意。)
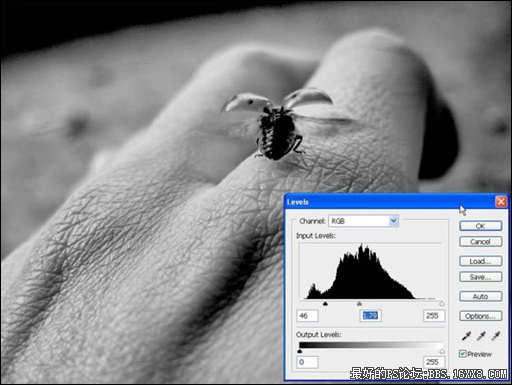
第二部分 圖6 Step 7
將圖層模式設為正片疊底。

第二部分 圖7 Step 8
為該層設置圖層蒙版,然后使用 漸變工具(徑向漸變) 前景色設為黑色 ,就像剛才那樣加亮瓢蟲的部位。

第二部分 圖8 Step 9
下面 繼續(xù) CTRL+A 全選圖層, 編輯-合并拷貝,編輯-粘貼,濾鏡-LUCIS-LUCISART 曝光設置為80。

第二部分 圖9 Step 10
蒙版該層&填充黑色,使用白色筆刷畫瓢蟲的部分,是它更亮。

第二部分 圖10
Step 11
然后再次CTRL+A 全選, 編輯-合并拷貝,然后編輯-粘貼。濾鏡-LUCIS-LUCISART 選擇 雕刻(參數(shù)10)。

第二部分 圖11 Step 12
蒙版該層使用黑色筆刷,覆蓋手后面的背景區(qū)域。(這步是對背景進行修飾了)

第二部分 圖12 Step 13
最后的步驟了,建立色階調整層 參數(shù)如下 0 1.00 197 然后OK 。(把色階的亮部拉到正常的位置,提升一點點亮度,是這步的目的!)
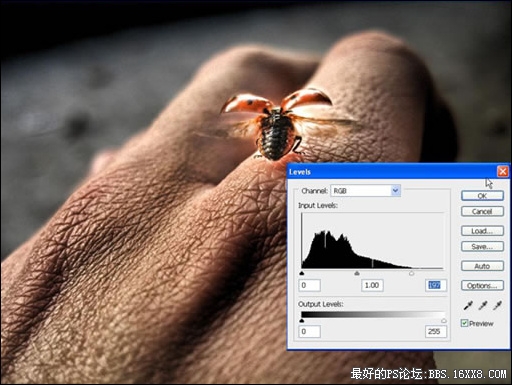
第二部分 圖13 Step 14
蒙版該層填充黑色,然后用(低透明度的)白色小筆刷,簡單的刷刷小瓢蟲讓它更細膩,不要完全把它畫上,只是一點點的突出。(如過你注意點會發(fā)現(xiàn),瓢蟲翅膀上的光減弱了一點點。很細膩的局部調整!)

第二部分 圖14 [b]第二部分總結[/b],你可以用濾鏡去試驗其他一些不同的效果,點擊HERE看大圖。(根據(jù)LUCIS官網(wǎng)的介紹,LUCIS對光的調整相當?shù)膹姾罚鴥群苌僦v關于LUCIS的教程,希望高手們多多利用該濾鏡實現(xiàn)完美的HDR效果)

第二部分 圖15
[b]第三部分:自然風光 圖片應用 HDR 效果[/b]
這行文字就不翻譯了,到這里如果你感覺文章冗長,看煩了的話,請您忍著點。教程的三個部分,作者結合了3種不同拍攝手法的圖片,為大家全方面的展示單張高質量圖片的HDR調整,希望你理解作者的好意。要知道調HDR圖片的文章,一遍都是在PS前用專業(yè)軟件來調整的。 這樣的文章不太多的。

第三部分 完成圖Step 1
打開一張自然風光的圖片。

第三部分 圖1 Step 2
復制底層,然后濾鏡-lucis-lucisart,然后 選擇 SCULPTURE(參數(shù) 30)。

第三部分 圖2 Step 3
現(xiàn)在蒙版該層&填充黑色,然后白色筆刷畫云的部分,你也許能透過此步操作看見很差勁的像素,快使用圖章工具蓋上他們。

第三部分 圖3 Step 4
下一步你需要建立一個新填充層然后選擇 曲線 工具。想下拉一點點,OK,這步是讓圖片更暗。
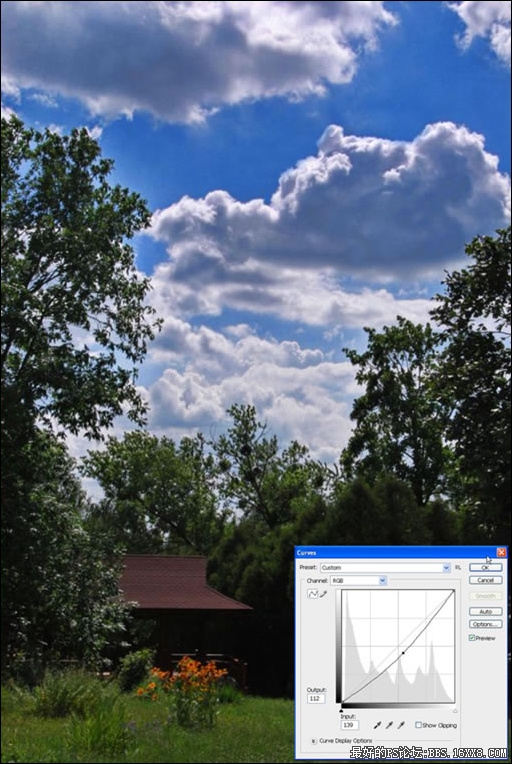
第三部分 圖4
Step 5
在曲線蒙版里,使用黑色漸變(徑向),讓下面的小屋子亮起來。(gazebo這詞兒,叫眺望臺,或者露臺,我感覺還是小屋子吧!)
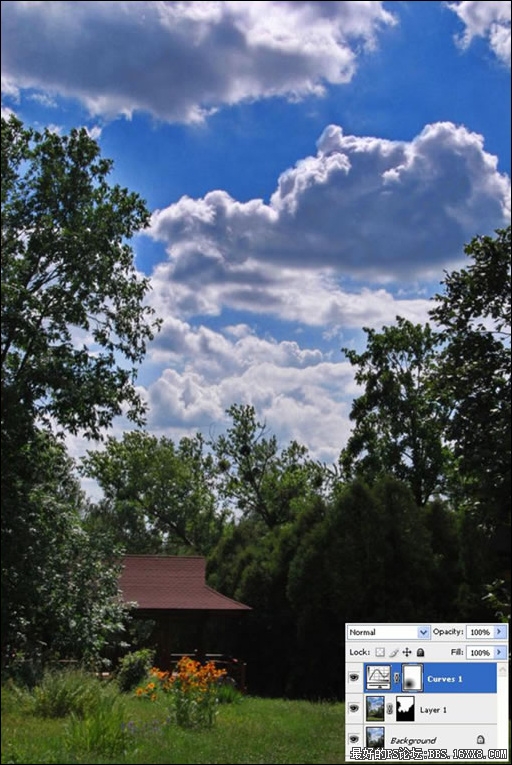
第三部分 圖5 Step 6
下面 CTRL+A 全選, 編輯-合并拷貝, 然后 編輯-粘貼,然后 濾鏡-LUCIS-LUCISART,然后選擇曝光(參數(shù)70)。(作者在這3種圖像里使用3種不同的曝光度,這是基于對攝影方面的認識。)
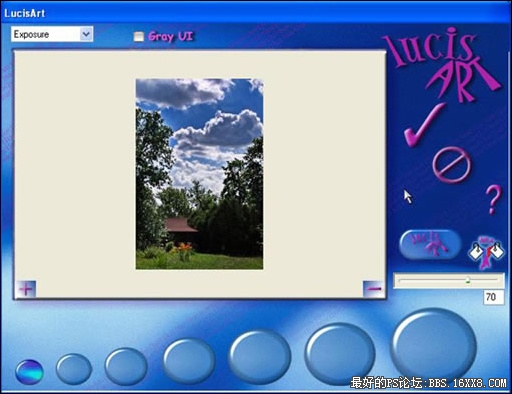
第三部分 圖6 Step 7
然后再次 CTRL+A 全選, 編輯-合并拷貝,編輯-粘貼,圖像-調整-B&W設置。(這步提高了紅、黃,降低了綠色和青色。這步才是全圖調整最重要的一步,對通道的調整猶如配藥的秘方,倒推幾乎是無法破解的。)
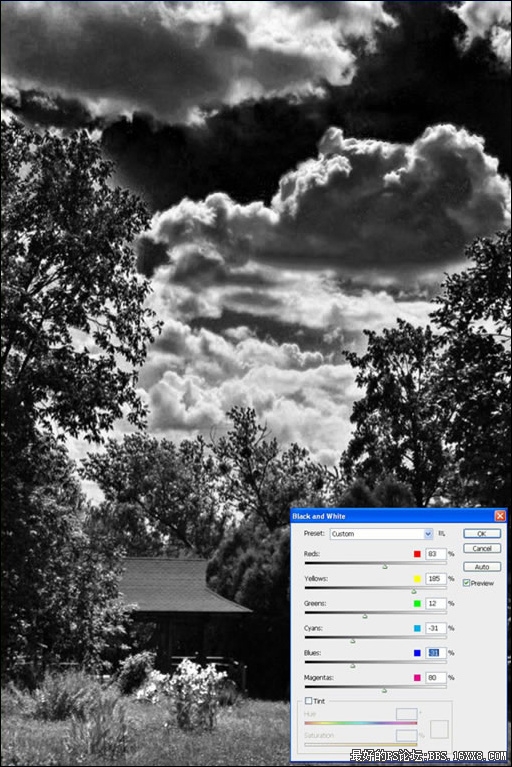
第三部分 圖7 Step 8
設置該層為正片疊底,模式降低透明度至50%,然后蒙版該層,使用黑筆刷畫出較低的一面。
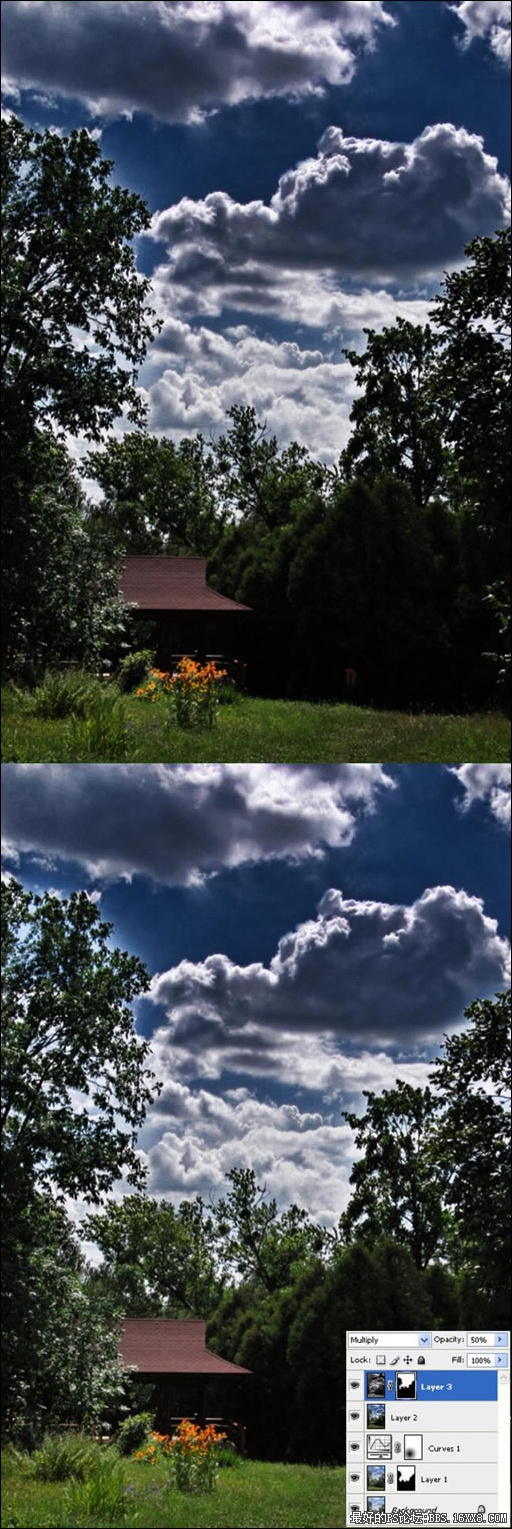
第三部分 圖8
Step 9
CTRL+A 全選, 編輯-合并拷貝, 然后 編輯-粘貼,然后 濾鏡-LUCIS-LUCISART,然后選擇 雕刻(SCULPTURE)參數(shù)設置為 20。
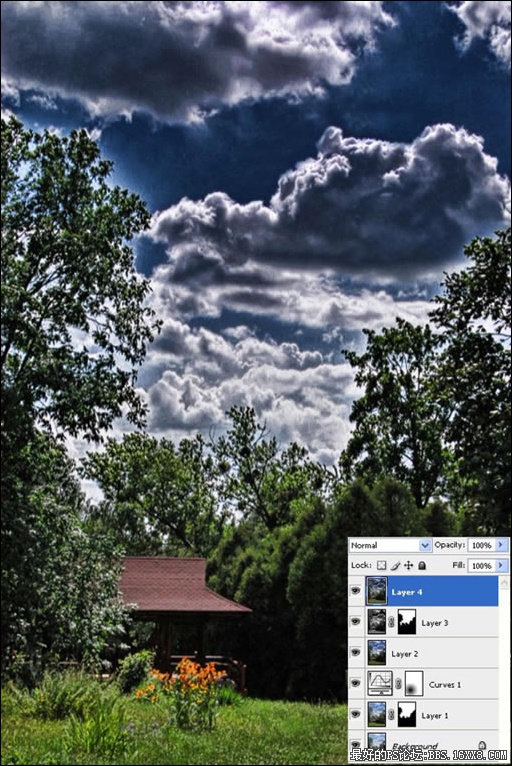
第三部分 圖9Step 10
蒙版該層并覆蓋為黑色,然后使用白色筆刷,把云彩蓋上。
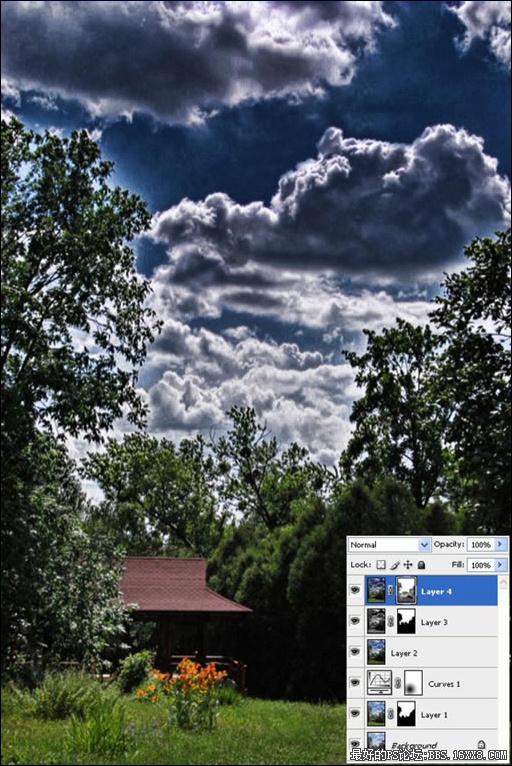
第三部分 圖10 Step 11
創(chuàng)建新的色階調整層,選擇高光按鈕向左拉提亮圖像,參數(shù)(185)。
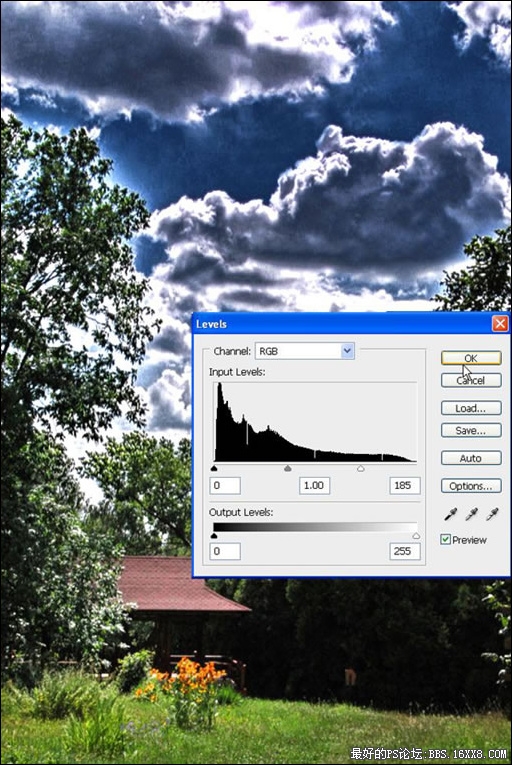
第三部分 圖11 Step 12
將色階層的蒙版填滿黑色,然后是用(地透明度)白色小筆刷,畫出小屋和草地的部分。
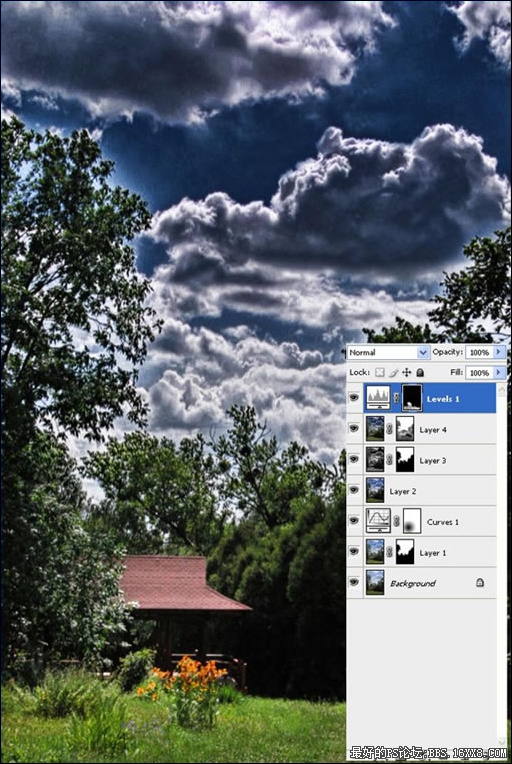
第三部分 圖12 結束時,你能看到一種很棒很古典的效果。完成圖點擊上面的HERE。

第三部分 圖13 好了,全文翻譯結束。本人翻譯水平極為有限,如果您對英文翻譯和PS感興趣的話,請您指正,謝謝!
原文作者:康斯坦丁 帕托阿克
標簽照片,效果,HDR,做,用,濾鏡,photoshop

網(wǎng)友評論