photoshop漂亮的重疊字效果教程
時間:2024-02-04 06:45作者:下載吧人氣:46
在這個教程中。我們將學(xué)習(xí)設(shè)計并打造一幅非常酷的幾何形狀文字加Grungy風(fēng)格背景效果。操作并不復(fù)雜。但是效果帥呆了。一起試試吧。
同時我們也會學(xué)到如何制作這種非常耀眼的光線和煙霧效果。涉及到的技巧包括圖層混合。濾鏡。圖像調(diào)整以及特定的筆刷。
下面是效果圖。

正式開始以前。我們需要以下素材。
開始了哈。
1.在PS中新建文檔。1200 * 1700px。填充背景層為黑色。新建一層。載入我們下載到的筆刷用灰顏色畫一些Grungy風(fēng)格的紋理。如圖所示。
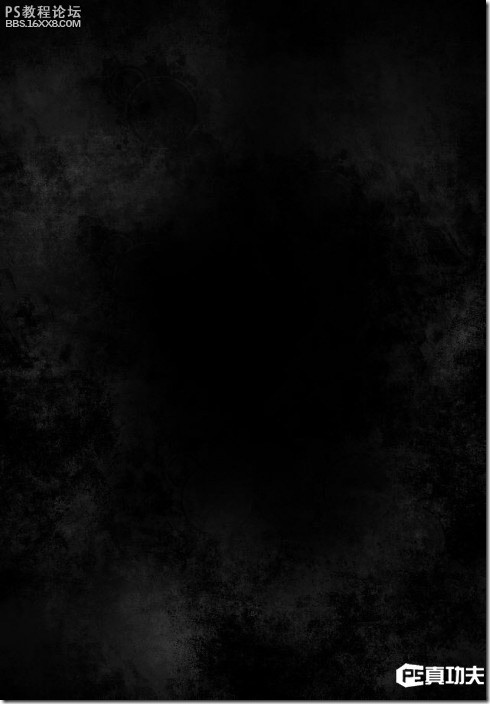
這一步的竅門是你最好把畫筆的流量和不透明度設(shè)的低一些。大約在30%到40%就好了。畫的時候要盡量變換畫筆大小。而且也不要始終用同一個筆刷。你所做的變化越多。得到的效果就越好。
如果你想跳過這一步。那可以點擊這里下載制作好的背景。
現(xiàn)在我們要給文字留出空間。并且給圖像制造一些深度。給紋理層。添加一個下圖所示的蒙版。
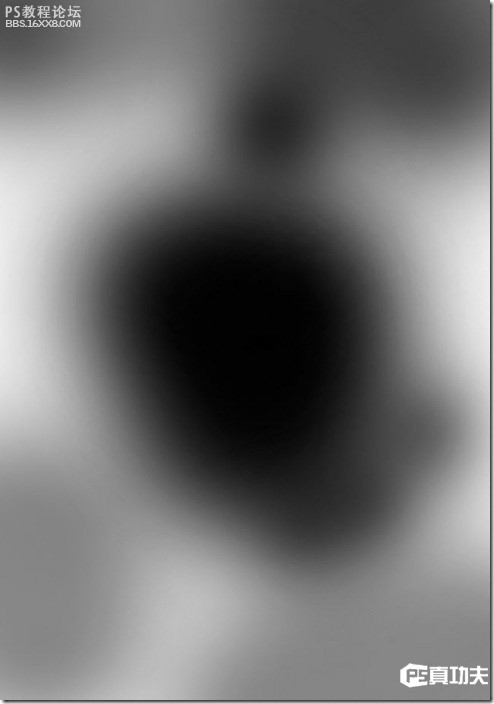
在圖層頂端添加一個曲線調(diào)整層。我們需要修飾圖像的亮度和對比度。
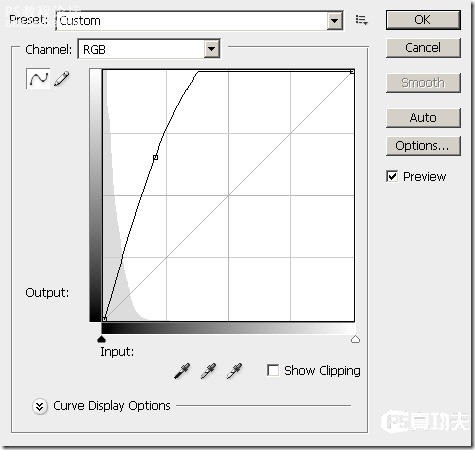
我們得到的圖像如下。
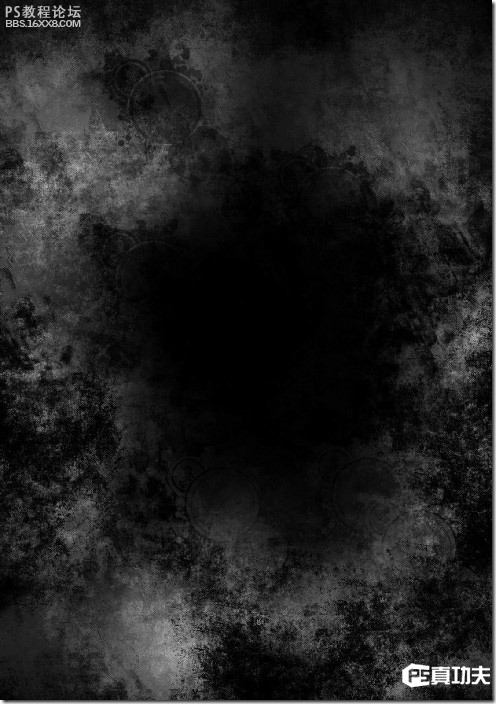
,2.新建一層。用我們之前下載的字體。在新圖層上用深灰色寫字。為了便于調(diào)節(jié)。我把字寫在了不止一個圖層上。然后進(jìn)行旋轉(zhuǎn)和縮放等等操作。效果如下。 一旦調(diào)整到滿意的效果。我們就柵格化這些文字圖層。然后把他們合
2.新建一層。用我們之前下載的字體。在新圖層上用深灰色寫字。為了便于調(diào)節(jié)。我把字寫在了不止一個圖層上。然后進(jìn)行旋轉(zhuǎn)和縮放等等操作。效果如下。

一旦調(diào)整到滿意的效果。我們就柵格化這些文字圖層。然后把他們合并到一起。應(yīng)用如下圖層樣式。
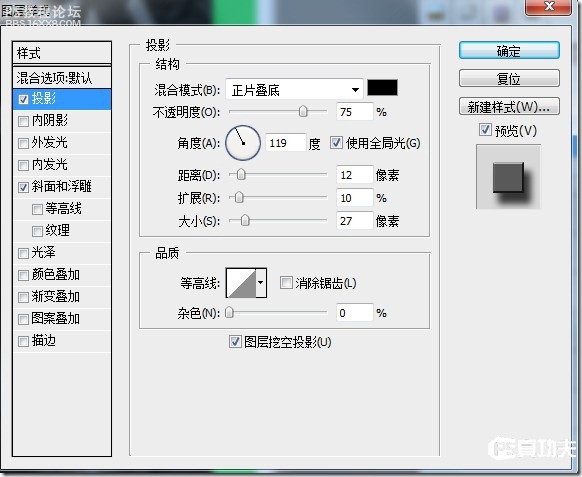
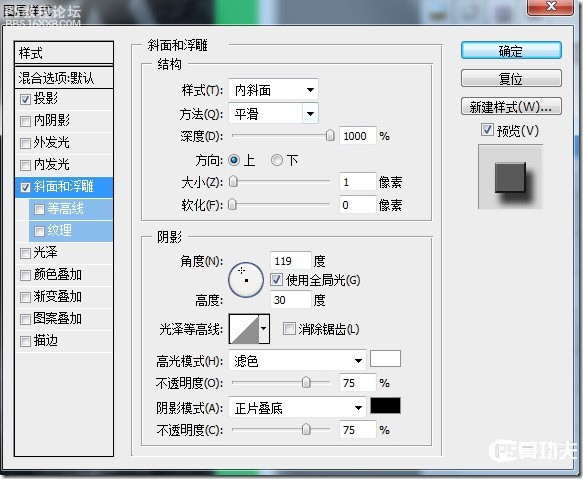
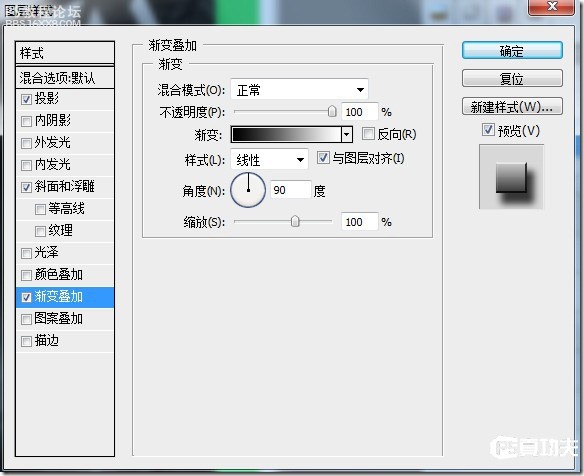
效果如下。

,下面到了有趣的部分了。我們將這個文字圖層復(fù)制5個副本。分別設(shè)置他們的不透明度如下。 下面用你鍵盤上的向右和向上方向鍵。移動這些圖層以達(dá)到下圖的效果。注意圖層的上下關(guān)系。我們需要的是一個越往下顏色越淺的
下面到了有趣的部分了。我們將這個文字圖層復(fù)制5個副本。分別設(shè)置他們的不透明度如下。
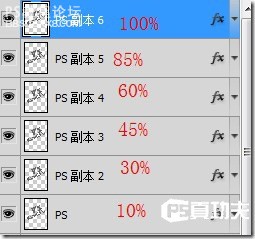
下面用你鍵盤上的向右和向上方向鍵。移動這些圖層以達(dá)到下圖的效果。注意圖層的上下關(guān)系。我們需要的是一個越往下顏色越淺的效果。這一步的竅門是。按住SHIFT再用方向鍵鍵移動圖片。這樣可以使圖層以10px為單位移動。
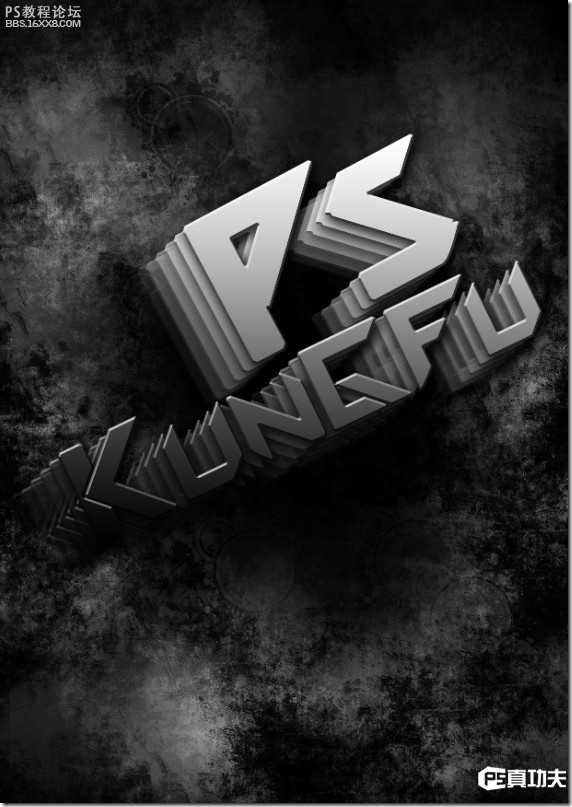
3.現(xiàn)在我們選定最上面的文字層。按住CTRL鍵單擊圖層縮略圖載入文字選區(qū)。執(zhí)行選擇 調(diào)整邊緣。設(shè)置如下。
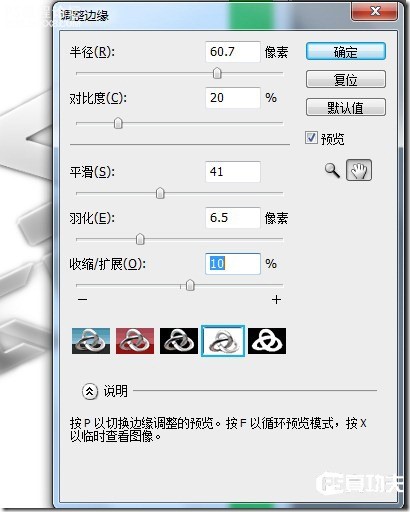
保留選區(qū)。我們在所有圖層頂端新建一層。選定前景色為白。背景色為黑。執(zhí)行濾鏡 渲染 云彩。
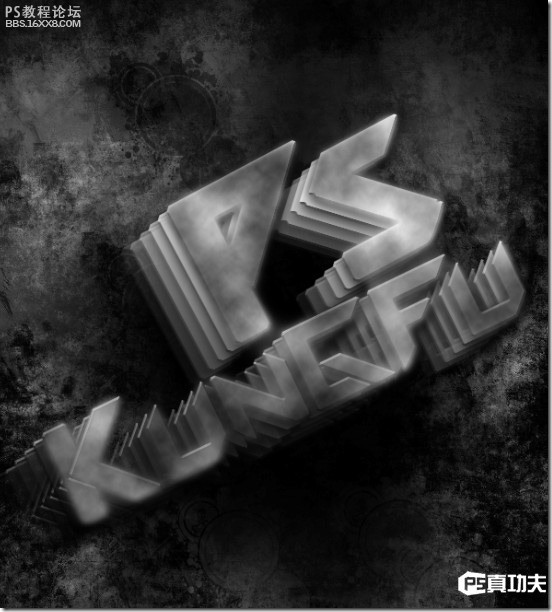
,我們把云彩圖層復(fù)制3份。先放著不動。把最上面那層文字圖層拖拽到所有圖層最頂端。效果如下。 再次復(fù)制云彩圖層兩次。并把這兩層云彩拖拽到所有圖層頂端。設(shè)定這兩層混合模式為疊加。效果如下。 4下面開始給圖像加
我們把云彩圖層復(fù)制3份。先放著不動。把最上面那層文字圖層拖拽到所有圖層最頂端。效果如下。

再次復(fù)制云彩圖層兩次。并把這兩層云彩拖拽到所有圖層頂端。設(shè)定這兩層混合模式為疊加。效果如下。

4下面開始給圖像加料了——上色。在所有圖層頂端新建一層。選區(qū)自己喜歡的一些顏色。用大而軟的圓形畫筆隨意的畫上去。就像我這樣。
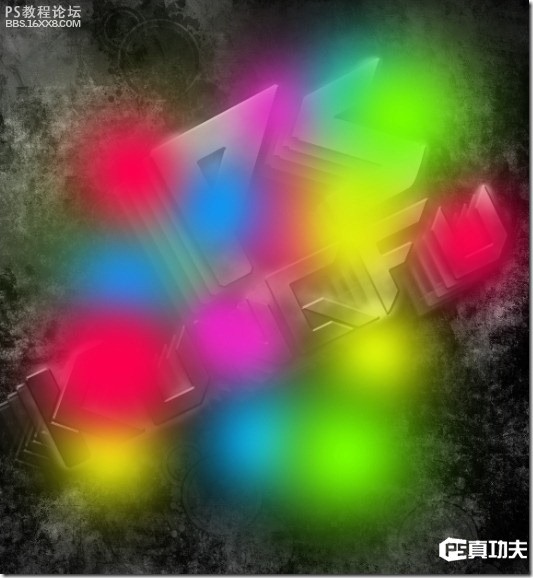
設(shè)置混合模式為疊加。
我還想給背景的邊緣部分提亮一些。所以我又新建了一層。用棕色的畫筆涂抹背景邊緣。

,設(shè)置這一層混合模式為顏色減淡。這里我覺得這一層搶了圖像整體的注意力。所以我降低了這一層的不透明度。 我們還可以給文字部分加一些高光。同樣是新建一層。用大而軟的圓形畫筆。給這一層隨機的點上白色。 混合模
設(shè)置這一層混合模式為顏色減淡。這里我覺得這一層搶了圖像整體的注意力。所以我降低了這一層的不透明度。

我們還可以給文字部分加一些高光。同樣是新建一層。用大而軟的圓形畫筆。給這一層隨機的點上白色。

混合模式為柔光。

為了進(jìn)一步提升效果。我在所有圖層頂端有加了兩個調(diào)整層。
曲線調(diào)整層。

色彩平衡調(diào)整層。
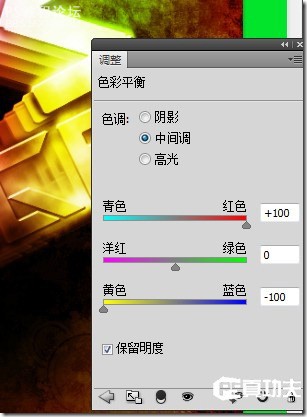
,為色彩平衡調(diào)整層加如下蒙版。畫這個蒙版沒有什么規(guī)律。它的存在就是為了讓圖像上的色彩更富于變化。 最后。我們得到的效果。相當(dāng)不錯了吧。 不過我們不必停在此處。比如我就在文字的邊緣用這款筆刷隨意畫了幾筆。
為色彩平衡調(diào)整層加如下蒙版。畫這個蒙版沒有什么規(guī)律。它的存在就是為了讓圖像上的色彩更富于變化。
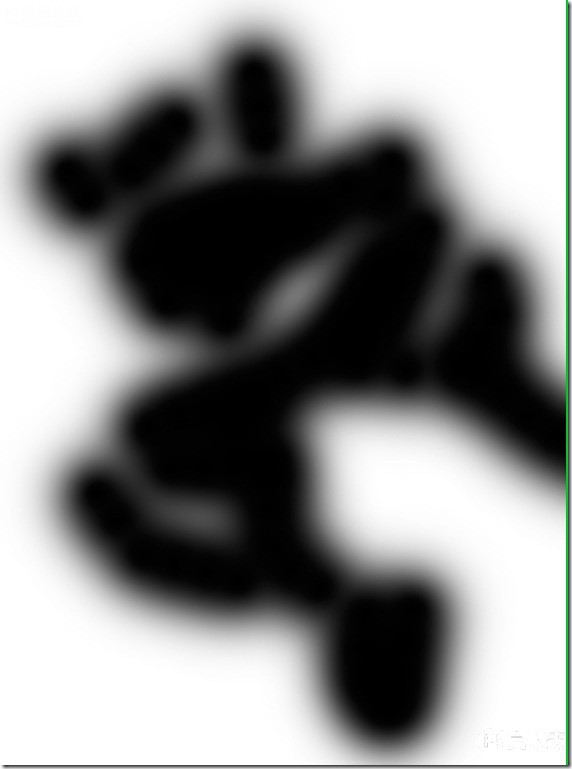
最后。我們得到的效果。相當(dāng)不錯了吧。

不過我們不必停在此處。比如我就在文字的邊緣用這款筆刷隨意畫了幾筆。發(fā)揮你的創(chuàng)造性吧。

最后。附上此篇教程的PSD文件 (解壓密碼:bbs.16xx8.com)給需要的朋友。希望這篇教程不光能交給你怎么去打造這個炫酷的效果。更希望它能帶給你創(chuàng)作上的靈感^^
作者:PSD VAULT 出處:PS真功夫原創(chuàng)翻譯
同時我們也會學(xué)到如何制作這種非常耀眼的光線和煙霧效果。涉及到的技巧包括圖層混合。濾鏡。圖像調(diào)整以及特定的筆刷。
下面是效果圖。

正式開始以前。我們需要以下素材。
開始了哈。
1.在PS中新建文檔。1200 * 1700px。填充背景層為黑色。新建一層。載入我們下載到的筆刷用灰顏色畫一些Grungy風(fēng)格的紋理。如圖所示。
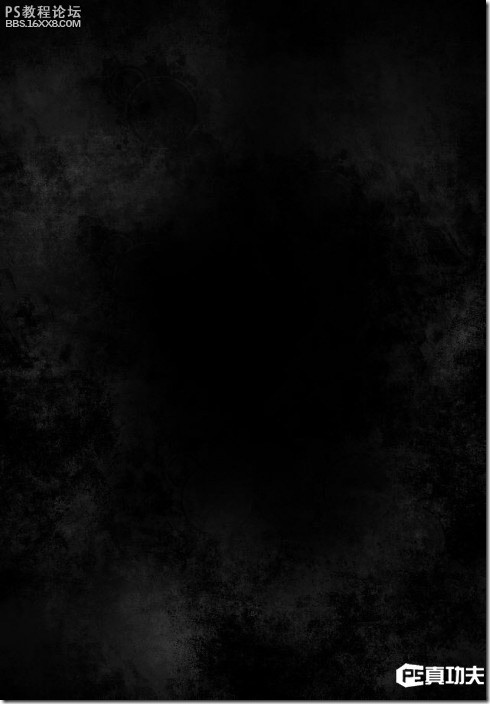
這一步的竅門是你最好把畫筆的流量和不透明度設(shè)的低一些。大約在30%到40%就好了。畫的時候要盡量變換畫筆大小。而且也不要始終用同一個筆刷。你所做的變化越多。得到的效果就越好。
如果你想跳過這一步。那可以點擊這里下載制作好的背景。
現(xiàn)在我們要給文字留出空間。并且給圖像制造一些深度。給紋理層。添加一個下圖所示的蒙版。
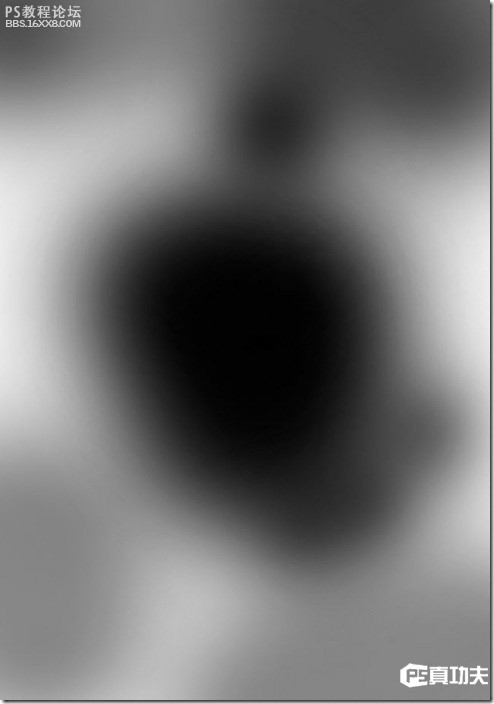
在圖層頂端添加一個曲線調(diào)整層。我們需要修飾圖像的亮度和對比度。
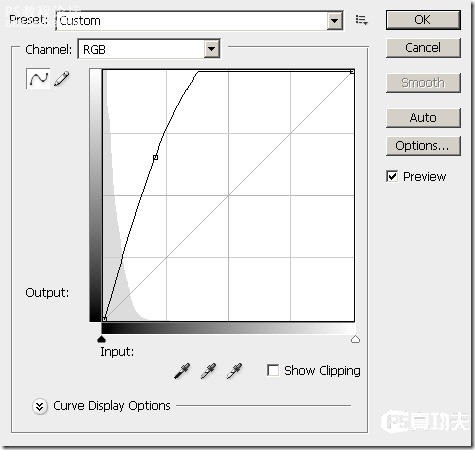
我們得到的圖像如下。
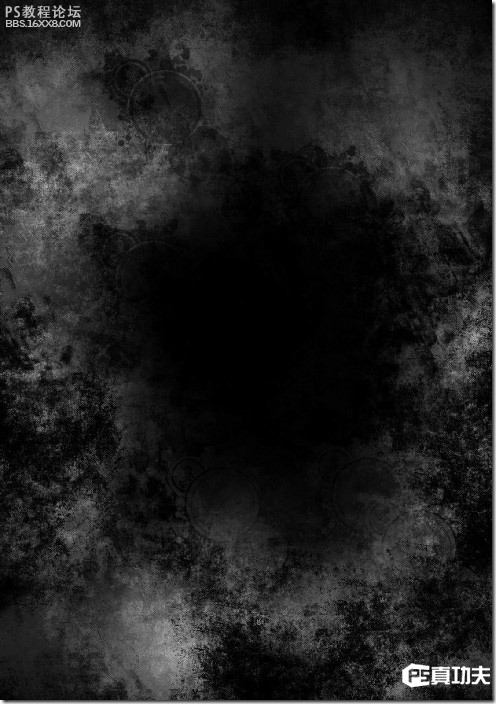
,2.新建一層。用我們之前下載的字體。在新圖層上用深灰色寫字。為了便于調(diào)節(jié)。我把字寫在了不止一個圖層上。然后進(jìn)行旋轉(zhuǎn)和縮放等等操作。效果如下。 一旦調(diào)整到滿意的效果。我們就柵格化這些文字圖層。然后把他們合
2.新建一層。用我們之前下載的字體。在新圖層上用深灰色寫字。為了便于調(diào)節(jié)。我把字寫在了不止一個圖層上。然后進(jìn)行旋轉(zhuǎn)和縮放等等操作。效果如下。

一旦調(diào)整到滿意的效果。我們就柵格化這些文字圖層。然后把他們合并到一起。應(yīng)用如下圖層樣式。
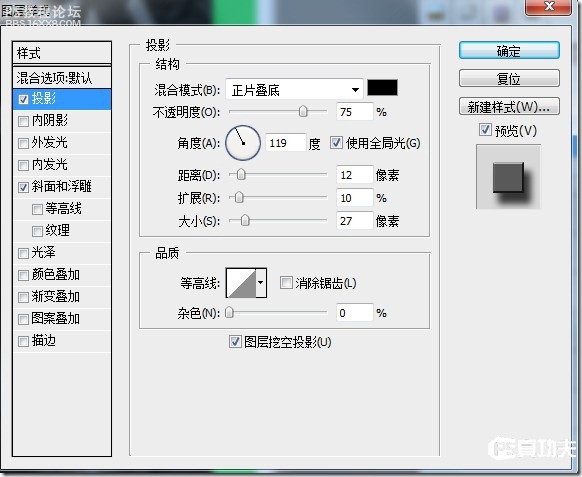
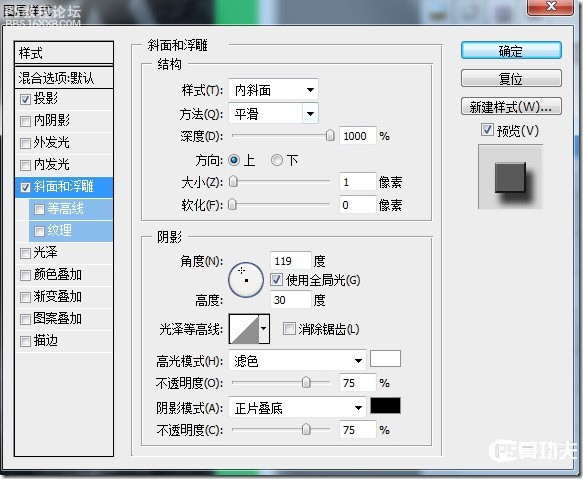
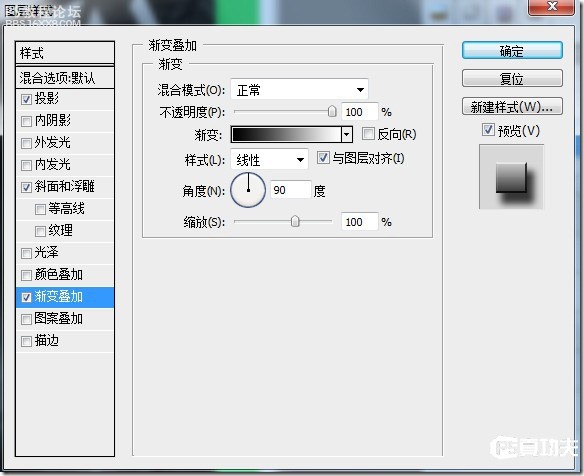
效果如下。

,下面到了有趣的部分了。我們將這個文字圖層復(fù)制5個副本。分別設(shè)置他們的不透明度如下。 下面用你鍵盤上的向右和向上方向鍵。移動這些圖層以達(dá)到下圖的效果。注意圖層的上下關(guān)系。我們需要的是一個越往下顏色越淺的
下面到了有趣的部分了。我們將這個文字圖層復(fù)制5個副本。分別設(shè)置他們的不透明度如下。
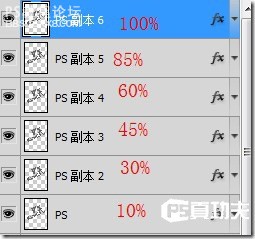
下面用你鍵盤上的向右和向上方向鍵。移動這些圖層以達(dá)到下圖的效果。注意圖層的上下關(guān)系。我們需要的是一個越往下顏色越淺的效果。這一步的竅門是。按住SHIFT再用方向鍵鍵移動圖片。這樣可以使圖層以10px為單位移動。
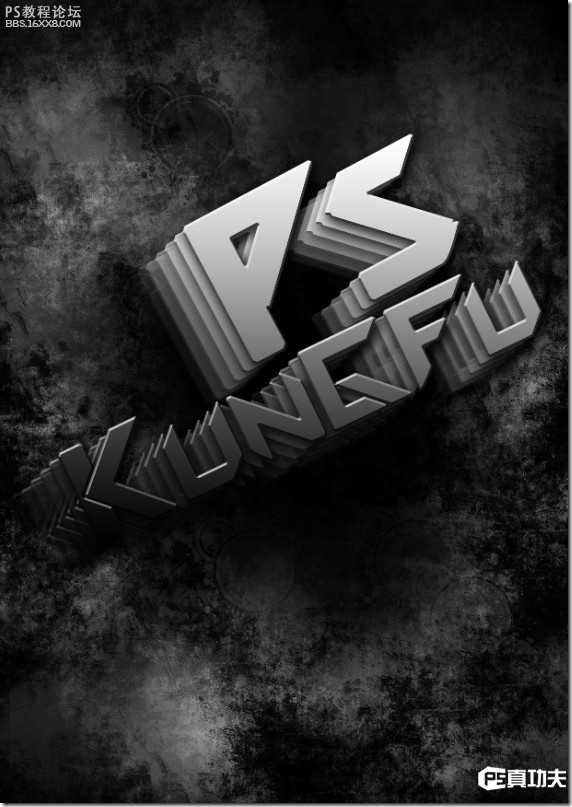
3.現(xiàn)在我們選定最上面的文字層。按住CTRL鍵單擊圖層縮略圖載入文字選區(qū)。執(zhí)行選擇 調(diào)整邊緣。設(shè)置如下。
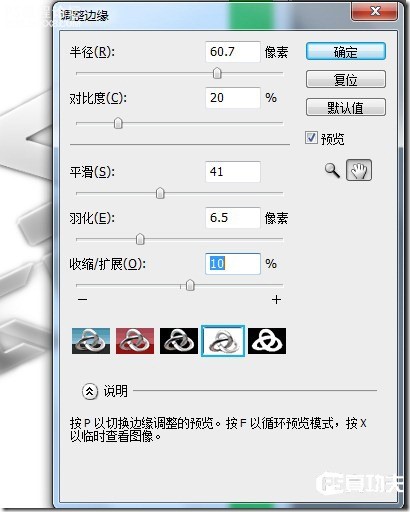
保留選區(qū)。我們在所有圖層頂端新建一層。選定前景色為白。背景色為黑。執(zhí)行濾鏡 渲染 云彩。
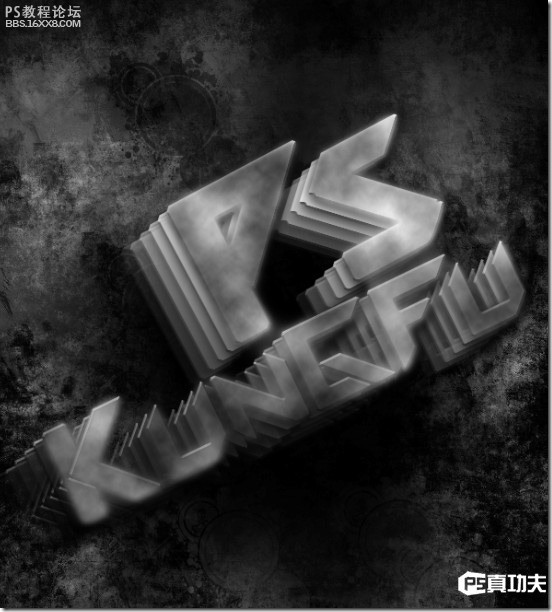
,我們把云彩圖層復(fù)制3份。先放著不動。把最上面那層文字圖層拖拽到所有圖層最頂端。效果如下。 再次復(fù)制云彩圖層兩次。并把這兩層云彩拖拽到所有圖層頂端。設(shè)定這兩層混合模式為疊加。效果如下。 4下面開始給圖像加
我們把云彩圖層復(fù)制3份。先放著不動。把最上面那層文字圖層拖拽到所有圖層最頂端。效果如下。

再次復(fù)制云彩圖層兩次。并把這兩層云彩拖拽到所有圖層頂端。設(shè)定這兩層混合模式為疊加。效果如下。

4下面開始給圖像加料了——上色。在所有圖層頂端新建一層。選區(qū)自己喜歡的一些顏色。用大而軟的圓形畫筆隨意的畫上去。就像我這樣。
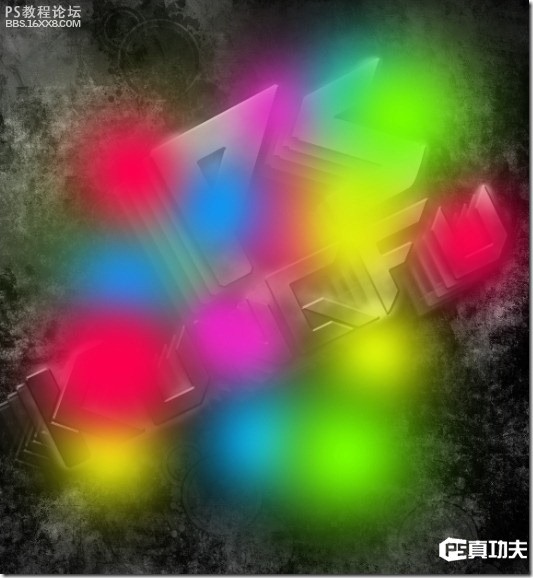
設(shè)置混合模式為疊加。
我還想給背景的邊緣部分提亮一些。所以我又新建了一層。用棕色的畫筆涂抹背景邊緣。

,設(shè)置這一層混合模式為顏色減淡。這里我覺得這一層搶了圖像整體的注意力。所以我降低了這一層的不透明度。 我們還可以給文字部分加一些高光。同樣是新建一層。用大而軟的圓形畫筆。給這一層隨機的點上白色。 混合模
設(shè)置這一層混合模式為顏色減淡。這里我覺得這一層搶了圖像整體的注意力。所以我降低了這一層的不透明度。

我們還可以給文字部分加一些高光。同樣是新建一層。用大而軟的圓形畫筆。給這一層隨機的點上白色。

混合模式為柔光。

為了進(jìn)一步提升效果。我在所有圖層頂端有加了兩個調(diào)整層。
曲線調(diào)整層。

色彩平衡調(diào)整層。
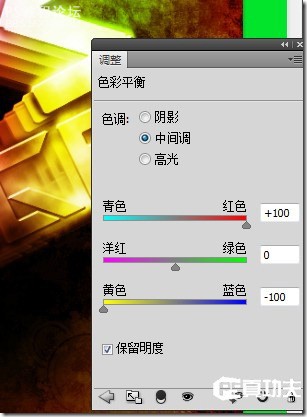
,為色彩平衡調(diào)整層加如下蒙版。畫這個蒙版沒有什么規(guī)律。它的存在就是為了讓圖像上的色彩更富于變化。 最后。我們得到的效果。相當(dāng)不錯了吧。 不過我們不必停在此處。比如我就在文字的邊緣用這款筆刷隨意畫了幾筆。
為色彩平衡調(diào)整層加如下蒙版。畫這個蒙版沒有什么規(guī)律。它的存在就是為了讓圖像上的色彩更富于變化。
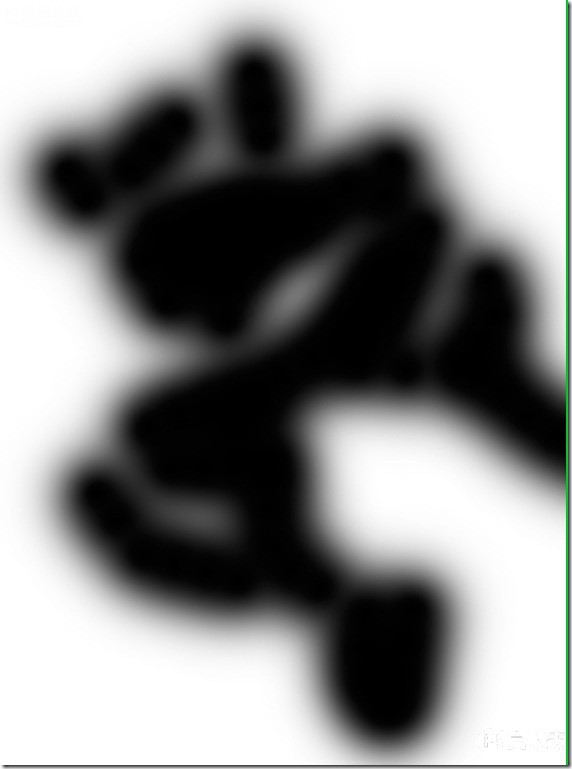
最后。我們得到的效果。相當(dāng)不錯了吧。

不過我們不必停在此處。比如我就在文字的邊緣用這款筆刷隨意畫了幾筆。發(fā)揮你的創(chuàng)造性吧。

最后。附上此篇教程的PSD文件 (解壓密碼:bbs.16xx8.com)給需要的朋友。希望這篇教程不光能交給你怎么去打造這個炫酷的效果。更希望它能帶給你創(chuàng)作上的靈感^^
作者:PSD VAULT 出處:PS真功夫原創(chuàng)翻譯
標(biāo)簽效果,教程,疊字,重,漂亮,photoshop

網(wǎng)友評論