photoshop日常生活照美白和化淡妝教程
時間:2024-02-04 09:45作者:下載吧人氣:36
原圖

效果圖

1、首先按著Ctrl+空格鍵并單擊放大圖片,這時會發現MM的臉部膚比較粗糙,于是,我們可以選擇“涂抹工具”,在屬性欄中設置強度為“10%”,然后小心地在MM的臉部涂抹,減小臉部皮膚的粗糙,使顏色看起來均勻些,如圖所示。
涂抹前:

涂抹后:

2、在工具箱中選擇“銳化工具”,并在屬性欄中選擇“柔角13像素”的筆尖,然后點擊MM的眼睛,目的是
使用MM的雙眼更明亮,如圖所示。
銳化前:

銳化后:

3、由于左邊的MM的膚色看起來有點偏黃,所以接下來我們對她的膚進行調整。選擇“魔棒工具”,單擊MM的臉部,創建選區,接著按下Ctrl+Alt+D快捷鍵,設置羽化為“3像素”,如圖所示。

4、在菜單欄中選擇“圖像—調整—可選顏色”,然后按照下圖所示進行設置。讀者在處理其它偏色的照片時,應根據實際情況進行設置,由于本例的情況是偏黃,所以我們減小了黃色的數量,如圖所示。
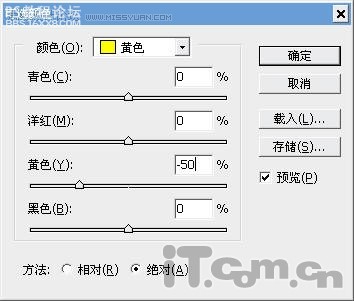
處理后MM膚色變得紅潤了,效果如圖所示。

5、細心的朋友應該看得出,照片整體比較模糊,此時可以在菜單欄中選擇“濾鏡—銳化—智能銳化”,設置數量為“100%”,半徑為“0.5像素”,使照片更清晰,效果如圖所示。

6、按下Ctr+J快捷鍵復制圖層,然后在菜單欄中選擇“濾鏡—渲染—光照效果”,設置光照類型為“平行光”,強度為“42”,平在預覽區中設置光線的走向。由于本例照片中的光線是從右向左的,所以我們也設置從右向左,以提高照片整體顏色的明亮度,如圖所示。
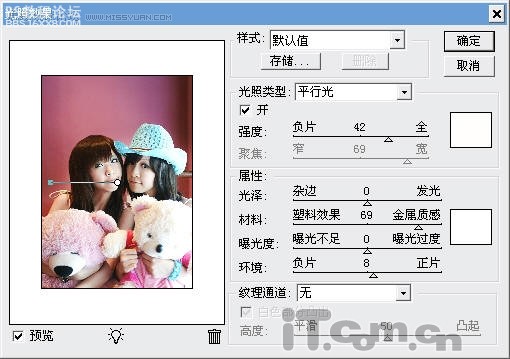
7、由于添加光照效果中,右邊的MM手中的“公仔”曝光過度,此時單擊圖層面板中的“添加圖層蒙版”按鈕,然后選擇“畫筆工具”設置前景色為黑色,流量和不透明度為“40%”接著在蒙版層中涂抹,如圖所示。
調整前:

調整后:

8、按下Ctrl+Alt+Shift+E快捷鍵進行蓋印,然后使用“套索工具”在MM嘴唇上創建選區,如所示。

9、選擇“圖像—調整—色彩平衡”,然后按下圖所示設置,稍微使MM的嘴唇顏色更紅潤,如圖所示。
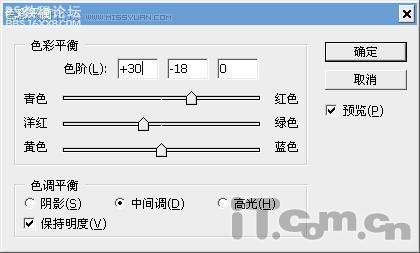
10、由于光線是從右邊入射,所以我們可以放大圖片,然后選擇“減淡工具”,在屬性欄中設置曝光度為“10%”然后涂抹MM眼袋處理的陰影和鼻梁,如圖所示。
處理前:

處理后:

11、在工具箱中選擇“銳化工具”,設置強度為“15%”,輕輕涂抹出MM的嘴唇的高光處。
處理前:

處理后:

12、此時,我們可以使用Photohsop的濾鏡插件“DCE Tools”中的“曝光補償”濾鏡,稍微提高一下照片的曝光度,如圖所示。
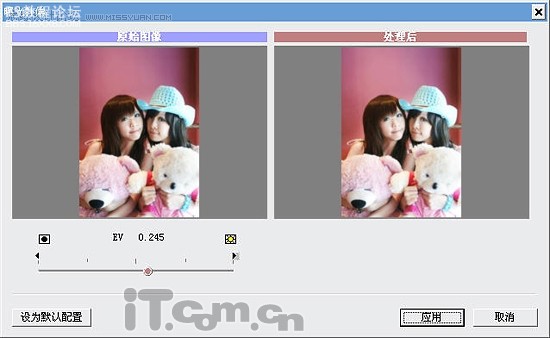
13、按下Ctrl+Alt+~快捷鍵,選取照片是高光區,然后在菜單欄中選擇“色相/飽和度”,設置飽和度為“15”,以補償上一步驟提高曝光度時,高光區損失的色彩,如圖所示。
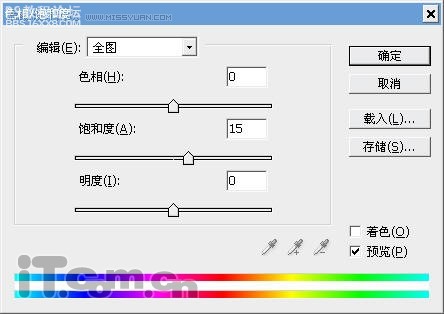
14、最后,合并使用可見圖層,使用“橢圓選框工具”選取圖中兩位MM手中的公仔,然后設置羽化為“20像素”,接著在菜單選擇“濾鏡—銳化—智能銳化”命令,設置數量為“100%”,半徑為“0.5”,如圖所示,進一步提高照片的清晰度,如圖所示。


最終效果,如圖所示。

責任編輯:bbs.16xx8.com
作者:出處:網絡

效果圖

1、首先按著Ctrl+空格鍵并單擊放大圖片,這時會發現MM的臉部膚比較粗糙,于是,我們可以選擇“涂抹工具”,在屬性欄中設置強度為“10%”,然后小心地在MM的臉部涂抹,減小臉部皮膚的粗糙,使顏色看起來均勻些,如圖所示。
涂抹前:

涂抹后:

2、在工具箱中選擇“銳化工具”,并在屬性欄中選擇“柔角13像素”的筆尖,然后點擊MM的眼睛,目的是
使用MM的雙眼更明亮,如圖所示。
銳化前:

銳化后:

3、由于左邊的MM的膚色看起來有點偏黃,所以接下來我們對她的膚進行調整。選擇“魔棒工具”,單擊MM的臉部,創建選區,接著按下Ctrl+Alt+D快捷鍵,設置羽化為“3像素”,如圖所示。

4、在菜單欄中選擇“圖像—調整—可選顏色”,然后按照下圖所示進行設置。讀者在處理其它偏色的照片時,應根據實際情況進行設置,由于本例的情況是偏黃,所以我們減小了黃色的數量,如圖所示。
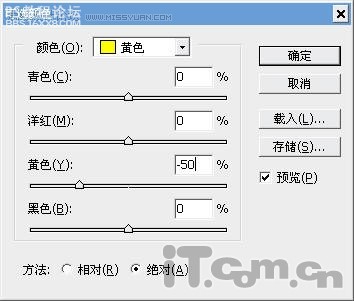
處理后MM膚色變得紅潤了,效果如圖所示。

5、細心的朋友應該看得出,照片整體比較模糊,此時可以在菜單欄中選擇“濾鏡—銳化—智能銳化”,設置數量為“100%”,半徑為“0.5像素”,使照片更清晰,效果如圖所示。

6、按下Ctr+J快捷鍵復制圖層,然后在菜單欄中選擇“濾鏡—渲染—光照效果”,設置光照類型為“平行光”,強度為“42”,平在預覽區中設置光線的走向。由于本例照片中的光線是從右向左的,所以我們也設置從右向左,以提高照片整體顏色的明亮度,如圖所示。
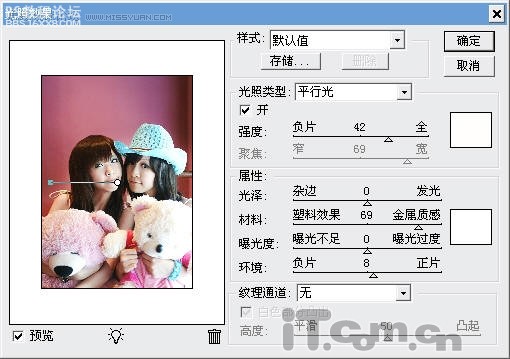
7、由于添加光照效果中,右邊的MM手中的“公仔”曝光過度,此時單擊圖層面板中的“添加圖層蒙版”按鈕,然后選擇“畫筆工具”設置前景色為黑色,流量和不透明度為“40%”接著在蒙版層中涂抹,如圖所示。
調整前:

調整后:

8、按下Ctrl+Alt+Shift+E快捷鍵進行蓋印,然后使用“套索工具”在MM嘴唇上創建選區,如所示。

9、選擇“圖像—調整—色彩平衡”,然后按下圖所示設置,稍微使MM的嘴唇顏色更紅潤,如圖所示。
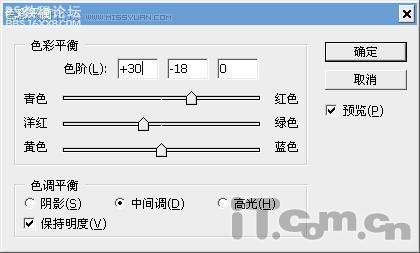
10、由于光線是從右邊入射,所以我們可以放大圖片,然后選擇“減淡工具”,在屬性欄中設置曝光度為“10%”然后涂抹MM眼袋處理的陰影和鼻梁,如圖所示。
處理前:

處理后:

11、在工具箱中選擇“銳化工具”,設置強度為“15%”,輕輕涂抹出MM的嘴唇的高光處。
處理前:

處理后:

12、此時,我們可以使用Photohsop的濾鏡插件“DCE Tools”中的“曝光補償”濾鏡,稍微提高一下照片的曝光度,如圖所示。
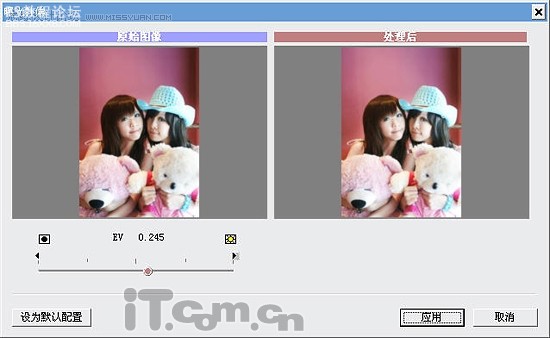
13、按下Ctrl+Alt+~快捷鍵,選取照片是高光區,然后在菜單欄中選擇“色相/飽和度”,設置飽和度為“15”,以補償上一步驟提高曝光度時,高光區損失的色彩,如圖所示。
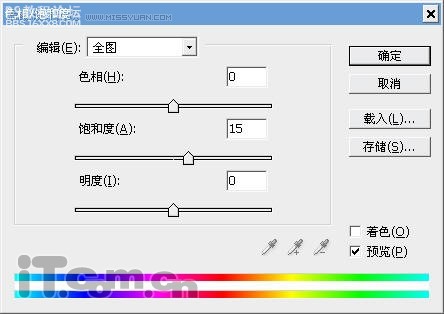
14、最后,合并使用可見圖層,使用“橢圓選框工具”選取圖中兩位MM手中的公仔,然后設置羽化為“20像素”,接著在菜單選擇“濾鏡—銳化—智能銳化”命令,設置數量為“100%”,半徑為“0.5”,如圖所示,進一步提高照片的清晰度,如圖所示。


最終效果,如圖所示。

責任編輯:bbs.16xx8.com
作者:出處:網絡
標簽淡妝,教程,化,美白,日常,生活照,photoshop

網友評論