photoshop為偏暗的外景照片調(diào)色
時間:2024-02-04 11:15作者:下載吧人氣:41
處理的時候先把背景部分調(diào)亮,適當(dāng)?shù)陌焉曙柡投日{(diào)大一點(diǎn)。人物部分需要單獨(dú)來處理,可以按照自己的方法去美化。
原圖

最終效果

1、打開原圖素材,創(chuàng)建可選顏色調(diào)整圖層,參數(shù)設(shè)置如圖1,效果如圖2。

圖1

圖2
2、創(chuàng)建色相/飽和度調(diào)整圖層,參數(shù)設(shè)置如圖3,效果如圖4。人物部分會有點(diǎn)偏色,不過先不要去理他,后面會慢慢修復(fù)。

圖3

圖4
3、新建一個圖層,按Ctrl + Alt + Shift + E 蓋印圖層,圖層混合模式改為“濾色”,加上圖層蒙版,用黑色畫筆把沙子部分擦出來,效果如下圖。

圖5
4、新建一個圖層,蓋印圖層,執(zhí)行:濾鏡 模糊 高斯模糊,數(shù)值為5,確定后把圖層混合模式改為“柔光”,效果如下圖。

圖6
5、創(chuàng)建可選顏色調(diào)整圖層,對紅色及綠色進(jìn)行調(diào)整,參數(shù)設(shè)置如圖7,8,效果如圖9。
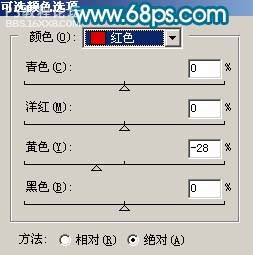
圖7
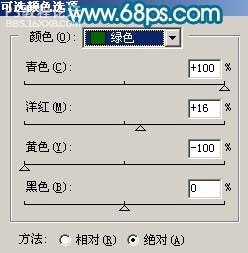
圖8

圖9
6、創(chuàng)建通道混合器調(diào)整圖層,對藍(lán)色進(jìn)行調(diào)整,參數(shù)設(shè)置如圖10,確定后用黑色畫筆把沙子部分擦出來,效果如圖11。

圖10

圖11
7、創(chuàng)建色彩平衡調(diào)整圖層,參數(shù)設(shè)置如圖12,確定后只保留沙子部分,其它部分用黑色畫筆擦掉。
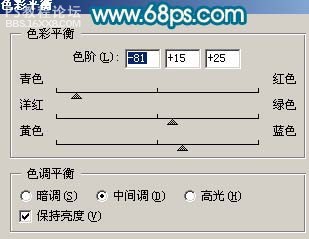
圖12
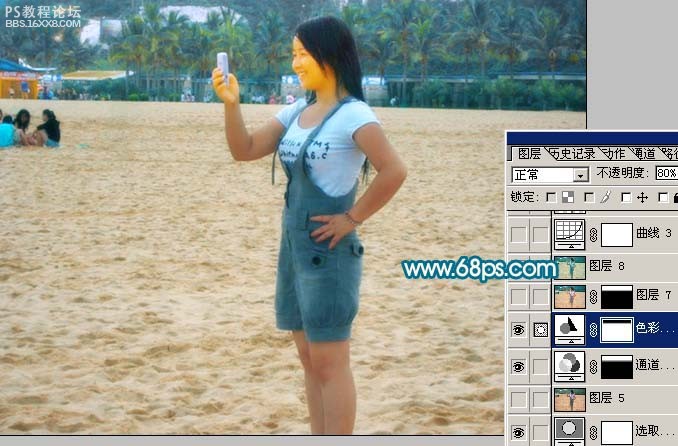
圖13
8、新建一個圖層,蓋印圖層。圖層混合模式改為“柔光”,圖層不透明度改為:50%,效果如下圖。

圖14
9、創(chuàng)建曲線調(diào)整圖層,參數(shù)設(shè)置如圖15,效果如圖16。

圖15

圖16
10、把背景圖層復(fù)制一層,按Ctrl + Shift + ] 置頂,用鋼筆工具把人物部分摳出來,復(fù)制到新的圖層,然后把背景副本隱藏,效果如下圖。

圖17
11、按Ctrl + M 對摳出的人物調(diào)整曲線,參數(shù)設(shè)置如圖18-20,效果如圖21。

圖18
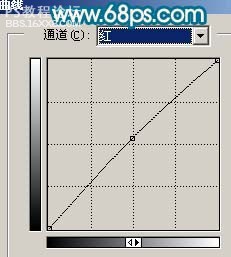
圖19
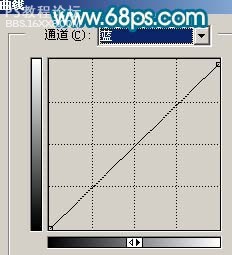
圖20

圖21
12、再執(zhí)行:圖像 調(diào)整 亮度/對比度,適當(dāng)把人物對比度拉大一點(diǎn),效果如下圖。

圖22
13、新建一個圖層,蓋印圖層,點(diǎn)通道面板,把綠色通道復(fù)制一層,用黑色畫筆涂掉膚色以外的部分,再適當(dāng)?shù)陌褜Ρ日{(diào)大一點(diǎn),如圖23。回到圖層面板,按Ctrl + Alt + 4 調(diào)出選區(qū),然后創(chuàng)建曲線調(diào)整圖層,參數(shù)設(shè)置如圖24,效果如圖25。

圖23
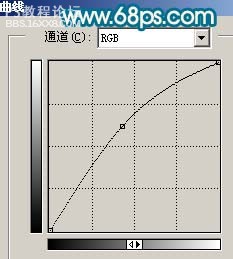
圖24

圖25
14、新建一個圖層,蓋印圖層。執(zhí)行:濾鏡 模糊 高斯模糊,數(shù)值為3,確定后用黑色畫筆把下半部分的沙子及人物部分擦出來,效果如下圖。

圖26
15、最后整體調(diào)整下顏色和細(xì)節(jié),完成最終效果。

圖27
責(zé)任編輯:bbs.16xx8.com
作者:出處:網(wǎng)絡(luò)
原圖

最終效果

1、打開原圖素材,創(chuàng)建可選顏色調(diào)整圖層,參數(shù)設(shè)置如圖1,效果如圖2。

圖1

圖2
2、創(chuàng)建色相/飽和度調(diào)整圖層,參數(shù)設(shè)置如圖3,效果如圖4。人物部分會有點(diǎn)偏色,不過先不要去理他,后面會慢慢修復(fù)。

圖3

圖4
3、新建一個圖層,按Ctrl + Alt + Shift + E 蓋印圖層,圖層混合模式改為“濾色”,加上圖層蒙版,用黑色畫筆把沙子部分擦出來,效果如下圖。

圖5
4、新建一個圖層,蓋印圖層,執(zhí)行:濾鏡 模糊 高斯模糊,數(shù)值為5,確定后把圖層混合模式改為“柔光”,效果如下圖。

圖6
5、創(chuàng)建可選顏色調(diào)整圖層,對紅色及綠色進(jìn)行調(diào)整,參數(shù)設(shè)置如圖7,8,效果如圖9。
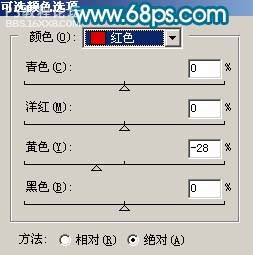
圖7
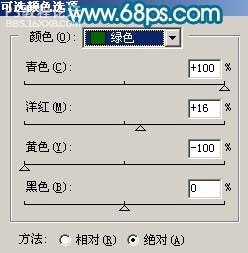
圖8

圖9
6、創(chuàng)建通道混合器調(diào)整圖層,對藍(lán)色進(jìn)行調(diào)整,參數(shù)設(shè)置如圖10,確定后用黑色畫筆把沙子部分擦出來,效果如圖11。

圖10

圖11
7、創(chuàng)建色彩平衡調(diào)整圖層,參數(shù)設(shè)置如圖12,確定后只保留沙子部分,其它部分用黑色畫筆擦掉。
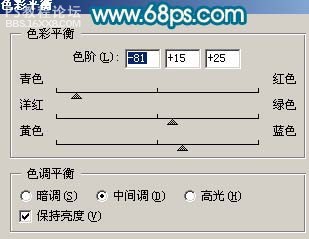
圖12
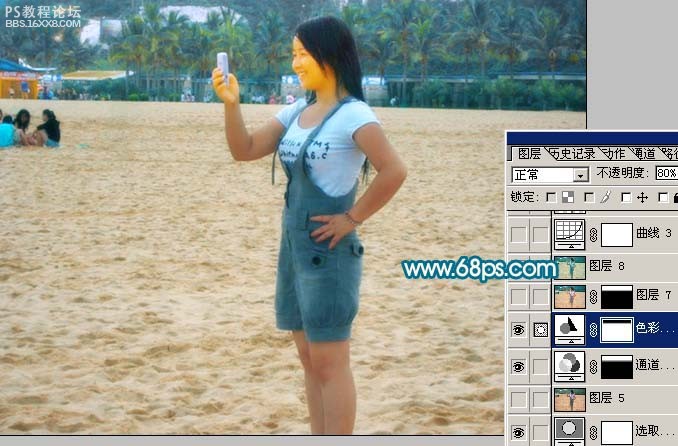
圖13
8、新建一個圖層,蓋印圖層。圖層混合模式改為“柔光”,圖層不透明度改為:50%,效果如下圖。

圖14
9、創(chuàng)建曲線調(diào)整圖層,參數(shù)設(shè)置如圖15,效果如圖16。

圖15

圖16
10、把背景圖層復(fù)制一層,按Ctrl + Shift + ] 置頂,用鋼筆工具把人物部分摳出來,復(fù)制到新的圖層,然后把背景副本隱藏,效果如下圖。

圖17
11、按Ctrl + M 對摳出的人物調(diào)整曲線,參數(shù)設(shè)置如圖18-20,效果如圖21。

圖18
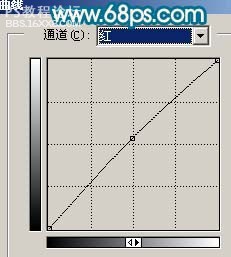
圖19
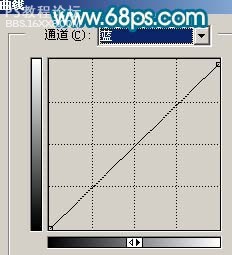
圖20

圖21
12、再執(zhí)行:圖像 調(diào)整 亮度/對比度,適當(dāng)把人物對比度拉大一點(diǎn),效果如下圖。

圖22
13、新建一個圖層,蓋印圖層,點(diǎn)通道面板,把綠色通道復(fù)制一層,用黑色畫筆涂掉膚色以外的部分,再適當(dāng)?shù)陌褜Ρ日{(diào)大一點(diǎn),如圖23。回到圖層面板,按Ctrl + Alt + 4 調(diào)出選區(qū),然后創(chuàng)建曲線調(diào)整圖層,參數(shù)設(shè)置如圖24,效果如圖25。

圖23
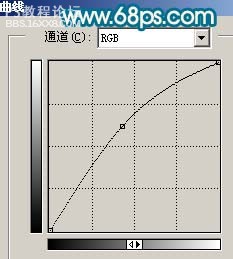
圖24

圖25
14、新建一個圖層,蓋印圖層。執(zhí)行:濾鏡 模糊 高斯模糊,數(shù)值為3,確定后用黑色畫筆把下半部分的沙子及人物部分擦出來,效果如下圖。

圖26
15、最后整體調(diào)整下顏色和細(xì)節(jié),完成最終效果。

圖27
責(zé)任編輯:bbs.16xx8.com
作者:出處:網(wǎng)絡(luò)
標(biāo)簽調(diào)色,照片,外景,偏暗,photoshop
相關(guān)推薦
相關(guān)下載
熱門閱覽
最新排行
- 1室內(nèi)人像,室內(nèi)情緒人像還能這樣調(diào)
- 2黑金風(fēng)格,打造炫酷城市黑金效果
- 3人物磨皮,用高低頻給人物進(jìn)行磨皮
- 4復(fù)古色調(diào),王家衛(wèi)式的港風(fēng)人物調(diào)色效果
- 5海報(bào)制作,制作炫酷的人物海報(bào)
- 6海報(bào)制作,制作時尚感十足的人物海報(bào)
- 7創(chuàng)意海報(bào),制作抽象的森林海報(bào)
- 8海報(bào)制作,制作超有氛圍感的黑幫人物海報(bào)
- 9碎片效果,制作文字消散創(chuàng)意海報(bào)
- 10人物海報(bào),制作漸變效果的人物封面海報(bào)
- 11文字人像,學(xué)習(xí)PS之人像文字海報(bào)制作
- 12噪點(diǎn)插畫,制作迷宮噪點(diǎn)插畫

網(wǎng)友評論