photoshop為人物細(xì)節(jié)作高亮處理為人物細(xì)節(jié)作高亮處理
時(shí)間:2024-02-04 13:30作者:下載吧人氣:33
作者外文翻譯 PS圖片其實(shí)要抓住某種風(fēng)格很容易,可要實(shí)現(xiàn)他就要看你PS功力有多深厚了,我不主張胡里花哨的東西,作圖講究的是細(xì)節(jié),一個(gè)好的效果在于他做出來以后相比原來而言提升了什么,就算你做的太絢麗技術(shù)含量再高,人家覺得還沒原圖來的清爽,那么這就算一副失敗的作品。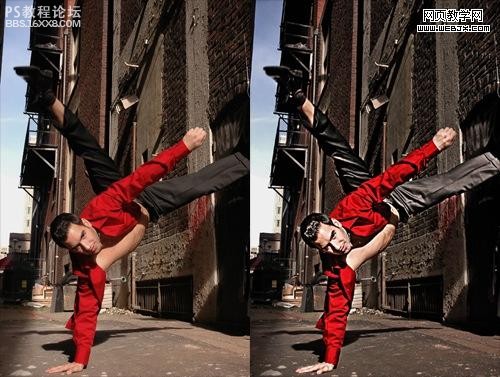
好了廢話那么多以后,我們就直接進(jìn)入今天的主題教程人物高亮細(xì)節(jié)處理教程: Step 1 將原圖載入photoshop 。說明:本教程所講述的技巧可能更適合于人物處理而不適用于風(fēng)景!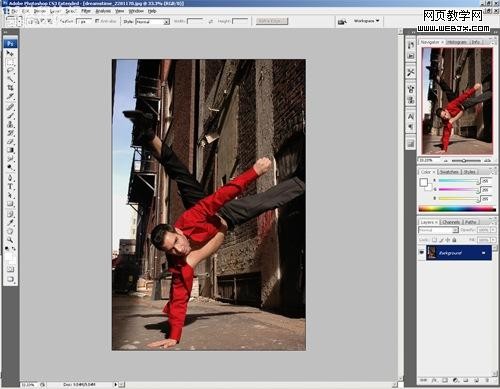
Step 2 首先,為了防止造成操作不當(dāng)引起的無法撤銷局面,我們右鍵單擊圖層面板上的原圖層,選擇“轉(zhuǎn)換為智能對(duì)象” 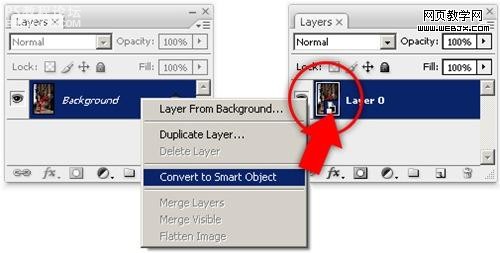
Step 3 選擇圖像-陰影/高光,將滑塊調(diào)整至50%!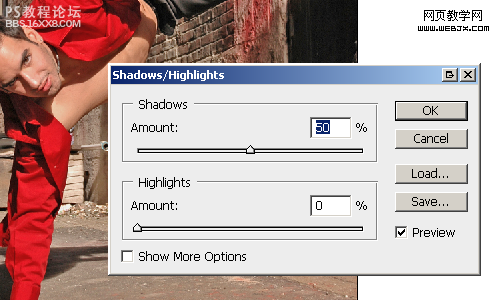
,
Step 4第4步 接下來我們要添加一個(gè)照明效果,點(diǎn)擊
按鈕,然后選擇"黑白"。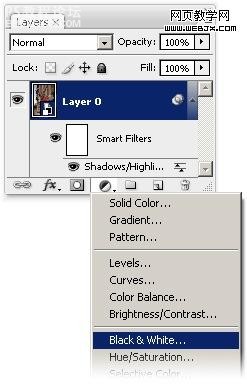
在黑與白的設(shè)置,請(qǐng)點(diǎn)擊自動(dòng)然后單擊確定。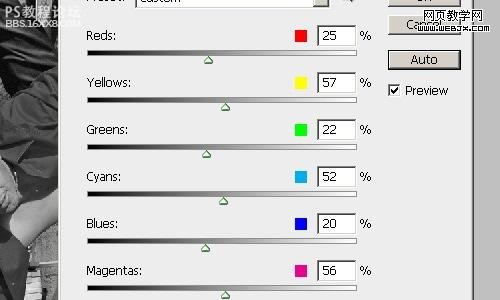
Step 5 改變黑白蒙板圖層的模式為“疊加”。 我們應(yīng)該獲得了高對(duì)比度的效果! 
Step 6 接下來我們將原圖圖層復(fù)制一層,我們選擇原始圖層“背景”,按快捷鍵Ctrl+J復(fù)制一層出來! 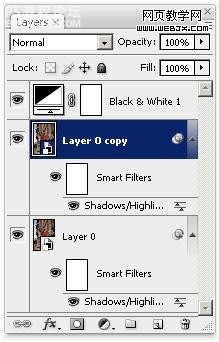
Step 7 選擇新的層(背景 副本) ,然后選擇濾鏡“銳化”智能銳化。隨著調(diào)整半徑像素的大小,使邊緣變得尖銳。增大半徑,直至我們看到人物周圍甚至出現(xiàn)了一層微微的光暈。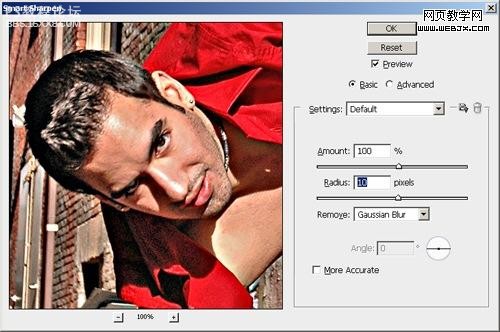
如圖所示,銳化已經(jīng)相當(dāng)強(qiáng)烈了!可是我們要的就是這樣的效果! 
, Step 8 我們?yōu)?ldquo;背景 副本”圖層添加一個(gè)蒙板并填充為黑色,如圖所示: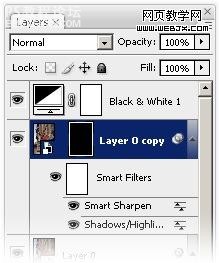
Step 9 首先,按D重置前景和背景顏色為黑色和白色。然后,選擇
筆刷工具,單擊圖層面板剛剛新添加的蒙板。接下來我們要用畫筆細(xì)心的把人物用白色涂抹出來,所涂抹之處應(yīng)該呈現(xiàn)出剛才銳化的效果,沒錯(cuò)!我們的目的只是單獨(dú)銳化人物。涂抹一定能夠要準(zhǔn)確,以免后面的步驟影響最終效果!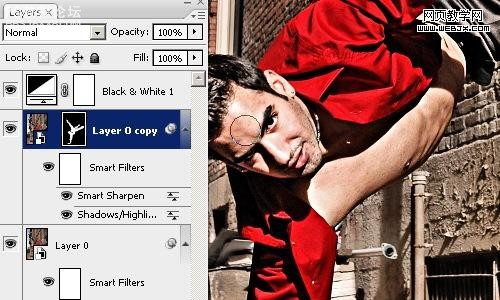
Step 10 涂抹完整以后,按住Ctrl鍵,單擊圖層面板中的蒙板,這樣我們就順利的選中了除人物以外的背景! 
點(diǎn)擊 
按鈕,選擇亮度/對(duì)比度。這將創(chuàng)建一個(gè)新的亮度/對(duì)比度調(diào)整的圖層蒙版。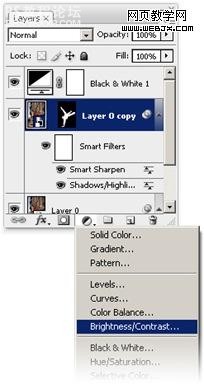
Step 11 在亮度/對(duì)比度設(shè)置,設(shè)置亮度-50然后單擊確定。 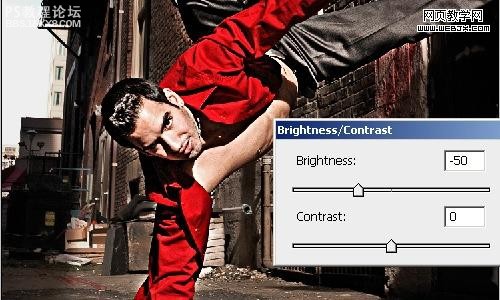
, 最后結(jié)果 最終效果如圖。如果您發(fā)現(xiàn)剛才涂抹的圖層蒙板還有不完善之處,這時(shí)候仍然可以用畫筆在該圖層蒙板內(nèi)涂抹,不過注意一定要選擇到蒙板而不是圖層,另外畫筆顏色為白色!
對(duì)比前后: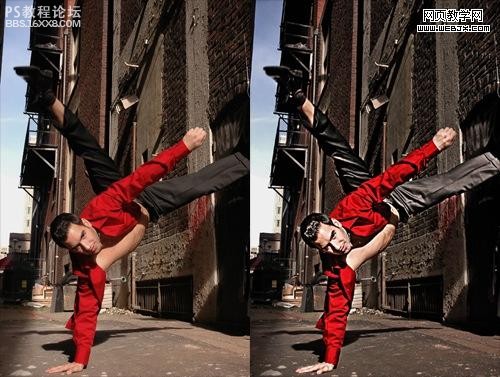
100%尺寸效果
相關(guān)推薦
相關(guān)下載
熱門閱覽
- 1ps斗轉(zhuǎn)星移合成劉亦菲到性感女戰(zhàn)士身上(10P)
- 2模糊變清晰,在PS中如何把模糊試卷變清晰
- 3ps楊冪h合成李小璐圖教程
- 4ps CS4——無法完成請(qǐng)求,因?yàn)槲募袷侥K不能解析該文件。
- 5色階工具,一招搞定照片背后的“黑場”“白場”和“曝光”
- 6軟件問題,PS顯示字體有亂碼怎么辦
- 7軟件問題,ps儲(chǔ)存文件遇到程序錯(cuò)誤不能儲(chǔ)存!
- 8ps液化濾鏡
- 9LR磨皮教程,如何利用lightroom快速磨皮
- 10PS鼠繪奇幻的山谷美景白晝及星夜圖
- 11photoshop把晴天變陰天效果教程
- 12ps調(diào)出日系美女復(fù)古的黃色調(diào)教程
最新排行
- 1室內(nèi)人像,室內(nèi)情緒人像還能這樣調(diào)
- 2黑金風(fēng)格,打造炫酷城市黑金效果
- 3人物磨皮,用高低頻給人物進(jìn)行磨皮
- 4復(fù)古色調(diào),王家衛(wèi)式的港風(fēng)人物調(diào)色效果
- 5海報(bào)制作,制作炫酷的人物海報(bào)
- 6海報(bào)制作,制作時(shí)尚感十足的人物海報(bào)
- 7創(chuàng)意海報(bào),制作抽象的森林海報(bào)
- 8海報(bào)制作,制作超有氛圍感的黑幫人物海報(bào)
- 9碎片效果,制作文字消散創(chuàng)意海報(bào)
- 10人物海報(bào),制作漸變效果的人物封面海報(bào)
- 11文字人像,學(xué)習(xí)PS之人像文字海報(bào)制作
- 12噪點(diǎn)插畫,制作迷宮噪點(diǎn)插畫

網(wǎng)友評(píng)論