photoshop CS4設計女性主題圖片實例
時間:2024-02-04 20:15作者:下載吧人氣:34
下面來介紹一下本例的技術事項,調整圖層以及圖層蒙版制作本例的重點,希望朋友們通過本例對調整圖層以及圖層蒙版的應用有相對的認識,另外在設計海報時對于畫面的留白也是我們要掌握的重要設計理念,有時候給畫面大量的留白反而能夠使設計的作品更具有檔次!

效果圖 1、打開"素材",這時候打開圖層"調板"如圖1所示,顯示"素材1",并將其重命名為"景色",使用移動工具將其擺放在畫布的右側,如圖2所示。

圖1

圖2
2、單擊添加圖層蒙版命令按鈕為"景色"添加圖層蒙版,設置前景色的顏色為黑色,選擇畫筆工具,并在其工具選項條中設置適當的"畫筆大小"及"不透明度",設置畫筆的"硬度"為0%,按如圖3所示效果對圖像進行涂抹,圖層蒙版的狀態如圖4所示。

圖3

圖4
3、單擊創建新的填充或調整圖層按鈕,在彈出的菜單中選擇"色階"命令,設置彈出的對話框如圖5所示,單擊"確定"按鈕退出對話框的同時得到圖層"色階1"按Ctrl+Alt+G鍵應用"創建剪貼蒙版"操作,得到如圖6所示效果。
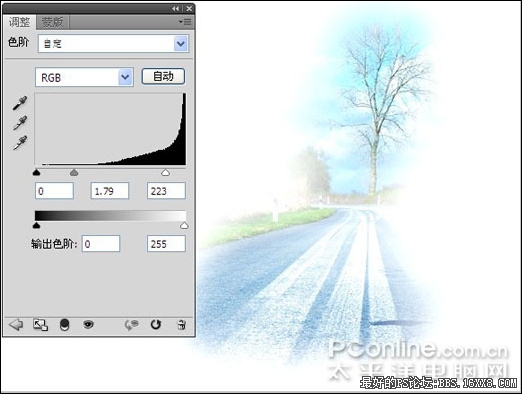
圖5

圖6
4、單擊創建新的填充或調整圖層按鈕,在彈出的菜單中選擇"色彩平衡"命令,設置彈出的對話框如圖7、圖8、圖9所示,單擊確定按鈕退出對話框的同時得到圖層"色彩平衡1",按Ctrl+Alt+G鍵應用"創建剪貼蒙版"操作,得到如圖10所示效果。
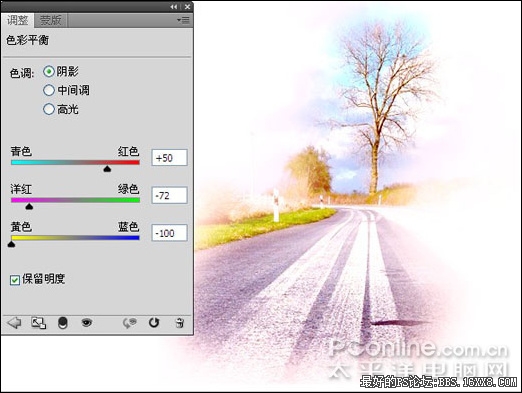
圖7
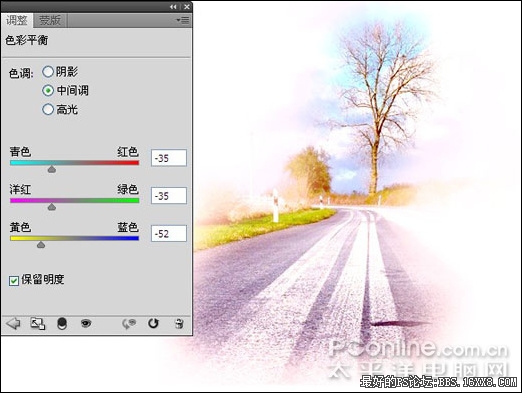
圖8
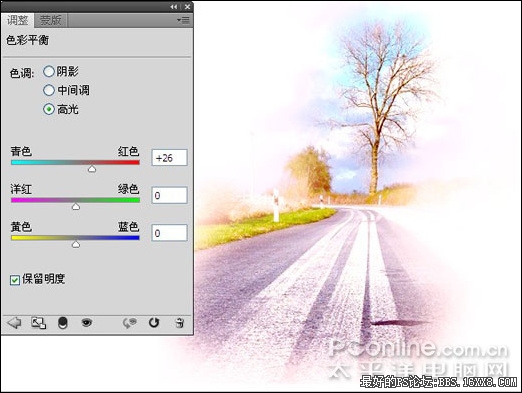
圖9

圖10
5、新建一個圖層,將圖層命名為"調整顏色",設置前景色的顏色值為C3b8a8,按Alt+Delete鍵填充前景色,按Ctrl+Alt+G鍵應用"創建剪貼蒙版"操作,得到如圖11所示效果,設置"調整顏色"圖層的混合模式為"顏色",得到如圖12所示效果:

圖11

圖12
6、下面把女人添加到圖像當中。顯示素材里的"素材2"圖層,將其重命名為"女人1",按Ctrl+T鍵調出自由變換控制框,按住Shift鍵等比例縮放圖像,并將其移至如圖13所示的位置,按回車確認變換操作。

圖13 7、單擊創建新的填充或調整圖層按鈕,在彈出的菜單中選擇"色階"命令,設置彈出的對話框如圖14所示,單擊"確定"退出對話框同時得到圖層"色階2", 按Ctrl+Alt+G鍵應用"創建剪貼蒙版"操作,得到如圖15所示效果。
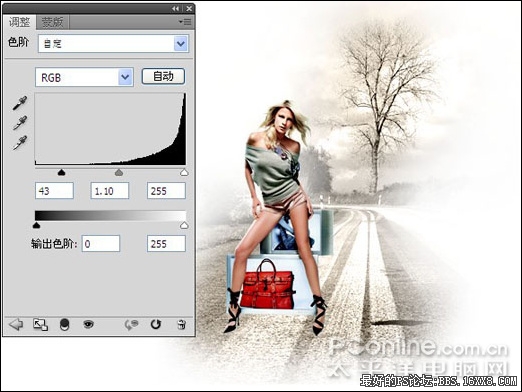
圖14

圖15
8、按住Alt鍵拖動"調整顏色"圖層的名稱至"色階2"的上方,釋放鼠標后得到"調整顏色 副本", 按Ctrl+Alt+G鍵應用"創建剪貼蒙版"操作,得到如圖16所示效果,設置"顏色副本"的不透明度為40%,得到如圖17所示效果。

圖16

圖17 9、顯示"素材3"并將其重命名為"女人2",按Ctrl+T鍵調出自由變換控制框,按住Shift鍵等比例縮放圖像,并將其移至如圖18所示聞之,按回車確認變換操作。

圖18
10、將"色階2"以及"調整顏色 副本"復制到"女人2"的上面得到"色階2副本"和"調整圖層 副本2",并通過應用"創建剪貼蒙版"操作將復制的兩個圖層剪貼到"女人2"上,得到如圖19所示效果。
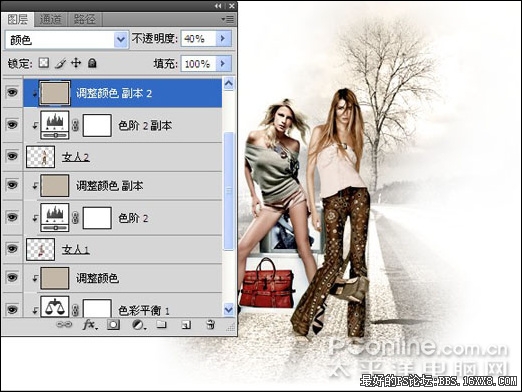
圖19 11、新建一個圖層,將圖層命名為"陰影",將該圖層拖拽至"女人1"圖層的下方,選擇畫筆工具,并在其工具選項條上設置適當的大小和不透明度,且設置"硬度"為0%,按照如圖20所示效果進行涂抹。

圖20
12、新建一個圖層,將得到的圖層命名為"藍色光",設置前景色的顏色值為00b5c4,選擇畫筆工具,設置"畫筆大小"在175px左右,設置"硬度"為0%,"不透明度"在20~30左右,在模特的后面單擊,以得到兩塊如圖21所示的色塊。

圖21 13、新建一個圖層,將得到的圖層重命名為"藍色墨點",選擇畫筆工具,在畫布中右擊,單擊彈出的畫筆類型選擇框右上角的下三角按鈕,在彈出的菜單中選擇"載入畫筆"命令,選擇我提供的"畫筆素材"載入。選擇載入的畫筆,設置"畫筆大小"為215px,"不透明度"為65%,在人物的后面單擊以得到墨點效果,如圖22所示:
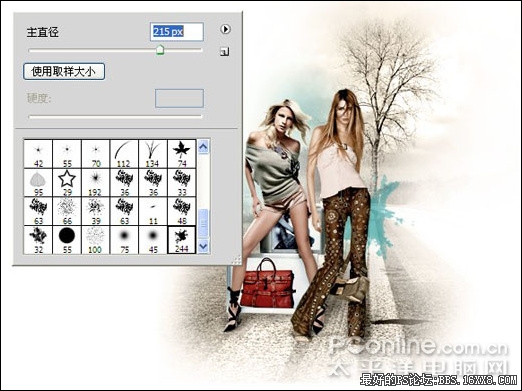
圖22
14.新建一個圖層,將其重命名為"雪花",選擇畫筆工具,在工具選項條中設置畫筆為100%,按F5鍵調出"畫筆"調板,首先選擇一個正常的畫筆,按如圖23所示進行設置,在人物后面如圖24所示繪制雪花的效果。
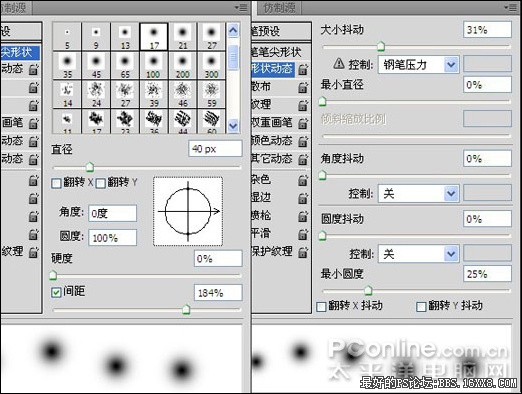
圖23

圖24 15新建一個圖層,將其命名為"白色墨點"并置于所有圖層的上方,設置前景色的顏色為白色,使用前面我們載入的畫筆并將"畫筆大小"調節到90px左右,在人物的前面單擊如圖25所示以得到一個白色的墨點。photoshop下載

圖25
16、單擊添加圖層樣式按鈕,在彈出的菜單中選擇"外發光"命令,設置彈出的對話框如圖26所示,設置"外發光"對話框中的色塊的顏色值為86f6ff。得到如圖27所示效果。

圖26

圖27 17、再新建一個圖層,重命名為"白色墨點2",使用前面載入的畫筆在繪制如圖28所示另外的一個墨點,最后將太平洋女性網的logo拖拽至合適的位置,調整其大小就完成了這副作品。

圖28
作者:木易 來源:太平洋電腦網

效果圖 1、打開"素材",這時候打開圖層"調板"如圖1所示,顯示"素材1",并將其重命名為"景色",使用移動工具將其擺放在畫布的右側,如圖2所示。

圖1

圖2
2、單擊添加圖層蒙版命令按鈕為"景色"添加圖層蒙版,設置前景色的顏色為黑色,選擇畫筆工具,并在其工具選項條中設置適當的"畫筆大小"及"不透明度",設置畫筆的"硬度"為0%,按如圖3所示效果對圖像進行涂抹,圖層蒙版的狀態如圖4所示。

圖3

圖4
3、單擊創建新的填充或調整圖層按鈕,在彈出的菜單中選擇"色階"命令,設置彈出的對話框如圖5所示,單擊"確定"按鈕退出對話框的同時得到圖層"色階1"按Ctrl+Alt+G鍵應用"創建剪貼蒙版"操作,得到如圖6所示效果。
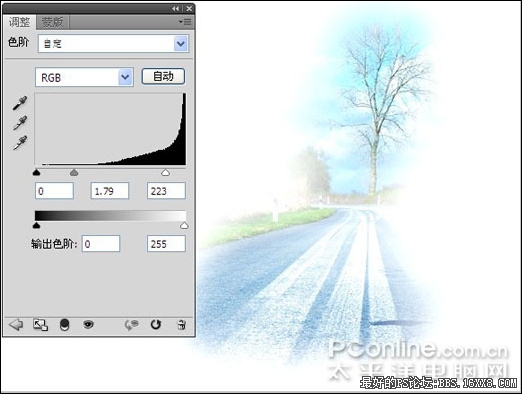
圖5

圖6
4、單擊創建新的填充或調整圖層按鈕,在彈出的菜單中選擇"色彩平衡"命令,設置彈出的對話框如圖7、圖8、圖9所示,單擊確定按鈕退出對話框的同時得到圖層"色彩平衡1",按Ctrl+Alt+G鍵應用"創建剪貼蒙版"操作,得到如圖10所示效果。
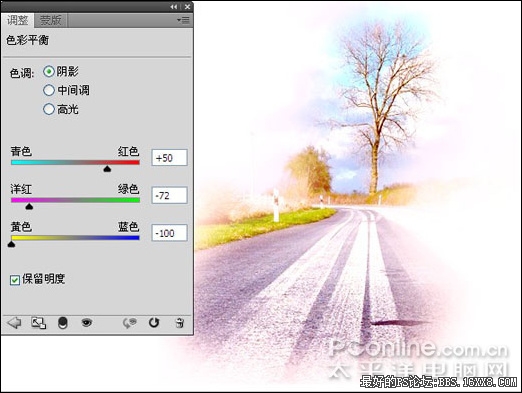
圖7
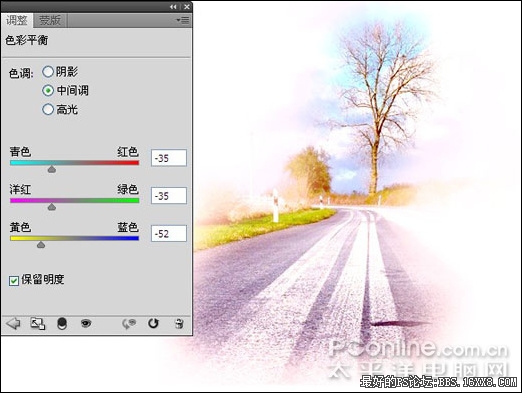
圖8
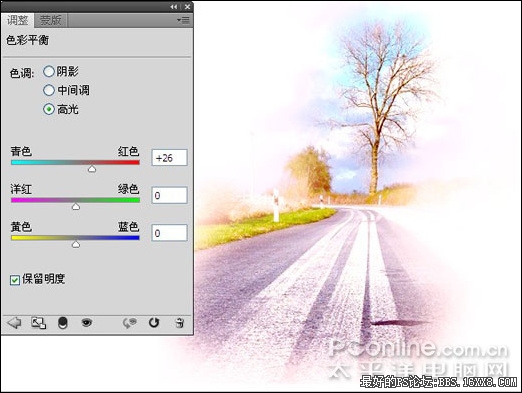
圖9

圖10
5、新建一個圖層,將圖層命名為"調整顏色",設置前景色的顏色值為C3b8a8,按Alt+Delete鍵填充前景色,按Ctrl+Alt+G鍵應用"創建剪貼蒙版"操作,得到如圖11所示效果,設置"調整顏色"圖層的混合模式為"顏色",得到如圖12所示效果:

圖11

圖12
6、下面把女人添加到圖像當中。顯示素材里的"素材2"圖層,將其重命名為"女人1",按Ctrl+T鍵調出自由變換控制框,按住Shift鍵等比例縮放圖像,并將其移至如圖13所示的位置,按回車確認變換操作。

圖13 7、單擊創建新的填充或調整圖層按鈕,在彈出的菜單中選擇"色階"命令,設置彈出的對話框如圖14所示,單擊"確定"退出對話框同時得到圖層"色階2", 按Ctrl+Alt+G鍵應用"創建剪貼蒙版"操作,得到如圖15所示效果。
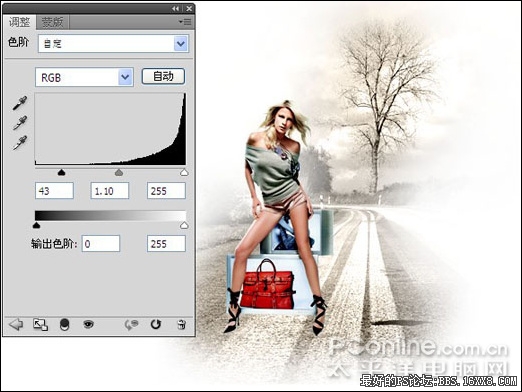
圖14

圖15
8、按住Alt鍵拖動"調整顏色"圖層的名稱至"色階2"的上方,釋放鼠標后得到"調整顏色 副本", 按Ctrl+Alt+G鍵應用"創建剪貼蒙版"操作,得到如圖16所示效果,設置"顏色副本"的不透明度為40%,得到如圖17所示效果。

圖16

圖17 9、顯示"素材3"并將其重命名為"女人2",按Ctrl+T鍵調出自由變換控制框,按住Shift鍵等比例縮放圖像,并將其移至如圖18所示聞之,按回車確認變換操作。

圖18
10、將"色階2"以及"調整顏色 副本"復制到"女人2"的上面得到"色階2副本"和"調整圖層 副本2",并通過應用"創建剪貼蒙版"操作將復制的兩個圖層剪貼到"女人2"上,得到如圖19所示效果。
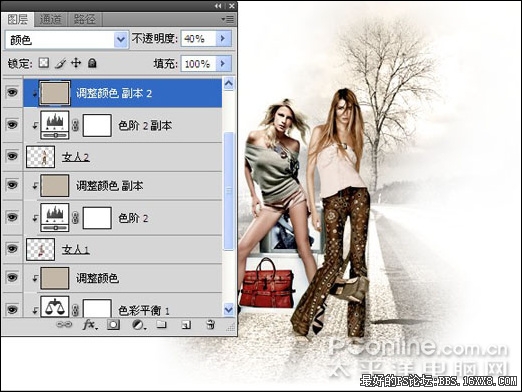
圖19 11、新建一個圖層,將圖層命名為"陰影",將該圖層拖拽至"女人1"圖層的下方,選擇畫筆工具,并在其工具選項條上設置適當的大小和不透明度,且設置"硬度"為0%,按照如圖20所示效果進行涂抹。

圖20
12、新建一個圖層,將得到的圖層命名為"藍色光",設置前景色的顏色值為00b5c4,選擇畫筆工具,設置"畫筆大小"在175px左右,設置"硬度"為0%,"不透明度"在20~30左右,在模特的后面單擊,以得到兩塊如圖21所示的色塊。

圖21 13、新建一個圖層,將得到的圖層重命名為"藍色墨點",選擇畫筆工具,在畫布中右擊,單擊彈出的畫筆類型選擇框右上角的下三角按鈕,在彈出的菜單中選擇"載入畫筆"命令,選擇我提供的"畫筆素材"載入。選擇載入的畫筆,設置"畫筆大小"為215px,"不透明度"為65%,在人物的后面單擊以得到墨點效果,如圖22所示:
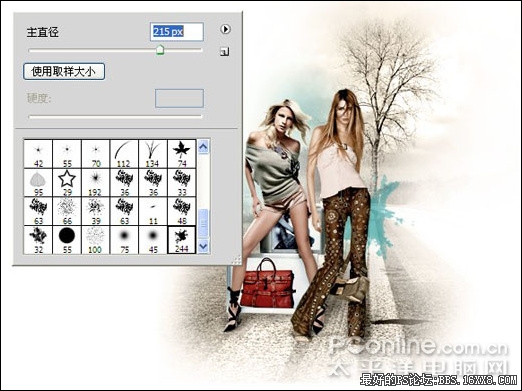
圖22
14.新建一個圖層,將其重命名為"雪花",選擇畫筆工具,在工具選項條中設置畫筆為100%,按F5鍵調出"畫筆"調板,首先選擇一個正常的畫筆,按如圖23所示進行設置,在人物后面如圖24所示繪制雪花的效果。
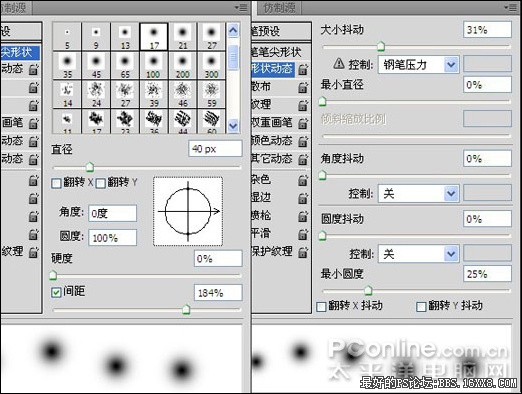
圖23

圖24 15新建一個圖層,將其命名為"白色墨點"并置于所有圖層的上方,設置前景色的顏色為白色,使用前面我們載入的畫筆并將"畫筆大小"調節到90px左右,在人物的前面單擊如圖25所示以得到一個白色的墨點。photoshop下載

圖25
16、單擊添加圖層樣式按鈕,在彈出的菜單中選擇"外發光"命令,設置彈出的對話框如圖26所示,設置"外發光"對話框中的色塊的顏色值為86f6ff。得到如圖27所示效果。

圖26

圖27 17、再新建一個圖層,重命名為"白色墨點2",使用前面載入的畫筆在繪制如圖28所示另外的一個墨點,最后將太平洋女性網的logo拖拽至合適的位置,調整其大小就完成了這副作品。

圖28
作者:木易 來源:太平洋電腦網
標簽圖片,實例,主題,女性,CS4,設計,photoshop

網友評論