photoshop合成教程:再現翼龍場景
時間:2024-02-04 21:00作者:下載吧人氣:31
由于本教程步驟很多,有32步驟之多,所以希望大家可以耐心觀看!最終效果的預覽:

城堡素材:

嬰兒鬣蜥素材:

蝙蝠素材:
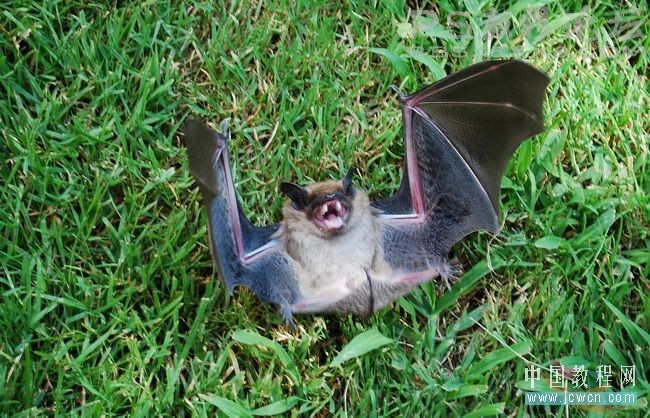
step 1
新建一個文件,1440像素×900像素,RGB格式,將城堡圖片復制到一張新的圖層中,用吸管工具吸取一個天空的樣本顏色,然后用這個顏色新建一個填充圖層(本篇中所取樣本顏色:#EAEFF5)。然后執行“圖層”→“圖層蒙版”→“顯示全部”(此時已經為當前圖層添加了一個圖層蒙版),再用一個垂直的黑白漸變填充蒙版,將這兩個圖層合并并命名為“城堡”。
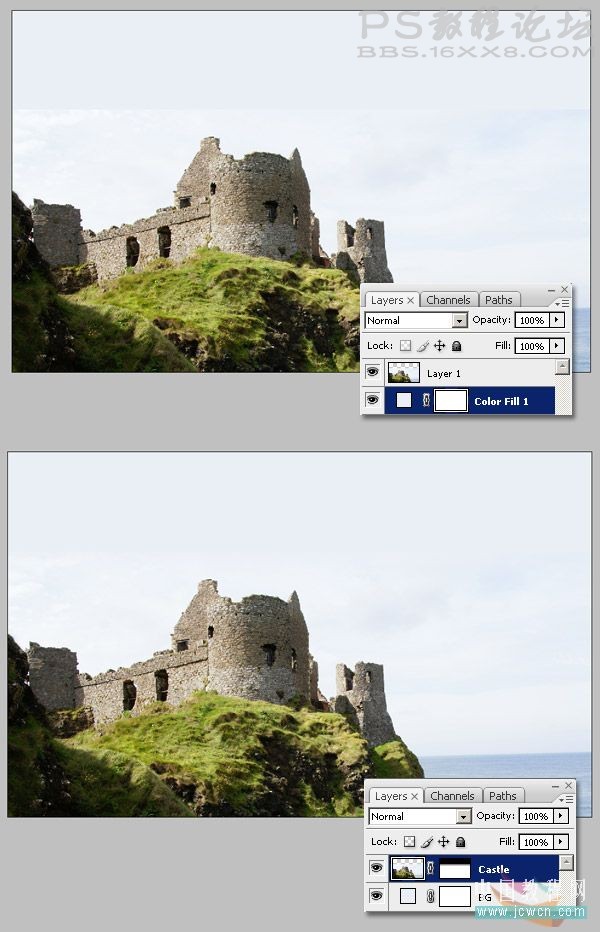
step 2
讓我們添加龍的主體部分。經過兩個小時的尋找,我找到一張匹配城堡風格的圖片,這是一張漂亮的幼鬣蜥蜴的圖片。將這張圖片復制到一個新的圖層并且將它變小一些,然后將這張圖片移動到城堡上。

step 3
選擇“蜥蜴”圖層,并且稍微降低其不透明度,大約%65,重新調整圖片的大小使它的腿可以放在城堡之上,我盡量從背景中用顏色通道尋找一些簡單快捷的提取蜥蜴形狀的方法,但是我不喜歡這樣作出來的結果。所以,我選擇套索工具,用一種典型的方法來提取它的形狀。這花了大約20分鐘。此外,稍微去除一下頸部的皮膚。
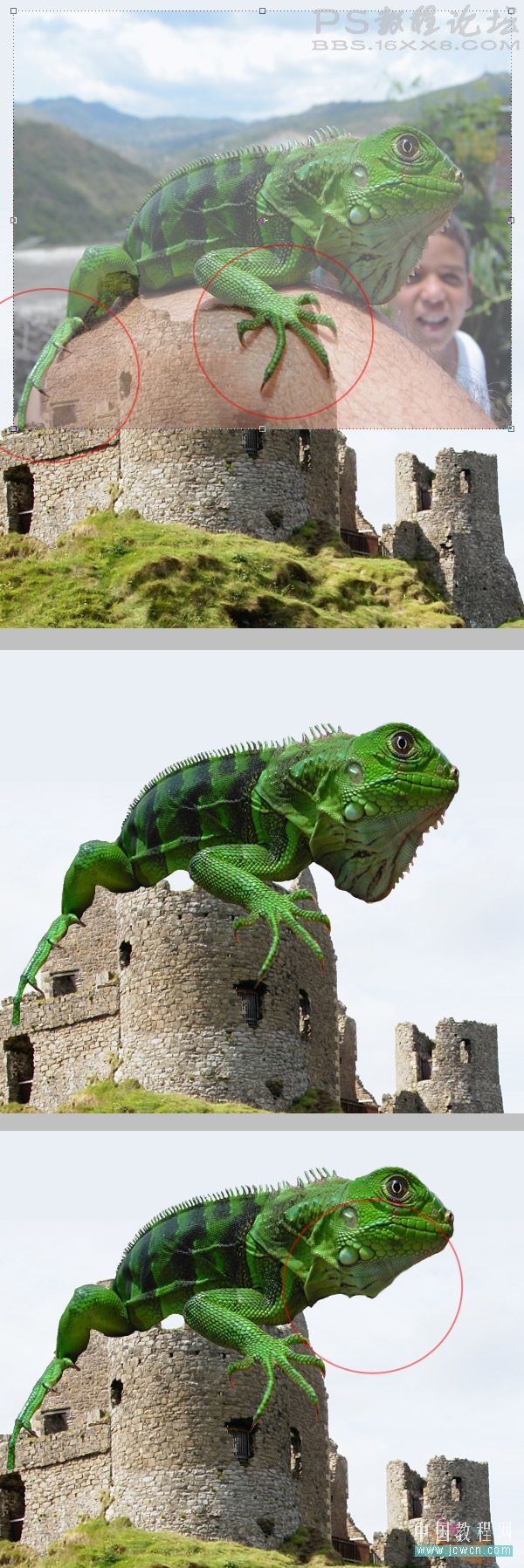
step 4
可能這個幼鬣蜥蜴是目前最好的蜥蜴素材。執行“濾鏡”→“液化”并且選擇收縮工具,然后設置畫筆大小為和畫筆密度分別為150和50,在蜥蜴的眼睛上稍許點擊幾下使其眼睛變小一些,另外,還要保證背景顯示選項是禁用狀態。點擊確定查看效果。
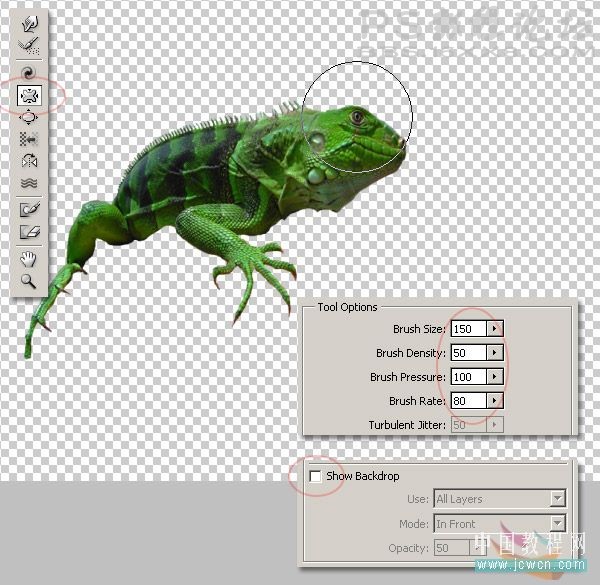
step 5
進入液化窗口并選擇向前變形工具(W)。將畫筆大小和畫筆密度分別設置為“50”和“50”。然后在蜥蜴的頭部的一些小地方開始變形。將脖子往里縮進一些,使鼻子更寬大一些,并使鼻孔稍微高一點。盡量使效果接近下面的圖片,因為這是一個檢測和差錯的過程,你可以一直修改,直到達到你滿意的結果為止。并且,你可以適當調整畫筆大小和密度的值。
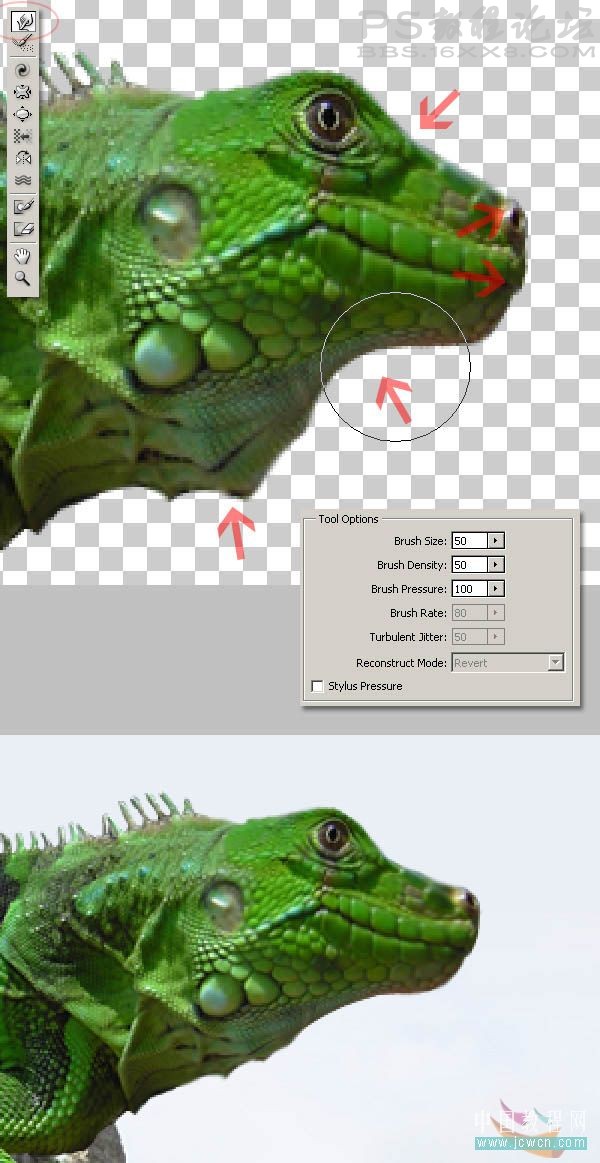
step 6
液化過程使許多地方變得有一點模糊,所以選擇銳化工具(R)并銳化蜥蜴的鼻孔,眼睛和嘴。
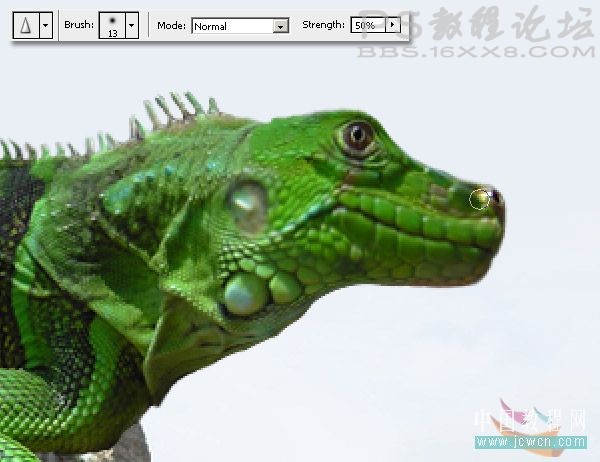
step 7
現在讓我們給我們的龍加上一對翅膀吧,因為恐龍已經滅絕了,我們沒有辦法得到這種爬行動物翅膀的圖片,所以我們用找到的和恐龍翼最相似的圖片來代替,本教程用了蝙蝠的翅膀。尋找你認為合適的蝙蝠圖片或者下載教程最后提供的蝙蝠素材,然后提取翅膀。這次你可以用套索工具。當你在提取的時候盡量可以取到蝙蝠的一點身體。
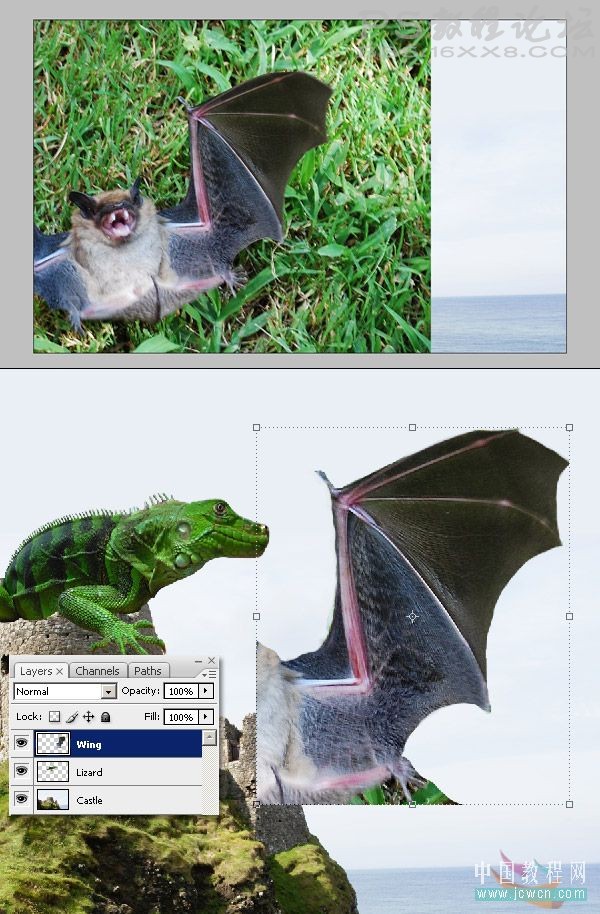
step 8
進入液化窗口并選擇向前變形工具(W)。然后銳化翅膀上的一點。
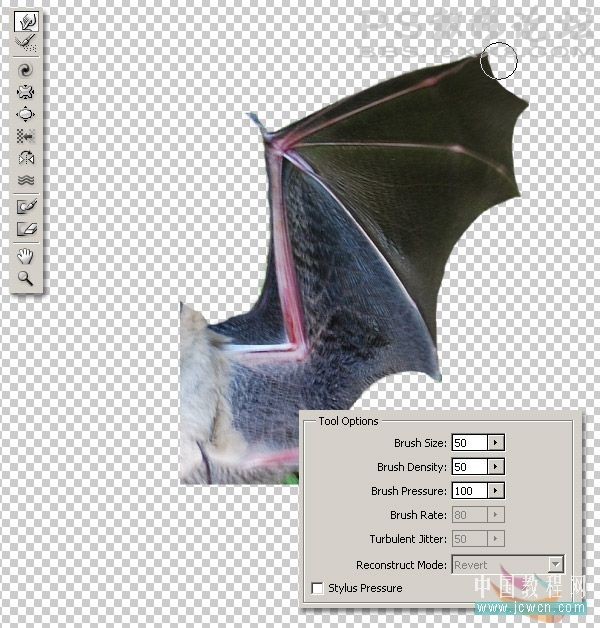
step 9
選擇翅膀并執行編輯→變換→水平翻轉。然后應用一個圖層蒙版→顯示全部,并用黑色(#000000)柔筆刷在蒙版上進行繪畫以隱藏多余的翅膀部分。盡量做到以下底部圖片的效果。
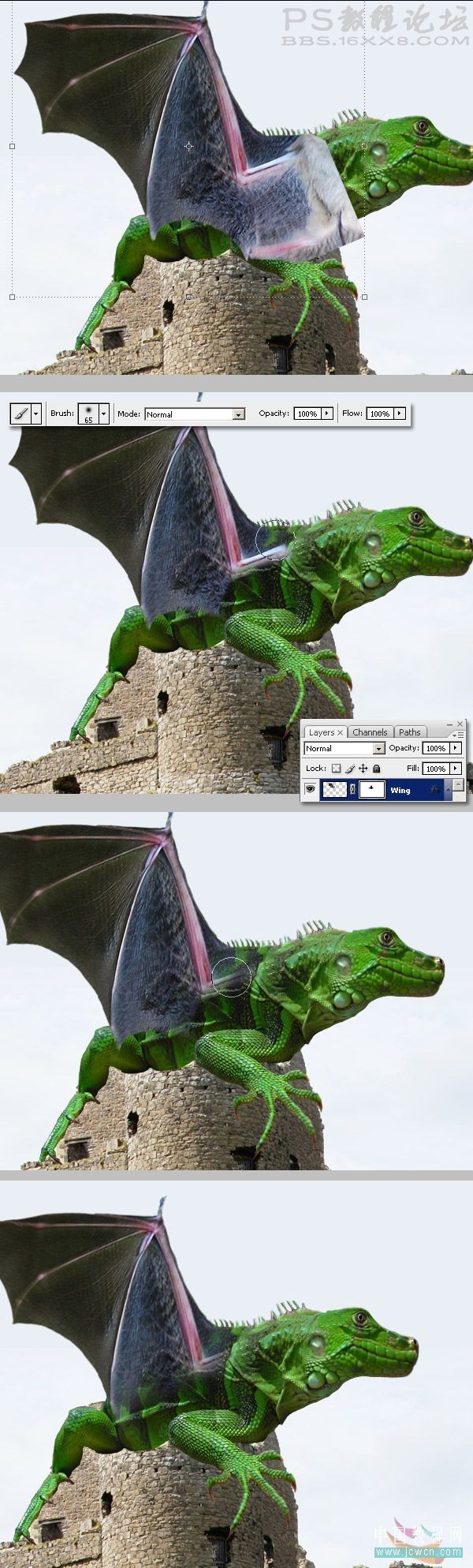
step 10
現在通過按ctrl+u改變“翅膀”圖層的色相/飽和度,并設置下面的值。
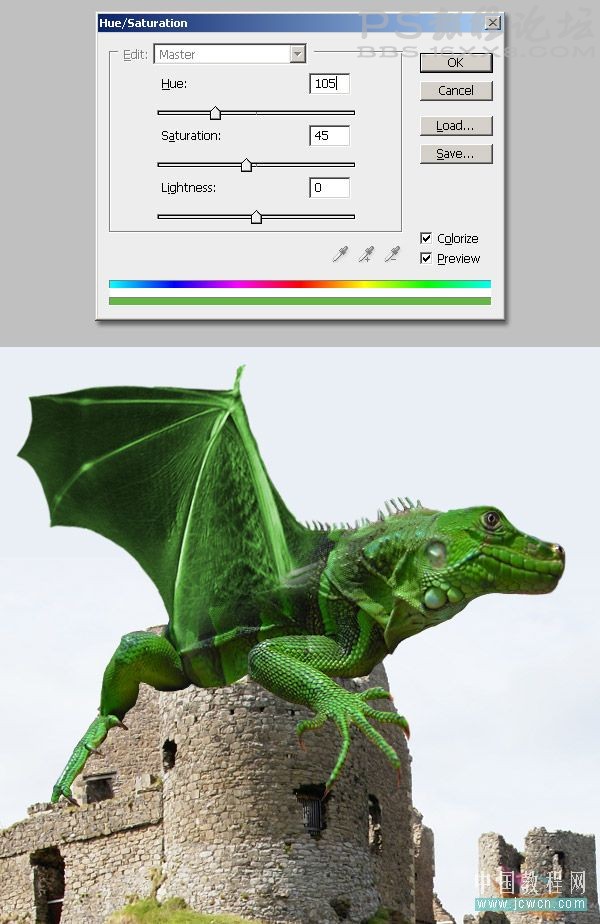
step 11
現在彎曲一下翅膀使其伸展。要變換圖像,可以選擇自由變換選項,在一個角落處單擊并從菜單中選擇彎曲。完成后點擊返回。
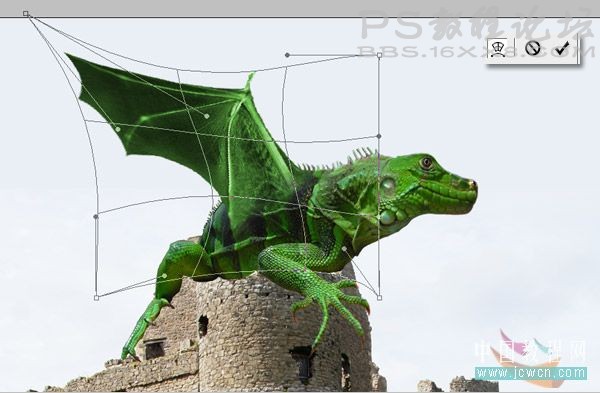
step 12
下一步,用白色的畫筆繪畫翅膀的圖層蒙版以顯示翅膀的許多小區域,盡量創建一個翅膀皮膚和身體皮膚的絕佳融合。另外,改善翅膀的形狀特別是在靠近身體的飛舞的部分。根據自己的需要適時的改變畫筆大小。
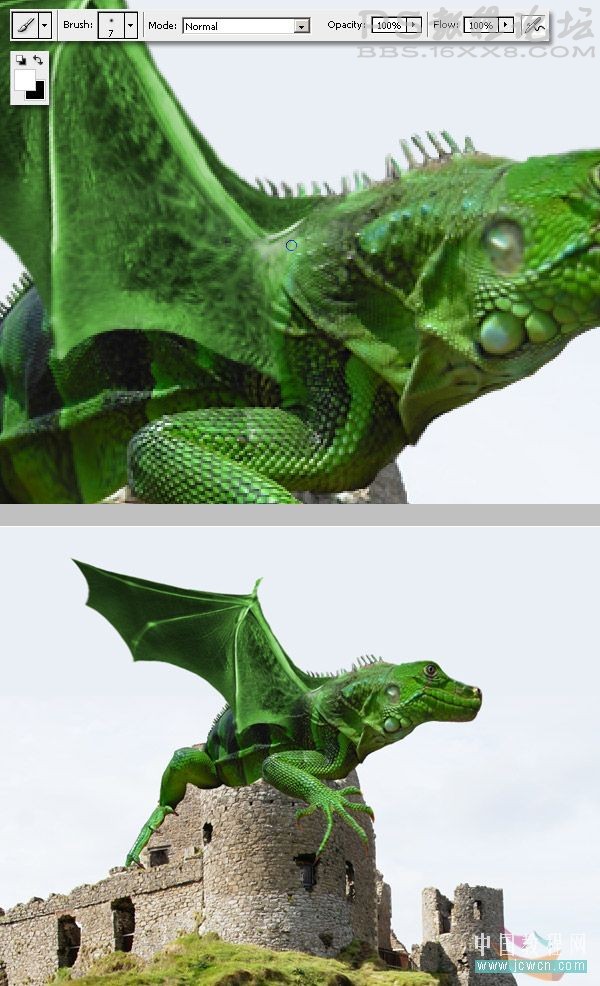
step 13
復制“翅膀”圖層并將它排列在所有圖層的后面。然后用自由變換工具稍微改變一些第二個翅膀使其變小一些。
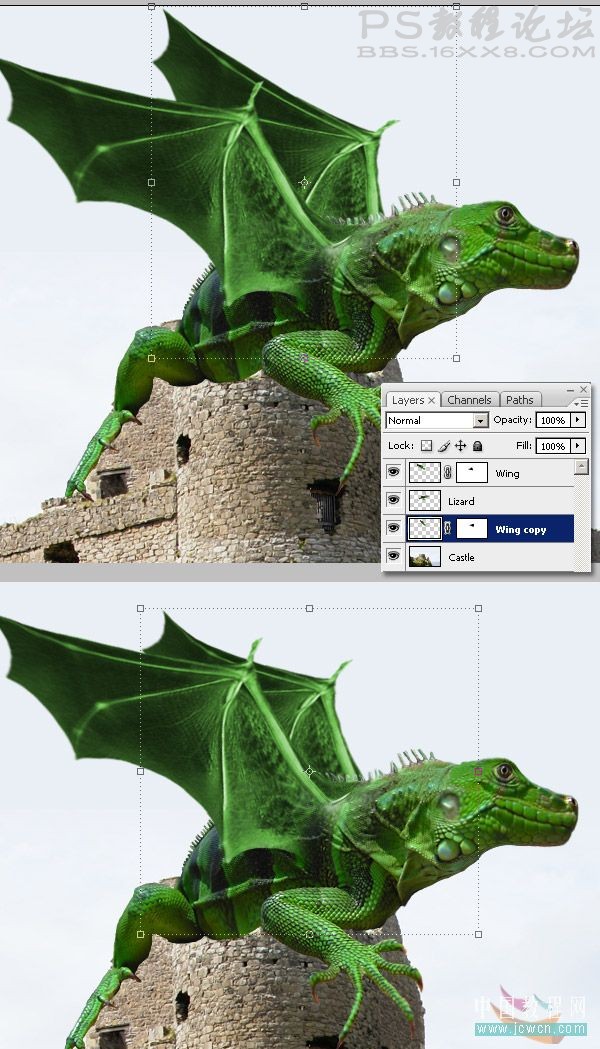
step 14
用圖章工具把第二個翅膀上的腱隱藏掉
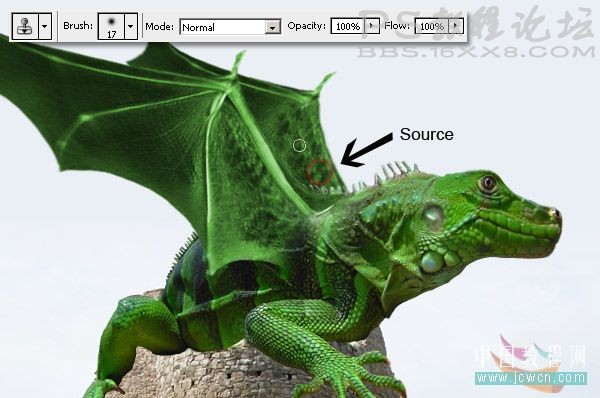
step 15
用變形工具稍微彎曲一下第二個翅膀使其看起來和第一個翅膀有些不同,然后執行濾鏡→模糊→模糊并多次應用。
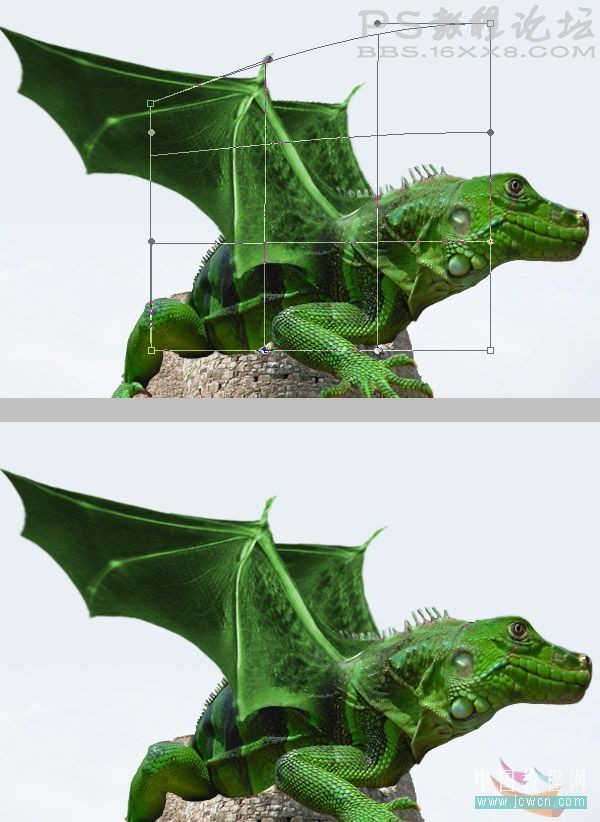
step 16
現在我們的龍已經基本成形了,但是我們必須要改善它的一些細節。進入液化窗口并選擇膨脹工具將腿稍微膨脹一下。然后選擇銳化工具并將指頭稍微銳化一下。
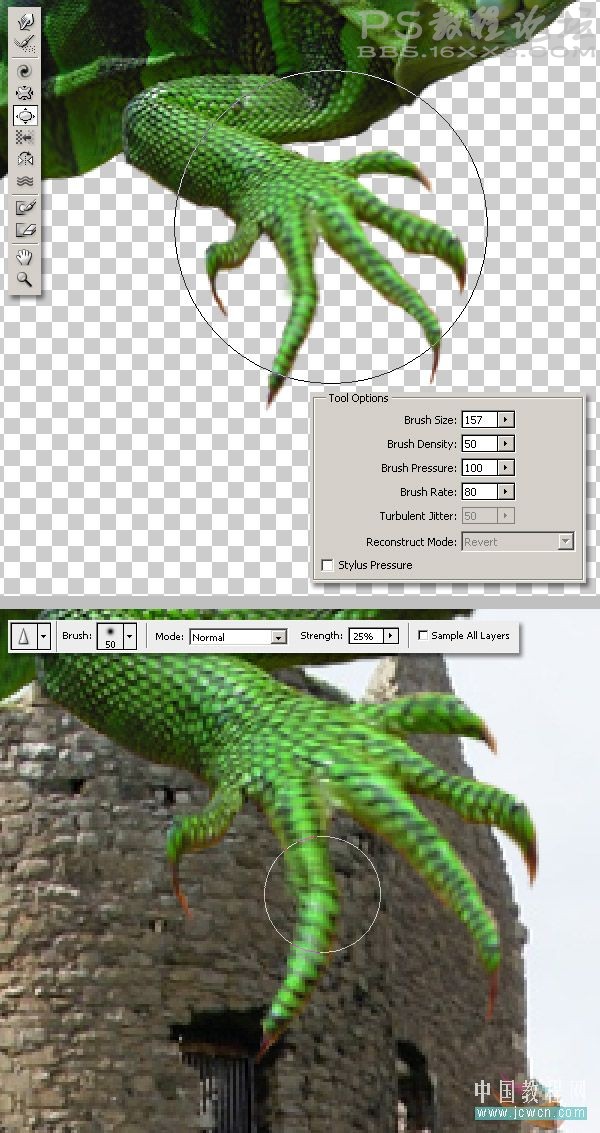
step 17
現在是一個重要的步驟,用套索工具復制一大塊“城堡”圖層,然后將其黏貼到“蜥蜴”和“翅膀”的圖層上方,并命名為“城堡片段”,下一步用魔棒工具,選擇“城堡片段”上方的天空并將其刪除。用小橡皮擦擦除邊緣,盡量得到一個自然地墻壁巖石的效果。
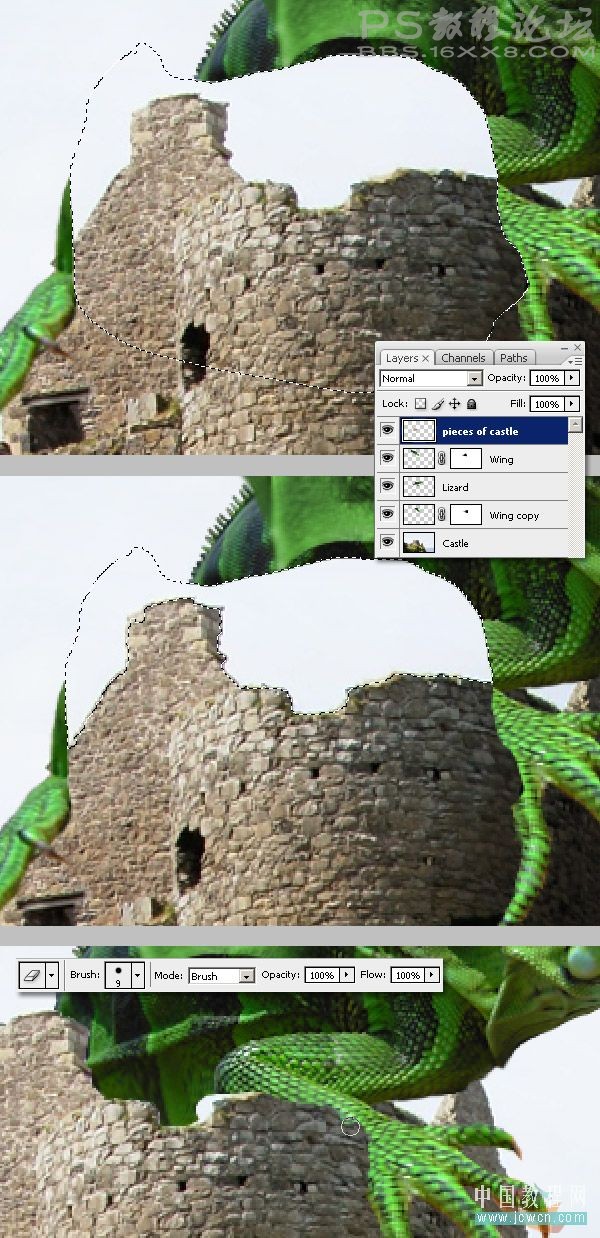
step 18
看一下光線,我們的龍的光線效果和城堡的光線效果不匹配。讓我們修復一下,首先我們要創建整個龍的兩個副本,建立一個圖層文件夾(也就是圖層組),將“蜥蜴”和“翅膀”圖層放進去并將這個文件夾命名為“龍”,復制文件夾并合并副本,不要刪除原始的“蜥蜴”和“翅膀”圖層因為稍后我們會用到,僅僅隱藏一下原始文件,當你創建了兩個龍的副本后,讓我們改變它們的光線效果,按ctrl+L 調整第一個副本的色階,并讓它變亮一些。選擇第二個副本調整它的色階使其變暗一些,然后應用一個圖層蒙版→隱藏所有,應用到每個副本和最后的圖層。在圖層面板上,將兩個副本放在原始的龍的上面。
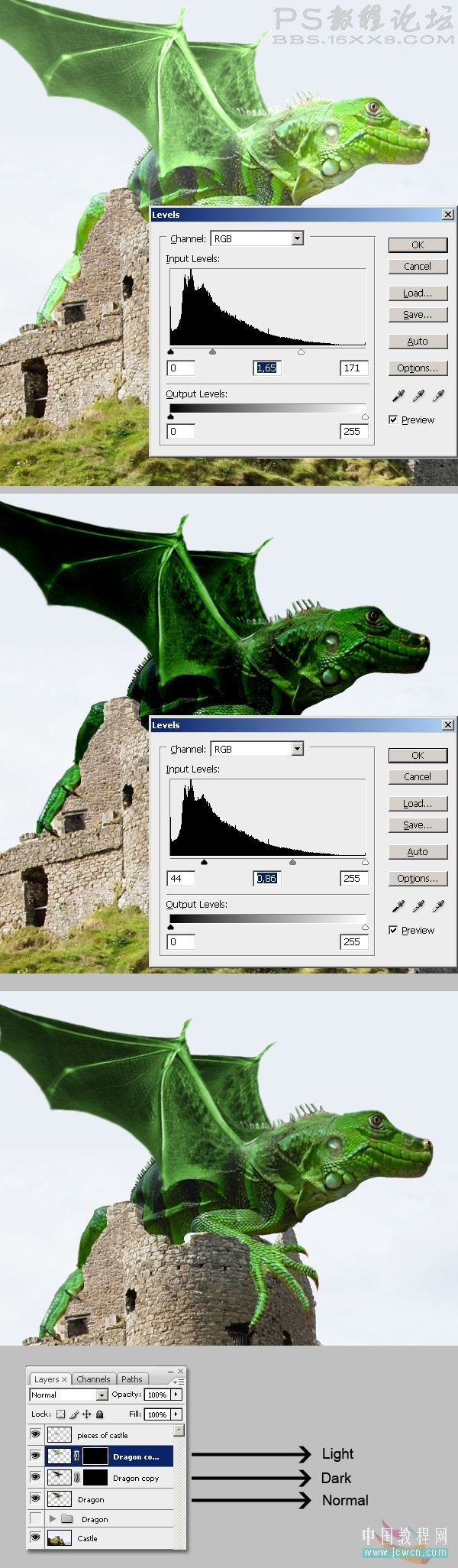
step 19
讓我們使用畫筆工具,并且開始用白色在龍的光照效果副本圖層蒙版上繪畫。根據光源畫龍左邊的區域(以城堡的影子為參考),根據自己的需要改變畫筆大小,另外,如果在繪畫過程中出現錯誤,只需要將顏色改為黑色(#000000)然后繼續繪畫即可。
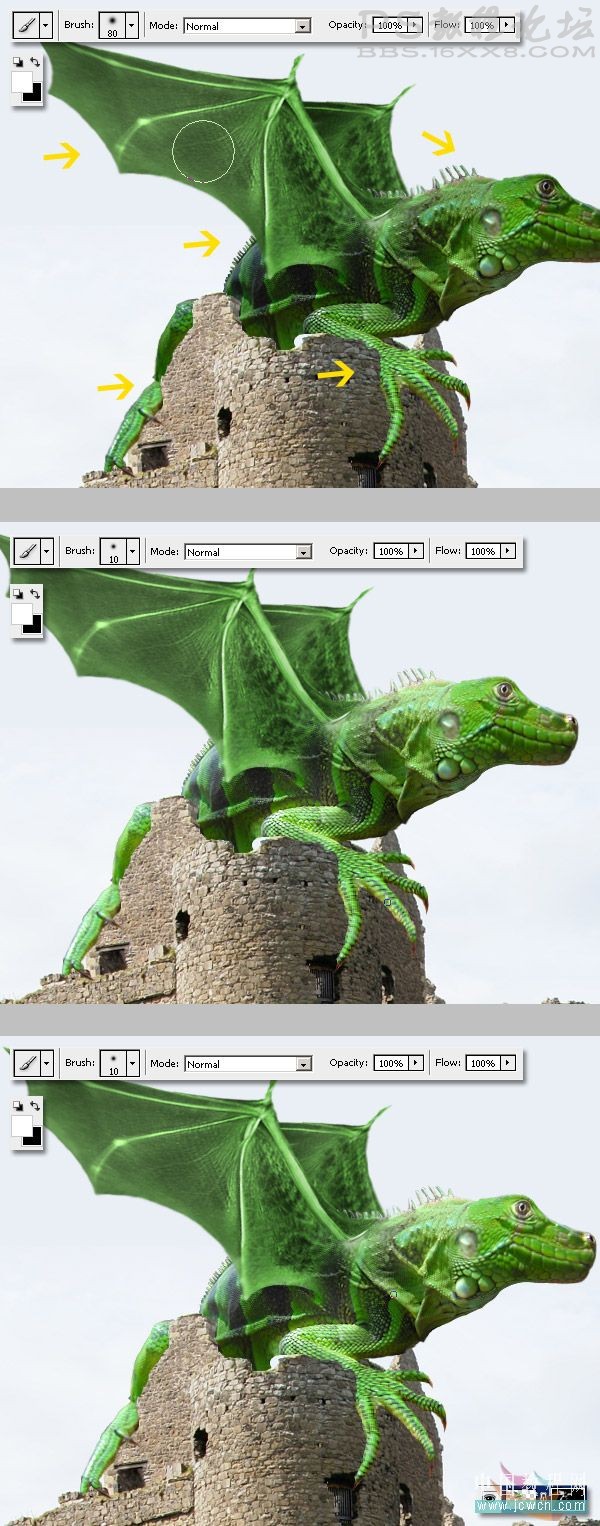
step 20
這次在龍的暗的副本上重復前面的步驟。記住你要在圖層蒙版上繪畫。當你完成這個過程后你會注意到此時光照效果比以前好了很多哦!
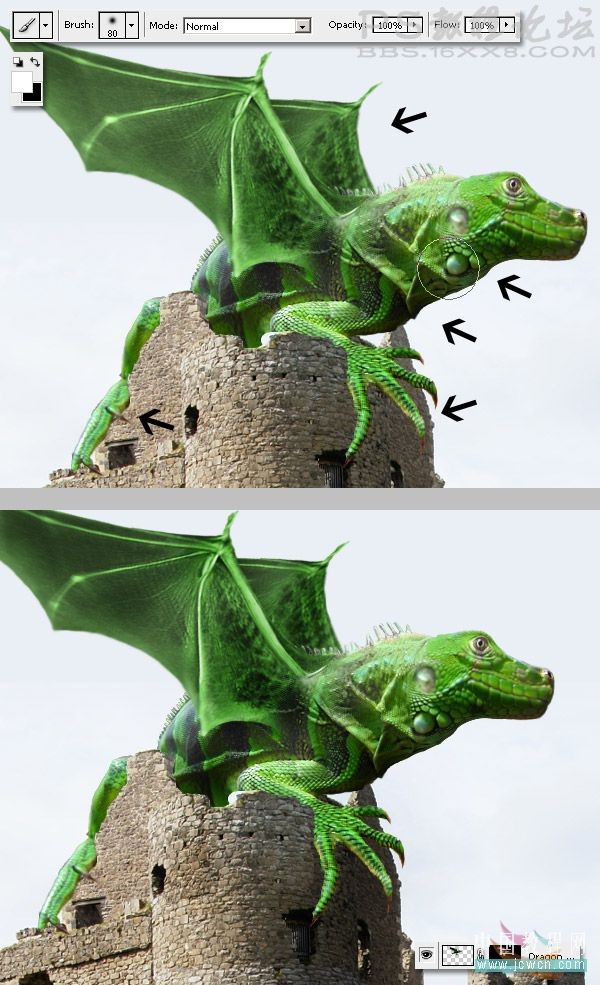
step 21
選擇“城堡”圖層,選擇加深工具并在城堡的黑暗的區域涂抹,僅僅是稍微涂抹即可。另外,也加深一下“城堡片段”圖層。

step 22
將龍的所有的圖層放進一個新的文件夾,復制文件夾并合并圖層,然后隱藏原始的。這是對合并的龍進行減淡和加深的最好時刻。但是我喜歡現在的樣子,除了前腿需要減淡一下飽和度,所以我使用海綿工具。
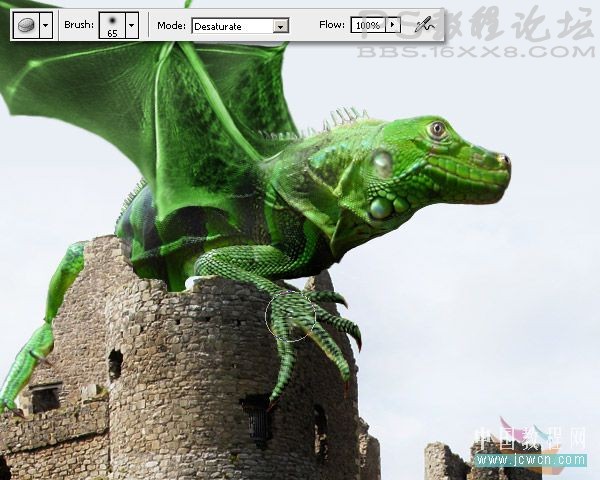
step 23
現在我們要給天空加上一種生動的風格,我們用魔棒工具并在“城堡”圖層選擇天空,并且可以按下shift鍵同時選中大海。在“城堡”圖層上新建一個圖層并命名為“云1”
把前景色設置為黑色(#000000),背景色為灰色(#A8A8A8),然后執行濾鏡→渲染→云彩,然后改變“云1”圖層的混合模式為顏色加深。給它增加一個漸變(#FFFFFF-#000000)圖層蒙版,把“云1”圖層下面的部分隱藏掉。
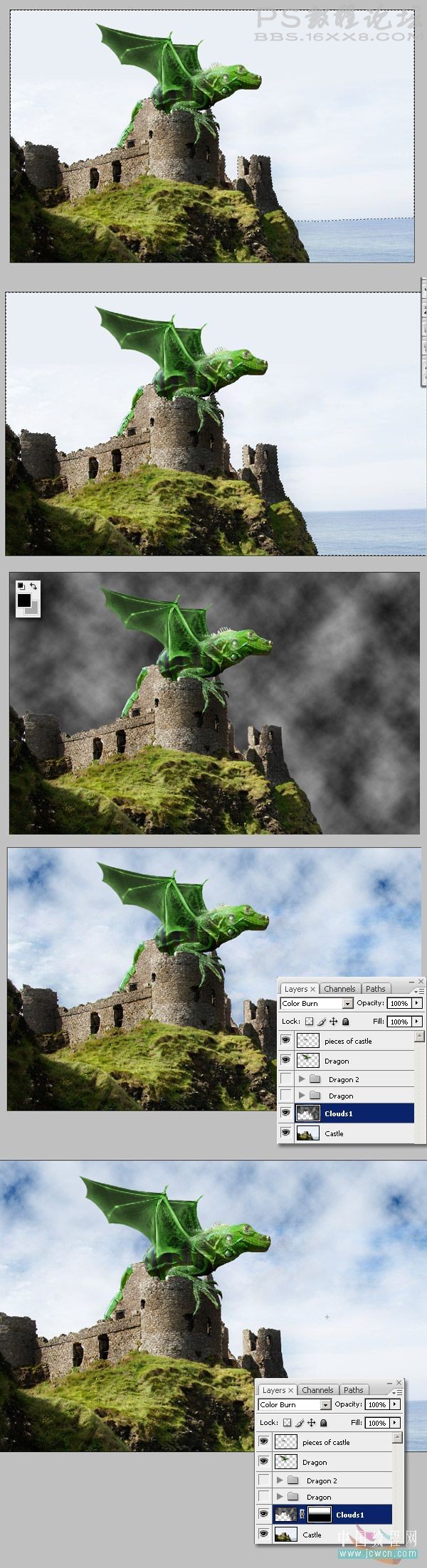
step 24
現在我們需要修復我們的龍的臉上的一些不完美的地方,用仿制圖章工具將龍的脖子上的白色的圓圈地方消除。
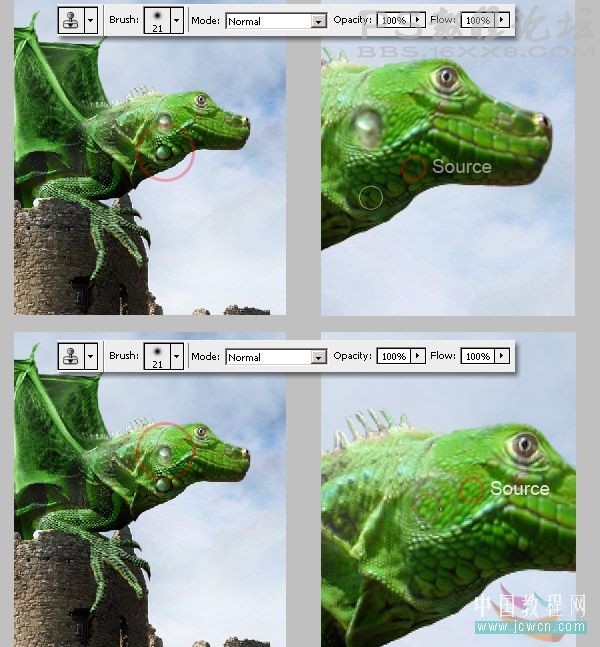
step 25
現在我們要為龍畫上一些影子效果,參考第18步,進入原始的文件夾(即圖層組),按住ctrl在“蜥蜴”圖層的縮略圖上點擊,然后按住shift鍵,按下ctrl點擊“翅膀”圖層,然后點擊ctrl+shift+I即可。

step 26
現在用一個柔軟的黑色(#000000)畫筆在一個叫“影子”的新圖層上繪畫影子區域。另外,將“影子”圖層的混合模式改為正片疊底模式。通過使用選區,我們僅僅在選區內進行繪畫而不影響選區之外的地方。
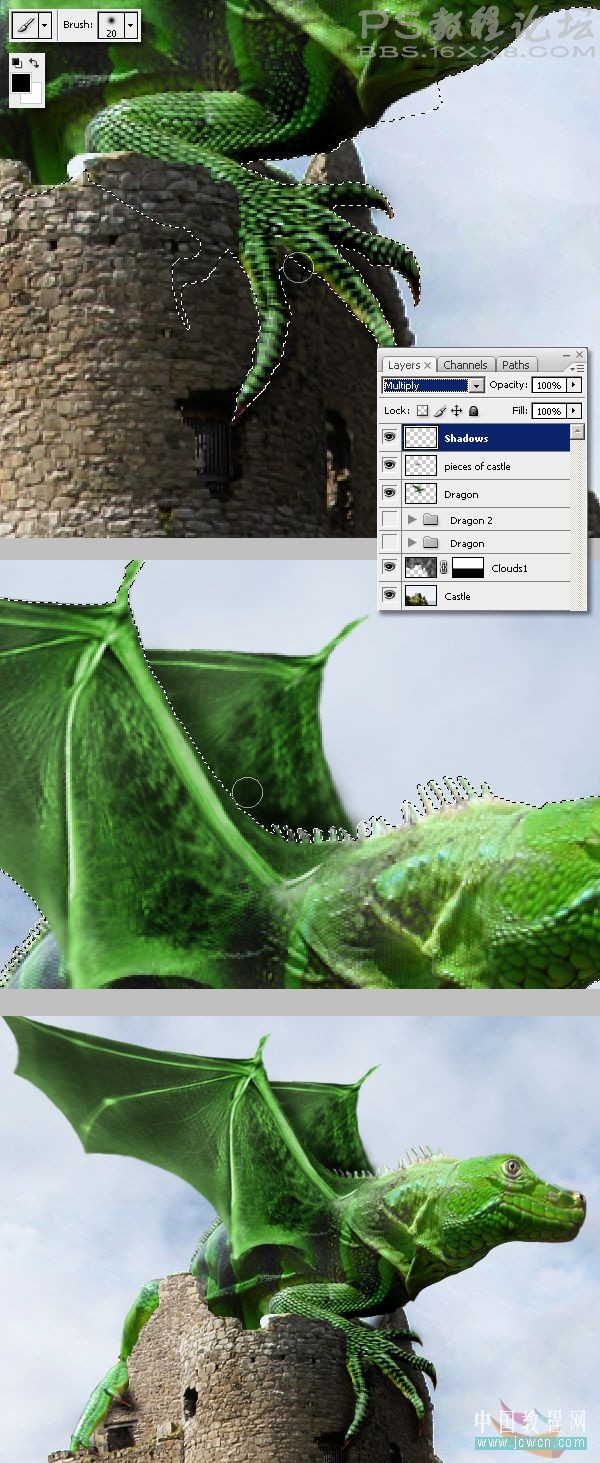
step 27
取消前面的選擇,為龍和城堡畫更多的陰影效果,你可以使用模糊工具讓你的繪畫變得平滑。
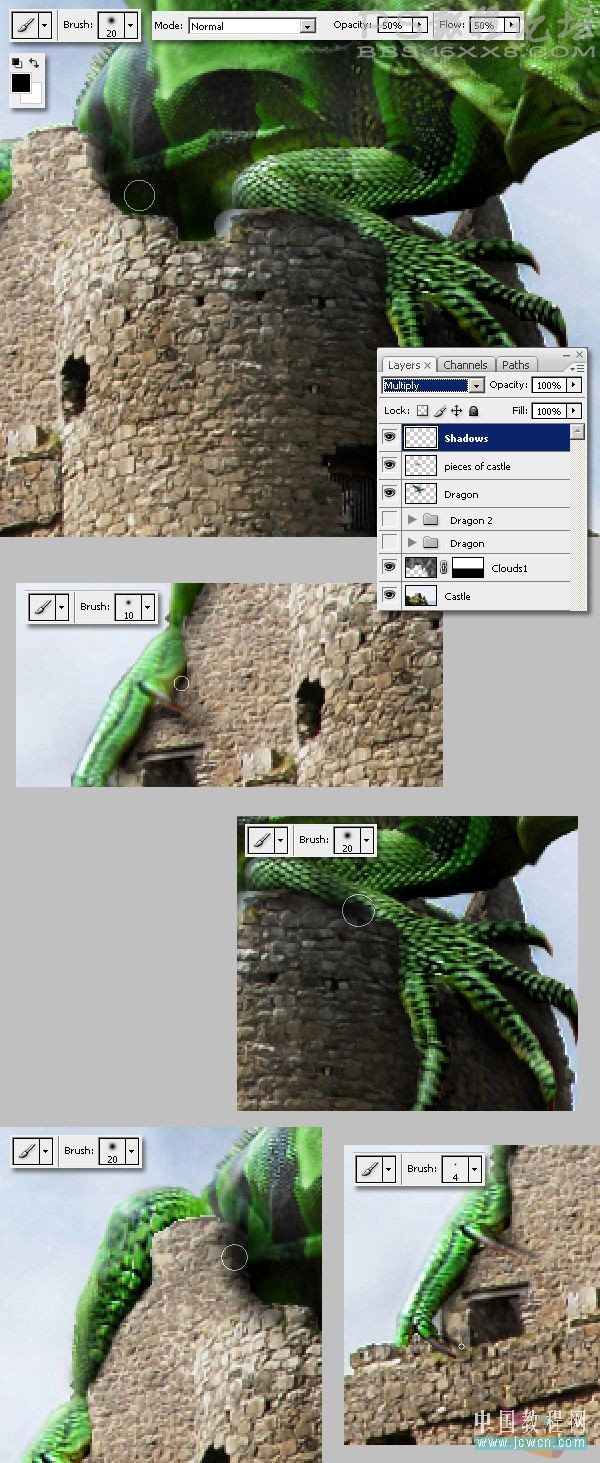
step 28
用小一點的畫筆給臉、嘴、眼睛畫上一些陰影效果。
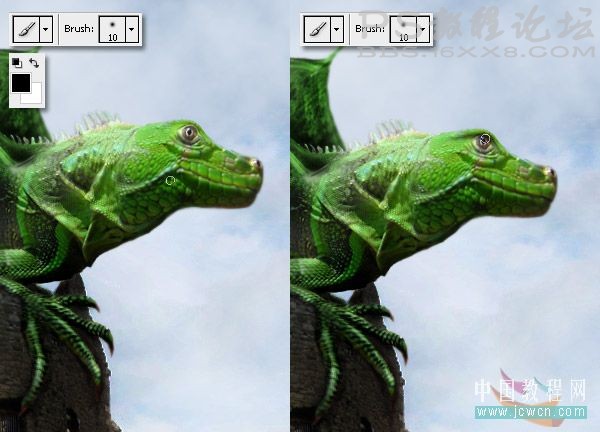
step 29
現在用不同尺寸的白色(#FFFFFF)畫筆到處加一些光照效。在需要的時候可以用模糊工具。

step 30
到此,我們的設計已經大部分完成。這里我們將會創建一種更真實生動的場景,單擊鍵盤上的D載入默認的調色板,在所有的圖層最上面建立一個新的圖層并命名為“頂端的云”。執行濾鏡→渲染→云彩,并將其混合模式改為疊加模式,不透明度改為%85.
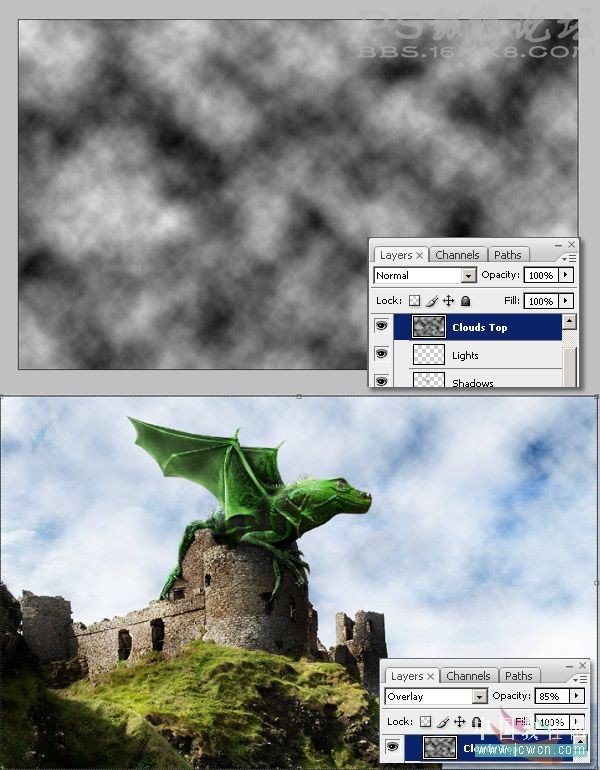
step 31
將你所有的圖層放到一個新的叫“龍”的文件夾,然后復制這個文件夾,合并副本。執行濾鏡→模糊→高斯模糊,將半徑設為2點擊確定。下一步,改變“龍副本”混合模式為疊加,不透明度為35%.
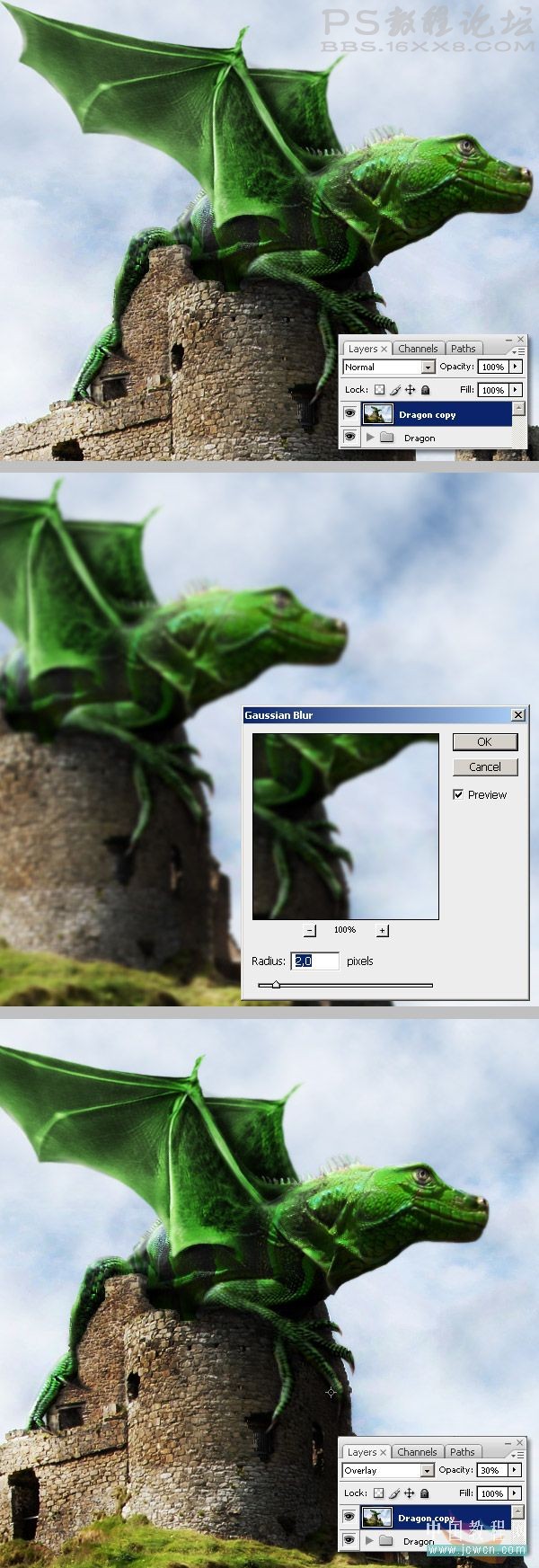
step 32
最后,如果你想再設置一下,新建一個“調整圖層”→“照片濾鏡”,選擇顏色選項,將顏色設置為#D5A461
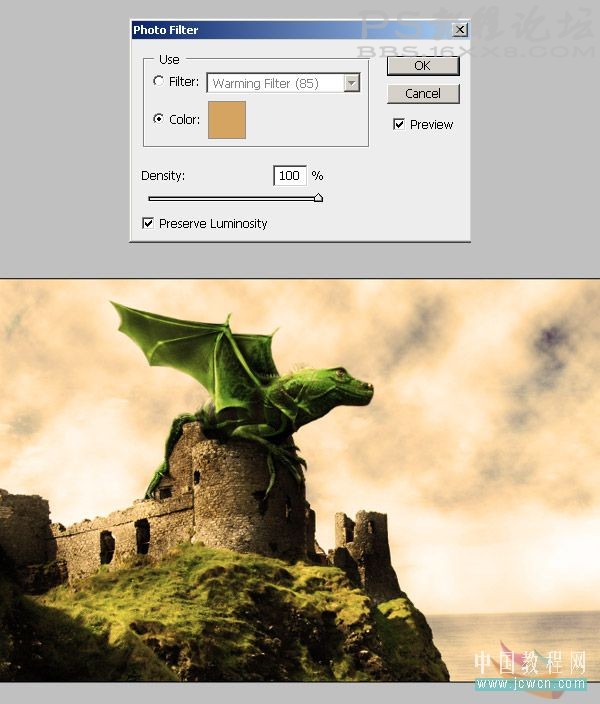
總結:
現在來看看最終效果圖,其實,你可以發揮你奇幻的想象,制作出很不錯的效果。

哇,終于寫完了,累了一天嘍,從早上一直到下午四點,一直翻譯完到傳完,累的脖子都酸啦,有不足之處希望大家可以諒解就好啦,我也去休息一下啦
來自中國教程網的愛在哈佛

城堡素材:

嬰兒鬣蜥素材:

蝙蝠素材:
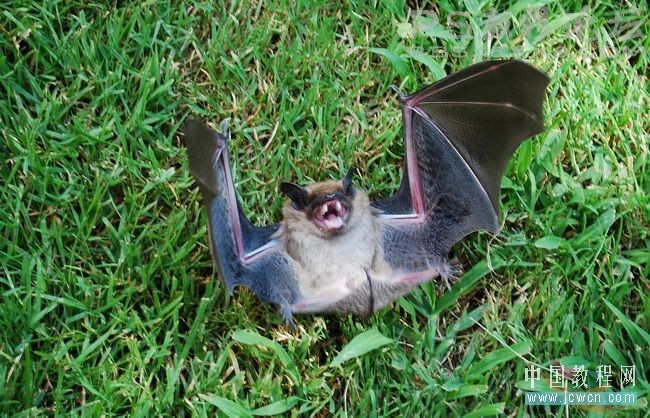
step 1
新建一個文件,1440像素×900像素,RGB格式,將城堡圖片復制到一張新的圖層中,用吸管工具吸取一個天空的樣本顏色,然后用這個顏色新建一個填充圖層(本篇中所取樣本顏色:#EAEFF5)。然后執行“圖層”→“圖層蒙版”→“顯示全部”(此時已經為當前圖層添加了一個圖層蒙版),再用一個垂直的黑白漸變填充蒙版,將這兩個圖層合并并命名為“城堡”。
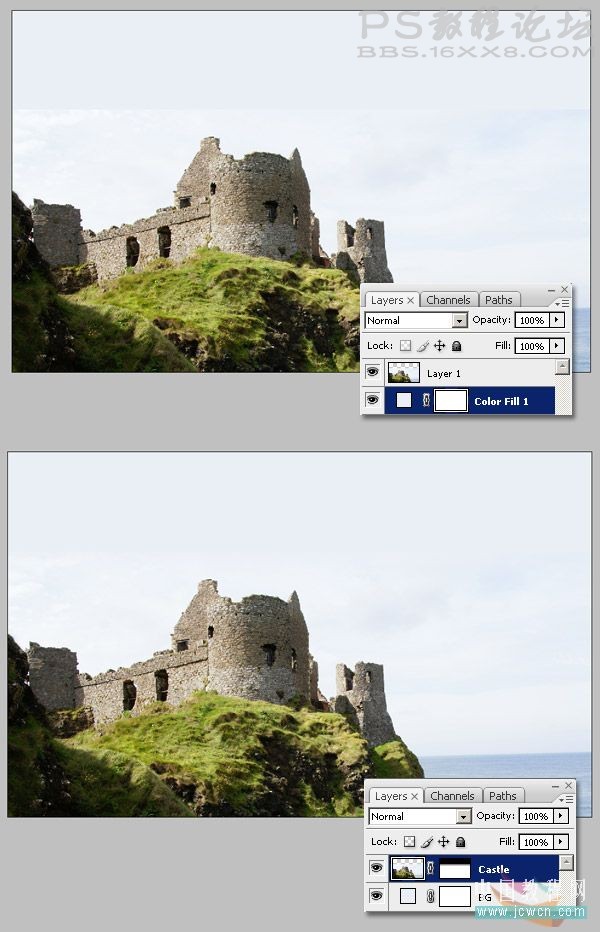
step 2
讓我們添加龍的主體部分。經過兩個小時的尋找,我找到一張匹配城堡風格的圖片,這是一張漂亮的幼鬣蜥蜴的圖片。將這張圖片復制到一個新的圖層并且將它變小一些,然后將這張圖片移動到城堡上。

step 3
選擇“蜥蜴”圖層,并且稍微降低其不透明度,大約%65,重新調整圖片的大小使它的腿可以放在城堡之上,我盡量從背景中用顏色通道尋找一些簡單快捷的提取蜥蜴形狀的方法,但是我不喜歡這樣作出來的結果。所以,我選擇套索工具,用一種典型的方法來提取它的形狀。這花了大約20分鐘。此外,稍微去除一下頸部的皮膚。
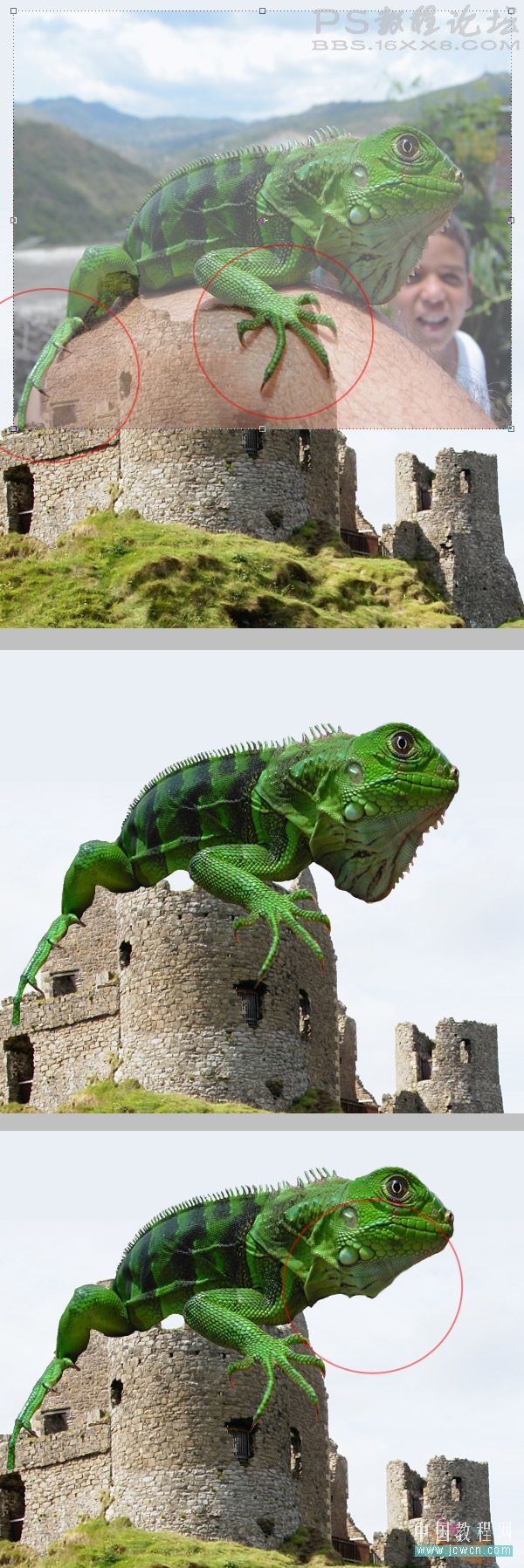
step 4
可能這個幼鬣蜥蜴是目前最好的蜥蜴素材。執行“濾鏡”→“液化”并且選擇收縮工具,然后設置畫筆大小為和畫筆密度分別為150和50,在蜥蜴的眼睛上稍許點擊幾下使其眼睛變小一些,另外,還要保證背景顯示選項是禁用狀態。點擊確定查看效果。
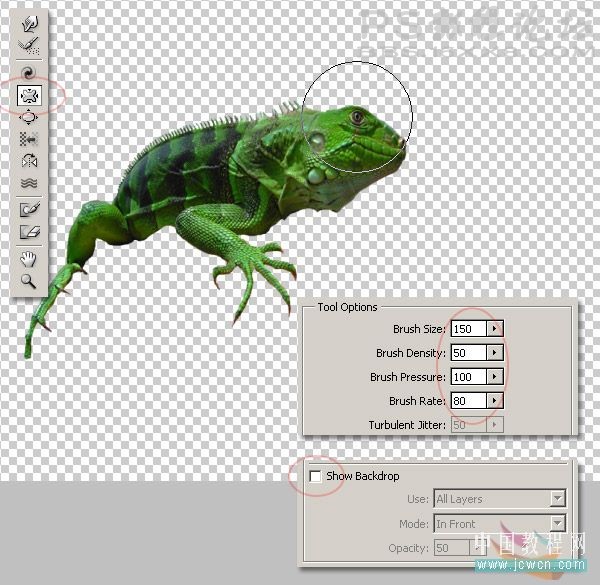
step 5
進入液化窗口并選擇向前變形工具(W)。將畫筆大小和畫筆密度分別設置為“50”和“50”。然后在蜥蜴的頭部的一些小地方開始變形。將脖子往里縮進一些,使鼻子更寬大一些,并使鼻孔稍微高一點。盡量使效果接近下面的圖片,因為這是一個檢測和差錯的過程,你可以一直修改,直到達到你滿意的結果為止。并且,你可以適當調整畫筆大小和密度的值。
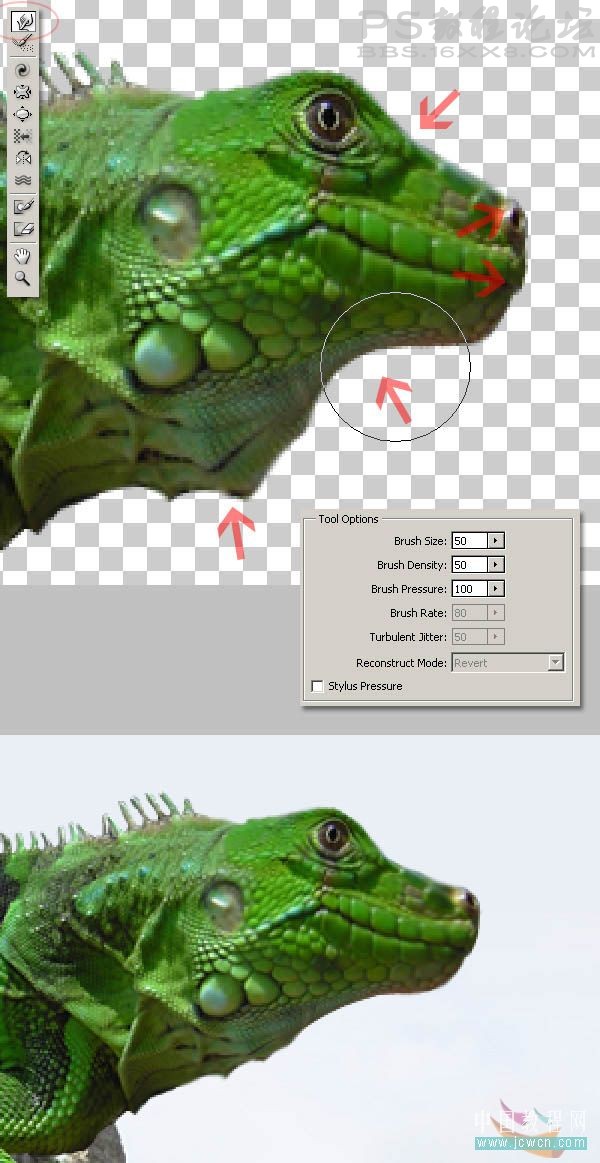
step 6
液化過程使許多地方變得有一點模糊,所以選擇銳化工具(R)并銳化蜥蜴的鼻孔,眼睛和嘴。
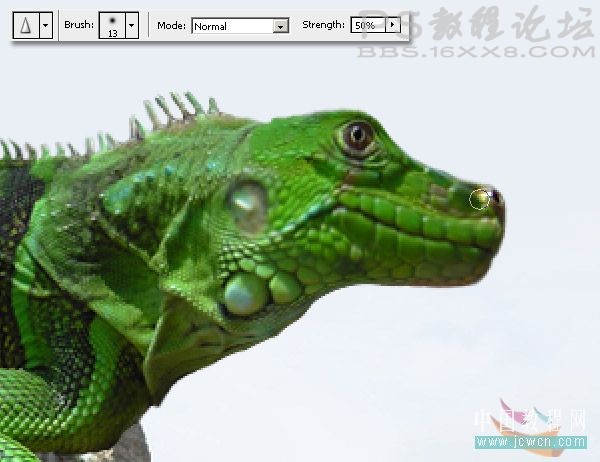
step 7
現在讓我們給我們的龍加上一對翅膀吧,因為恐龍已經滅絕了,我們沒有辦法得到這種爬行動物翅膀的圖片,所以我們用找到的和恐龍翼最相似的圖片來代替,本教程用了蝙蝠的翅膀。尋找你認為合適的蝙蝠圖片或者下載教程最后提供的蝙蝠素材,然后提取翅膀。這次你可以用套索工具。當你在提取的時候盡量可以取到蝙蝠的一點身體。
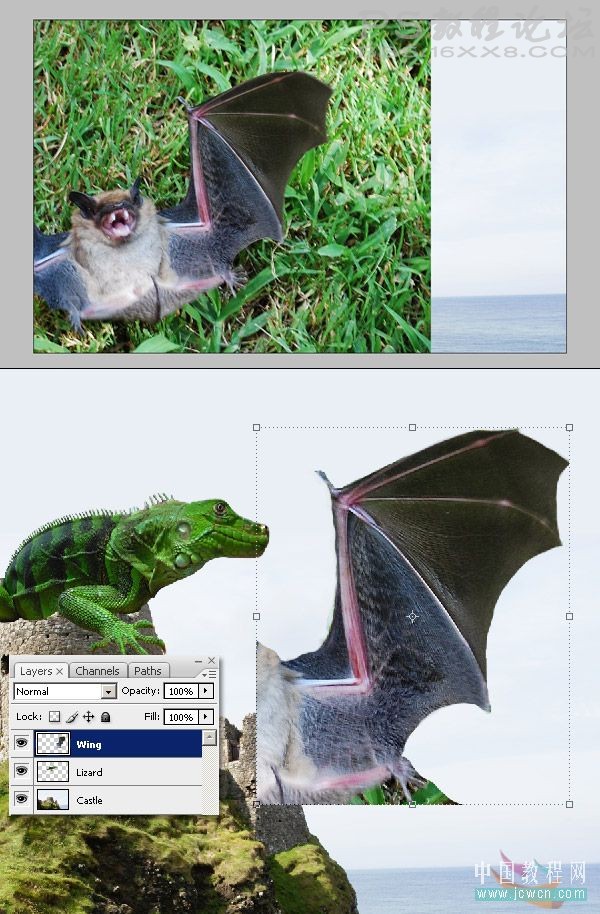
step 8
進入液化窗口并選擇向前變形工具(W)。然后銳化翅膀上的一點。
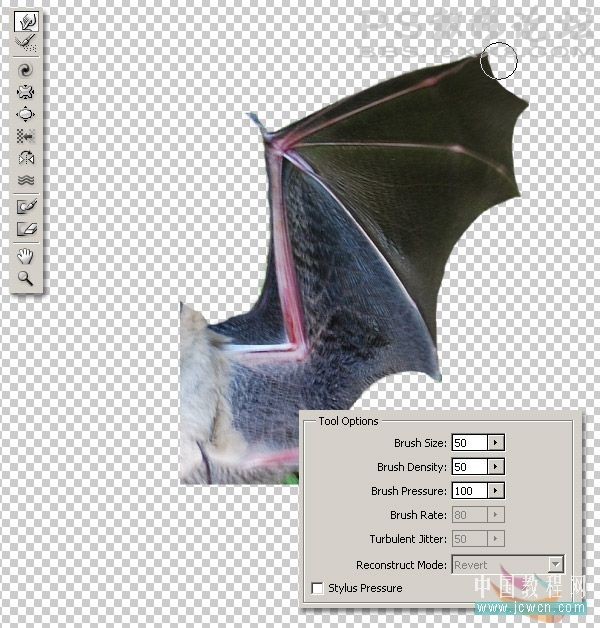
step 9
選擇翅膀并執行編輯→變換→水平翻轉。然后應用一個圖層蒙版→顯示全部,并用黑色(#000000)柔筆刷在蒙版上進行繪畫以隱藏多余的翅膀部分。盡量做到以下底部圖片的效果。
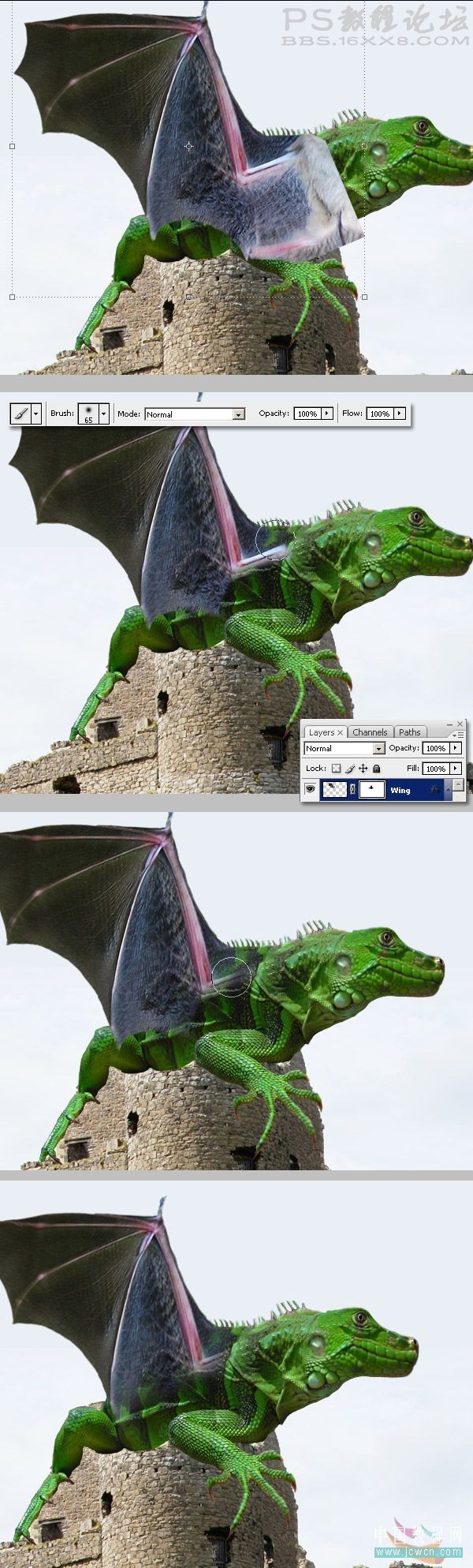
step 10
現在通過按ctrl+u改變“翅膀”圖層的色相/飽和度,并設置下面的值。
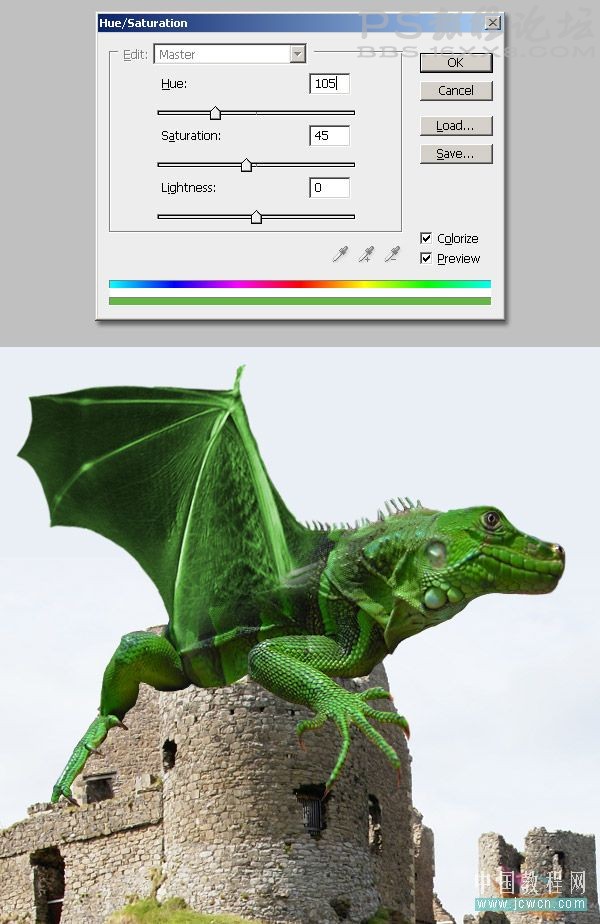
step 11
現在彎曲一下翅膀使其伸展。要變換圖像,可以選擇自由變換選項,在一個角落處單擊并從菜單中選擇彎曲。完成后點擊返回。
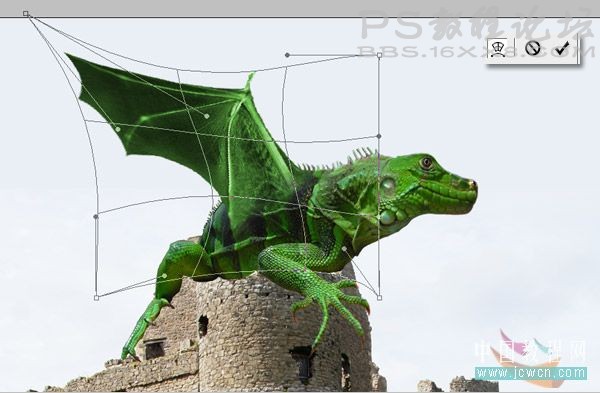
step 12
下一步,用白色的畫筆繪畫翅膀的圖層蒙版以顯示翅膀的許多小區域,盡量創建一個翅膀皮膚和身體皮膚的絕佳融合。另外,改善翅膀的形狀特別是在靠近身體的飛舞的部分。根據自己的需要適時的改變畫筆大小。
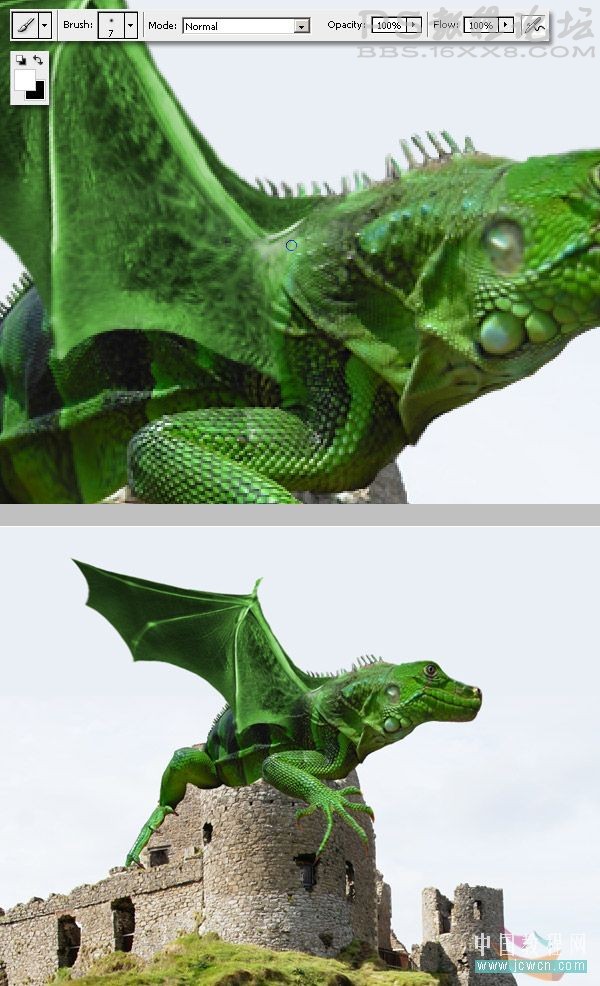
step 13
復制“翅膀”圖層并將它排列在所有圖層的后面。然后用自由變換工具稍微改變一些第二個翅膀使其變小一些。
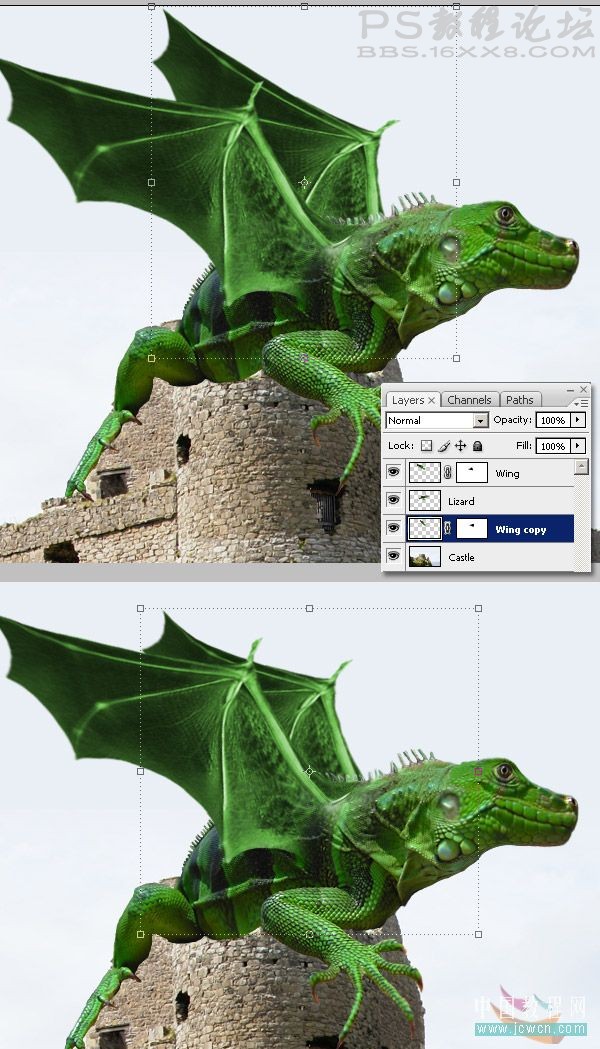
step 14
用圖章工具把第二個翅膀上的腱隱藏掉
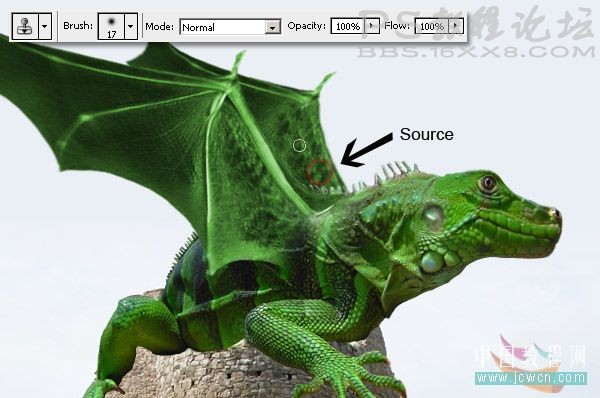
step 15
用變形工具稍微彎曲一下第二個翅膀使其看起來和第一個翅膀有些不同,然后執行濾鏡→模糊→模糊并多次應用。
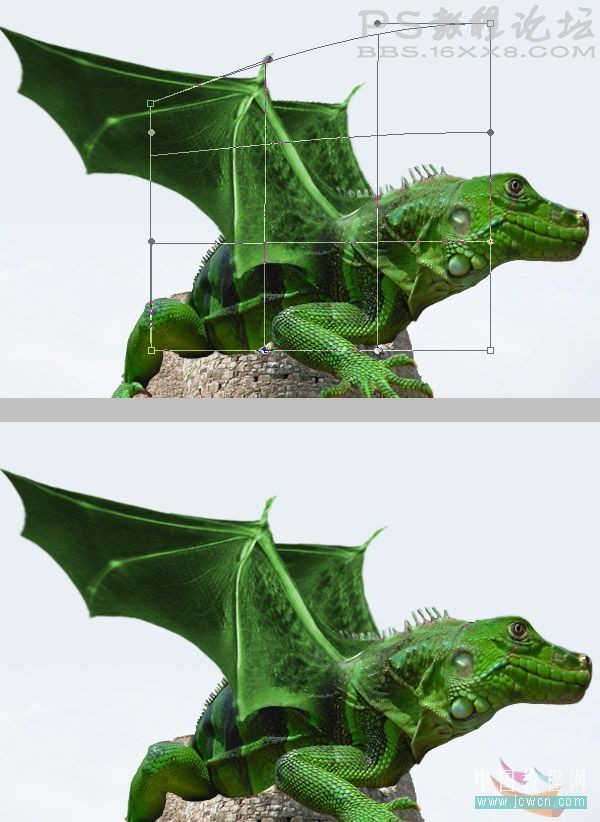
step 16
現在我們的龍已經基本成形了,但是我們必須要改善它的一些細節。進入液化窗口并選擇膨脹工具將腿稍微膨脹一下。然后選擇銳化工具并將指頭稍微銳化一下。
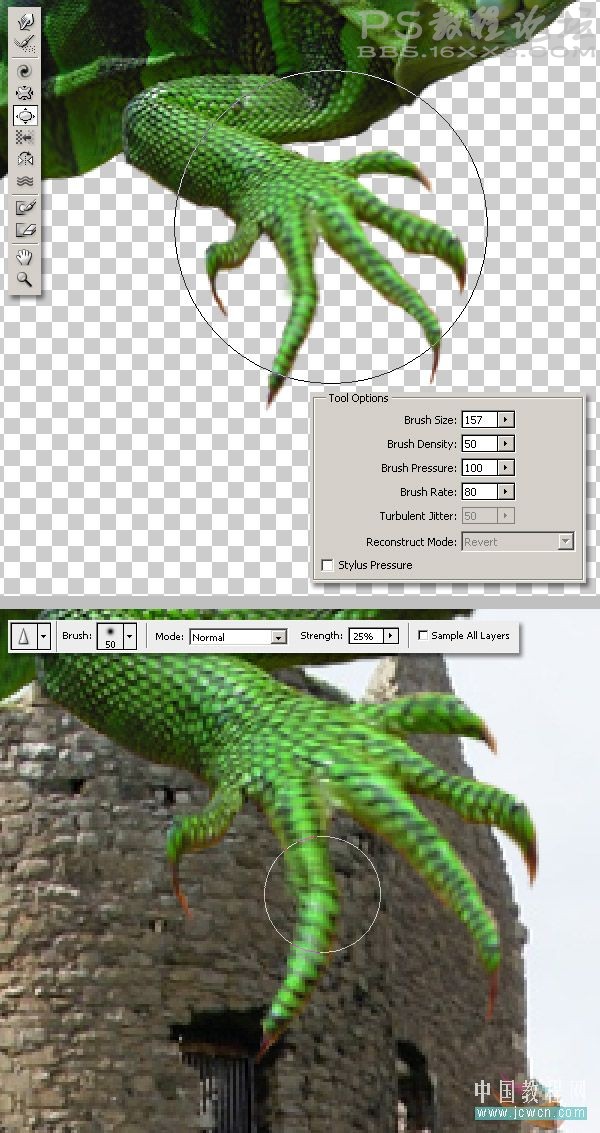
step 17
現在是一個重要的步驟,用套索工具復制一大塊“城堡”圖層,然后將其黏貼到“蜥蜴”和“翅膀”的圖層上方,并命名為“城堡片段”,下一步用魔棒工具,選擇“城堡片段”上方的天空并將其刪除。用小橡皮擦擦除邊緣,盡量得到一個自然地墻壁巖石的效果。
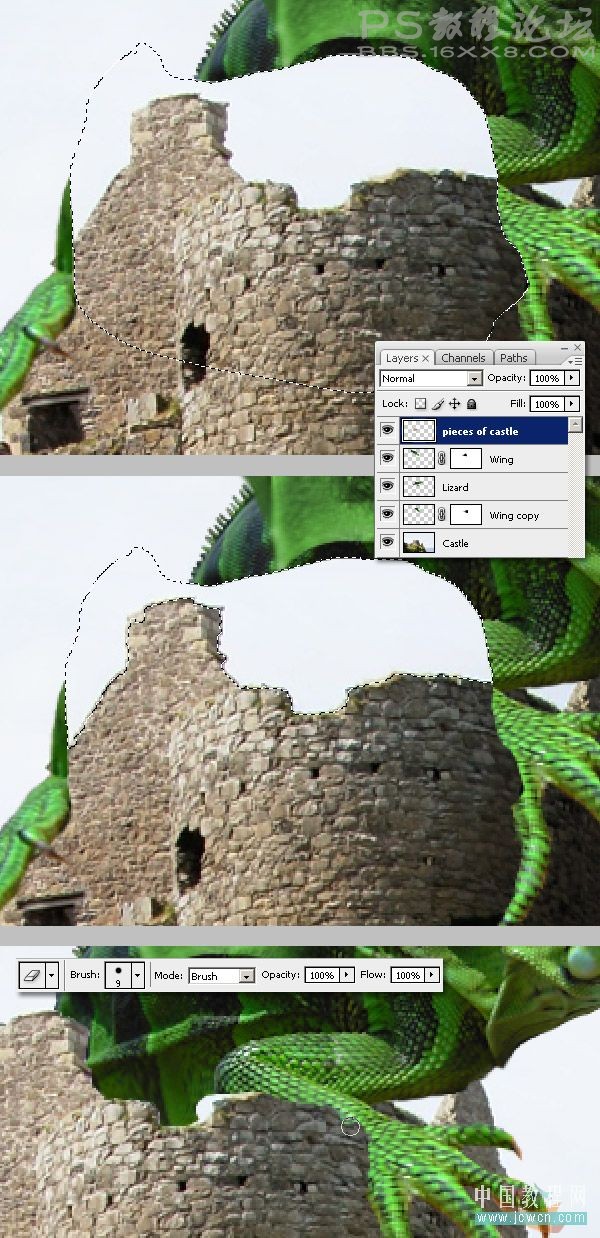
step 18
看一下光線,我們的龍的光線效果和城堡的光線效果不匹配。讓我們修復一下,首先我們要創建整個龍的兩個副本,建立一個圖層文件夾(也就是圖層組),將“蜥蜴”和“翅膀”圖層放進去并將這個文件夾命名為“龍”,復制文件夾并合并副本,不要刪除原始的“蜥蜴”和“翅膀”圖層因為稍后我們會用到,僅僅隱藏一下原始文件,當你創建了兩個龍的副本后,讓我們改變它們的光線效果,按ctrl+L 調整第一個副本的色階,并讓它變亮一些。選擇第二個副本調整它的色階使其變暗一些,然后應用一個圖層蒙版→隱藏所有,應用到每個副本和最后的圖層。在圖層面板上,將兩個副本放在原始的龍的上面。
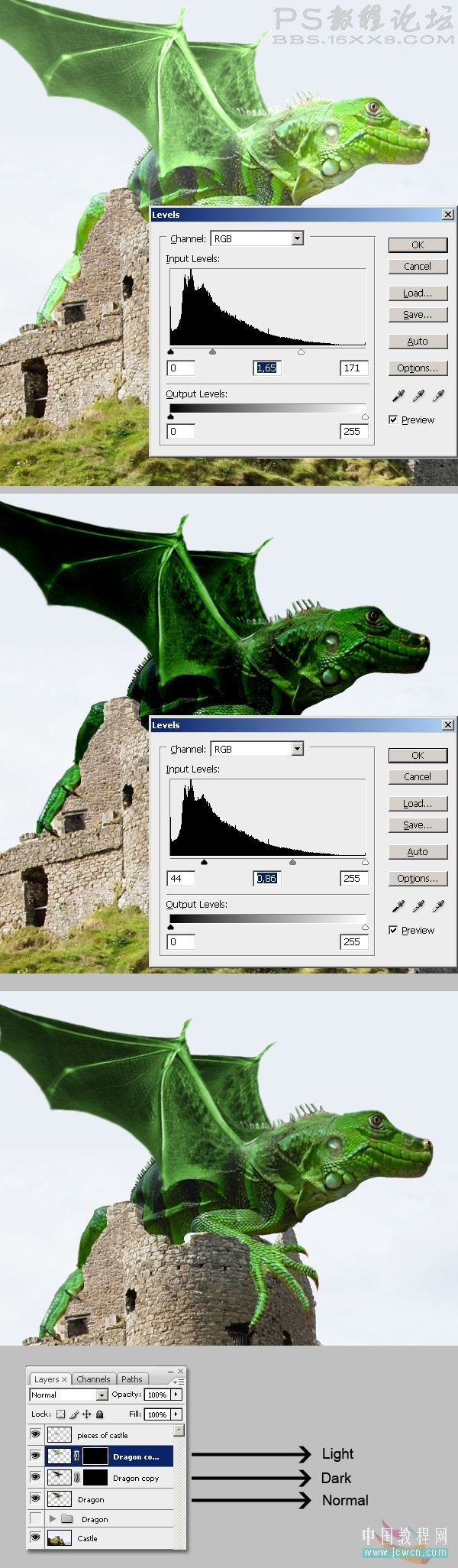
step 19
讓我們使用畫筆工具,并且開始用白色在龍的光照效果副本圖層蒙版上繪畫。根據光源畫龍左邊的區域(以城堡的影子為參考),根據自己的需要改變畫筆大小,另外,如果在繪畫過程中出現錯誤,只需要將顏色改為黑色(#000000)然后繼續繪畫即可。
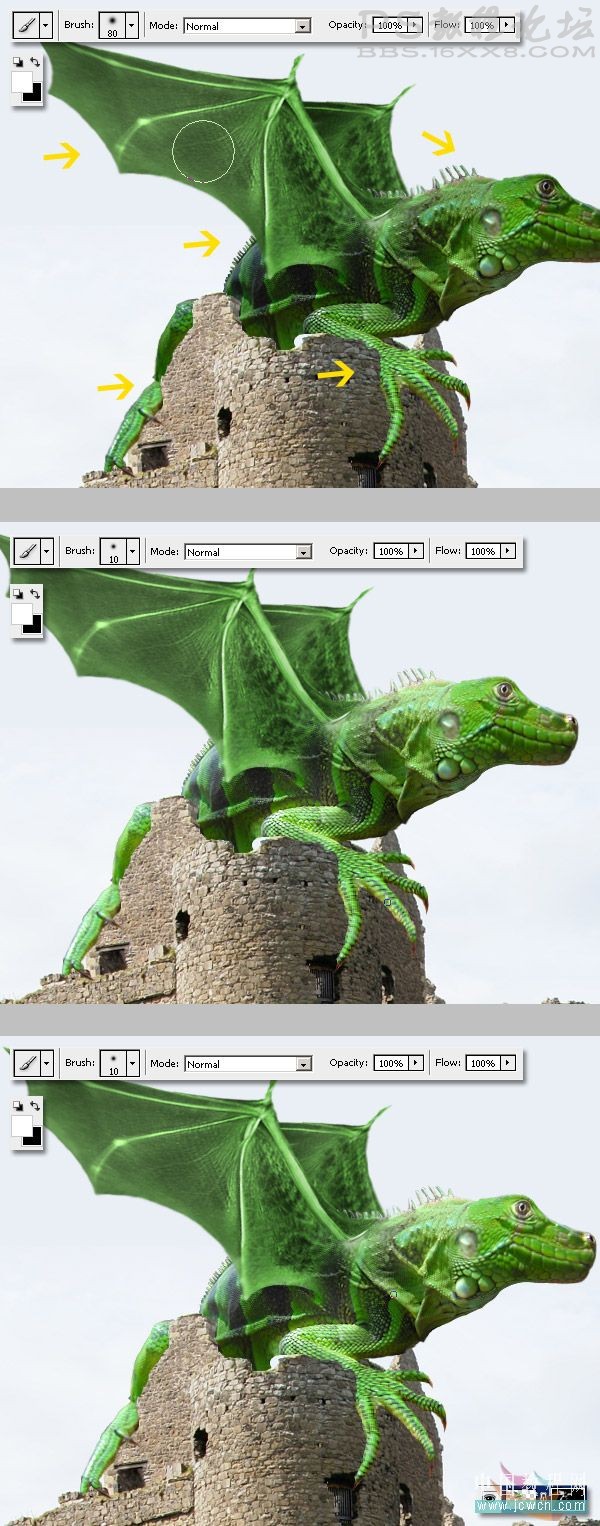
step 20
這次在龍的暗的副本上重復前面的步驟。記住你要在圖層蒙版上繪畫。當你完成這個過程后你會注意到此時光照效果比以前好了很多哦!
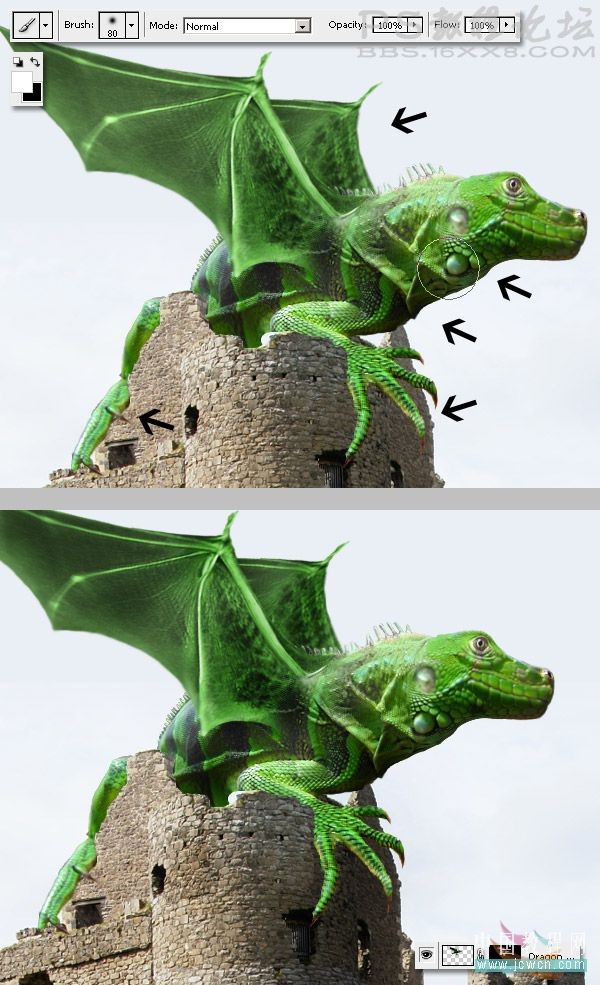
step 21
選擇“城堡”圖層,選擇加深工具并在城堡的黑暗的區域涂抹,僅僅是稍微涂抹即可。另外,也加深一下“城堡片段”圖層。

step 22
將龍的所有的圖層放進一個新的文件夾,復制文件夾并合并圖層,然后隱藏原始的。這是對合并的龍進行減淡和加深的最好時刻。但是我喜歡現在的樣子,除了前腿需要減淡一下飽和度,所以我使用海綿工具。
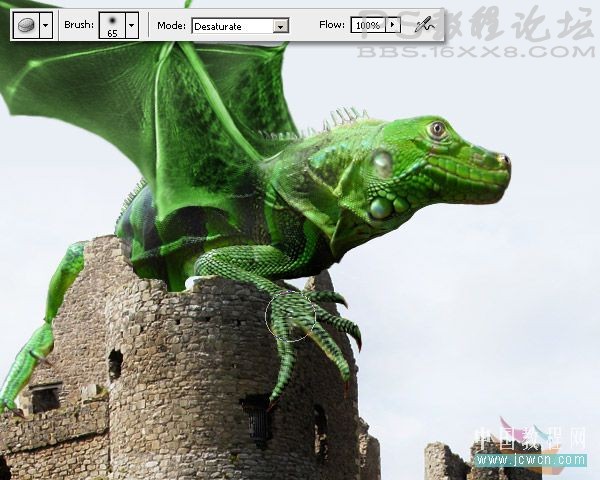
step 23
現在我們要給天空加上一種生動的風格,我們用魔棒工具并在“城堡”圖層選擇天空,并且可以按下shift鍵同時選中大海。在“城堡”圖層上新建一個圖層并命名為“云1”
把前景色設置為黑色(#000000),背景色為灰色(#A8A8A8),然后執行濾鏡→渲染→云彩,然后改變“云1”圖層的混合模式為顏色加深。給它增加一個漸變(#FFFFFF-#000000)圖層蒙版,把“云1”圖層下面的部分隱藏掉。
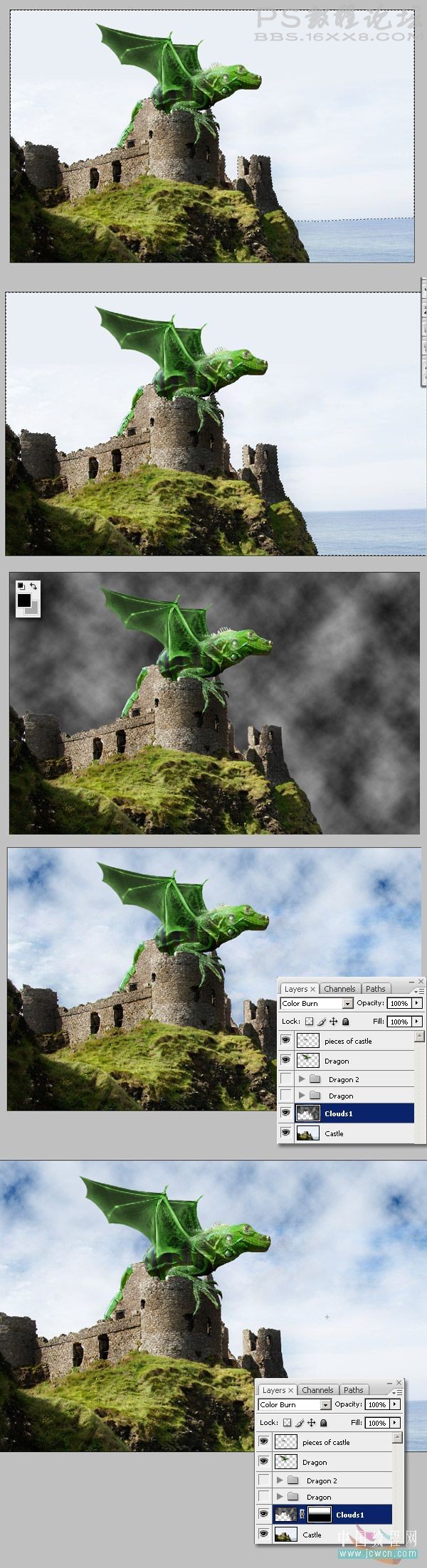
step 24
現在我們需要修復我們的龍的臉上的一些不完美的地方,用仿制圖章工具將龍的脖子上的白色的圓圈地方消除。
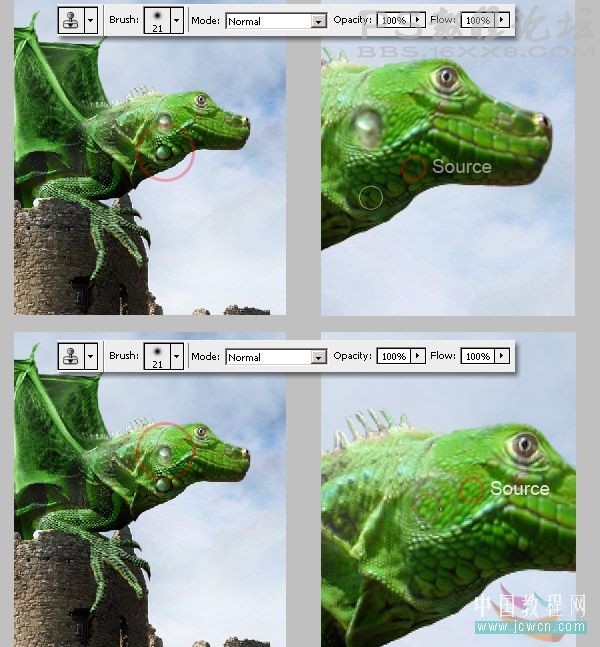
step 25
現在我們要為龍畫上一些影子效果,參考第18步,進入原始的文件夾(即圖層組),按住ctrl在“蜥蜴”圖層的縮略圖上點擊,然后按住shift鍵,按下ctrl點擊“翅膀”圖層,然后點擊ctrl+shift+I即可。

step 26
現在用一個柔軟的黑色(#000000)畫筆在一個叫“影子”的新圖層上繪畫影子區域。另外,將“影子”圖層的混合模式改為正片疊底模式。通過使用選區,我們僅僅在選區內進行繪畫而不影響選區之外的地方。
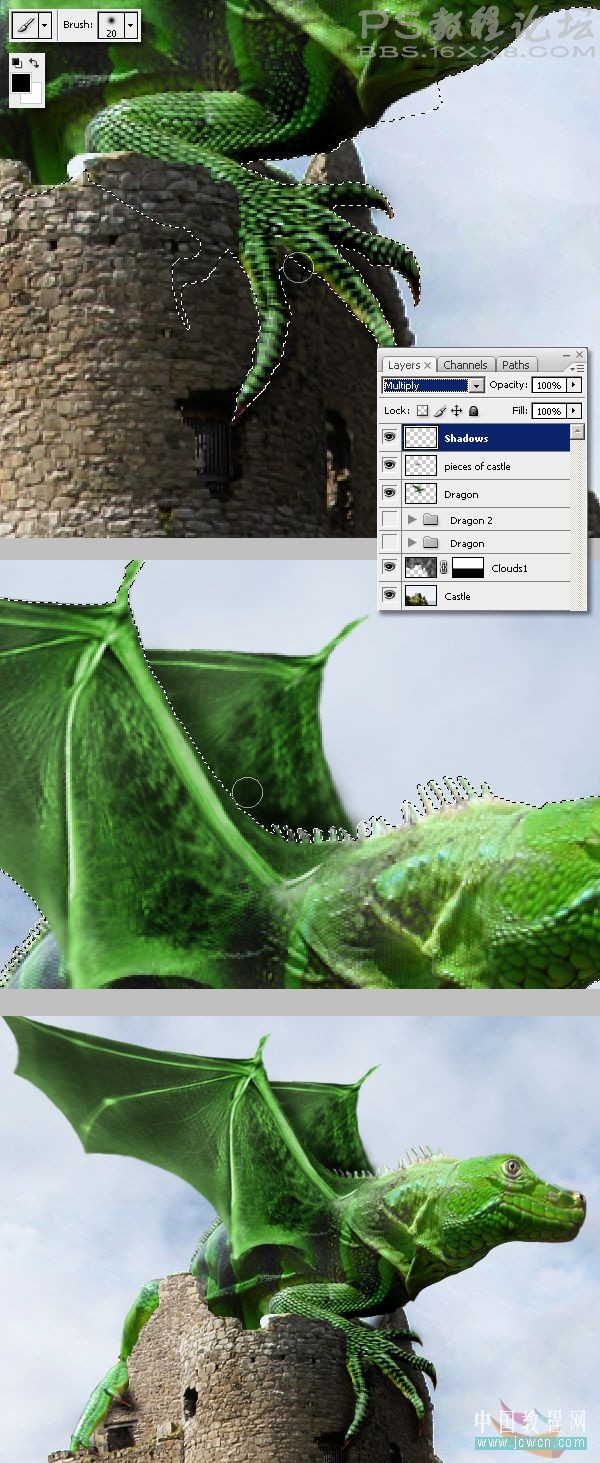
step 27
取消前面的選擇,為龍和城堡畫更多的陰影效果,你可以使用模糊工具讓你的繪畫變得平滑。
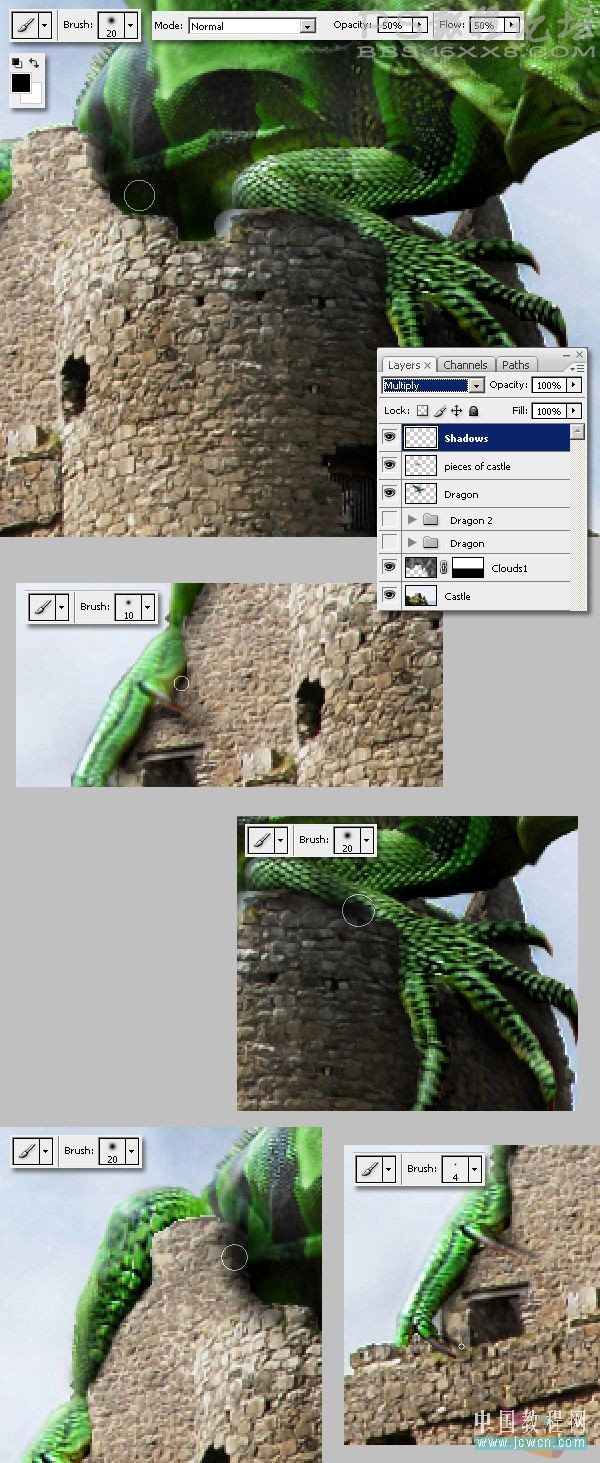
step 28
用小一點的畫筆給臉、嘴、眼睛畫上一些陰影效果。
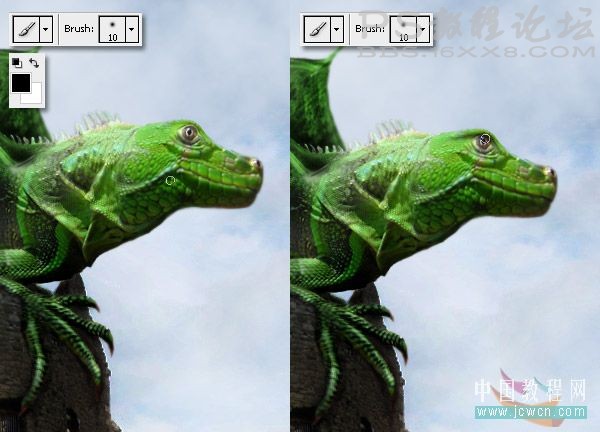
step 29
現在用不同尺寸的白色(#FFFFFF)畫筆到處加一些光照效。在需要的時候可以用模糊工具。

step 30
到此,我們的設計已經大部分完成。這里我們將會創建一種更真實生動的場景,單擊鍵盤上的D載入默認的調色板,在所有的圖層最上面建立一個新的圖層并命名為“頂端的云”。執行濾鏡→渲染→云彩,并將其混合模式改為疊加模式,不透明度改為%85.
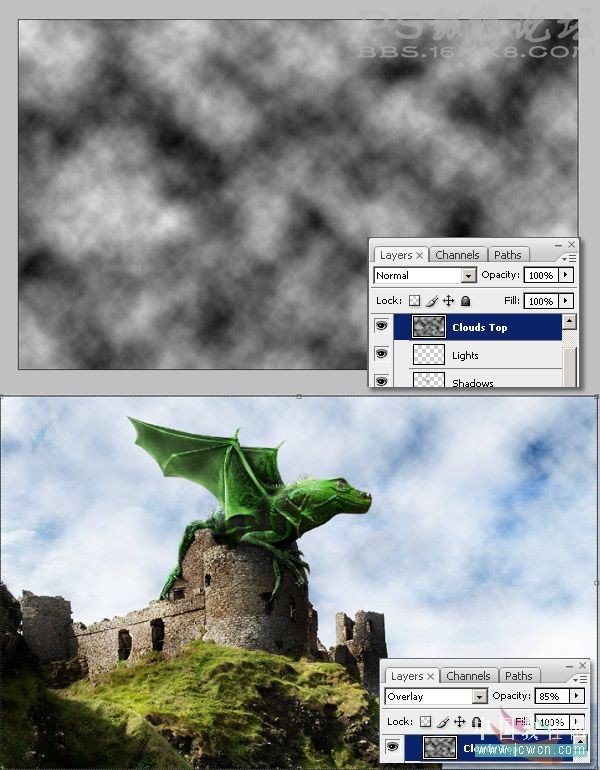
step 31
將你所有的圖層放到一個新的叫“龍”的文件夾,然后復制這個文件夾,合并副本。執行濾鏡→模糊→高斯模糊,將半徑設為2點擊確定。下一步,改變“龍副本”混合模式為疊加,不透明度為35%.
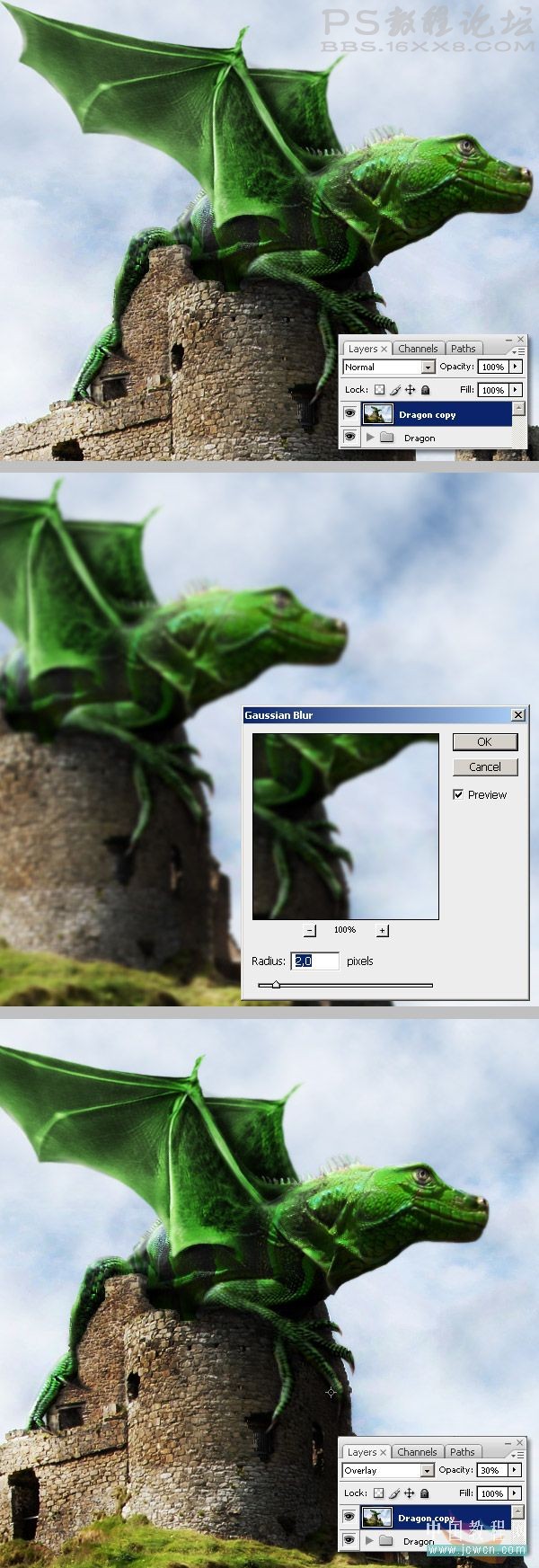
step 32
最后,如果你想再設置一下,新建一個“調整圖層”→“照片濾鏡”,選擇顏色選項,將顏色設置為#D5A461
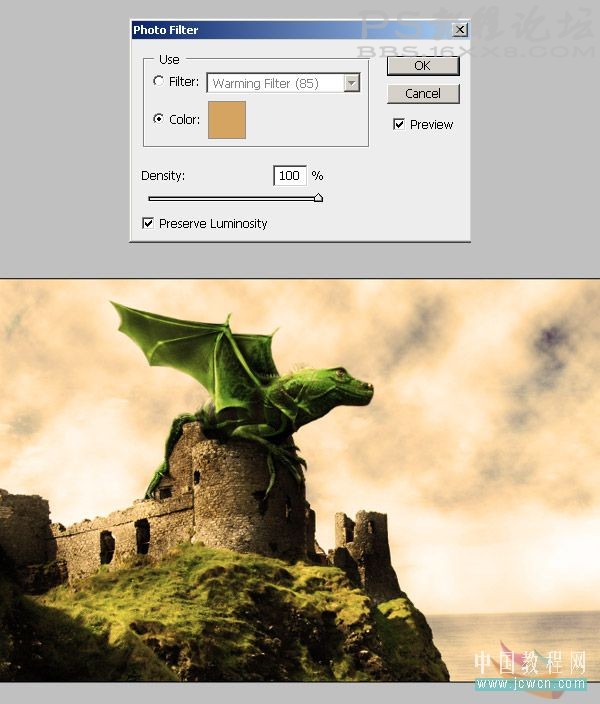
總結:
現在來看看最終效果圖,其實,你可以發揮你奇幻的想象,制作出很不錯的效果。

哇,終于寫完了,累了一天嘍,從早上一直到下午四點,一直翻譯完到傳完,累的脖子都酸啦,有不足之處希望大家可以諒解就好啦,我也去休息一下啦
來自中國教程網的愛在哈佛
標簽翼龍,場景,再現,教程,合成,photoshop

網友評論