Photoshop打造非常飄逸的彩色煙霧
時間:2024-02-05 07:30作者:下載吧人氣:32

本教程介紹彩色煙霧的制作方法。整個制作過程其實非常簡單,只要用選區工具做出局部細小煙霧的選區,然后用畫筆涂上淡淡顏色,再把做好的小煙霧疊加在一起 煙霧的效果就出來了。最后可以用漸變疊加等加上想要的彩色即可。由于煙霧的選區都非常細小,用鋼筆勾選區的時候一定要細心,彩色煙霧色彩不好把握,前期最 好是從黑白效果開始,最后再上色。
最終效果

1、新建一個600 * 800像素的文檔,背景填充顏色:#D7EBF5,效果如下圖。

<圖1>
2、新建一個圖層,用橢圓選框工具拉出圖2所示的橢圓選區,按Ctrl + Alt + D 羽化60個像素后填充白色,效果如圖3。
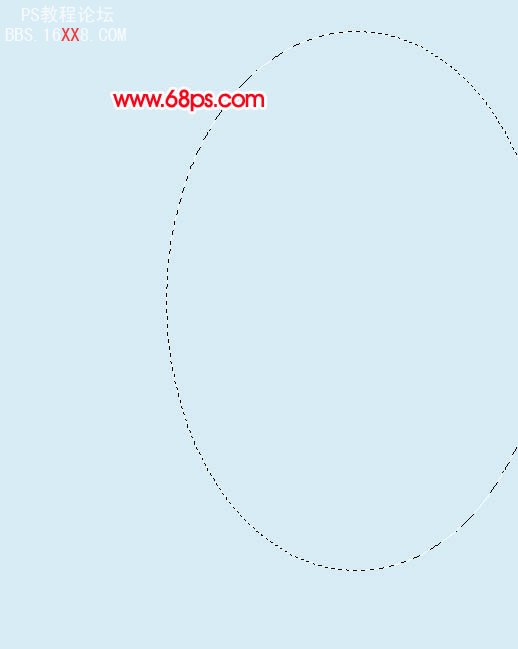
<圖2>
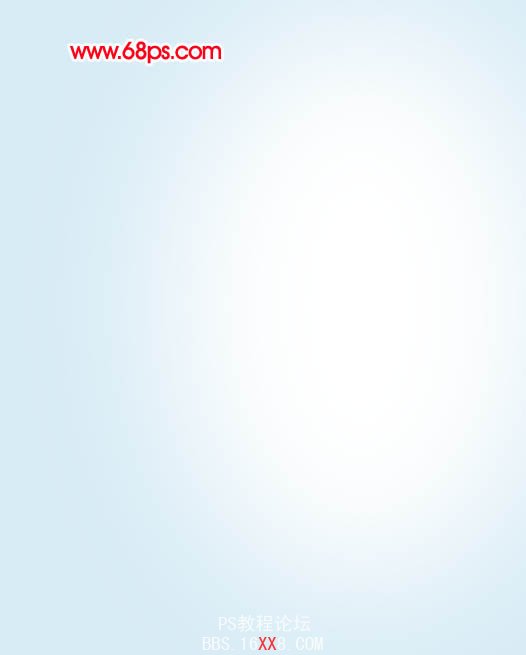
<圖3>
3、新建一個圖層,用鋼筆勾出煙霧的主體輪廓,轉為選區后填充白色,如下圖。填充后不要取消選區。
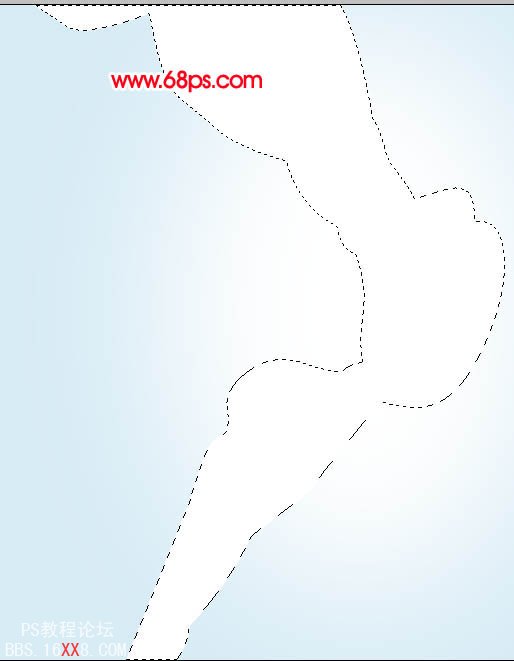
<圖4>
4、新建一個圖層,按Ctrl + Alt + G 與前一圖層編組,然后在當前圖層下面新建一個圖層把選區填充黑色,圖層不透明度改為:10%,效果如下圖。
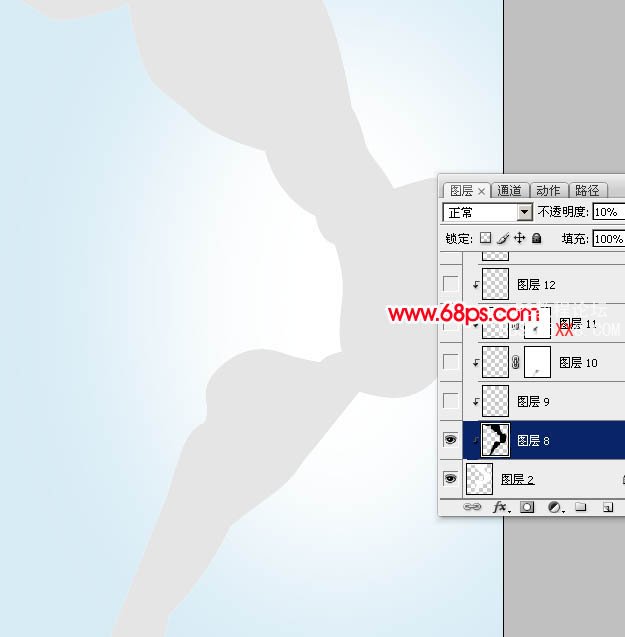
<圖5>
5、新建一個圖層,把前景顏色設置為黑色。調出煙霧主體的選區,選擇畫筆工具,畫筆不透明度設置為:5%,然后把底部邊緣部分稍微涂暗一點,如下圖。
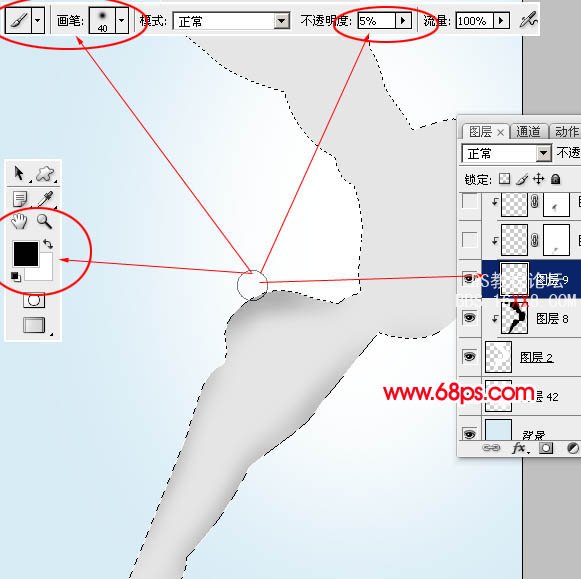
<圖6>
6、新建一個圖層,用鋼筆勾出圖7所示的路徑,轉為選區后羽化1個像素再填充白色,效果如圖8。

<圖7>

<圖8>
7、新建一個圖層,用鋼筆勾出一條曲線的路徑,轉為選區后填充黑色,取消選區后加上圖層蒙版,用黑色畫筆把頂部稍微涂點透明效果,如圖10。

<圖9>
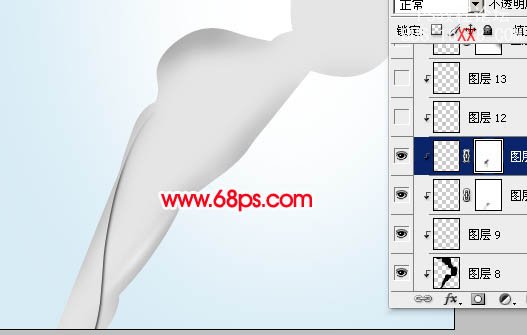
<圖10>
8、新建一個圖層,用鋼筆勾出圖11所示的選區填充黑色,圖層不透明度改為:20%,效果如圖12。保持選區新建一個圖層,選擇菜單:編輯 > 描邊,數值為1,顏色為黑色,確定后把圖層不透明度也改為:20%,效果如圖13。

<圖11>

<圖12>

<圖13>
9、新建一個圖層,用鋼筆勾出圖14所示的選區填充黑色,取消選區后加上圖層蒙版,用黑色漸變拉出頂部透明效果,如圖15。

<圖14>

<圖15>
10、新建一個圖層,用黑色畫筆涂出圖16 - 18所示的模糊曲線增強煙霧的層次感。

<圖16>

<圖17>

<圖18>
11、新建一個圖層,調出主體輪廓選區,用黑色畫筆把右下角部分涂深一點,效果如下圖。
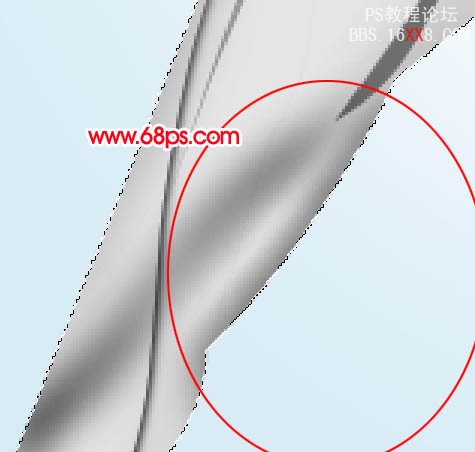
<圖19>
12、新建一個圖層,用鋼筆勾出圖20所示的選區,用黑色畫筆把邊緣部分涂深一點,效果如圖21。

<圖20>

<圖21>
13、新建一個圖層,用鋼筆勾出圖22所示的選區,用黑色畫筆把邊緣部分涂深一點。

<圖22>
14、新建一個圖層,用鋼筆勾出圖23所示的選區,用黑色畫筆把邊緣部分涂深一點,效果如圖24。

<圖23>

<圖24>
15、新建一個圖層,用鋼筆勾出圖25所示的選區,填充黑色,圖層不透明度改為:10%,如圖26,保持選區新建一個圖層,用黑色畫筆把邊緣部分涂深一點,效果如圖27。

<圖25>

<圖26>

<圖27>
16、新建一個圖層,用鋼筆勾出圖28所示的選區,填充黑色,圖層不透明度改為:10%,新建一個圖層,用黑色畫筆把選區邊緣涂暗一點,效果如圖29。

<圖28>

<圖29>
17、底部的煙霧基本完成,頂部及中間部分的煙霧制作方法完全一樣,過程如圖30 - 34,注意好層次關系。

<圖30>
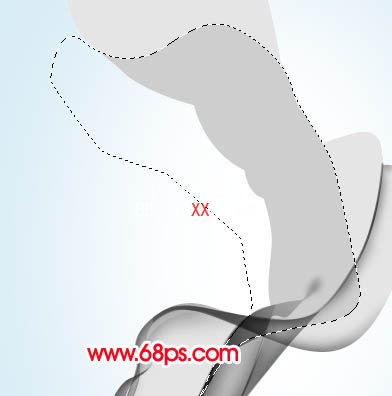
<圖31>
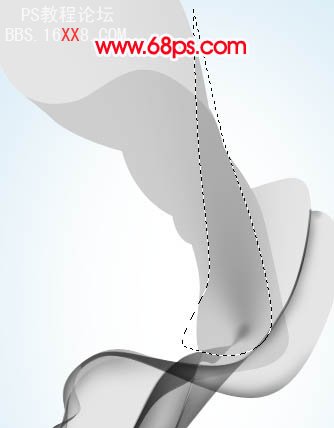
<圖32>
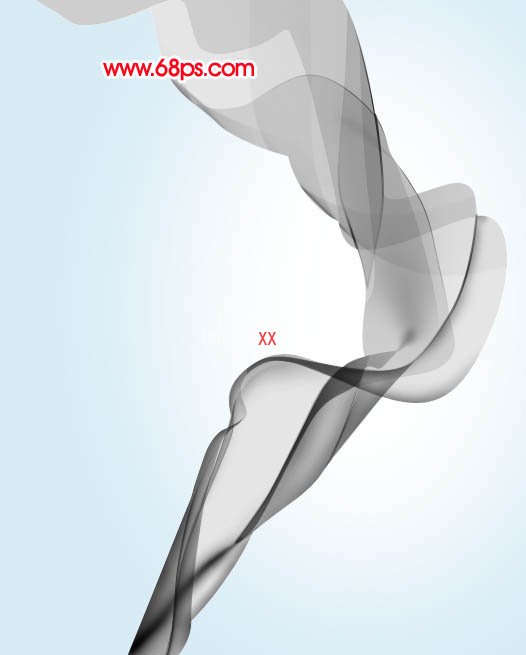
<圖33>
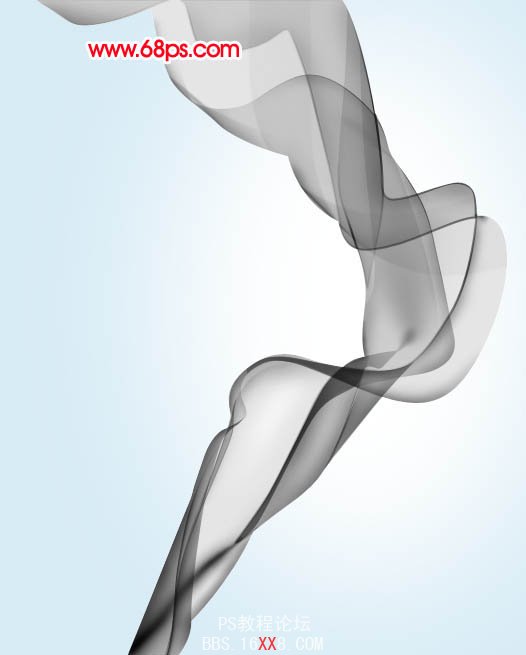
<圖34>
18、新建一個圖層,選擇漸變工具,顏色設置如圖35,由上至下拉出線性漸變,圖層混合模式改為“顏色”,效果如圖36。

<圖35>

<圖36>
19、把漸變圖層復制一層,圖層混合模式改為“變亮”,不透明度改為:50%,效果如下圖。

<圖37>
20、最后調整一下細節和整體顏色,完成最終效果。

<圖38>




網友評論