Photoshop打造簡潔漂亮的藍色光斑壁紙
時間:2024-02-05 07:30作者:下載吧人氣:29

光斑壁紙的制作方法有很多,常用的是用自定義筆刷來制作,操作起來比較簡單。下面介紹的方法是用全手工來制作,相當來說復雜一點,不同的光斑需要調整好混合模式及不透明度,局部還需要渲染高光。這樣畫面層次感會更強。
最終效果

<點小圖查看大圖>
1、 新建一個壁紙大小的文檔,如1024 * 768像素,背景填充顏色:#05132A。確定后新建一個圖層,選擇橢圓選框工具,按住Shift鍵拉出下圖所示的正圓選區,按Ctrl + Alt + D 羽化5個像素后填充藍色:#2890FF,圖層不透明度改為:40%。
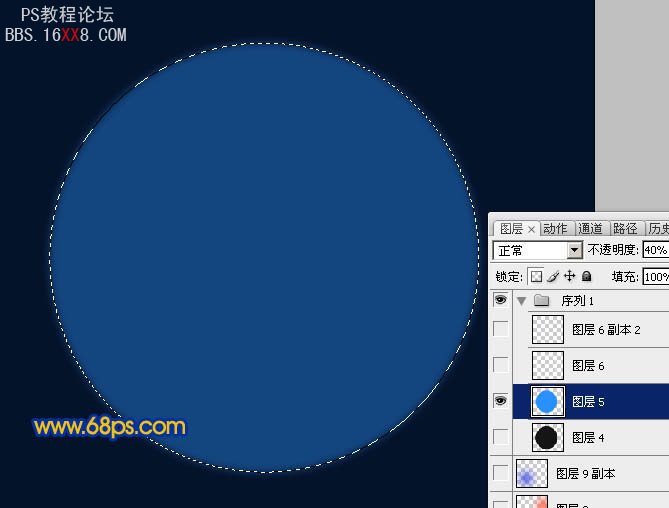
<圖1>
2、新建一個圖層,用橢圓選框工具拉出圖2所示的正圓選區,選擇菜單:編輯 > 描邊,顏色選擇白色,數值為8,取消選區后效果如圖3。
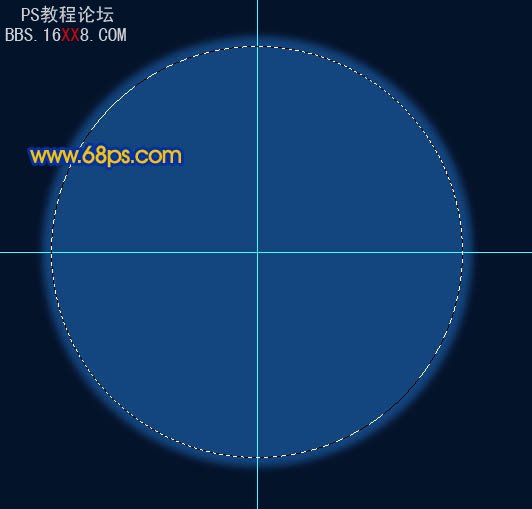
<圖2>
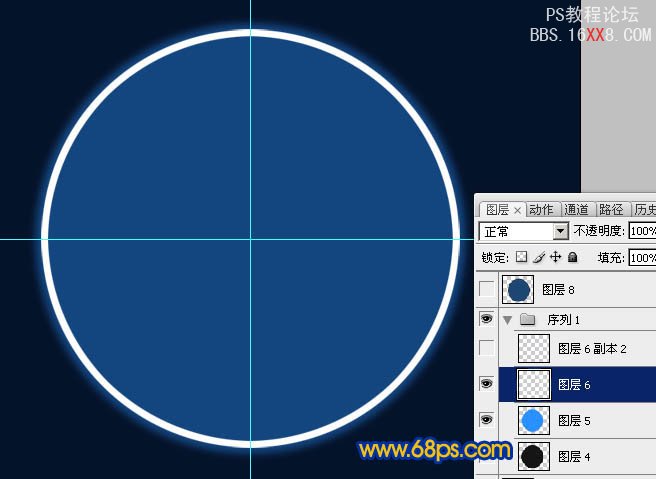
<圖3>
3、執行:濾鏡 > 模糊 > 高斯模糊,數值為6,如圖4,確定后鎖定圖層,把模糊后的圖形填充藍色:#2890FF,效果如圖5。

<圖4>

<圖5>
4、用橢圓選框工具拉出圖6所示的正圓選區,加上圖層蒙版,確定后把圖層不透明度改為:40%,效果如圖7。
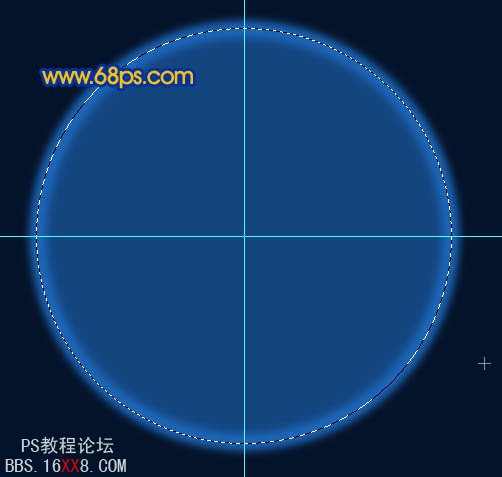
<圖6>

<圖7>
5、把剛才做好的兩個圖層合并,圖層混合模式改為“顏色減淡”,然后多復制一些,適當調整大小和不透明度,過程如圖8 - 11。

<圖8>

<圖9>

<圖10>

<圖11>
6、右上角部分的光斑需要填充橙色:#FBBF09,圖層混合模式為“顏色減淡”不變,橙色與藍色交接部分的光斑需要加上過渡色,如圖12 - 14。

<圖12>

<圖13>

<圖14>
7、在背景圖層上面新建一個圖層,用橢圓選框工具拉出下圖所示的選區,羽化60個像素后填充藍色:#0D49E3,不透明度改為:50%。
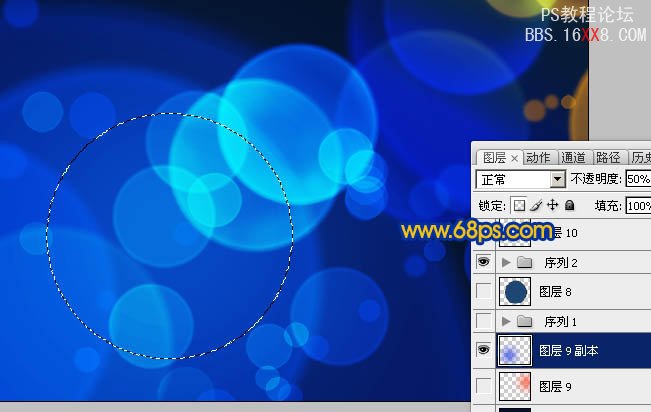
<圖15>
8、新建一個圖層,用橢圓選框工具在右上角拉出下圖所示的選區,羽化60個像素后填充顏色:#FA5907,圖層不透明度改為:30%,效果如下圖。

<圖16>
9、在圖層的最上面新建一個圖層,圖層混合模式改為“疊加”,把前景顏色設置為:#FBE703,用畫筆把右上角光斑的高光部分涂上前景色,適當降低圖層不透明度,如下圖。
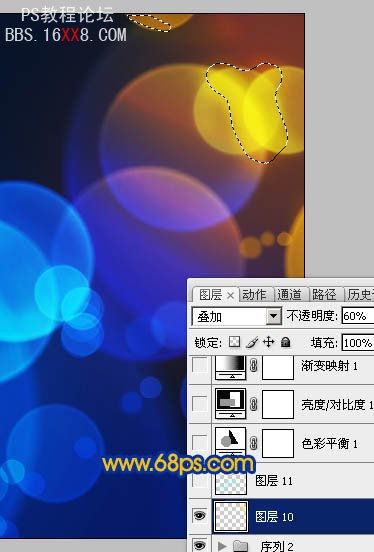
<圖17>
10、新建一個圖層,圖層混合模式改為“柔光”,把前景顏色設置為:#53FFFF,用畫筆把藍色光斑的高光部分加強一下,如下圖。

<圖18>
11、創建色彩平衡調整圖層,對高光進行調整,參數設置如圖19,效果如圖20。
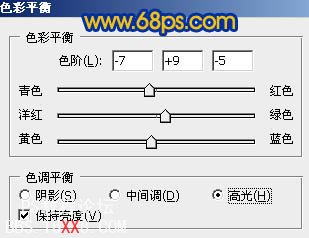
<圖19>

<圖20>
12、創建亮度/對比度調整圖層,參數設置如圖21,效果如圖22。

<圖21>

<圖22>
13、創建漸變映射調整圖層,顏色設置為黑白如圖23,確定后把圖層混合模式改為“強光”,不透明度改為:30%,效果如圖24。
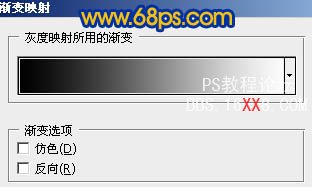
<圖23>

<圖24>
新建一個圖層,按Ctrl + Alt + Shift + E 蓋印圖層。適當把圖層銳化一下,完成最終效果。





網友評論