photoshop教程:鍛造威風(fēng)凜凜至酷龍盾
時間:2024-02-05 09:00作者:下載吧人氣:32
1、先看看效果圖。

2、建立空白文檔1024*786像素,RGB模式(因為要做桌面壁紙嘛,按壁紙規(guī)格設(shè)立,也可以做成800*600等規(guī)格的)。

圖2 新建空白文檔3、我們分析一下壁紙的構(gòu)成,一般壁紙的要素主要包括背景、主體、輔助裝飾。

圖3 壁紙構(gòu)成分析 4、先來做背景,新建一層,命名為“bg”。

圖4 新建背景層
5、設(shè)置前景色為純黑“000000”,背景色為50%灰“808080”,拉漸變?nèi)鐖D。

圖5 漸變背景6、在“bg”層上面再建一層,命名為“霧”。

圖6 新建霧層 7、按“D”將前背景色換回默認(rèn)的黑白。

圖7 切換前背景色 8、執(zhí)行“濾鏡 渲染 云彩”。

圖8 霧化效果 9、將“霧”層的混合模式改為“疊加”。

圖9 完善霧化效果
10、背景已經(jīng)完成了,可以適當(dāng)調(diào)整“霧”層的透明度或色階等內(nèi)容改變霧的效果(可略)。

圖10 進(jìn)一步調(diào)整背景 11、下面我們來做劍,在以前六月海前輩曾經(jīng)做過個“劍”的教程,小壁比較懶(諧音:小PIG,哈哈),搞了個簡化的。在“霧”層上新建一層,命名為“劍身”。

圖11 新建劍身層12、執(zhí)行“視圖 顯示 網(wǎng)格”,確保“額外”打上勾。

圖12 顯示輔助網(wǎng)格 13、用鋼筆勾如下路徑。

圖13 勾畫劍身路徑14、切換到路徑面板,將該路徑命名為“劍身”。

圖14 命名路徑
15、將路徑轉(zhuǎn)化為選區(qū),在“劍身”層填充50%灰“808080”。

圖15 填充劍身16、取消選區(qū),設(shè)置“劍身”層圖層樣式如下:

圖16 設(shè)置劍身圖層樣式17、隱藏圖層“bg”、“霧”和網(wǎng)格線看效果。

圖17 隱藏其他圖層18、執(zhí)行“圖像 調(diào)整 曲線”,調(diào)整曲線。

圖18 調(diào)整曲線

圖19 調(diào)整曲線后效果19、新建一空白層,與“劍身”層鏈接,合并鏈接圖層后將名字依舊設(shè)成“劍身”(此步為將圖層樣式固化),將劍身右側(cè)尾部剪掉,調(diào)整形狀適宜如下圖:

圖20 完善劍身
20、劍身做完,下面強(qiáng)化血槽,增加劍的立體感,在“劍身”層上新建一層,命名為“血槽”使用魔棒,容差設(shè)為“0”,把“消除鋸齒”、“連續(xù)的”、“用于所有圖層”均勾選上,選中劍身中心橫條。

圖21 新建血槽層21、放大局部,在“血槽”圖層上填充上黑下白漸變。

圖22 血槽立體效果22、取消選區(qū),將缺陷的地方抹除。

圖23 消除缺陷23、按“ctrl”單擊“血槽”圖層,選擇修改后的圖層透明度選區(qū),描邊選區(qū)設(shè)置如下。

圖24 血槽外圍高光24、將視圖調(diào)整回滿畫布顯示,將“血槽”層的透明度改為50%。

圖25 調(diào)整血槽層透明度
25、血槽做完了作劍托,用鋼筆勾如下路徑。

圖26 勾畫劍托路徑26、在“血槽”層上新建一層,命名為“劍托”,將路徑轉(zhuǎn)化為選區(qū),在“劍托”層上填充設(shè)置如下。

圖27 填充劍托27、取消選區(qū),復(fù)制“劍托”層,將“劍托副本”層垂直翻轉(zhuǎn),調(diào)整位置,跟“劍托”層合并如下圖。

圖28 整合劍托 28、調(diào)整大小和位置。

圖29 完善劍托 29、設(shè)置圖形樣式,使劍托立體化。
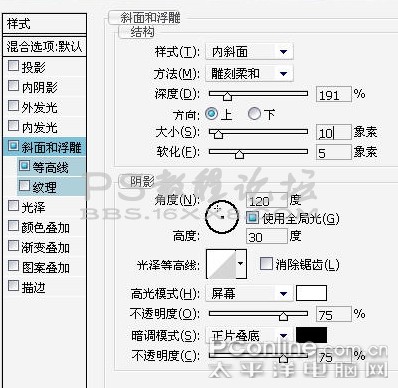
圖30 設(shè)置劍托層樣式
30、在“劍托”層下新建一層(“血槽”層上),命名為“手柄”。

圖31 新建手柄層 31、鋼筆勾路徑。

圖32 勾畫手柄路徑 32、按前面講過的方法做成這樣。

圖33 整合手柄33、按“ctrl”單擊“手柄”圖層,選擇圖層透明度選區(qū),執(zhí)行“選擇 修改 平滑”,平滑選區(qū)5像素。

圖34 羽化劍托選區(qū) 34、反選選區(qū)按DEL鍵刪除劍托銳角。

圖35 修邊劍托
35、保持當(dāng)前選區(qū),羽化5像素,上移選區(qū)并調(diào)整曲線加深手柄下部。

圖36 增強(qiáng)劍托暗部 36、下移選區(qū)并調(diào)整曲線加亮手柄上部。

圖37 增強(qiáng)劍托亮部37、手柄完成,隱藏白色背景,在“劍托”層上新建一層,然后按“Ctrl+alt+shift+e”組合鍵將可見圖層合并到新圖層中,命名新層為“劍”,隱藏“劍托”、“手柄”、“血槽”和“劍身”層,取消“bg”、“霧”層。

圖38 隱藏和顯示相關(guān)圖層38、在“劍”層上新建一層,根據(jù)劍的形狀涂點(diǎn)高光。

圖39 涂高光區(qū)域 39、高斯模糊,半徑4,跟“劍”層編組后合并。

圖40 高光效果
學(xué)PS就去photoshop教程論壇
40、復(fù)制“劍”層,并調(diào)整大小位置如下,作點(diǎn)白色的外發(fā)光。

圖41 劍的整體效果 41、開始作盾了,在最上層新建一個圖層,命名“盾”,鋼筆勾半盾型。

圖42 做盾層并勾畫盾型42、轉(zhuǎn)化為選區(qū),填充50%灰“808080”,按前述方法復(fù)制翻轉(zhuǎn)調(diào)整如圖,合并兩個圖層,命名為“盾”。

圖43 整合盾 43、按“ctrl”單擊“盾”層,獲取圖層透明度選區(qū),拉45度黑白徑向漸變?nèi)鐖D。

圖44 盾立體化一44、收縮選區(qū)5像素,拉個反向的。

圖45 盾立體化二
45、再收縮選區(qū)2像素,拉個淺點(diǎn)的反向。

圖46 盾立體化三46、取消選區(qū),新建一層,命名“材質(zhì)”,按“D”鍵,恢復(fù)默認(rèn)前景色和背景色,填充白色,執(zhí)行“濾鏡 雜色 添加雜色”。

圖47 材質(zhì)化一47、執(zhí)行“濾鏡 模糊 動感模糊”。

圖48 材質(zhì)化二48、高斯模糊0.5,按“ctrl”單擊“盾”層,選擇“盾”層圖層透明度選區(qū),按蒙板按鈕。

圖49 材質(zhì)化三49、再次選擇“盾”層圖層透明度選區(qū),確保選擇蒙板,執(zhí)行“濾鏡 渲染 云彩”命令和“圖像 調(diào)整 自動色階”,將圖層模式改為柔光,向下與“盾”層合并。

圖50 材質(zhì)化四
50、選擇如圖,羽化20像素,調(diào)整曲線。

圖51 盾立體化四51、找個龍的圖片。將龍形扣下調(diào)整位置大小,作“濾鏡 風(fēng)格化 浮雕效果,調(diào)整適宜,再按前步方法調(diào)整一下明暗,給盾層作個白色外發(fā)光,如圖。

圖52 龍型立體化52、加背光和字,最終效果如圖。

最終效果圖各位也可根據(jù)自己愛好加上不同的修飾效果,也可調(diào)整色相和飽和度為其加上不同色調(diào),這樣一套屬于自己的終極裝備就打造出來了
作者:壁紙茶 來源:pconline

2、建立空白文檔1024*786像素,RGB模式(因為要做桌面壁紙嘛,按壁紙規(guī)格設(shè)立,也可以做成800*600等規(guī)格的)。

圖2 新建空白文檔3、我們分析一下壁紙的構(gòu)成,一般壁紙的要素主要包括背景、主體、輔助裝飾。

圖3 壁紙構(gòu)成分析 4、先來做背景,新建一層,命名為“bg”。

圖4 新建背景層
5、設(shè)置前景色為純黑“000000”,背景色為50%灰“808080”,拉漸變?nèi)鐖D。

圖5 漸變背景6、在“bg”層上面再建一層,命名為“霧”。

圖6 新建霧層 7、按“D”將前背景色換回默認(rèn)的黑白。
圖7 切換前背景色 8、執(zhí)行“濾鏡 渲染 云彩”。
圖8 霧化效果 9、將“霧”層的混合模式改為“疊加”。

圖9 完善霧化效果
10、背景已經(jīng)完成了,可以適當(dāng)調(diào)整“霧”層的透明度或色階等內(nèi)容改變霧的效果(可略)。

圖10 進(jìn)一步調(diào)整背景 11、下面我們來做劍,在以前六月海前輩曾經(jīng)做過個“劍”的教程,小壁比較懶(諧音:小PIG,哈哈),搞了個簡化的。在“霧”層上新建一層,命名為“劍身”。

圖11 新建劍身層12、執(zhí)行“視圖 顯示 網(wǎng)格”,確保“額外”打上勾。

圖12 顯示輔助網(wǎng)格 13、用鋼筆勾如下路徑。

圖13 勾畫劍身路徑14、切換到路徑面板,將該路徑命名為“劍身”。

圖14 命名路徑
15、將路徑轉(zhuǎn)化為選區(qū),在“劍身”層填充50%灰“808080”。

圖15 填充劍身16、取消選區(qū),設(shè)置“劍身”層圖層樣式如下:

圖16 設(shè)置劍身圖層樣式17、隱藏圖層“bg”、“霧”和網(wǎng)格線看效果。

圖17 隱藏其他圖層18、執(zhí)行“圖像 調(diào)整 曲線”,調(diào)整曲線。

圖18 調(diào)整曲線

圖19 調(diào)整曲線后效果19、新建一空白層,與“劍身”層鏈接,合并鏈接圖層后將名字依舊設(shè)成“劍身”(此步為將圖層樣式固化),將劍身右側(cè)尾部剪掉,調(diào)整形狀適宜如下圖:

圖20 完善劍身
20、劍身做完,下面強(qiáng)化血槽,增加劍的立體感,在“劍身”層上新建一層,命名為“血槽”使用魔棒,容差設(shè)為“0”,把“消除鋸齒”、“連續(xù)的”、“用于所有圖層”均勾選上,選中劍身中心橫條。

圖21 新建血槽層21、放大局部,在“血槽”圖層上填充上黑下白漸變。

圖22 血槽立體效果22、取消選區(qū),將缺陷的地方抹除。

圖23 消除缺陷23、按“ctrl”單擊“血槽”圖層,選擇修改后的圖層透明度選區(qū),描邊選區(qū)設(shè)置如下。

圖24 血槽外圍高光24、將視圖調(diào)整回滿畫布顯示,將“血槽”層的透明度改為50%。

圖25 調(diào)整血槽層透明度
25、血槽做完了作劍托,用鋼筆勾如下路徑。

圖26 勾畫劍托路徑26、在“血槽”層上新建一層,命名為“劍托”,將路徑轉(zhuǎn)化為選區(qū),在“劍托”層上填充設(shè)置如下。

圖27 填充劍托27、取消選區(qū),復(fù)制“劍托”層,將“劍托副本”層垂直翻轉(zhuǎn),調(diào)整位置,跟“劍托”層合并如下圖。

圖28 整合劍托 28、調(diào)整大小和位置。

圖29 完善劍托 29、設(shè)置圖形樣式,使劍托立體化。
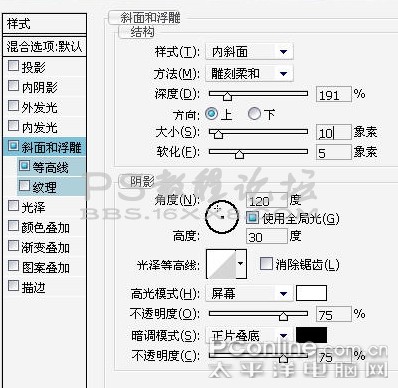
圖30 設(shè)置劍托層樣式
30、在“劍托”層下新建一層(“血槽”層上),命名為“手柄”。

圖31 新建手柄層 31、鋼筆勾路徑。

圖32 勾畫手柄路徑 32、按前面講過的方法做成這樣。

圖33 整合手柄33、按“ctrl”單擊“手柄”圖層,選擇圖層透明度選區(qū),執(zhí)行“選擇 修改 平滑”,平滑選區(qū)5像素。

圖34 羽化劍托選區(qū) 34、反選選區(qū)按DEL鍵刪除劍托銳角。

圖35 修邊劍托
35、保持當(dāng)前選區(qū),羽化5像素,上移選區(qū)并調(diào)整曲線加深手柄下部。

圖36 增強(qiáng)劍托暗部 36、下移選區(qū)并調(diào)整曲線加亮手柄上部。

圖37 增強(qiáng)劍托亮部37、手柄完成,隱藏白色背景,在“劍托”層上新建一層,然后按“Ctrl+alt+shift+e”組合鍵將可見圖層合并到新圖層中,命名新層為“劍”,隱藏“劍托”、“手柄”、“血槽”和“劍身”層,取消“bg”、“霧”層。

圖38 隱藏和顯示相關(guān)圖層38、在“劍”層上新建一層,根據(jù)劍的形狀涂點(diǎn)高光。

圖39 涂高光區(qū)域 39、高斯模糊,半徑4,跟“劍”層編組后合并。

圖40 高光效果
學(xué)PS就去photoshop教程論壇
40、復(fù)制“劍”層,并調(diào)整大小位置如下,作點(diǎn)白色的外發(fā)光。

圖41 劍的整體效果 41、開始作盾了,在最上層新建一個圖層,命名“盾”,鋼筆勾半盾型。

圖42 做盾層并勾畫盾型42、轉(zhuǎn)化為選區(qū),填充50%灰“808080”,按前述方法復(fù)制翻轉(zhuǎn)調(diào)整如圖,合并兩個圖層,命名為“盾”。

圖43 整合盾 43、按“ctrl”單擊“盾”層,獲取圖層透明度選區(qū),拉45度黑白徑向漸變?nèi)鐖D。

圖44 盾立體化一44、收縮選區(qū)5像素,拉個反向的。

圖45 盾立體化二
45、再收縮選區(qū)2像素,拉個淺點(diǎn)的反向。

圖46 盾立體化三46、取消選區(qū),新建一層,命名“材質(zhì)”,按“D”鍵,恢復(fù)默認(rèn)前景色和背景色,填充白色,執(zhí)行“濾鏡 雜色 添加雜色”。

圖47 材質(zhì)化一47、執(zhí)行“濾鏡 模糊 動感模糊”。

圖48 材質(zhì)化二48、高斯模糊0.5,按“ctrl”單擊“盾”層,選擇“盾”層圖層透明度選區(qū),按蒙板按鈕。

圖49 材質(zhì)化三49、再次選擇“盾”層圖層透明度選區(qū),確保選擇蒙板,執(zhí)行“濾鏡 渲染 云彩”命令和“圖像 調(diào)整 自動色階”,將圖層模式改為柔光,向下與“盾”層合并。

圖50 材質(zhì)化四
50、選擇如圖,羽化20像素,調(diào)整曲線。

圖51 盾立體化四51、找個龍的圖片。將龍形扣下調(diào)整位置大小,作“濾鏡 風(fēng)格化 浮雕效果,調(diào)整適宜,再按前步方法調(diào)整一下明暗,給盾層作個白色外發(fā)光,如圖。

圖52 龍型立體化52、加背光和字,最終效果如圖。

最終效果圖各位也可根據(jù)自己愛好加上不同的修飾效果,也可調(diào)整色相和飽和度為其加上不同色調(diào),這樣一套屬于自己的終極裝備就打造出來了
作者:壁紙茶 來源:pconline
標(biāo)簽酷龍,盾,威風(fēng)凜凜,鍛造,教程,photoshop

網(wǎng)友評論