photoshop如何用照片做個性信封
時間:2024-02-05 09:45作者:下載吧人氣:36
最終效果圖:

1、按“Ctrl+N”組合鍵新建一個文檔,設(shè)置其“寬度”為21cm,“高度”為11cm,“背景內(nèi)容”為白色,如圖1所示:
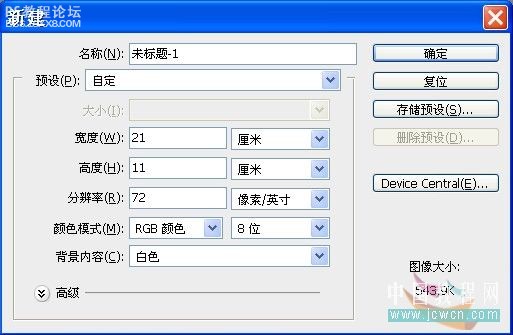
2、在工具箱中設(shè)置前景色為(#:fafae1)信封的顏色,其顏色值,如圖2所示:

按“Alt+Delete”鍵進行前景色填充。
3、單擊面板下面的“創(chuàng)建新圖層”按鈕,在工具箱中選擇“矩形選框”工具,按“Ctrl”鍵繪制一個正方形的框,然后執(zhí)行“編輯”/“描邊”命令,設(shè)置其“寬度”為4PX,“顏色”為暗紅色(#:d5273c),“位置”為居中,面板效果如圖3所示:
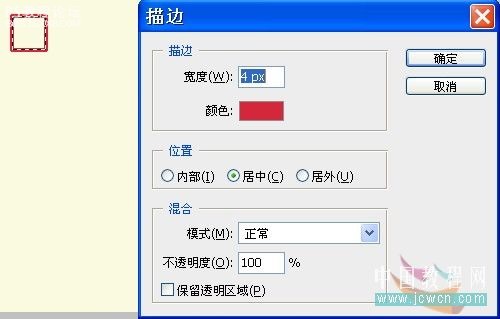
, 4、按“Ctrl+D”組合鍵取消選區(qū),按“Ctrl+J”組合鍵復制紅色方框5次,將其擺放在合適的位置(可以使用“標盡工具”中的藍色輔助線來定位),如圖4所示:
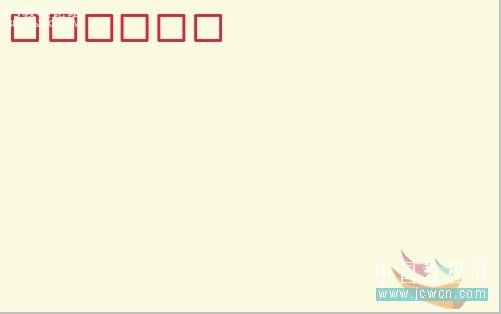
5、在“圖層”面板中按“Ctrl”鍵不松手用鼠標單擊選中除背景層外的其他圖層,然后在圖層上右擊,在彈出的快捷菜單中選擇“合并圖層”命令,(或者按“Ctrl+E”組合鍵進行“合并圖層”操作),將這些紅色方框的圖層合并在一起,面板效果如圖5所示:

6、使用工具箱中的“橫排文字”工具,輸入“郵政編碼:”,并設(shè)置其“字體”為黑體,“大小”為20點,“顏色”為紅色,如圖6所示:

, 7、將數(shù)碼照片01拖進源文件中,如圖7A所示:

使用工具箱中的“磁性索套工具”、“多邊形索套工具”進行選區(qū)的框選(或者使用“鋼筆工具”),摳出人物主體,效果如圖7B所示:

執(zhí)行“編輯”/“變換”/“水平翻轉(zhuǎn)”命令后,按“Ctrl+T”組合鍵將照片縮小至合適大小,并設(shè)置此圖層的“不透明度”為33%,最后再將此圖層的“圖層混合模式”設(shè)置為“正片疊底”,效果如圖7C所示:

, 8、打開圖片02,如圖8A所示:

按“Ctrl+Shift+I”組合鍵,圖像大小對話框,選擇合適的郵票大小尺寸(普通郵票的大小一直沒有絕對的固定下來,最小的也有23.5毫米*16.5毫米,常用的在30毫米*40毫米,還有22*27毫米26*31毫米。),將圖片02拖進源文件中,然后放置在合適的位置,效果如圖8B所示:

9、在“圖層”面板中按下“Ctrl”鍵的同時,單擊這個圖層調(diào)出選區(qū),呈螞蟻線狀態(tài),在“路徑”面板中單擊“從選區(qū)生成工作路徑”按鈕,如圖9所示:
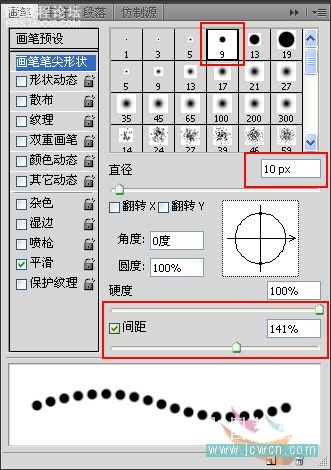
注意:在屬性欄中設(shè)置其畫筆“流量”為100%,要不然描邊出來的顏色很淡,沒有辦法進行下一步的載入選區(qū)操作。
,
10、在“路徑”面板中右擊“工作路徑”,在彈出的快捷菜單中選擇“描邊路徑”命令,然后在彈出的“描邊路徑”對話框中選擇“畫筆”,單擊“確定”按鈕為路徑描邊,描邊后的效果如圖10所示:

11、返回“圖層”面板中,選中“圖層4”,執(zhí)行“選擇”/“載入選區(qū)”命令,呈螞蟻線狀態(tài),單擊“圖層3”,然后按“Delete”鍵刪除選區(qū)內(nèi)容,面板效果如圖11A所示:
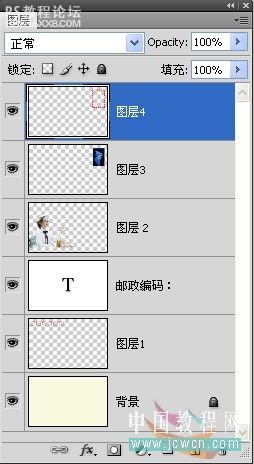
將“圖層4”前面的“小眼睛”按鈕關(guān)閉后,效果如圖11B所示:

12、在工具箱中選擇“矩形選框”工具,繪制一個方框,然后執(zhí)行“編輯”/“描邊”命令,在彈出其對話框中設(shè)置其“寬度”為1PX,“位置”為居外,“顏色”為白色,效果如圖12所示:

, 13、描邊后再使用“橫排文本”工具輸入“80分中國郵政”字樣,并設(shè)置其大小為8點及顏色為白色,最后放置在合適的位置即可,效果如圖13所示:

14、單擊“創(chuàng)建新圖層”按鈕,使用“橢圓選區(qū)”工具繪制一個橢圓,然后執(zhí)行“編輯”/“描邊”命令,在彈出其對話框中設(shè)置其“寬度”為1PX,“位置”為居外,“顏色”為黑色,效果如圖14所示:

15、按“Ctrl+D”組合鍵取消選區(qū)。然后在“圖層”面板中按下“Ctrl”鍵單擊這個圖層調(diào)出選區(qū),在“路徑”面板中單擊“從選區(qū)生成工作路徑”按鈕,如圖15所示:
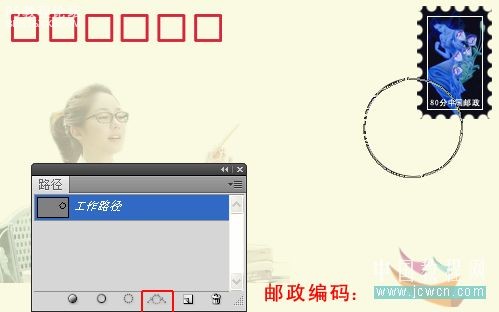
16、在選區(qū)被選中的情況下,回到圖層面板,在工具箱中選擇“橫排文本”工具,當路徑轉(zhuǎn)化為波浪形時,輸入文字,效果如圖16A所示:

再利用此方法輸入另一組“廣西發(fā)行”字樣,并按“Ctrl”鍵進行調(diào)整,效果如圖16C所示:

, 17、將另一張圖片素材03打開,如圖17A所示:

用“橡皮擦”工具,摳除掉黑色邊框,使其更美觀,效果如圖17B所示:

拖到源文件中,在“圖層”面板中設(shè)置其“圖層混合模式”為正片疊底,執(zhí)行“濾鏡”/“轉(zhuǎn)換為智能濾鏡”(目的:使圖像在變換大小過程中不會變模糊。)然后,按“Ctrl+T”組合鍵將這張圖片縮小至適當大小,并移動擺放在圓的中央,形成一個郵戳,最后這張用照片制作的信封就完成了,最終效果如圖17C所示:

總結(jié):本例介紹運用PS將數(shù)碼照片合意合成制作成個性信封,主要通過描邊路徑工具、文字工具、套索工具、圖層混合模式等常用工具和方法完成最終效果,適合新手學習,希望朋友們能從本教程中學習到數(shù)碼照片處理的方法,舉一反三,制作出更精彩的作品~~
作者:四季輪回 出處:ф國教程網(wǎng)網(wǎng)站

1、按“Ctrl+N”組合鍵新建一個文檔,設(shè)置其“寬度”為21cm,“高度”為11cm,“背景內(nèi)容”為白色,如圖1所示:
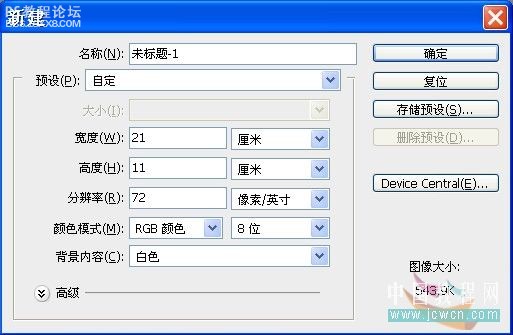
2、在工具箱中設(shè)置前景色為(#:fafae1)信封的顏色,其顏色值,如圖2所示:

按“Alt+Delete”鍵進行前景色填充。
3、單擊面板下面的“創(chuàng)建新圖層”按鈕,在工具箱中選擇“矩形選框”工具,按“Ctrl”鍵繪制一個正方形的框,然后執(zhí)行“編輯”/“描邊”命令,設(shè)置其“寬度”為4PX,“顏色”為暗紅色(#:d5273c),“位置”為居中,面板效果如圖3所示:
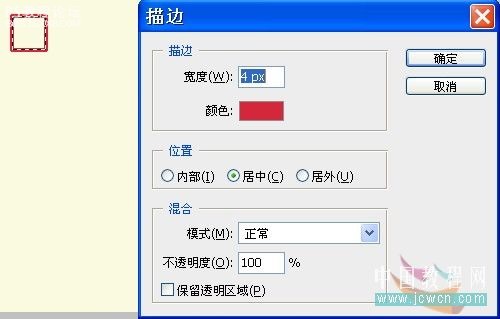
, 4、按“Ctrl+D”組合鍵取消選區(qū),按“Ctrl+J”組合鍵復制紅色方框5次,將其擺放在合適的位置(可以使用“標盡工具”中的藍色輔助線來定位),如圖4所示:
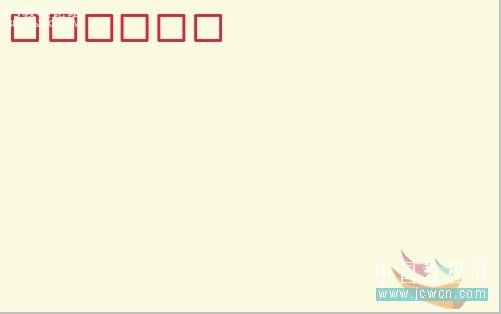
5、在“圖層”面板中按“Ctrl”鍵不松手用鼠標單擊選中除背景層外的其他圖層,然后在圖層上右擊,在彈出的快捷菜單中選擇“合并圖層”命令,(或者按“Ctrl+E”組合鍵進行“合并圖層”操作),將這些紅色方框的圖層合并在一起,面板效果如圖5所示:

6、使用工具箱中的“橫排文字”工具,輸入“郵政編碼:”,并設(shè)置其“字體”為黑體,“大小”為20點,“顏色”為紅色,如圖6所示:

, 7、將數(shù)碼照片01拖進源文件中,如圖7A所示:

使用工具箱中的“磁性索套工具”、“多邊形索套工具”進行選區(qū)的框選(或者使用“鋼筆工具”),摳出人物主體,效果如圖7B所示:

執(zhí)行“編輯”/“變換”/“水平翻轉(zhuǎn)”命令后,按“Ctrl+T”組合鍵將照片縮小至合適大小,并設(shè)置此圖層的“不透明度”為33%,最后再將此圖層的“圖層混合模式”設(shè)置為“正片疊底”,效果如圖7C所示:

, 8、打開圖片02,如圖8A所示:

按“Ctrl+Shift+I”組合鍵,圖像大小對話框,選擇合適的郵票大小尺寸(普通郵票的大小一直沒有絕對的固定下來,最小的也有23.5毫米*16.5毫米,常用的在30毫米*40毫米,還有22*27毫米26*31毫米。),將圖片02拖進源文件中,然后放置在合適的位置,效果如圖8B所示:

9、在“圖層”面板中按下“Ctrl”鍵的同時,單擊這個圖層調(diào)出選區(qū),呈螞蟻線狀態(tài),在“路徑”面板中單擊“從選區(qū)生成工作路徑”按鈕,如圖9所示:
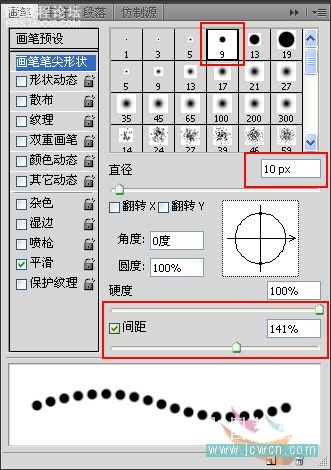
注意:在屬性欄中設(shè)置其畫筆“流量”為100%,要不然描邊出來的顏色很淡,沒有辦法進行下一步的載入選區(qū)操作。
,
10、在“路徑”面板中右擊“工作路徑”,在彈出的快捷菜單中選擇“描邊路徑”命令,然后在彈出的“描邊路徑”對話框中選擇“畫筆”,單擊“確定”按鈕為路徑描邊,描邊后的效果如圖10所示:

11、返回“圖層”面板中,選中“圖層4”,執(zhí)行“選擇”/“載入選區(qū)”命令,呈螞蟻線狀態(tài),單擊“圖層3”,然后按“Delete”鍵刪除選區(qū)內(nèi)容,面板效果如圖11A所示:
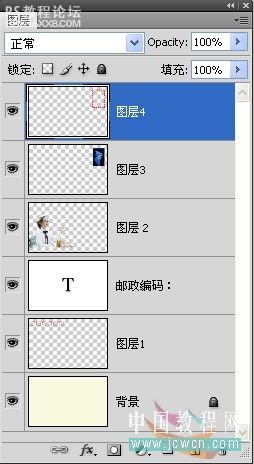
將“圖層4”前面的“小眼睛”按鈕關(guān)閉后,效果如圖11B所示:

12、在工具箱中選擇“矩形選框”工具,繪制一個方框,然后執(zhí)行“編輯”/“描邊”命令,在彈出其對話框中設(shè)置其“寬度”為1PX,“位置”為居外,“顏色”為白色,效果如圖12所示:

, 13、描邊后再使用“橫排文本”工具輸入“80分中國郵政”字樣,并設(shè)置其大小為8點及顏色為白色,最后放置在合適的位置即可,效果如圖13所示:

14、單擊“創(chuàng)建新圖層”按鈕,使用“橢圓選區(qū)”工具繪制一個橢圓,然后執(zhí)行“編輯”/“描邊”命令,在彈出其對話框中設(shè)置其“寬度”為1PX,“位置”為居外,“顏色”為黑色,效果如圖14所示:

15、按“Ctrl+D”組合鍵取消選區(qū)。然后在“圖層”面板中按下“Ctrl”鍵單擊這個圖層調(diào)出選區(qū),在“路徑”面板中單擊“從選區(qū)生成工作路徑”按鈕,如圖15所示:
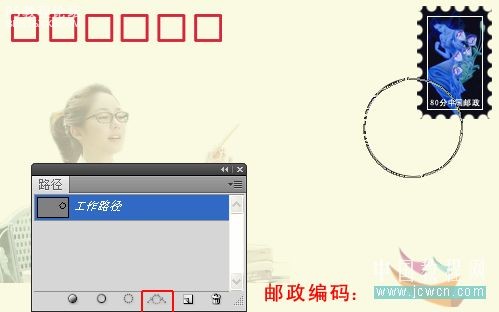
16、在選區(qū)被選中的情況下,回到圖層面板,在工具箱中選擇“橫排文本”工具,當路徑轉(zhuǎn)化為波浪形時,輸入文字,效果如圖16A所示:

再利用此方法輸入另一組“廣西發(fā)行”字樣,并按“Ctrl”鍵進行調(diào)整,效果如圖16C所示:

, 17、將另一張圖片素材03打開,如圖17A所示:

用“橡皮擦”工具,摳除掉黑色邊框,使其更美觀,效果如圖17B所示:

拖到源文件中,在“圖層”面板中設(shè)置其“圖層混合模式”為正片疊底,執(zhí)行“濾鏡”/“轉(zhuǎn)換為智能濾鏡”(目的:使圖像在變換大小過程中不會變模糊。)然后,按“Ctrl+T”組合鍵將這張圖片縮小至適當大小,并移動擺放在圓的中央,形成一個郵戳,最后這張用照片制作的信封就完成了,最終效果如圖17C所示:

總結(jié):本例介紹運用PS將數(shù)碼照片合意合成制作成個性信封,主要通過描邊路徑工具、文字工具、套索工具、圖層混合模式等常用工具和方法完成最終效果,適合新手學習,希望朋友們能從本教程中學習到數(shù)碼照片處理的方法,舉一反三,制作出更精彩的作品~~
作者:四季輪回 出處:ф國教程網(wǎng)網(wǎng)站
標簽個性,信封,做,照片,如,何用,photoshop

網(wǎng)友評論