photoshop教程:制作夢幻網(wǎng)紋飄帶效果
時間:2024-02-05 12:45作者:下載吧人氣:31
作者rotApple 出處:iconfans
沒有中文版的Illustrator, 所以工具的名稱都是直譯, 我會把英文名稱也帶上.
1, 第一步
打開
Illustrator, 使用鋼筆(Pen), 畫兩個不同的曲線, 試著把它們像下面那樣交叉, 這將會是我們"煙霧"的形狀,
然后重復一樣的步驟再畫兩條線; 從它們兩對中選一對線, 并設置第一條線的描邊顏色為白色, 另一條為70%的灰色, 給另一對也一樣加顏色,
不過把顏色顛倒一下, 因為我們把這些形狀導入photoshop的時候我們就可以更輕松的對顏色進行調整.
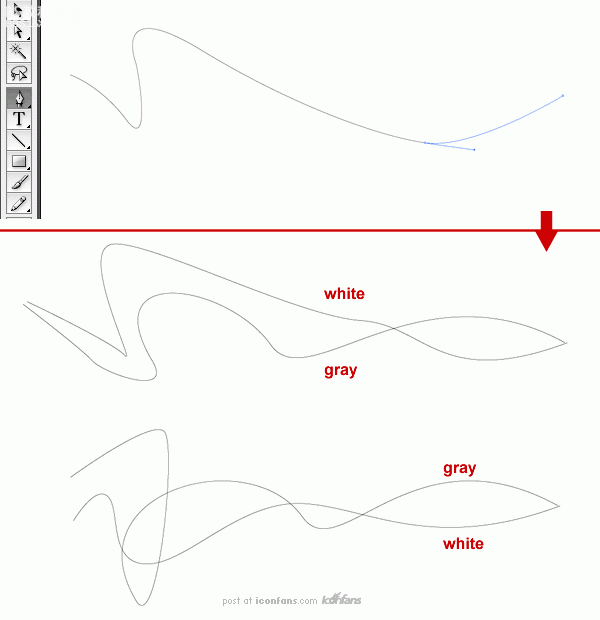
2, 第二步
使
用混和(Blend Tool)工具, 在白色線條的邊緣點擊, 然后在灰線邊緣點擊, 這將會在兩條線之間創(chuàng)建一條線, 在混合工具(Blend
Tool)被選中的狀態(tài)下, 點擊對象(Object) 混合(Blend) 混合選項(Blend Options),
在這里, 把間距(Spacing)改為指定步長(Specified Steps)并設置步長(Steps)為200,
然后給另一對線也處理同樣的步驟.
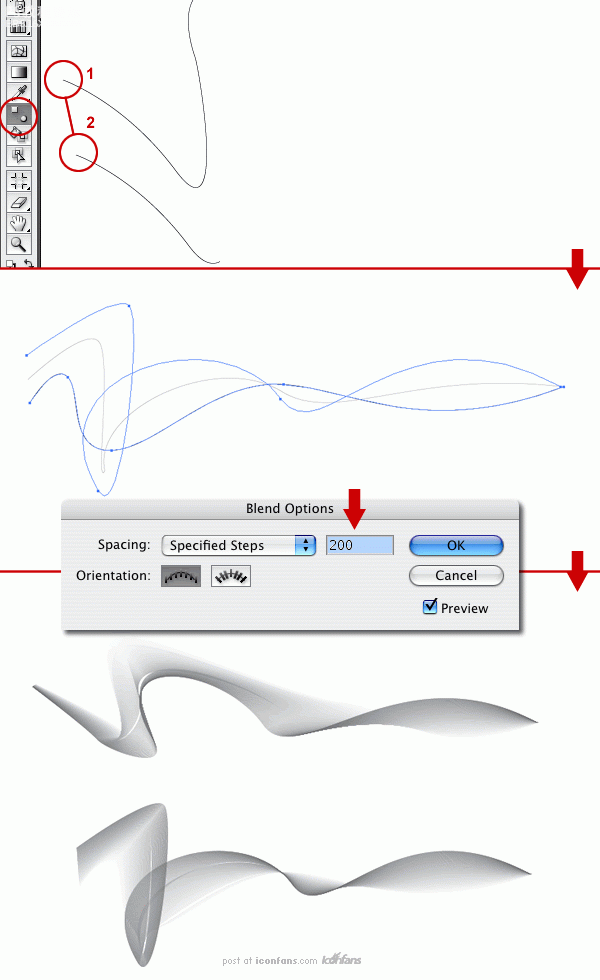
3, 第三步
從
這步開始現(xiàn)在所有的步驟都要在photoshop里面處理了. 復制第一個混合物(剛才第一對線生成的),
并粘貼到photoshop里面為智能對象(Smart Object). 重復剛才的復制第二個, 選擇粘貼為智能對象(Smart
object), 這是因為你可以縮放它們而不失真, 因為它們被保留為矢量, 這比位圖更適合. 另外我們還可以重新編輯矢量, 如果你使用的是PS
CS3, 那么你也可以在無破壞的模式下應用所有的濾鏡, 這意味著如果你應用了一些濾鏡,
那么你將可以在任何時候改變?yōu)V鏡的參數(shù)或刪除濾鏡效果還原為原始的圖片. 這和圖層樣式?jīng)]啥不同不過現(xiàn)在使用濾鏡.
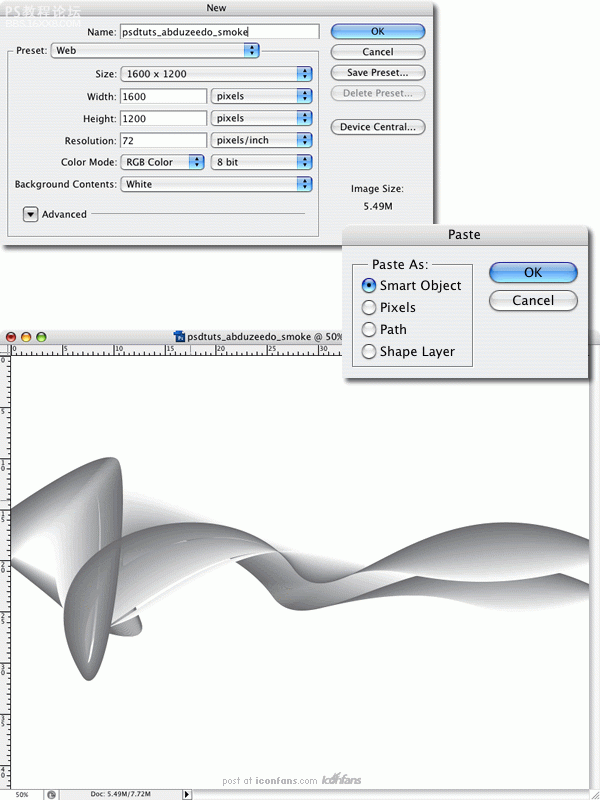
4, 第四步
這
里我用文件夾把我的圖層組織了一下, 給兩個文件夾: 形狀1(Shape1)和形狀2(Shape2)設置混合模式(Blending
Mode)為正片疊底(Multiply), 然后在兩個圖層(Smoke1和Smoke2)上應用1像素半徑的高斯模糊(Gaussian
Blur).
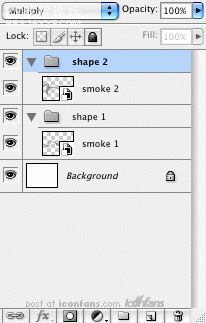
5, 第五步
復制在各個文件夾中的兩個圖層, 所以你會得到Smoke 1, Smoke 1 Copy, Smoke 2和Smoke 2 Copy. 改變Smoke 1 Copy和Smoke 2 Copy的混合模式為疊加(Overlay).
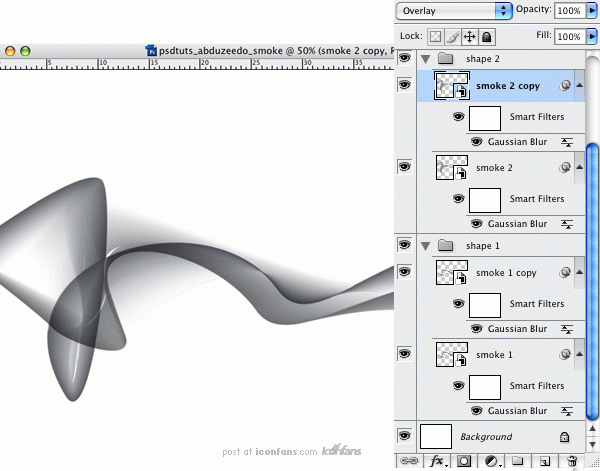
6, 第六步
現(xiàn)在我們將把顏色從淺灰色改成淺藍色: 創(chuàng)建一個新的調整圖層(adjustment layer)并選擇色調/飽和度(Hue/Saturation), 并把新建的層放到所有層的最上面然后雙擊它進行參數(shù)設置.
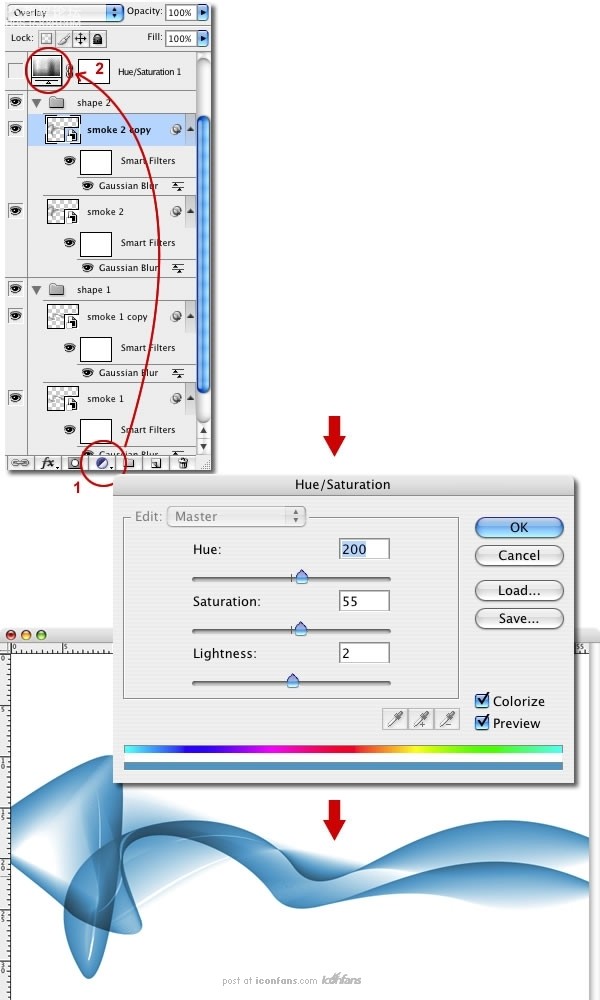
, 7, 第七步
復
制Smoke 1層并柵格化(Rasterize)它. [個人注解: 我看他的圖里面并沒有柵格化?!!]然后把它放到其它層的上面,
注意是在顏色調整層的上面, 然后改變它的混合模式為顏色減淡(Color Dodge), 然后應用半徑為25像素的高斯模糊(Gaussian
Blur), 你就會得到一個像發(fā)光的藍色高光了.
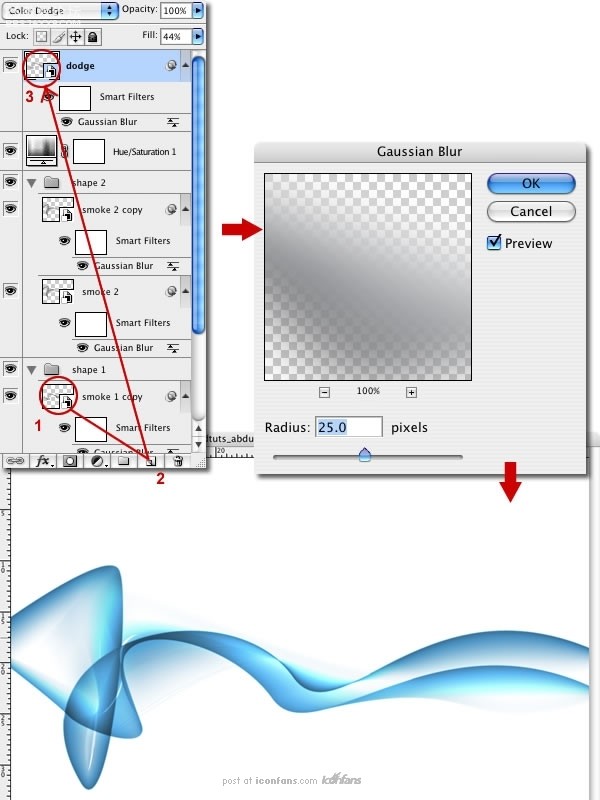
8, 第八步
現(xiàn)
在我們已經(jīng)有了基本的圖了, 我們已經(jīng)有了一個很棒的效果也可以在這步停下了, 不過讓我們更上一層樓, 是時候給它加一些額外的飄逸感了,
首先把Smoke 1漸隱(透明度)到大約50%, 所以它更柔和些, 然后復制Smoke 1組并漸隱到大約20%,
選擇復制的組并增加一個圖層蒙板(Layer Mask), 然后使用從白色到黑色的徑向漸變(Radial Gradient), 向右邊遮照它,
所以煙就會漸漸消逝到無.
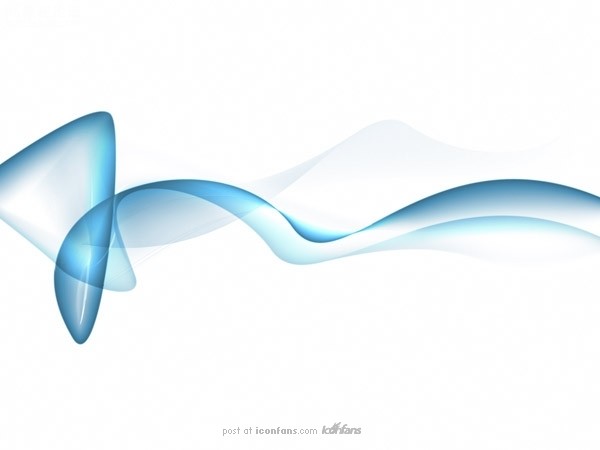
9, 第九步
下面復制一個上一步我們創(chuàng)建的一樣的漸隱的煙并旋轉它, 使它看起來有那么一點點的隨機感, 如果你有時間的話最好從最初的步驟從Illustrator復制. 你的目標應該是得到從主煙分離的飄逸的煙. 如果是白色的煙, 那么你可以在這步停下了.
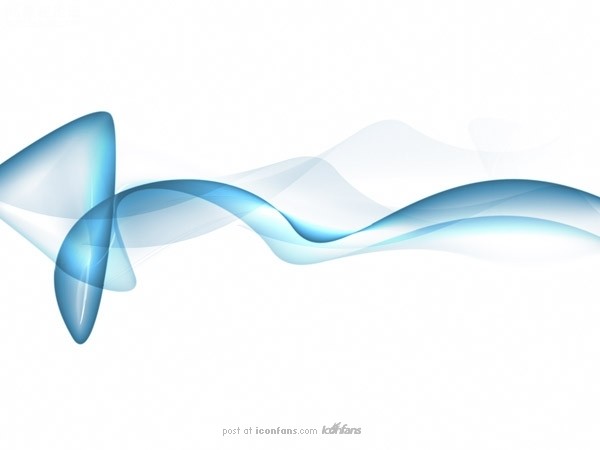
10, 第十步
下面首要任務是如下所示創(chuàng)建一個新的圖層并以白色(#FFFFFF)到略灰藍(#C4CCD0)以漸變填充它.
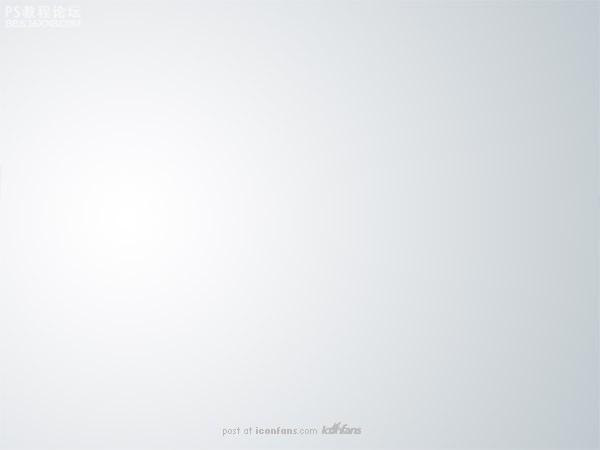
11, 第十一步
設置新圖層的混合模式為排除(Exclusion). 排除(也可以是差值(Difference))會反轉比它低的圖層的顏色, 它給了我們一個半灰的煙霧效果.

12, 第十二步
現(xiàn)在顏色非常酷, 不過它是可以更酷的!! 在所有圖層之上創(chuàng)建一個新圖層并如下圖所示使用線性漸變(Linear Gradient)從#5F4547到#7096E4填充它. 漸變之后設置混合模式為顏色(Color)并設置為50%透明度.
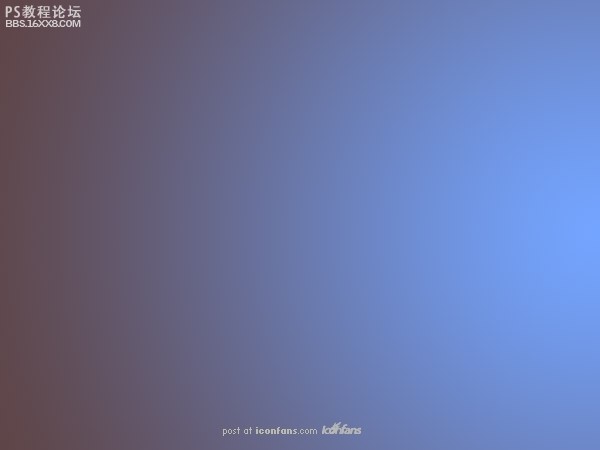
13, 第十三步
最
后, 我們增加一點文字來完成設計. 當你創(chuàng)建了一個比自己最終想要的略大的圖那么最好了, 然后略略縮小它并給它應用USM銳化(Unsharp
Mask)濾鏡: 濾鏡(Filters) 銳化(Sharpen) USM銳化(Unsharp Mask) 以讓曲線更干凈,
更明晰.

結束語
使
用Illustrator的混合工具(Blend Tool)具有很大靈活性, 因此可以用它創(chuàng)建各種類型的形狀并把它們混合,
甚至用四個不同的形狀進行混合; 然后在photoshop里面使用了智能對象(Smart Object)和智能濾鏡(Smart
Filters), 我們可以應用, 編輯, 和嘗試各種各樣的濾鏡和組合, 這是關于使用該工具的所有內容.
如Bert Monroy老是在說的: 我希望你可以從這學到一些東西, 這里并不是最終的結果, 但總之我們做到這里了(but how we got there這句我翻不過來, -_-b), 謝謝!
標簽飄帶,效果,網(wǎng)紋,夢幻,教程,制作,photoshop

網(wǎng)友評論