Photoshop調出外景情侶圖片懷舊溫馨的黃褐色
時間:2024-02-05 14:15作者:下載吧人氣:32

本教程介紹黃褐色圖片的調色方法。大致過程:先把圖片的主色調成較為單一的色調,然后降低圖片的飽和度,做成淡黃色圖片。后期再重新用調色工具加大色彩的濃度和對比度即可。
原圖

<點小圖查看大圖>
最終效果

<點小圖查看大圖>
1、打開原圖素材,創建通道混合器調整圖層,對藍色進行調整,參數設置如圖1,效果如圖2。
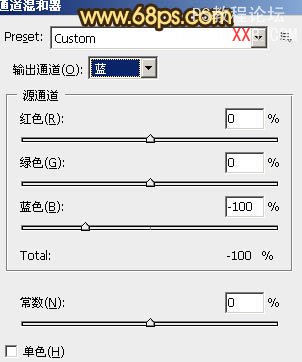
<圖1>

<圖2>
2、創建色彩平衡調整圖層,對陰影,高光進行調整,參數設置如圖3,4,效果如圖5。
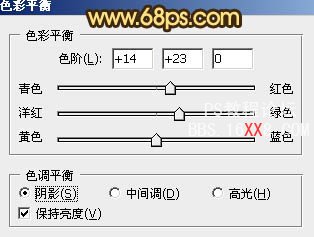
<圖3>
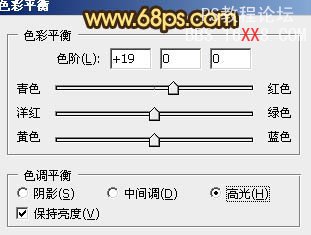
<圖4>

<圖5>
3、按Ctrl + J 把當前圖色彩平衡調整圖層復制一層,不透明度改為:30%,效果如下圖。

<圖6>
4、創建可選顏色調整圖層,對紅、黃、綠進行調整,參數設置如圖7 - 9,確定后把圖層不透明度改為:60%,效果如圖10。
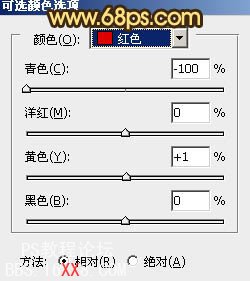
<圖7>
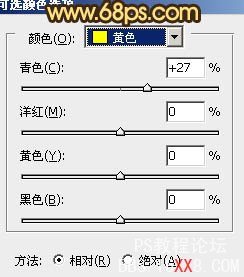
<圖8>
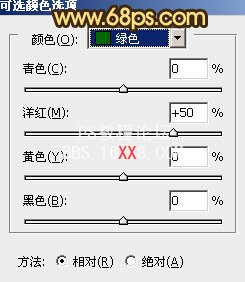
<圖9>

<圖10>
5、創建漸變映射調整圖層,顏色設置如圖11,確定后把圖層混合模式改為“變亮”,不透明度改為:10%,效果如圖12。
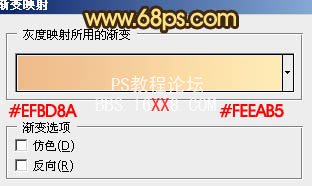
<圖11>

<圖12>
6、創建色相/飽和度調整圖層,選擇黃色,用吸管吸取背景顏色再調整,參數設置如圖13,效果如圖14。
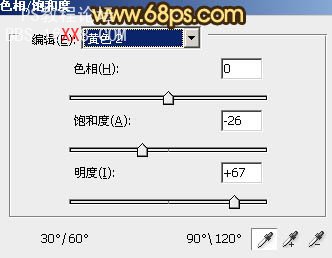
<圖13>

<圖14>
7、創建曲線調整圖層,對紅,藍進行調整,參數設置如圖15,16,效果如圖17。
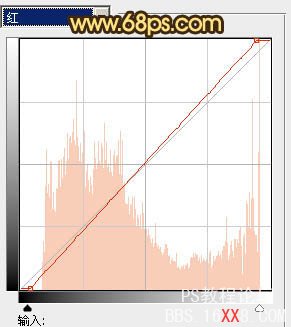
<圖15>
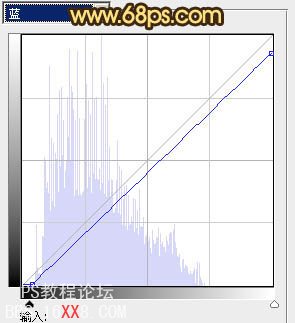
<圖16>
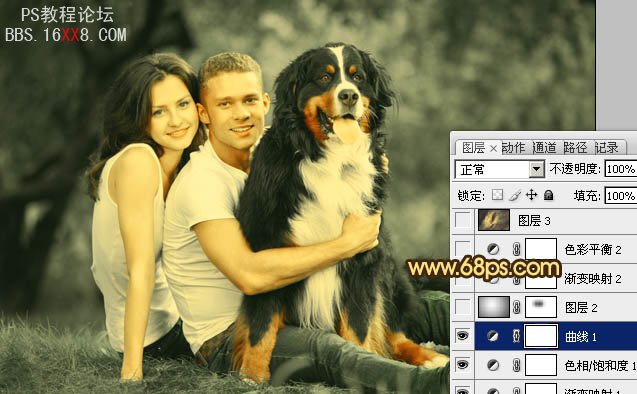
<圖17>
8、新建一個圖層,簡單給圖片加上暗角,大致效果如下圖。

<圖18>
9、創建漸變映射調整圖層,顏色設置如圖19,確定后把圖層混合模式改為“變亮”,不透明度改為:30%,效果如圖20。
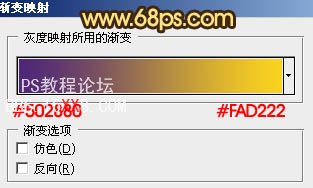
<圖19>

<圖20>
10、創建色彩平衡調整圖層,對高光進行調整,參數設置如圖21,確定后把圖層不透明度改為:50%,效果如圖22。
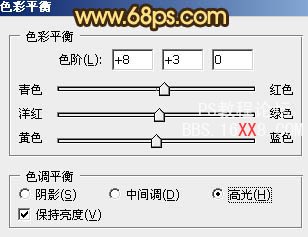
<圖21>

<圖22>
11、新建一個圖層,按Ctrl + Alt + Shift + E 蓋印圖層。執行:濾鏡 > 模糊 > 高斯模糊,數值為5,確定后把圖層混合模式改為“柔光”,不透明度改為:20%,效果如下圖。
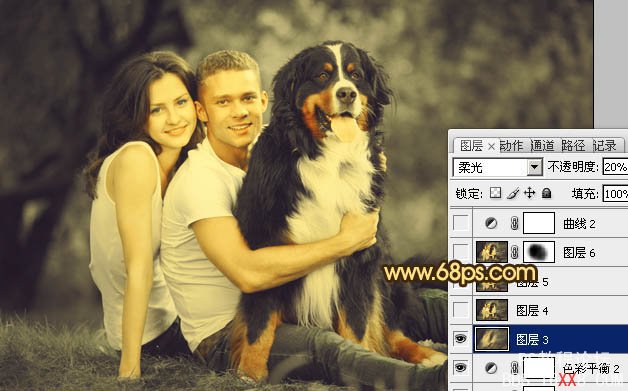
<圖23>
12、創建可選顏色調整圖層,對紅色進行調整,參數設置如圖24,效果如圖25。
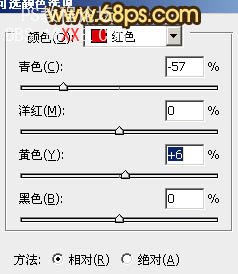
<圖24>
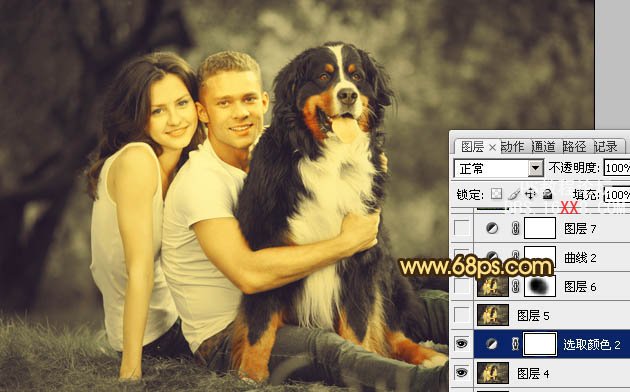
<圖25>
13、新建一個圖層,蓋印圖層。圖層混合模式改為“正片疊底”,不透明度改為:30%,加上圖層蒙版,用黑色畫筆把中間部分擦出來,效果如下圖。
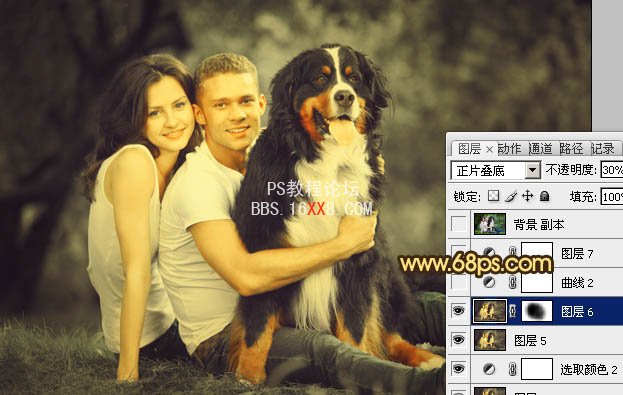
<圖26>
14、創建曲線調整圖層,對藍色進行調整,參數設置如圖27,效果如圖28。
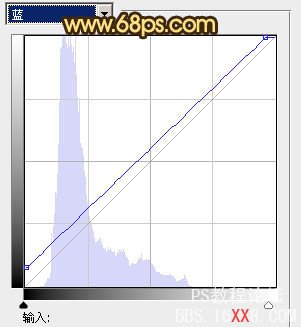
<圖27>
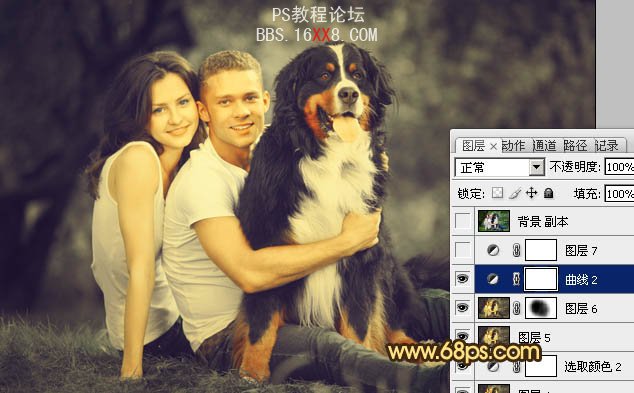
<圖28>
最后調整一下整體顏色,完成最終效果。





網友評論