Photoshop美術基礎教程:錐狀物體的立體表現
時間:2024-02-05 14:15作者:下載吧人氣:30
我們將通過這一小節的講解,使讀者了解圓錐體的“三面”、“無調”以及“透視”的表現方法,同時了解“變換”菜單命令的使用方法。
圖2.1-37為本小節實例完成的效果。

2.1-37圓錐體繪制完成的效果
下面是實例的制作方法及過程:
按下鍵盤上的Ctrl+N組合鍵,或執行菜單欄上的“文件→新建”命令,打開“新建”對話框,設置參照圖2.1-38所示。

圖2.1-38“新建”對話框的設置
在文檔窗口中間創建一條縱向輔助線,選擇“矩形選框工具”(快捷鍵M),按下Alt鍵不放,以該輔助線為對稱中心創建一個矩形選區,如圖2.1-39所示。
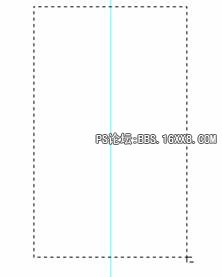
圖2.1-39創建一個矩形選區
選擇“漸變工具”(快捷鍵M),在選項欄上設置漸變方式為“線性漸變”(點選圖2.1-41標示為2的位置)。
點擊圖2.1-40所示選項欄中標示為1 的位置,打開“漸變編輯器”,設置漸變,如圖2.1-41所示。

圖2.1-41點擊紅圈中標示的位置可以打開“漸變編輯器”
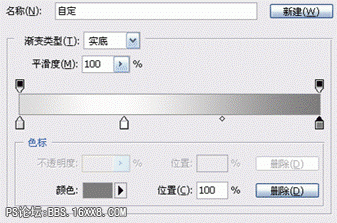
圖2.1-41在“漸變編輯器”設置漸變
新建一個圖層,按下Shift鍵,分別以矩形選區的兩條垂直的邊為起點和終點創建一個水平的漸變,得到圖2.1-42所示效果。

圖2.1-42在矩形選區內創建的漸變效果
執行菜單欄上的“編輯→變換→透視”命令,拖動上面的控制點,使它們在輔助線上相交,得到錐形效果,如圖2.1-43所示。
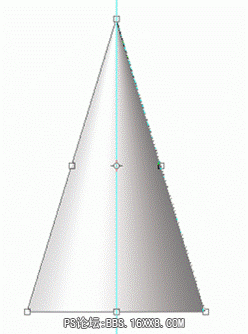
圖2.1-43通過“透視”變換得到的錐形效果
選擇“橢圓選框工具”(快捷鍵M)按創建矩形選區的方法,以輔助線為圓心創建一個橢圓形選區,如圖2.1-44所示。
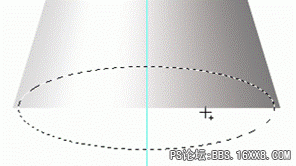
圖2.1-44創建橢圓形選區
執行菜單欄上的“選擇→變換選區”命令,再執行菜單欄上的“編輯→變換→透視”命令,將選區透視變換,如圖2.1-45所示。
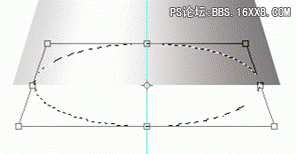
圖2.1-45透視變換選區
將選區變換大小,并移動到合適位置,如圖2.1-46所示。
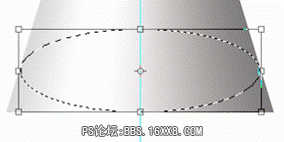
圖2.1-46將選區變換大小,并移動到合適位置
按下鍵盤上的Shift+Ctrl+I組合鍵將選區反選,再用“橡皮擦工具”(快捷鍵E)擦掉多余的部分,如圖2.1-47所示。
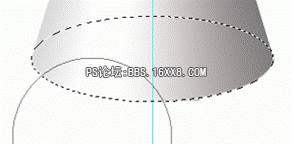
圖2.1-47用“橡皮擦工具”擦掉多余的部分
得到錐體的效果,如圖2.1-48所示。
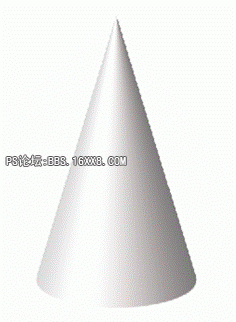
圖2.1-48得到的錐體效果
下面繪制圓錐體的“投影”部分,在當前圖層下新建一個圖層,選擇“多邊形套索工具”(快捷鍵L),繪制如圖2.1-49所示選區。
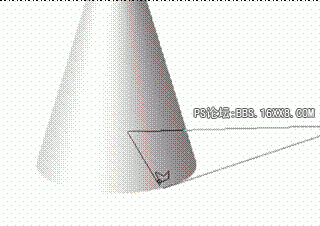
圖2.1-49繪制“投影”形狀的選區
設置前景色為深灰色,按下鍵盤上的Alt+Ctrl+D組合鍵,將選區羽化5像素, 按下鍵盤上的Alt+BackSpace組合鍵在選區內填充前景色,如圖2.1-50所示。
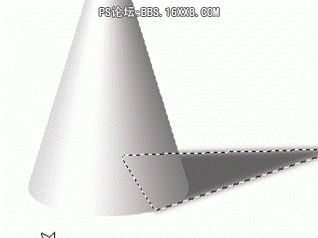
圖2.1-50在選區內填充深灰色
選擇“橡皮擦工具”(快捷鍵E),右擊文檔窗口,在彈出的調板中設置它的筆觸,如圖2.1-51所示。
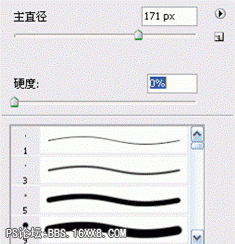
圖2.1-51設置“橡皮擦工具”的筆觸
用“橡皮擦工具”將“投影”右側部分擦淡,如圖2.1-52所示。

圖2.1-52將“投影”右側部分擦淡
選擇“涂抹工具”(快捷鍵R),將圖2.1-53中紅圈標示的部分處理得自然一些。

圖2.1-53用“涂抹工具”處理標示部分的前后對比
選擇“減淡工具”(快捷鍵O),選擇“錐體”圖層,將錐體靠近投影的部位擦淡,如圖2.1-54所示。

圖2.1-54將錐體靠近投影的部位擦淡
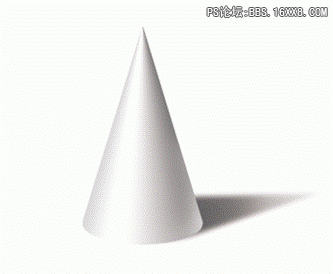
圖2.1-55圓錐體繪制完成的效果

網友評論