Photoshop打造超炫的藝術光束海報
時間:2024-02-05 19:30作者:下載吧人氣:42
 網站
網站
混合光影特效會給我們的作品帶來流動感、科技感和力量感。今天我們將跟大家一同進入神秘多彩的光影世界。
思路:從一款免費軟件中導出素材圖片加之在photoshop中的后期處理得到最終效果
本教程來自:mediamilitia.com 如需轉載 請務必以超鏈接形式注明:來自活 力盒 子網站以及原文出處。水平有限,翻譯難免有誤,請有心的朋友給予指出,以方便更多朋友閱讀。
最終效果預覽
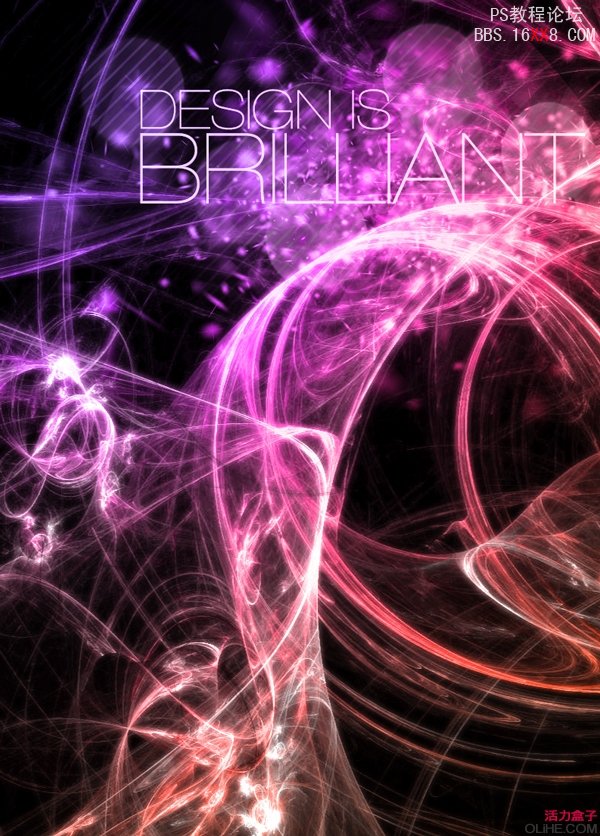
1. 首先我們需要下載軟件Apophysis 地址:http://www.apophysis.org/downloads.html
使用這款小軟件能得到我們想要的流動光影素材,Apophysis下載并安裝完畢后請打開軟件。
注意:如果你不想下載安裝此軟件,你可以直接跳到第5步
老狼建議您直接下載本文的素材壓縮包內 點擊下載
2.雙擊Apophysis左側面板中的光影名稱,右側的預覽窗口就會顯示出對于的效果,它們都是隨機產生的,怎么才能從這眾多的光影中找到適合我們的素材呢?
我們選取素材的原則是:雜點相對較少、相對強的光源效果(線條流暢、對比明顯)不用擔心選用的素材不夠完美,我們馬上會在ps中對它們進行再處理。

3.希望你能找到滿意的素材,我們選的光影如下:

技巧一:你可以變換流動光影
執行“光影-變換”,打開變換面板后,我們只要單擊小預覽窗口中的圖形,她就會自動置為當前。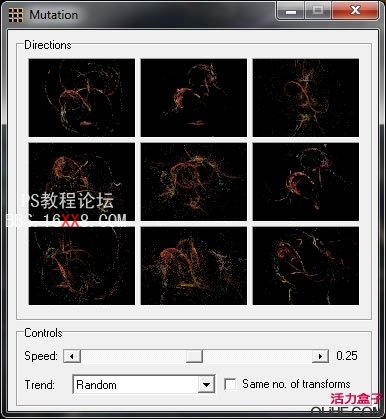
技巧二:放大、縮小流動光影
執行“光影-調整”,打開調整面板后,我們只要拖動“變焦比例”滑塊就可輕松調整光影大小。
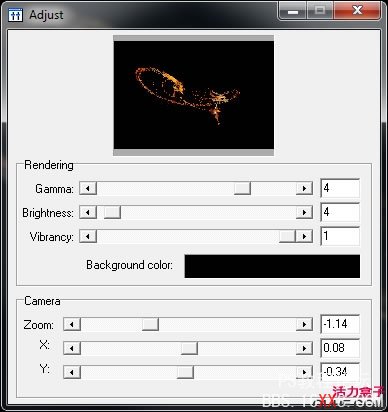
4.選到理想光影素材后,我們執行“光影-渲染并保存到磁盤”,參數設置如下:
寬度:3000、高度:2000、質量:4000、其他保持默認值
然后點擊“渲染”按鈕,我們可以借這間隙泡杯茶、聽聽小曲慢慢等待渲染結束。
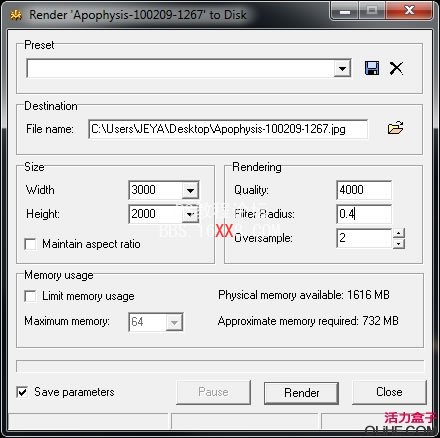
5.渲染結束后我們把jpg格式的素材圖片導入ps,如果你不想花費時間渲染光影,你也可以下載本教程的psd格式源文件,從中獲取我們渲染好的素材圖片。
復制背景圖層,把得到的新圖層重命名為“bg2”。對“bg2”圖層執行“濾鏡-模糊-高斯模糊”,圖層混合模式 為“顏色減淡”,導出圖片為”素材2.jpg”.如果你覺得光影太過平淡,可以多次復制光影,然后調整色階加強光影的銳度。
6.來到背景層,選中“矩形選擇工具”,在選項面板中選擇“固定大小”,寬度設為2500px高度設為2500px。

7.點擊畫面中央,系統會自動選區2500*2500正方形區域。
8.“圖形-調整-反相”
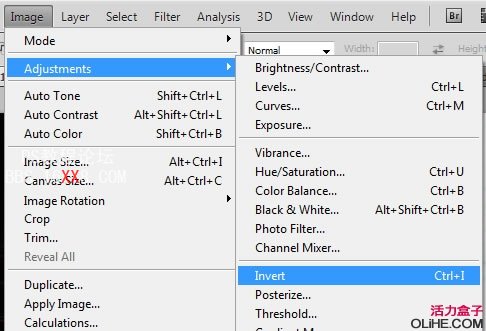
9.“編輯-定義畫筆預設”,把畫筆命名為“光影”。畫筆定義完畢后,我們新建文件,寬設為1744px、高設為1282px,分辨率300dpi、背景色設為黑色。
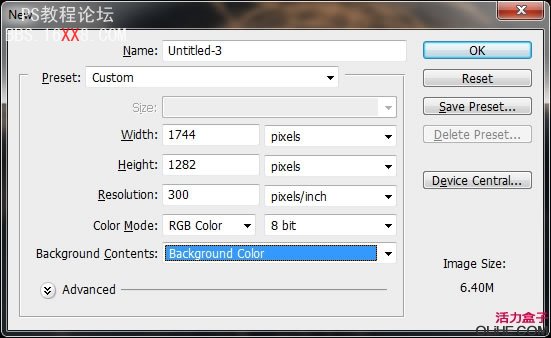
10.新建圖層命名為“光影筆刷”,前景色設為白色,選擇畫筆工具,使用剛才新定義的畫筆“光影”在舞臺中央點擊一下。雙擊“光影筆刷”圖層,在彈出的圖層樣式面板中,添加“漸變疊加”,顏色設置成從紫羅蘭到橙色的漸變。
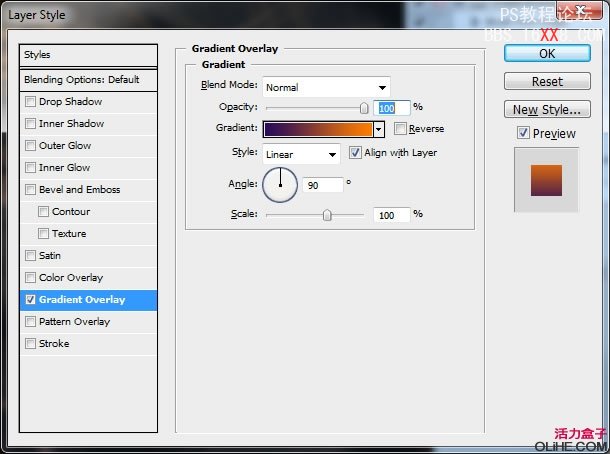
11.把“素材2”導入psd文件,把該圖層命名為“原始”,混合模式設為“線性減淡”,然后使用移動工具來調整光影的位置,使它與“光影筆刷”完全吻合。

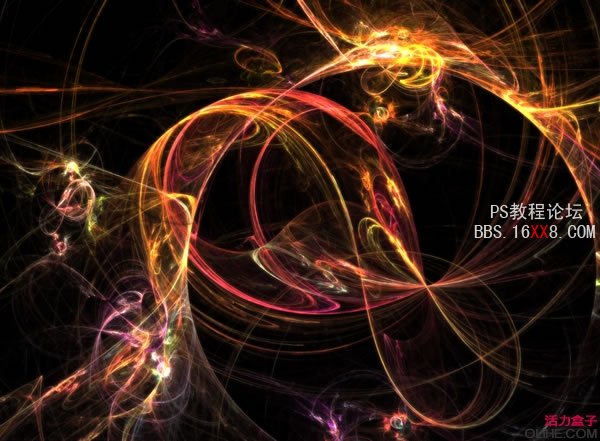
12.在“原始”圖層上方新建“著色”圖層,選擇漸變工具,顏色仍舊設置為從紫羅蘭到橙色的漸變,從畫面左上方到右下角拖動手柄完成漸變。
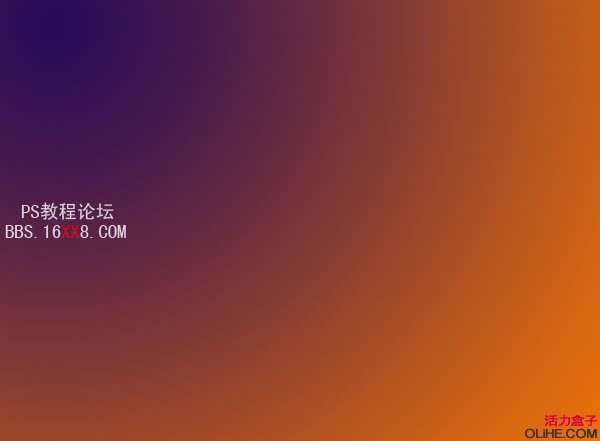
13.更改“著色”圖層的混合模式為“飽和度”,到此光影后期調整結束。

14.我們來添加文字“DESIGN IS BILLIANT”,字體“Helvetica Neue – Ultra Light Extended” 顏色“#ffca53” 確保文字圖層位于背景層的上一層。
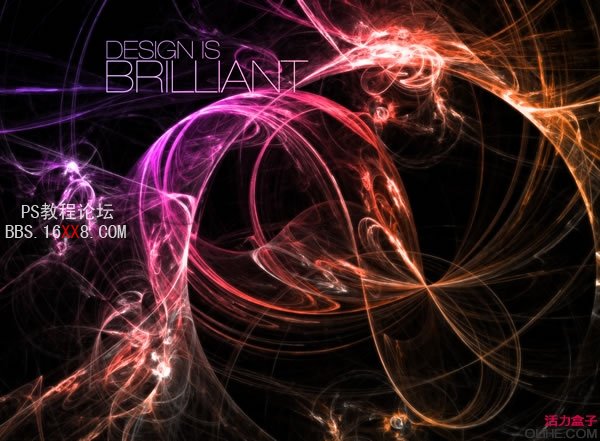
15.打開下載的素材包找到Media Militia – Bokeh – 28.jpg 然后把它導入ps,置于文字層的上一層,把圖層命名為“虛化”,圖層混合模式設為“濾色” ,不透明度“28%”,調整“虛化”的比例以配合文字。
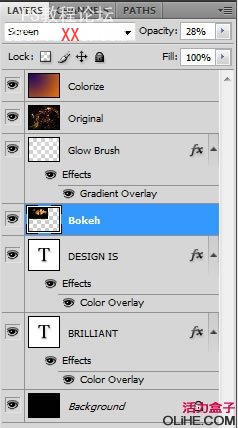

16.打開下載的素材包找到Media Militia – Particles – 9.jpg 把它導入ps,調整比例后,Ctrl+J復制圖層,然后Ctrl+E向下拼合圖層 ,這樣光影更有力量感,圖層重命名為“小光影集”,然后把它置于“原始”圖層的上一層,修改混合模式為“線性減淡”,復制“小光影集”圖層,更改圖層混合 模式為“疊加”
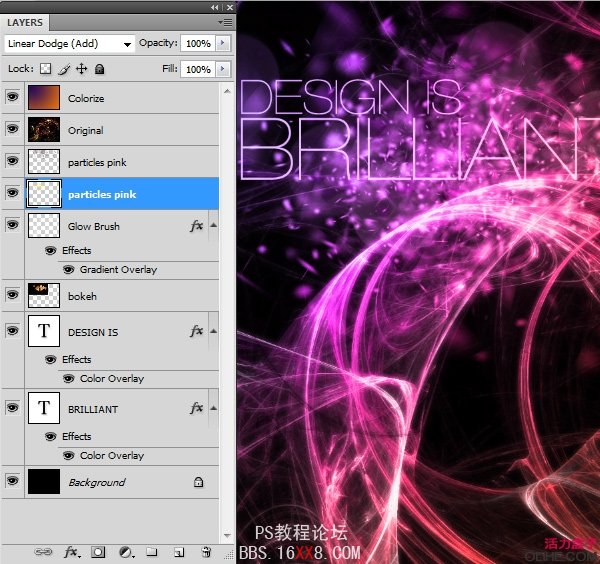
17.在“小光影集”圖層下方新建圖層命名為“圓”,使用橢圓工具繪制白色橢圓如下圖:
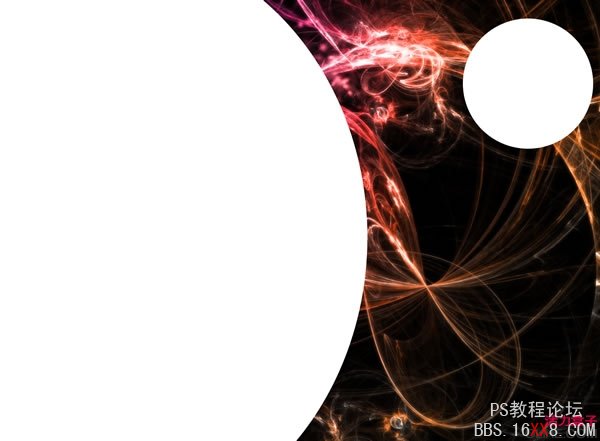
18.把“圓”圖層的混合模式設為“柔光”。

19.最后我們裁剪下圖片,因為右側畫面略顯平淡。你也可以在右側空曠區域添加些元素以豐富畫面。
教程到此結束,希望你能夠喜歡。





網友評論