Photoshop打造一張簡潔漂亮的潮流花紋壁紙
時間:2024-02-05 20:15作者:下載吧人氣:31

本教程介紹簡單的花紋壁紙的制作方法。用到的素材不多,都是一些簡單的潮流元素圖形,可以直接用選區及漸變工具做出來。部分需要需要自己下載一些花紋筆刷或其它潮流元素筆刷來完成。
最終效果

<點小圖查看大圖>
1、新建一個壁紙大小的文檔如:1024 * 768像素。選擇漸變工具,顏色設置如圖1,拉出圖2所示的徑向漸變。

<圖1>

<圖2>
2、在工具箱選擇多變性工具,再在屬性欄設置相關參數如圖4。

<圖3>

<圖4>
3、把前景顏色設置白色,適當把畫布縮小比例,然后用多邊形工具拉出圖5所示的圖形,柵格化圖層后效果如圖6。
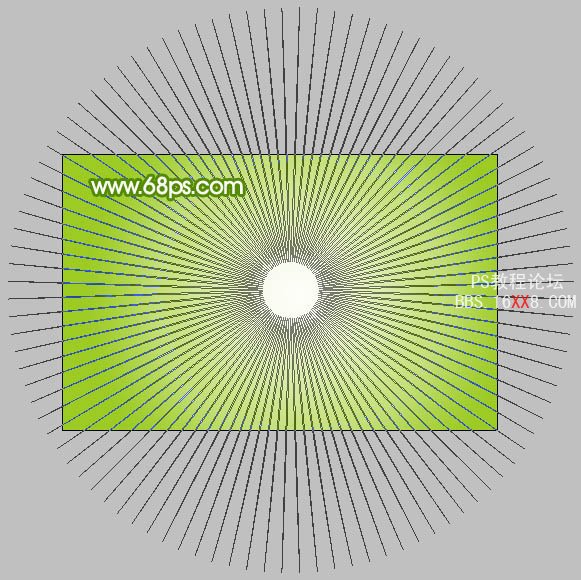
<圖5>

<圖6>
4、打開圖7所示的花紋素材,用魔術棒摳出選區填充顏色:#FF5700,拖進來適當放好位置效果如圖8。

<點小圖查看大圖 圖7>

<圖8>
4、新建一個圖層,用鋼筆勾出圖9所示的選區,拉上圖10所示的線性漸變色。再用同樣的方法制作其它幾片小花瓣,如圖11。

<圖9>
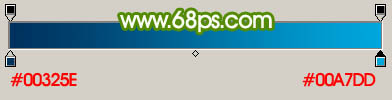
<圖10>

<圖11>
5、新建一個圖層,用鋼筆勾出花瓣邊緣高光部分填充白色,如圖12,再制作底部花紋及中心的高光部分如圖13,14。

<圖12>

<圖13>

<圖14>
6、把做好的花瓣圖層合并為一個圖層,多復制幾個用色相/飽和度調整顏色如圖15,16。

<圖15>

<圖16>
7、同上的方法制作一些潮流元素如圖17,18,19,效果如圖20。
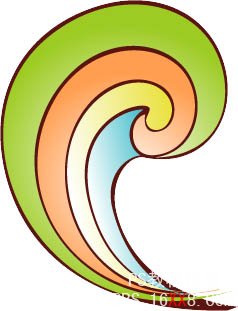
<圖17>

<圖18>
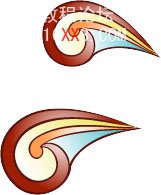
<圖19>

<圖20>
8、新建一個圖層制作一些小圓圈圖形如圖21,然后多復制一些適當改變大小和顏色,效果如圖22。

<圖21>

<圖22>
9、在背景圖層上面新建一個圖層,用噴濺筆刷在右下角部分刷上一些綠色噴濺筆刷,效果如下圖。

<圖23>
10、最后再加上一些其它裝飾完成最終效果。

<點小圖查看大圖>




網友評論