Photoshop給湖面圖片加上漂亮的朝霞色
時間:2024-02-06 07:30作者:下載吧人氣:30
本教程介紹簡單的朝霞色的調色方法。大致過程:處理之前先根據素材圖片的顏色構成來選擇調色工具,如本教程的素材圖片色調為藍色,可以直接用通道混合器或色相/飽和度來調色,先把圖片主色調成橙紅暖色,再簡單加強圖片的層次和細節即可。
原圖
 |
| 最終效果 |

1、打開原圖素材,創建通道混合器調整圖層,對紅,藍進行調整,參數設置如圖1,2,效果如圖3。
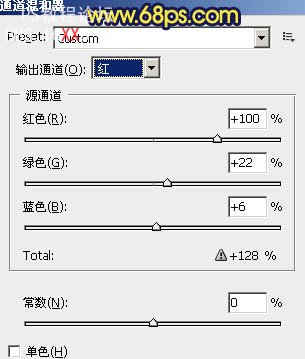 <圖1> |
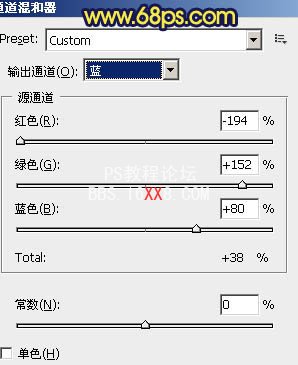 <圖2> |

<圖3>
2、創建可選顏色調整圖層,對紅、黃、白進行調整,參數設置如圖4 - 6,效果如圖7。
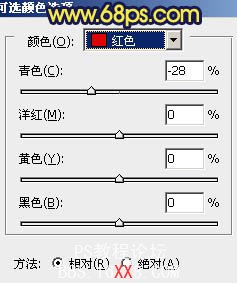 <圖4> |
 <圖5> |
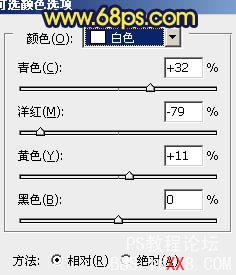 <圖6> |

<圖7>
3、把當前可選顏色調整圖層復制一層,圖層不透明度改為:50%,效果如下圖。
 <圖8> |
| 4、新建一個圖層,按Ctrl + Alt + Shift + E 蓋印圖層,圖層混合模式改為“正片疊底”,不透明度改為: 20%,效果如下圖。 |
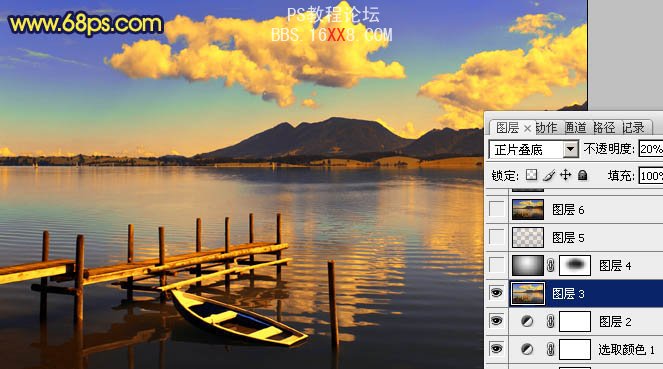
<圖9>
5、新建一個圖層,簡單的給圖片加上暗角,大致效果如下圖。
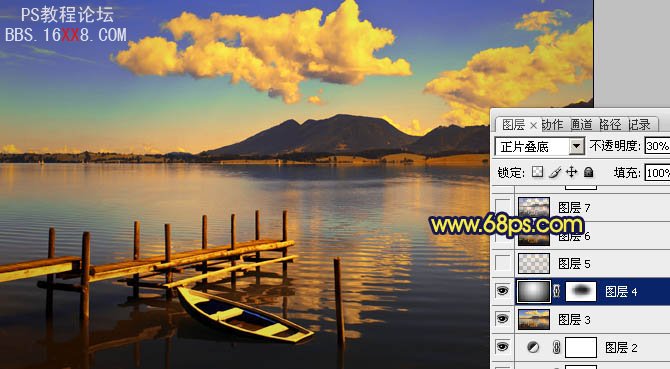 <圖10> |
| 6、新建一個圖層,蓋印圖層。執行:濾鏡 > 模糊 > 高斯模糊,數值為5,確定后把圖層混合模式改為“柔光”,不透明度改為:30%,效果如下圖。 |

<圖11>
7、新建一個圖層,蓋印圖層。按Ctrl + Alt + ~ 調出高光選區,按Ctrl + Shift + I 反選,按Ctrl + J 把選區部分的圖片復制到新的圖層,混合模式改為“正片疊底”,不透明度改為:50%,效果如下圖。
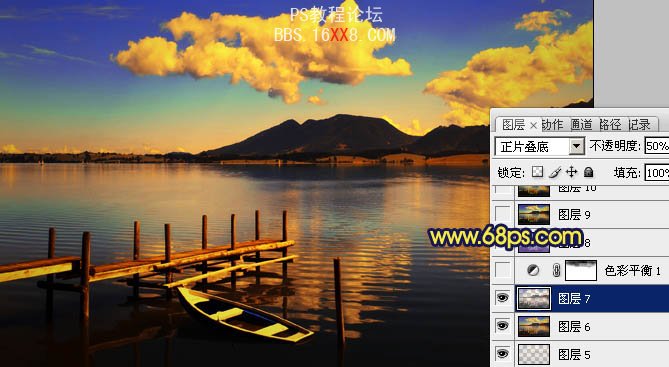 <圖12> |
| 8、創建色彩平衡調整圖層,對中間調及高光進行調整,參數設置如圖13,14,確定后用黑色畫筆把頂部擦出來,效果如圖15。 |
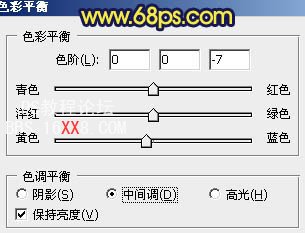 <圖13> |
 <圖14> |

<圖15>
9、按Ctrl + Alt + ~ 調出高光選區,新建一個圖層填充顏色:#5B348B,圖層混合模式改為“柔光”,不透明度改為:20%,效果如下圖。
 <圖16> |
| 10、創建漸變映射調整圖層,顏色設置如圖17,確定后把圖層混合模式改為“強光”,不透明度改為:30%,效果如下圖。 |
 <圖17> |

<圖18>
| 11、把背景圖層復制一層,按Ctrl + Shift + ] 置頂,圖層混合模式改為“柔光”,不透明度改為:30%,效果如下圖。 |
 <圖19> |
| 最后調整一下整體顏色,完成最終效果: |
 |

網友評論