Photoshop海報教程:打造超酷的頹廢風格海報
時間:2024-02-06 07:30作者:下載吧人氣:31

在這個photoshop海報教程中,我將為大家展現如何在PS中打造出一張很酷的頹廢風格海報。我們將使用特定的圖層混合模式最大限度的對圖片進 行混合,同時也會用到一些濾鏡來對圖片的效果進行處理,此外,我還講解如何將3D文字融入進來和如何使用調節圖層來替換原有圖層的顏色。【此處原來有一段 作者自己為自己做的廣告,又臭又長,基本上就是要保護版權,養家糊口之類的東西,有興趣自己到原教程網址看】
效果預覽:點擊小圖看大圖
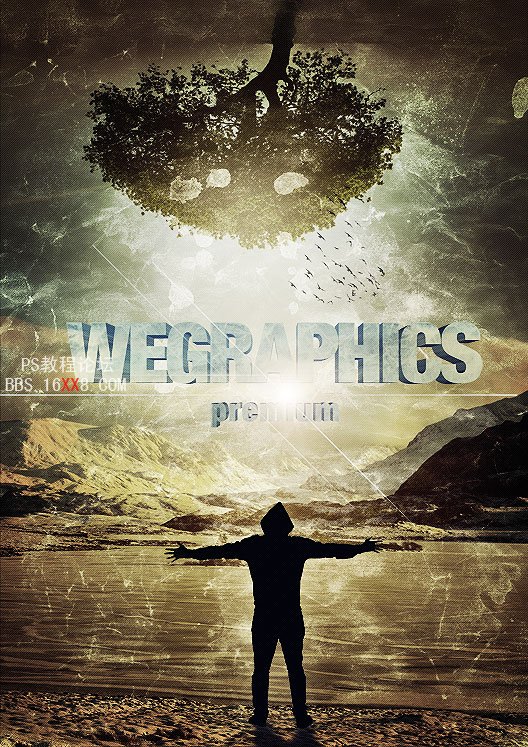
所需素材:
- 田野上的樹by Its-Only-Stock
- 冰凍的湖面
- 破舊的紙質紋理
- 人
第一步:首先在PS中新建一個1200*1700px的文檔。
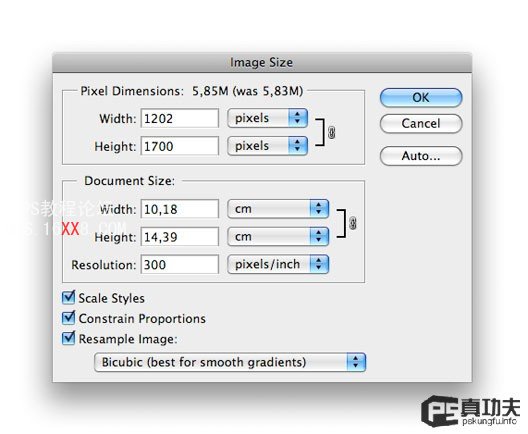
第二步:選擇漸變工具(G),拉出一個顏色為(#ddc083)到(#927538)的徑向漸變。
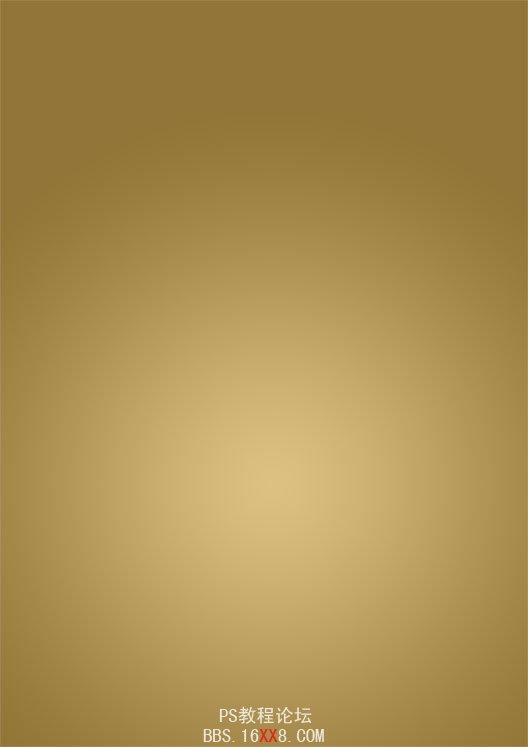
第三步從我們的舊紙材質庫下載一張破舊紋理的素材,將它復制粘貼到文檔中,將其去色(shift+ctrl+U),將它的圖層模式更改為疊加并將透明度調整為50%。
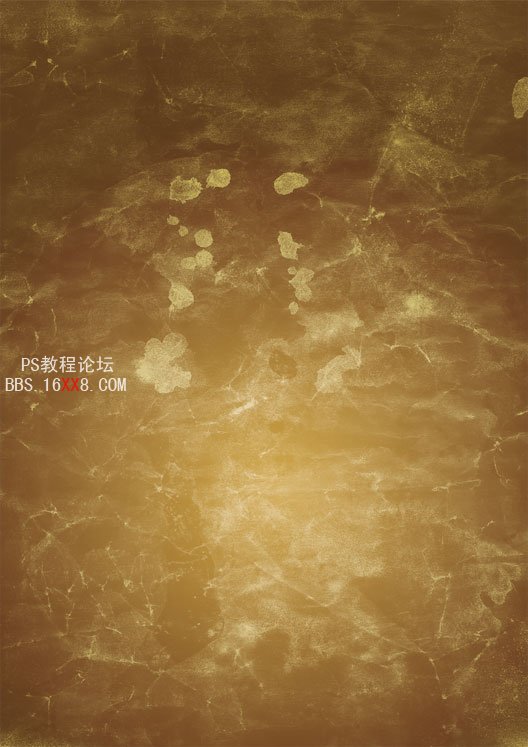
第四步:現在我們建立了一張比較有懷舊風格的頹廢背景,接下來我們將其他自然元素添加到文檔中。PS賦予我們圖層混合的神奇魔力,下面我將為你展示 如何使用這個工具打造出出色的效果。粘貼山脈的圖片到文檔中,將圖層放置在畫布底層,將層的混合模式設置為疊加。接著選擇橡皮擦工具(E)如果你喜歡你也 可以選擇蒙版去除山脈圖像的上方的部分。在這一步驟中使用一只直徑大的筆刷(將筆刷硬度調整為0%)。【至于為什么調到0%應該不用解釋了吧,內事不決問 百度】

第五步:將樹的圖片粘貼進文檔并將它進行垂直變換(編輯>變換>垂直翻轉)。將其放置在畫布的頂層,將其圖層的混合模式更改為疊加并將 透明度調整為70%左右。接下來再一次使用橡皮擦工具擦出那些不需要的部分(圖像的底部和低洼的部分)。這里并不是一定要將樹進行旋轉,只是我個人的喜好 這種夢幻般的效果而已,同時也對如何使用混合選項呈現出的漂亮效果比較重視。

第六步:我希望在樹周圍呈現出一種光線的效果,所以,在紙質紋理下方新建圖層,并使用一支直徑比較大的柔和筆刷繪制白色。將圖層的透明度降低直到你對它的外發光效果感到滿意為止。【不是圖層樣式中的外發光,是你用筆刷在圖層上繪制出的類似外發光的效果】

第七步:這一步,我使用到Xara3D軟件設計出一張3的效果我文字紋理,對于windows操作系統的用戶而言,這一軟件制作3D效果文字非常的簡單【CS4版本可以直接在PS中使用3D效果工具,沒有的自己下一個,反正也不要錢】。做完3D效果的文字后,將文字圖片導入到PS文檔中,為文字圖片加上很酷的頹廢風格紋理。如果你沒有xara3d軟件,你可以使用C4D或者是AICS4。不管怎樣,如果你成為我們的付費會員,在教程的結束處,你將會得到這里使用的3D文字的原文件。【其實不難,解決的辦法很多,我個人覺得沒得必要注冊會員下載】。

第八步:這這里,沒有比使用鏡頭光暈更好的辦法來加強文字的醒目效果了,所以新建一個層,將它填充為黑色,再點擊濾鏡>渲染>鏡頭光暈。在選項對話框中點擊電影效果鏡頭,將圖層混合模式更改為濾色,這樣可以消除掉原來圖層中的黑色部分。
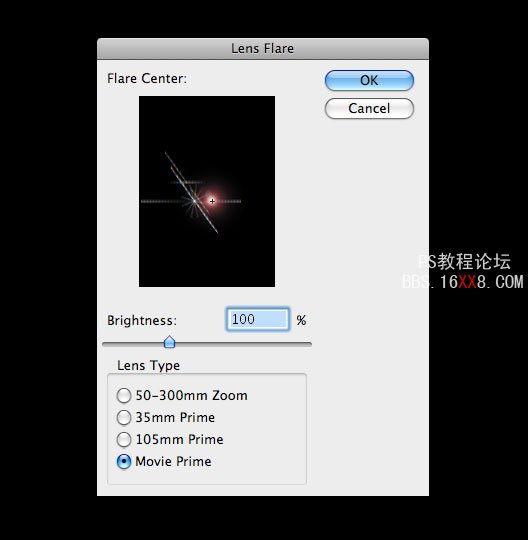
第九步:繼續我們的工作。現在非常的明顯了,這副作品需要更加復雜、更加鮮艷的顏色和更多的細節。我的第一反應就是為圖層加入兩只小動物,因為我相 信它們可以更好的和圖層中的自然風景相匹配。所以我為圖層加入了一只老虎和一只熊。但是過了一會我仔細觀察我的作品后我就覺得并不是很滿意。所以我決定將 我最主要的注意力集中在顏色的調整上。

第十步:首先,我們將圖層的飽和度降低一些。點擊圖層>新建調節層>色相/飽和度,將飽和度調整為-60。
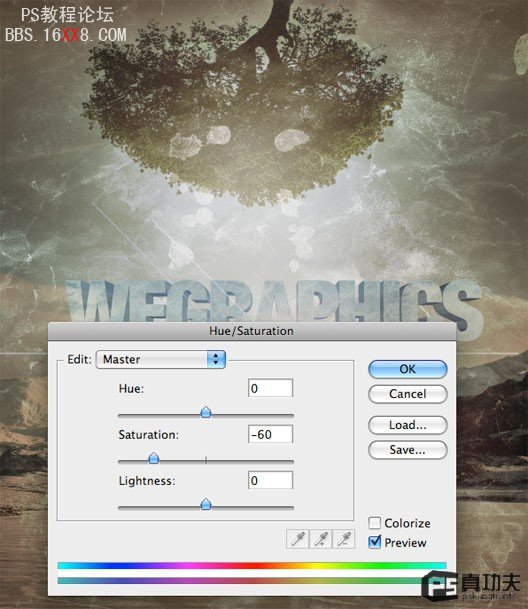
第十一步:使用曲線工具加強圖層的對比度。新建調整圖層,選擇曲線,建立一個“S”形狀的曲線,讓畫面更加鮮艷。【曲線是個好東西,不會用曲線,那你在PS校色上很難有進步】
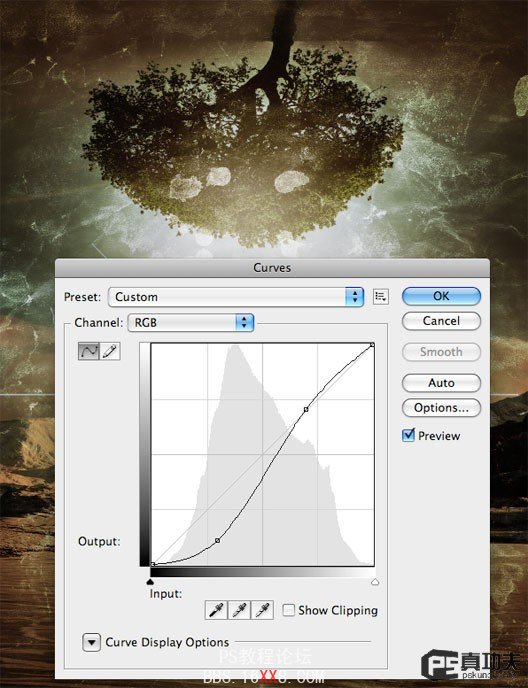
第十二步:通常在最后對文檔的顏色調整時我都會用到漸變映射圖層,因為我對它豐富的色彩變化和完美的效果有很深的印象,所以我很喜歡這個工具。嘗試 一下:打開一張你以前完成的PS作品,為文檔新建一個漸變映射調節圖層(圖層>新建調節層>漸變映射),然后選擇一個比較漂亮的漸變色,將圖 層放置在文檔的最頂端,將透明度調整為70%,這樣你感覺如何?不停的變換漸變色,知道你滿意為止【個人覺得這些是廢話】。例如在這一教程中,我希望使用 藍、黃兩色的漸變來加強文檔的色彩感覺。新建從(#080d4e)到(#f6f091)漸變映射圖層,最后我將圖層的透明度調整為40%。
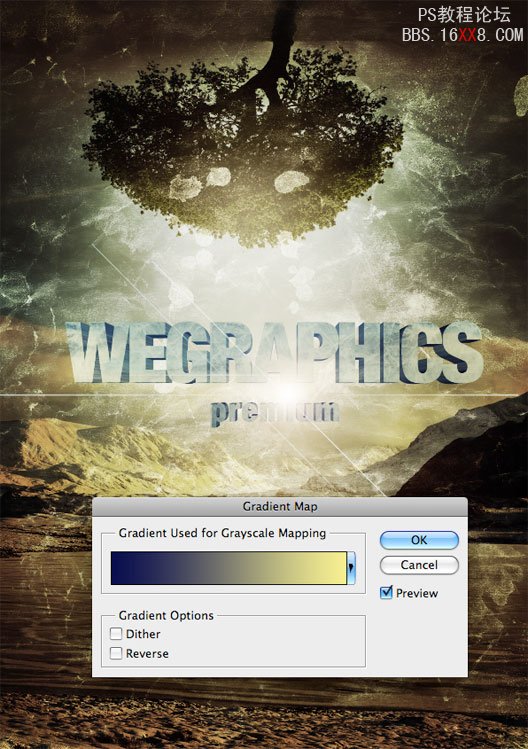
第十三步:在PS中打開那張花花公子的圖片并使用鋼筆工具將他的輪廓提取出來,將其粘貼進我們的文檔中(放置是調節圖層的下方),點擊ctrl+T,使用自由變換工具將圖片進行變換,把圖片調整到合適的大小。
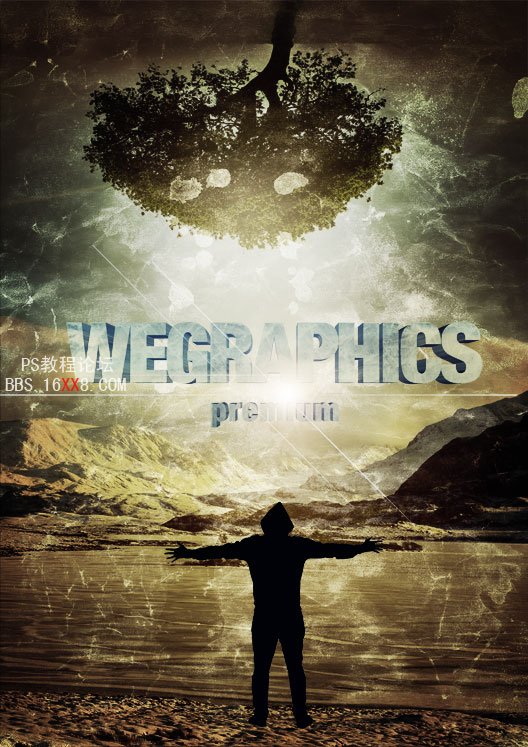
第十四步:下面我們為花花公子圖層添加光線效果,因此我們必須為它添加陰影。復制花花公子圖層選擇扭曲工具(編輯>變換>扭曲)。選擇 圖片變換控制工具左上方和右上方的變換點,將它們拖拉到它們對應的左下方和右下方的控制點下方。點擊enter鍵使用變換,效果如下面的視頻截圖所示:
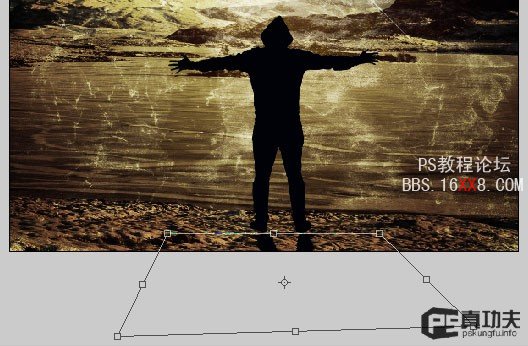
第十五步:為了讓陰影看起來更加的真實,我們為陰影添加高斯模糊(濾鏡>模糊>高斯模糊)將模糊半徑調整為5px并將透明度調整為65%。
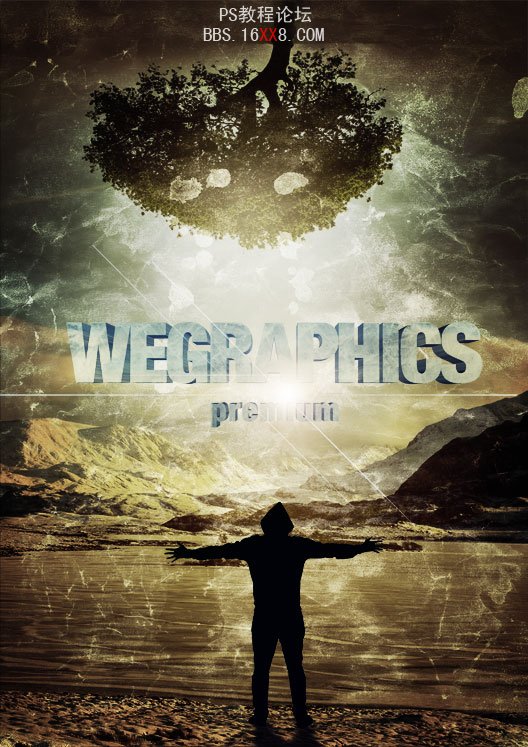
第十六步:下面我為了強化花花公子背后的光線效果,在圖層上右擊選擇圖層樣式,為它添加外發光效果,參數設置如下所示:
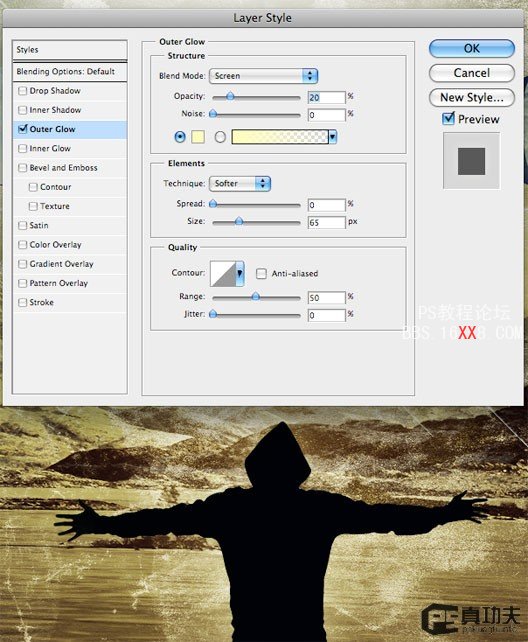
第十七步:現在整個工作接近最后的尾聲,此時我決定為圖層添加另外一個細節:飛鳥。你可以使用路徑工具繪制。
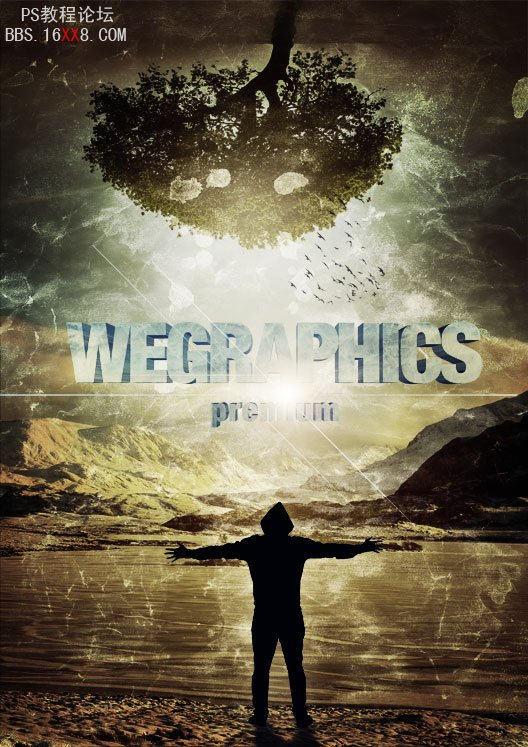
第十八步:在最后,我為文檔添加斜線紋理,這個效果只有當你近距離的觀察時才能看到效果。近觀如圖:
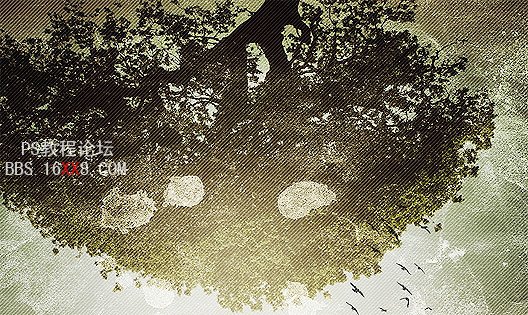
新建5*5px的文檔,并將其填充為黑色。
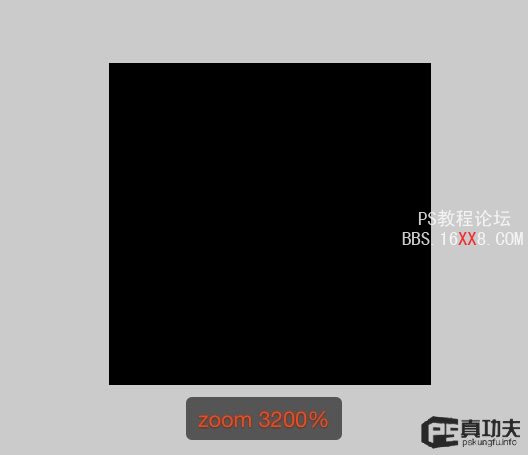
將前景色設置為白色,使用直線工具繪制出一條直徑為1px的呈45度的直線,并將這條對角線放置于合適的位置。 Tip: 在畫對角線事按住SHIFT鍵繪制就可以了。
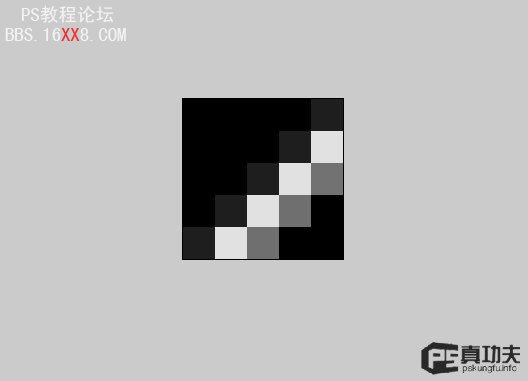
復制、粘貼直線(選擇直線圖層,按ctrl+J復制),將復制后的直線放置于圖層的左上方中間。

點擊編輯>自定義圖案,并為它選擇一個標題。回到原來的文檔中,新建一個變換圖層并將其放置在調整層的下方,點擊編輯>填充,選擇剛剛編輯的圖案進行填充。 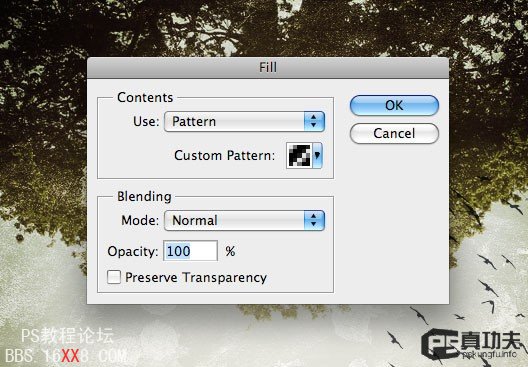
第十九步:將圖層混合模式設置為濾色,并將其透明度降低到20%。然后……然后大功告成!
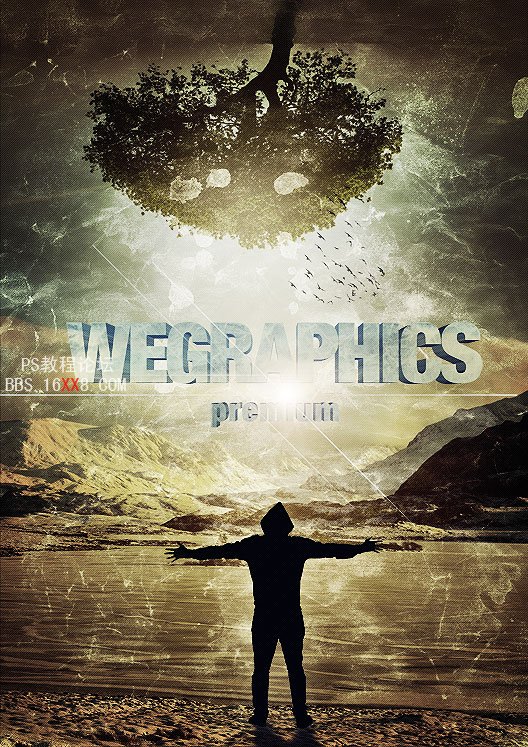




網友評論