Photoshop合成教程:制作星空下的城鎮(zhèn)夜景
時(shí)間:2024-02-06 08:15作者:下載吧人氣:35
今天我們來了解一下如何運(yùn)用各種圖片合成一個(gè)夜景。你將學(xué)習(xí)如何使用燈光,混合選項(xiàng)等技術(shù)。這個(gè)
PS教程不是很難,只要你能夠掌握好光的來源就跟簡(jiǎn)單了,簡(jiǎn)單的減淡和筆刷工具就可以完成了。
最終效果:
跟以前一樣,先來看下最后的效果。
第1步
創(chuàng)建一個(gè)新的文檔(600X600px),并填寫您的黑色帆布:
第2步
選擇過濾>“噪音>”添加噪聲,然后設(shè)置如下。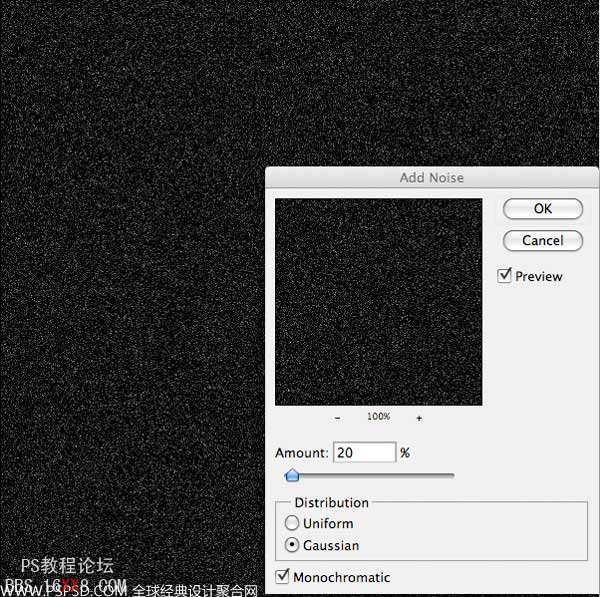
第3步
現(xiàn)在按Ctrl+L打開色階面板,把星空設(shè)置一下。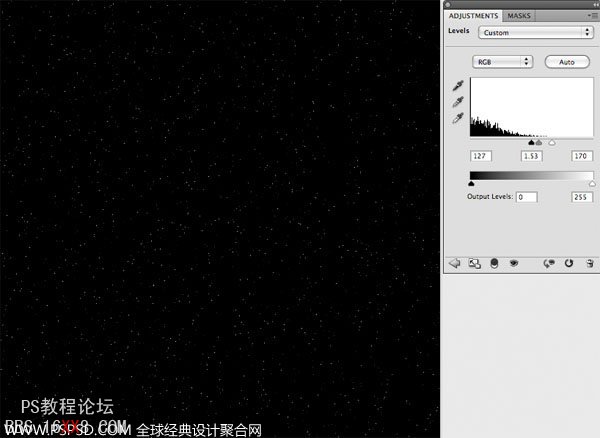
第4步
創(chuàng)建一個(gè)圖層。濾鏡>渲染>云彩, 設(shè)置透明度為15%。
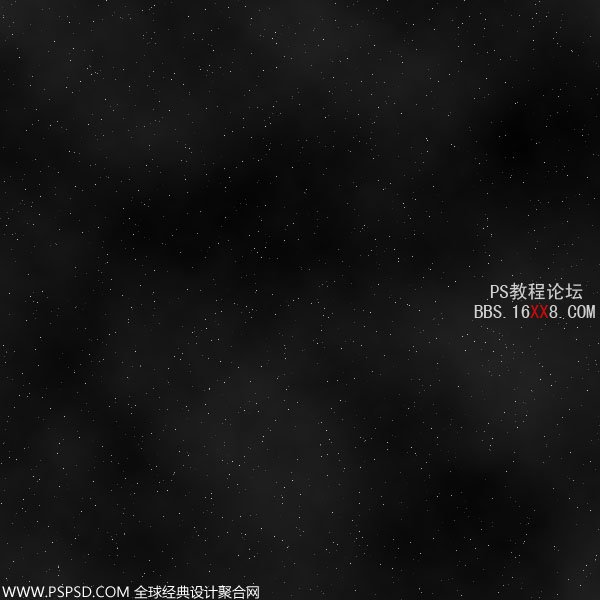
第5步
現(xiàn)在,你繼續(xù)寫選定層,還是打開色階面板Ctrl+L,來設(shè)置云層的效果。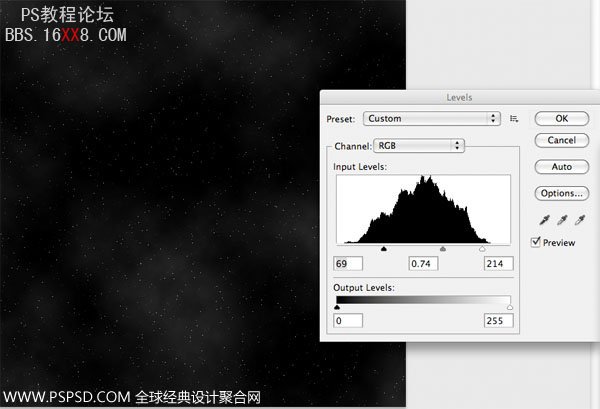
第6步
創(chuàng)建一個(gè)新層叫做’漸變’。從畫布中心到四周的漸變,顏色從黃色#ffe400到透明。
然后改變?cè)搶拥幕旌夏J剑m用“疊加”。 然后復(fù)制該層兩次。

第7步
創(chuàng)建一個(gè)新層叫做“圓”。現(xiàn)在創(chuàng)建在你的畫布中心創(chuàng)建一個(gè)圓形,并填充黑色。然后設(shè)置一個(gè)內(nèi)陰影,外發(fā)光效果(以下設(shè)置):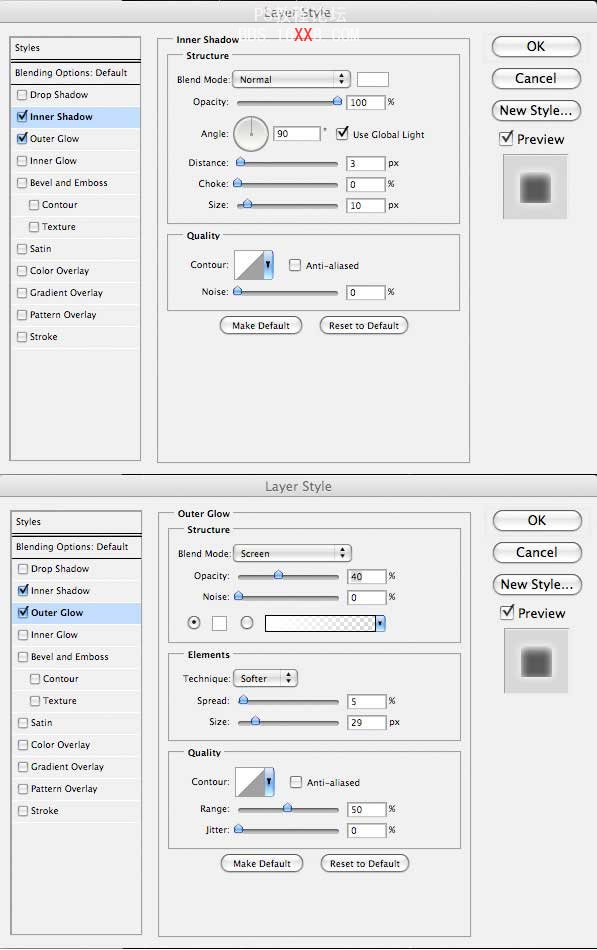

第8步
下載山脈: 山脈 。
打開文件,把山扣出來,然后放到畫布下方。
第9步
下載第二個(gè)山脈照片: http://www.sxc.hu/photo/1280637 。
修整下第二山,讓他能和第一個(gè)山融合。
第10步
把2座山合并,命名為“山”圖層。現(xiàn)在調(diào)整設(shè)置的兩個(gè)山脈照片: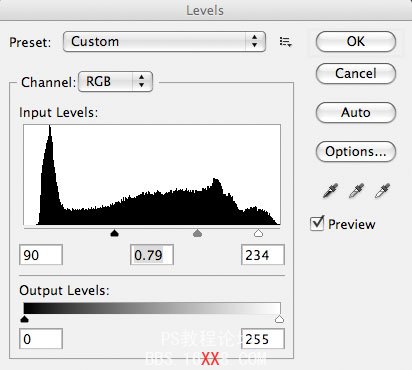
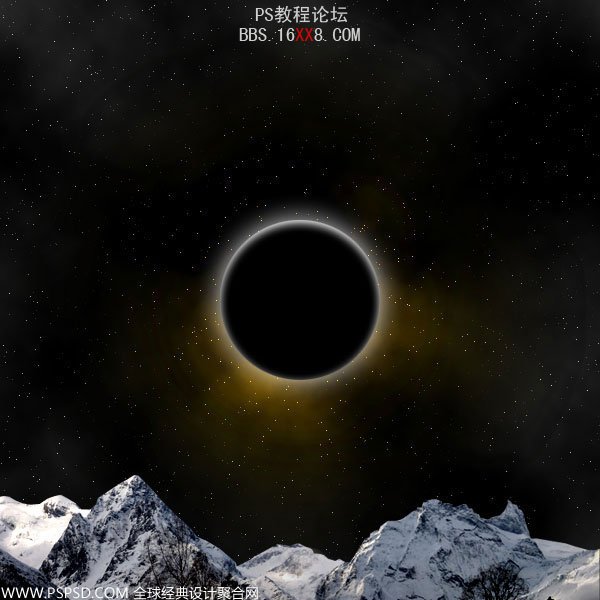
第11步
加入房子圖片,房子下載
把他放到“山”圖層的下面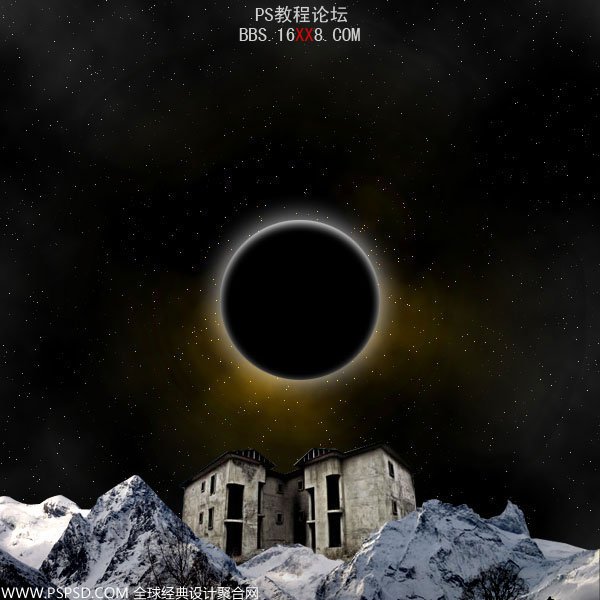
第12步
現(xiàn)在,調(diào)整下房子: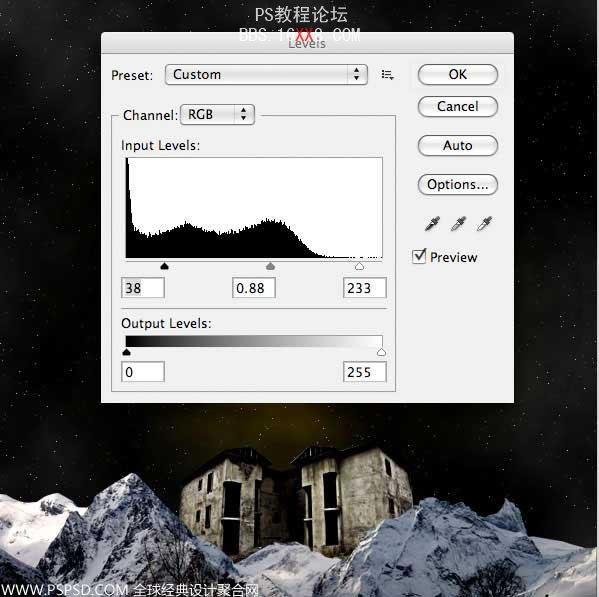
第13步
現(xiàn)在我們?cè)诩由蟽蓚€(gè)建筑,設(shè)置和上面的一樣,調(diào)整也是一樣。
照片1
照片2
第14步
把下面的建筑面向月亮的地方都用加深減淡工具>減淡工具刷一些亮光出來。那它們的明暗對(duì)比強(qiáng)烈點(diǎn),這里注意了,曝光度最多50%就夠了。可以自己調(diào)節(jié)下。
第15步
現(xiàn)在新建一個(gè)層,命名為“黃光”,然后選擇筆刷,選用畫筆的時(shí)候要選擇大一點(diǎn)的,顏色為“#ffd800”,然后按照下面的圖示刷一下,在把透明度減小為10%。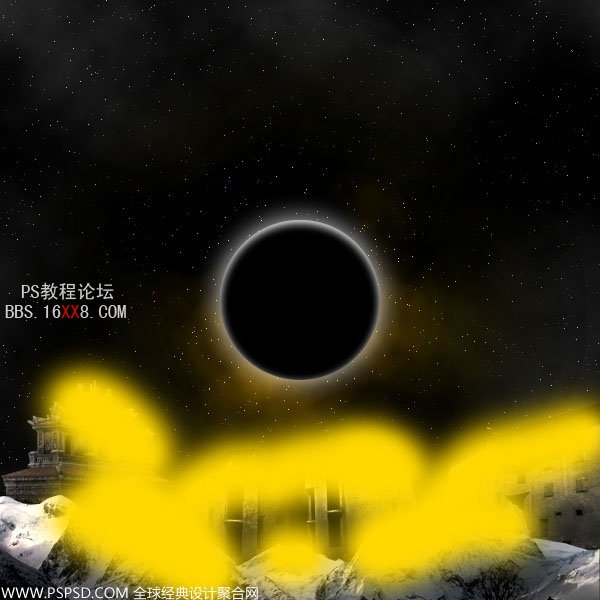

第16步
加入天鵝,下載天鵝
第17步
適當(dāng)?shù)恼{(diào)整下天鵝,讓天然也融入到畫面里面去,用筆刷往天鵝的身上刷點(diǎn)黃色,流量不要太大,淡淡的一點(diǎn)就差不多了,如下圖:
第18步
現(xiàn)在我們幫天鵝加個(gè)投影,先把天鵝復(fù)制一個(gè)(Ctrl+J),然后按Ctrl+T變換圖層,垂直旋轉(zhuǎn),移到天鵝腳下,在繼續(xù),編輯>變 換>變形,然后混合選項(xiàng)>顏色疊加>,顏色為黑色,這樣一個(gè)從實(shí)到虛的投影就出來了,還沒做完,我們?cè)谠O(shè)置濾鏡>模糊>高 斯模糊,設(shè)置為3PX,然后透明度為75%。

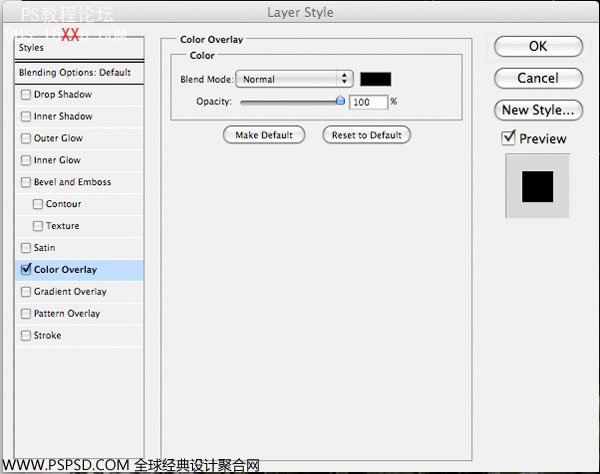
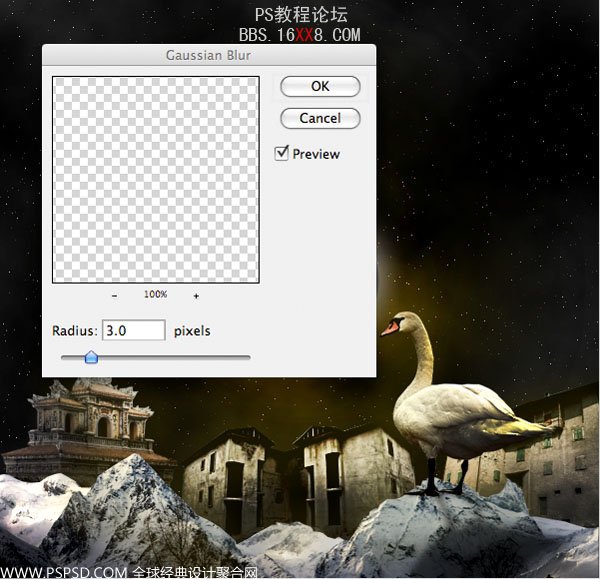
步驟19
在所有圖層上面新建一個(gè)圖層,然后選擇漸變疊加,顏色為#281252和#ee8319,透明度為20%。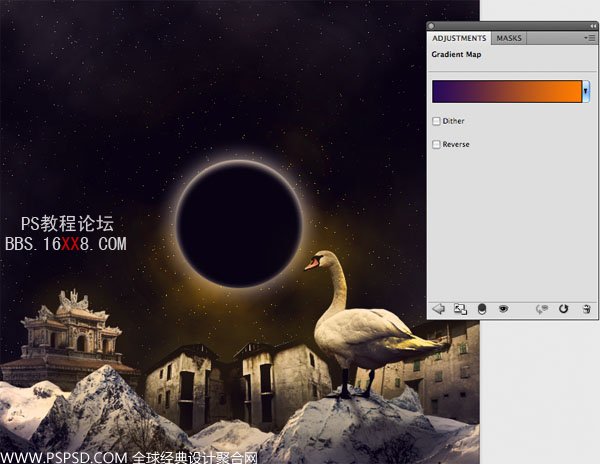
步驟20
最后應(yīng)用一個(gè)色彩平衡調(diào)整層(以下設(shè)置)增加一個(gè)更明朗的藍(lán)色效果: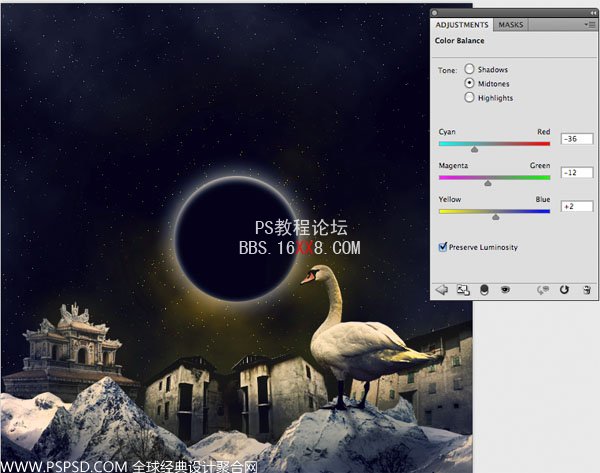
我們大功告成了!
您可以查看最后的結(jié)果如下。我希望你們喜歡這個(gè)Photoshop教程,并很樂意聽到你在制作過程中的反饋:



相關(guān)推薦
相關(guān)下載
熱門閱覽
- 1ps斗轉(zhuǎn)星移合成劉亦菲到性感女戰(zhàn)士身上(10P)
- 2模糊變清晰,在PS中如何把模糊試卷變清晰
- 3ps楊冪h合成李小璐圖教程
- 4ps CS4——無法完成請(qǐng)求,因?yàn)槲募袷侥K不能解析該文件。
- 5色階工具,一招搞定照片背后的“黑場(chǎng)”“白場(chǎng)”和“曝光”
- 6軟件問題,PS顯示字體有亂碼怎么辦
- 7軟件問題,ps儲(chǔ)存文件遇到程序錯(cuò)誤不能儲(chǔ)存!
- 8ps液化濾鏡
- 9LR磨皮教程,如何利用lightroom快速磨皮
- 10PS鼠繪奇幻的山谷美景白晝及星夜圖
- 11ps調(diào)出日系美女復(fù)古的黃色調(diào)教程
- 12photoshop把晴天變陰天效果教程
最新排行
- 1室內(nèi)人像,室內(nèi)情緒人像還能這樣調(diào)
- 2黑金風(fēng)格,打造炫酷城市黑金效果
- 3人物磨皮,用高低頻給人物進(jìn)行磨皮
- 4復(fù)古色調(diào),王家衛(wèi)式的港風(fēng)人物調(diào)色效果
- 5海報(bào)制作,制作炫酷的人物海報(bào)
- 6海報(bào)制作,制作時(shí)尚感十足的人物海報(bào)
- 7創(chuàng)意海報(bào),制作抽象的森林海報(bào)
- 8海報(bào)制作,制作超有氛圍感的黑幫人物海報(bào)
- 9碎片效果,制作文字消散創(chuàng)意海報(bào)
- 10人物海報(bào),制作漸變效果的人物封面海報(bào)
- 11文字人像,學(xué)習(xí)PS之人像文字海報(bào)制作
- 12噪點(diǎn)插畫,制作迷宮噪點(diǎn)插畫

網(wǎng)友評(píng)論