Photoshop合成實例:冰河上的夢幻古堡
時間:2024-02-06 09:00作者:下載吧人氣:37
本文介紹如何用Photoshop將多張圖片合成為“冰河上的夢幻古堡”。最終效果如下。

1、首先我們打開下圖所示的背景圖片。

2、按Ctrl + J把背景復制一層,圖層混合模式改為柔光,效果如下圖。


3、新建一個曲線調整層(圖層--新建調整圖層--曲線),參數設置如下圖,確定后把圖層混合模式改為“正片疊底”,效果如下圖。
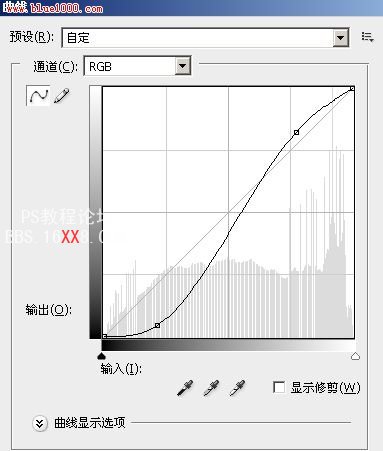


4、新建色彩平衡調整層(圖層--新建調整圖層--色彩平衡),參數設置如下圖,確定后把圖層混合模式改為“柔光”,效果如下圖。


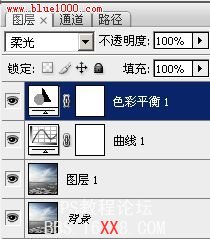

添加城堡素材。
5、打開下圖所示城堡素材。

6、選擇魔術棒工具,把城堡的天空區域選中,按住SHIFT鍵可以多選。
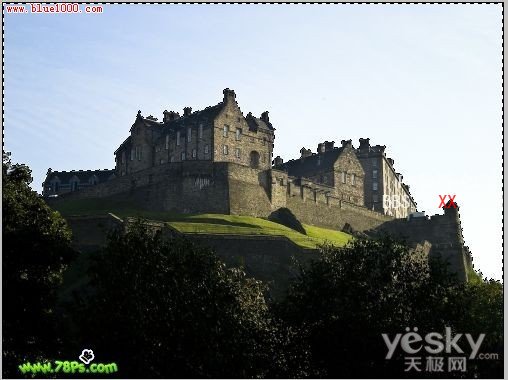
7、按SHIFT+CTRL+I反選。

8、現在選擇矩形選框工具,按住ALT鍵選擇選區的下半部,這樣就把我們的城堡摳好了。

9、再來調節邊緣(選擇--調整邊緣),參數如下。
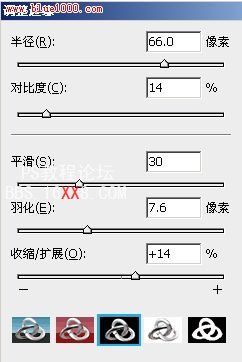

10、然后按CTRL+C復制城堡選區,回到我們的背景文檔上按CTRL+V粘貼進去,模式改為強光。
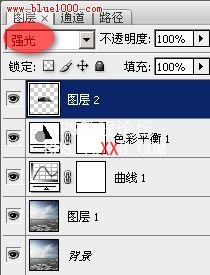
11、按CTRL+T調整好大小,放好位置。

12、為城堡圖層添加蒙版,填充黑色在蒙版上,用白色的畫筆工具在蒙版上擦掉邊緣的區域,使城堡能和背景圖融合。
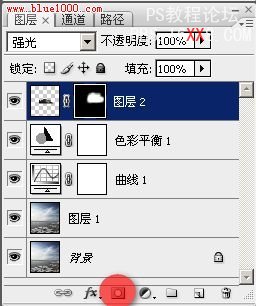

13、復制一層城堡圖層,得到圖層2副本,不透明度降低為70%。對該圖層執行高斯模糊2像素(濾鏡--模糊--高斯模糊)。
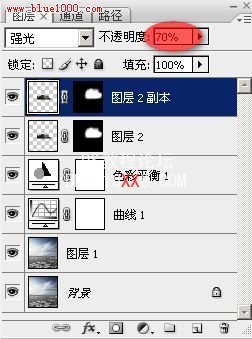

14、復制原來的城堡圖層(即圖層2),得到圖層2副本2,把它移動到所有圖層上面,水平翻轉(編輯--變換--水平翻轉)這樣我們就得到了2個比鄰的城堡了,效果如下圖 。

15、模式改為疊加,不透明度65%,隱隱約約能看到左邊的城堡,效果如下圖。
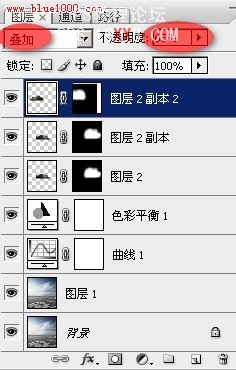

請點擊“下一頁”,添加霧氣,渲染效果。
16、這步我們制作更多的霧。選擇多邊形套索工具,羽化50px,設置前景色為白色,背景色為黑色,新建一個圖層,用多邊形套索工具畫出選區,執行云彩濾鏡(濾鏡--渲染--云彩)。


17、模式設置為濾色,不透明度70%,效果如下圖。


18、復制霧圖層(即圖層3)得到圖層3副本,移動到圖層3下面,模式改為顏色減淡,效果如下圖。
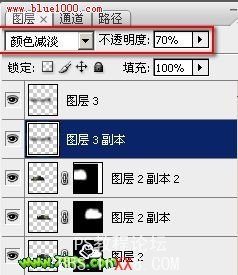

19、下面我們要應用筆刷效果,載入碎片筆刷,如果你還沒有這款筆刷可以去網上下載,新建一個圖層,選擇其中一種碎片筆刷效果刷上白色的碎片。

20、設置碎片圖層模式為柔光,不透明度40%,效果如下圖。

21、再載入天空筆刷(可以去網上下載),選擇其中的一種太空筆刷效果,刷上一個白色星云在新建的圖層上。模式為疊加。

22、現在,你可能會感到圖像的左側看起來有點空。為了彌補這一點,我們復制背景圖層得到背景副本。

23、水平翻轉(編輯--變換--水平翻轉)背景副本。

24、設置背景副本圖層模式為變暗。

25、最后我們添加蒙版在背景副本圖層上,在蒙版上涂抹不需要的區域,完成最終效果。


網友評論