Photoshop教程:設(shè)計(jì)一張科幻效果的壁紙
時(shí)間:2024-02-06 10:30作者:下載吧人氣:37
本教程主要使用Photoshop設(shè)計(jì)一張科幻效果的壁紙,炫耀壁紙主要應(yīng)用了Photoshop的文字工具,漸變,圖層樣式等,希望大家喜歡,下面就讓我們一起來學(xué)習(xí).
先看最終效果

最終效果圖
1、選擇“文件/新建”菜單,打開“新建”或者Ctrl+N對(duì)話框 名稱為:炫耀壁紙,寬度:為1024像素, 高度:為650像素, “分辨率”為300 , “模式”為RGB顏色的文檔,單擊確定按鈕,如圖1所示。
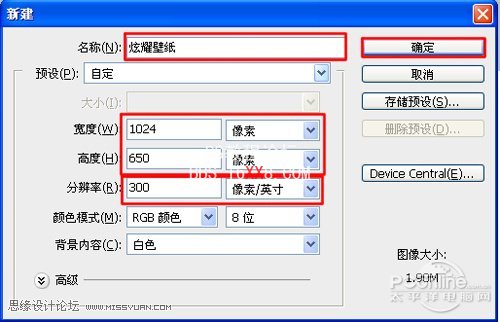
圖1
2、在圖層控制面板擊新建圖層按鈕,新建一個(gè)“壁紙背景”,選擇工具箱漸變工具(快捷鍵G),在工具選項(xiàng)欄中設(shè)置為線性漸變,然后點(diǎn)按可編輯漸變, 彈出漸變編輯器。雙擊如圖2中的A處,設(shè)置色彩RGB分別為0、14、44。再雙擊圖2中所示的B處,設(shè)置RGB分別為28、96、157,再雙擊圖2中 所示的C處,設(shè)置RGB分別為0、13、44,單擊確定按鈕,如圖2所示。效果圖如圖3所示。
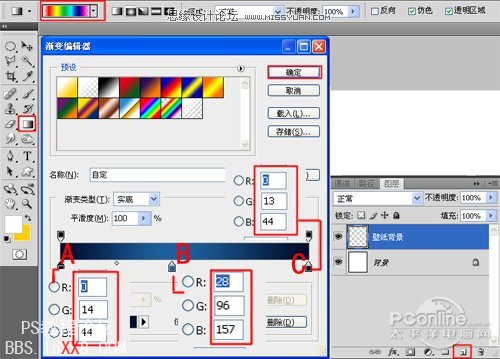
圖2

圖3
3、選擇“濾鏡/渲染/鏡頭光暈”菜單,彈出鏡頭光暈對(duì)話框,設(shè)置亮度為114%,鏡頭類型為50--300毫米變焦,單擊確定按鈕,如圖4所示。效果圖如圖5所示。
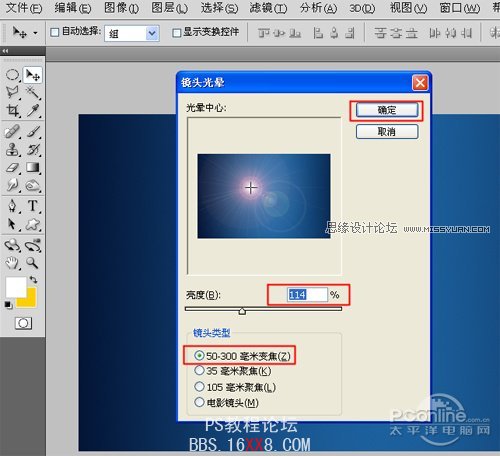
圖4

圖5
4、在圖層控制面板擊新建圖層按鈕,新建一個(gè)“線條”,在工具箱中選擇直線工具 ,在工作區(qū)中拖出一個(gè)直線形狀,如圖6所示。
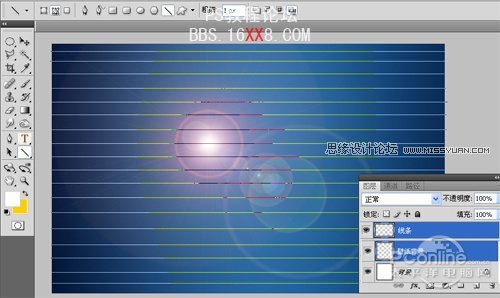
圖6
5、在圖層控制面板中選擇線條圖層,設(shè)置前景色為白色,并按鍵盤Ctrl+Enter把線的形狀轉(zhuǎn)換為選區(qū),按鍵盤快捷鍵Alt+Delete填充給線條形狀,接著按鍵盤快捷鍵Ctrl+D取消選區(qū),效果圖如圖7所示。
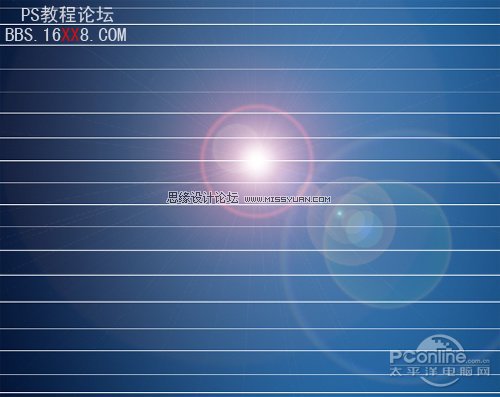
圖7
6、在圖層控制面板中選擇線條圖層,按住Alt不放,用鼠標(biāo)左鍵拖動(dòng)出線條副本圖層,按快捷鍵Ctrl+T,將副本圖層進(jìn)行自由變換,將其大小及位 置進(jìn)行調(diào)整,并用相同的方法再拖動(dòng)出的線條副本圖層2,并變換其大小及位置,按快捷鍵Ctrl+E將所選圖層合并,如圖8所示。如圖9所示

圖8

圖9
7、在圖層控制面板中選擇線條副本2圖層,點(diǎn)擊添加圖層蒙板,給線條副本2圖層添加圖層蒙板,接著在屬性欄中選擇漸變工具,設(shè)置為線性漸變,從左到右拉線性漸變,并在圖層控制面板上面設(shè)置圖層混合模式為柔光,如圖10所示。
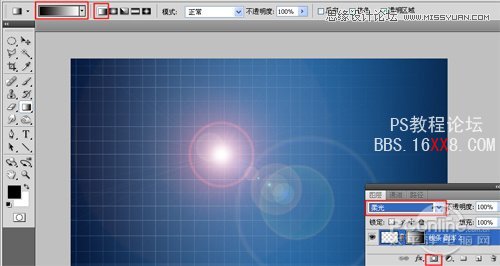
圖10
8、創(chuàng)建新圖層按鈕 ,命名為“方塊制作”,在工具箱中選擇矩形工具 ,在工作區(qū)中拖出一個(gè)矩形形狀,如圖11所示。

圖11
9、在工具箱中選擇前景色,彈出拾色器對(duì)話框,設(shè)置模式為RGB,RGB值分別為57、98、99,然后點(diǎn)擊確定按鈕,接著按鍵盤快捷鍵Ctrl+D取消選區(qū),如圖12所示。效果圖如圖13所示。

圖12
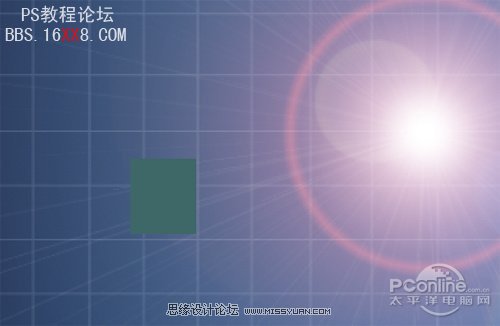
圖13
10、選擇“編輯/變形/斜切”菜單,并適當(dāng)調(diào)整變形形狀,如圖14所示。
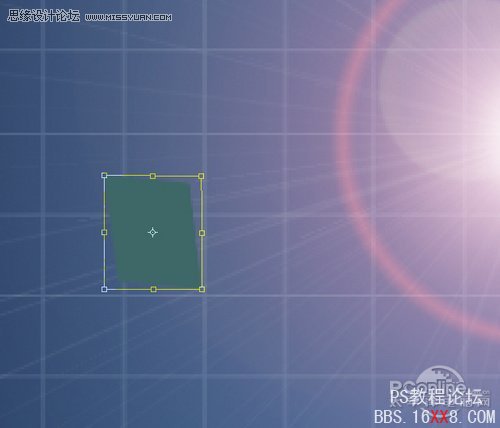
圖14
11、創(chuàng)建新圖層按鈕 ,命名為“方塊制作1”,在工具箱中選擇矩形工具 ,在工作區(qū)中拖出一個(gè)矩形形狀,如圖15所示。
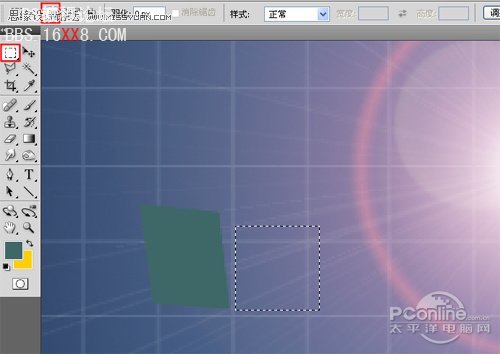
圖15
12、在工具箱中選擇前景色,彈出拾色器對(duì)話框,設(shè)置模式為RGB,RGB值分別為231、208、183,然后點(diǎn)擊確定按鈕,接著按鍵盤快捷鍵Ctrl+D取消選區(qū),如圖16所示。效果圖如圖17所示。

圖16

圖17
13、創(chuàng)建新圖層按鈕 ,命名為“方塊制作2”,在工具箱中選擇矩形工具 ,在工作區(qū)中拖出一個(gè)矩形形狀,如圖18所示。
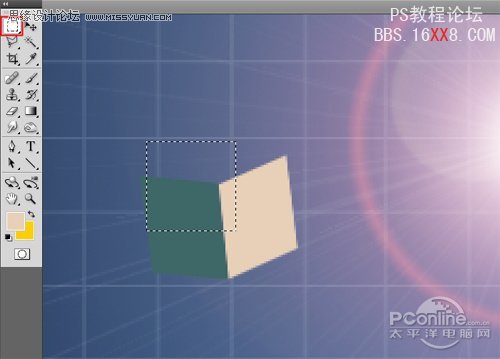
圖18
14、在工具箱中選擇前景色,彈出拾色器對(duì)話框,設(shè)置模式為RGB,RGB值分別為183、218、219,然后點(diǎn)擊確定按鈕,接著按鍵盤快捷鍵Ctrl+D取消選區(qū),如圖19所示。效果圖如圖20所示。

圖19
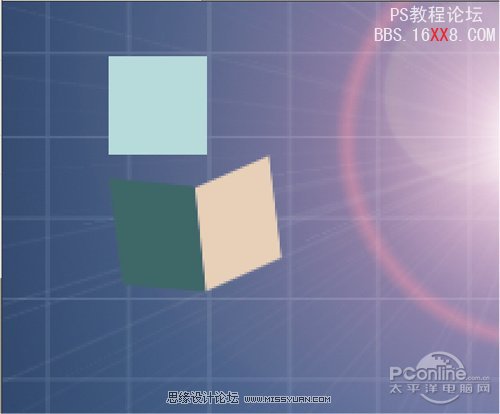
圖20
15、選擇“編輯/變形/斜切”菜單,并適當(dāng)調(diào)整形狀,并變換其大小及位置,按快捷鍵Ctrl+E將所選圖層合并,如圖21所示。效果如圖22所示。

圖21
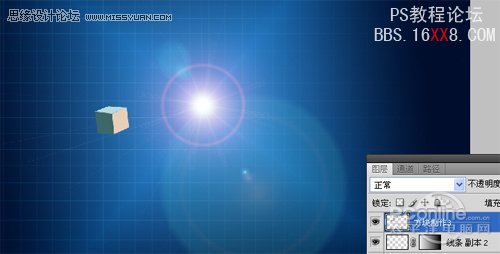
圖22
16、在圖層控制面板中選擇方塊制作3,按住Alt不放,用鼠標(biāo)左鍵拖動(dòng)出方塊制作4,按快捷鍵Ctrl+T,將副本圖層進(jìn)行自由變換,將其大小及 位置進(jìn)行調(diào)整,并用相同的方法再拖動(dòng)出的方塊制作5、6、7、8,并變換其大小及位置,按快捷鍵Ctrl+B調(diào)整顏色,如圖23所示。

圖23
17、在圖層控制面板擊新建圖層按鈕,新建一個(gè)圖層并命名為“光線”,在工具箱中選擇矩形工具 ,在工作區(qū)中拖出一個(gè)矩形選區(qū),如圖24所示。
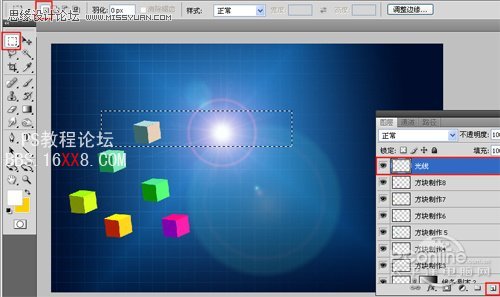
圖24
18、在工具箱中選擇設(shè)置前景色,設(shè)置前景色的為白色,按快捷鍵Alt+Delete填充給眼睛圖層,然后按快捷鍵Ctrl+D取消選擇狀態(tài),如圖25所示。
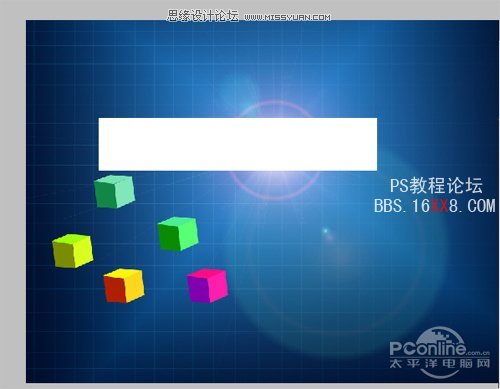
圖25
19、執(zhí)行“濾鏡/扭曲/旋轉(zhuǎn)扭曲”,彈出旋轉(zhuǎn)扭曲對(duì)話框,設(shè)置角度為-999度,然后點(diǎn)擊確定按鈕,如圖26所示。效果圖如圖27所示。
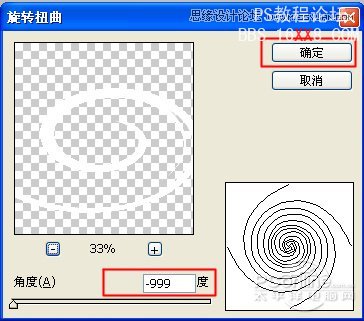
圖26

圖27
20、執(zhí)行“濾鏡/模糊/動(dòng)感模糊”菜單,彈出動(dòng)感模糊對(duì)話框,設(shè)置角度為90度,距離為48像素,然后點(diǎn)擊確定按鈕,如圖28所示。效果圖如圖29所示。
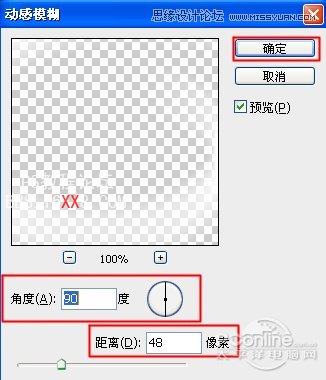
圖28

圖29
21、在圖層控制面板選擇光線圖層,并在圖層控制面板上面設(shè)置圖層混合模式為疊加,如圖30所示。
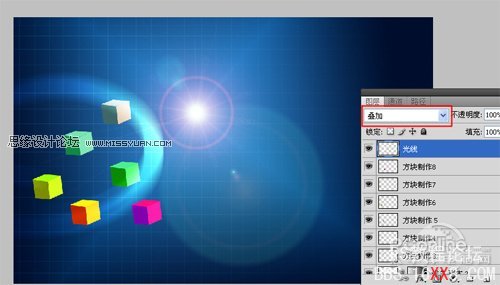
圖30
22、在圖層控制面板中選擇光線圖層,按住Alt不放,用鼠標(biāo)左鍵拖動(dòng)光線圖層副本,按快捷鍵Ctrl+T,將副本圖層進(jìn)行自由變換,將其大小及位置進(jìn)行調(diào)整,并在圖層控制面板上面設(shè)置圖層混合模式為疊加,如圖31所示。

圖31
23、在圖層控制面板擊新建圖層按鈕,新建一個(gè)圖層并命名為“圓”,在工具箱中選擇橢圓工具 ,在工作區(qū)中拖出一個(gè)橢圓選區(qū),如圖32所示。

圖32
24、在工具箱中選擇設(shè)置前景色,設(shè)置前景色的為白色,按快捷鍵Alt+Delete填充給圓圖層,然后按快捷鍵Ctrl+D取消選擇狀態(tài),如圖33所示。

圖33
25、在圖層控制面板中選擇圓圖層,按住Alt不放,用鼠標(biāo)左鍵拖動(dòng)出圓副本,將副本圖層進(jìn)行自由變換,將其大小及位置進(jìn)行調(diào)整,并用相同的方法再拖動(dòng)出的圓副本2、3、4、5,并變換其大小及位置,并按快捷鍵Ctrl+E合并,如圖34所示。效果圖如圖35所示。

圖34
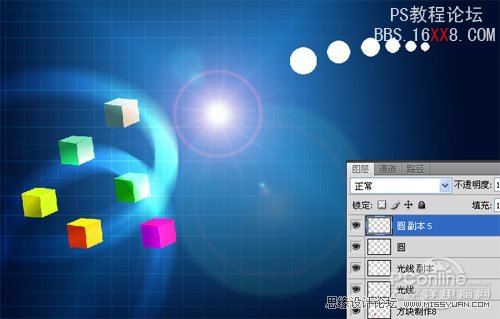
圖35
26、在工具箱中選擇橫排文字工具,在工作區(qū)中用鼠標(biāo)單擊后,隨便輸入“dghyu”字,在工具選項(xiàng)欄中設(shè)置字體為“經(jīng)典美黑簡(jiǎn) ”,設(shè)置字體大小為3點(diǎn),設(shè)置消除鋸齒為“渾厚”設(shè)置字體顏色為白色,如圖36所示。
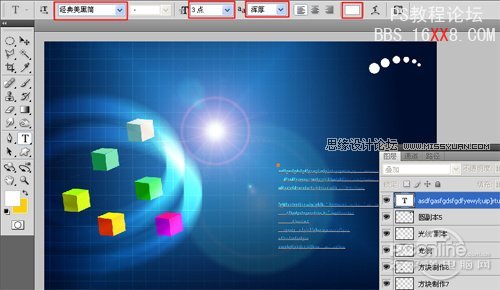
圖36
27、在圖層控制面板擊新建圖層按鈕,新建一個(gè)圖層并命名為“點(diǎn)”,在工具箱中選擇橢圓工具 ,在工作區(qū)中拖出一個(gè)橢圓選區(qū),如圖37所示。

圖37
28、在工具箱中選擇設(shè)置前景色,設(shè)置前景色的為白色,按快捷鍵Alt+Delete填充給圓圖層,然后按快捷鍵Ctrl+D取消選擇狀態(tài),如圖38所示。

圖38
29、在圖層控制面板中選擇點(diǎn)圖層,按住Alt不放,用鼠標(biāo)左鍵拖動(dòng)出點(diǎn)副本,將副本圖層進(jìn)行自由變換,將其大小及位置進(jìn)行調(diào)整,并用相同的方法再拖動(dòng)出的圓副本2、3、4、5,并變換其大小及位置,并按快捷鍵Ctrl+E合并,如圖39所示。效果圖如圖40所示。

圖39

圖40
30、用相同的方法,具體操作主要是對(duì)點(diǎn)進(jìn)行排版與距離的操作,如圖41所示。效果如圖42所示。

圖41

圖42
31、在圖層控制面板選擇點(diǎn)圖層,并在圖層控制面板上面設(shè)置圖層混合模式為疊加,如圖43所示。也是最終效果。

圖43



相關(guān)推薦
- Photoshop教程:設(shè)計(jì)一張逼真的綠色沙發(fā)
- Photoshop CS2教程:設(shè)計(jì)一款的筆記本廣告教程
- Photoshop教程:設(shè)計(jì)一張重陽節(jié)主題海報(bào)
- Photoshop合成戰(zhàn)爭(zhēng)時(shí)被火炮攻擊的場(chǎng)景
- Photoshop合成驚險(xiǎn)的戰(zhàn)爭(zhēng)場(chǎng)面效果
- Photoshop合成戰(zhàn)爭(zhēng)過后的廢棄場(chǎng)景
- PhotoShop合成夢(mèng)幻的美女城堡的詳細(xì)教程
- Photoshop合成夢(mèng)幻星空下的美女教程
- PhotoShop合成神奇的沙漠海市蜃樓景觀的教程
- Photoshop合成夢(mèng)幻的藍(lán)色天使美女
相關(guān)下載
熱門閱覽
- 1ps斗轉(zhuǎn)星移合成劉亦菲到性感女戰(zhàn)士身上(10P)
- 2模糊變清晰,在PS中如何把模糊試卷變清晰
- 3ps楊冪h合成李小璐圖教程
- 4ps CS4——無法完成請(qǐng)求,因?yàn)槲募袷侥K不能解析該文件。
- 5色階工具,一招搞定照片背后的“黑場(chǎng)”“白場(chǎng)”和“曝光”
- 6ps液化濾鏡
- 7軟件問題,PS顯示字體有亂碼怎么辦
- 8軟件問題,ps儲(chǔ)存文件遇到程序錯(cuò)誤不能儲(chǔ)存!
- 9LR磨皮教程,如何利用lightroom快速磨皮
- 10PS鼠繪奇幻的山谷美景白晝及星夜圖
- 11ps調(diào)出日系美女復(fù)古的黃色調(diào)教程
- 12photoshop把晴天變陰天效果教程
最新排行
- 1室內(nèi)人像,室內(nèi)情緒人像還能這樣調(diào)
- 2黑金風(fēng)格,打造炫酷城市黑金效果
- 3人物磨皮,用高低頻給人物進(jìn)行磨皮
- 4復(fù)古色調(diào),王家衛(wèi)式的港風(fēng)人物調(diào)色效果
- 5海報(bào)制作,制作炫酷的人物海報(bào)
- 6海報(bào)制作,制作時(shí)尚感十足的人物海報(bào)
- 7創(chuàng)意海報(bào),制作抽象的森林海報(bào)
- 8海報(bào)制作,制作超有氛圍感的黑幫人物海報(bào)
- 9碎片效果,制作文字消散創(chuàng)意海報(bào)
- 10人物海報(bào),制作漸變效果的人物封面海報(bào)
- 11文字人像,學(xué)習(xí)PS之人像文字海報(bào)制作
- 12噪點(diǎn)插畫,制作迷宮噪點(diǎn)插畫

網(wǎng)友評(píng)論