Photoshop繪制靈異風格的人物頭像
時間:2024-02-06 12:00作者:下載吧人氣:29
教程的重點部分:
1、臉部輪廓的處理與五官的定位,這個比較專業一點,我是看多了然后憑感覺定位的,多注意觀察。為什么要畫雞蛋就是因為這個輪廓接近臉部輪廓,唉我也是用心良苦啊。
2、鋼筆工具的運用,這個是重點,要多多練習。
3、如果是皮膚色(也就是略微發黃還有點紅的那種),那么加深減淡工具永遠是選擇(范圍:中間調)。
4、選區內加深減淡的運用,處理細節的地方。重要!
看下效果先:
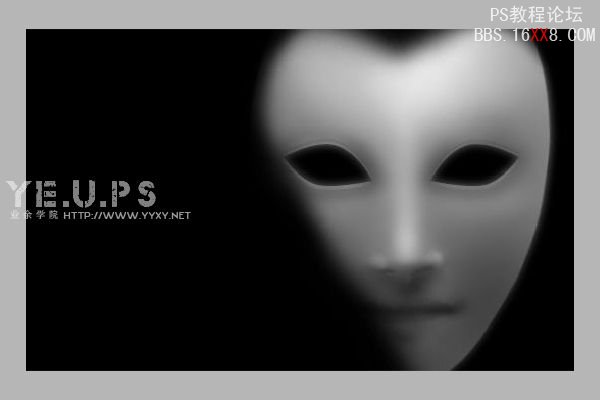
1、新建畫布(下回不寫這一步了,每次都一樣~)
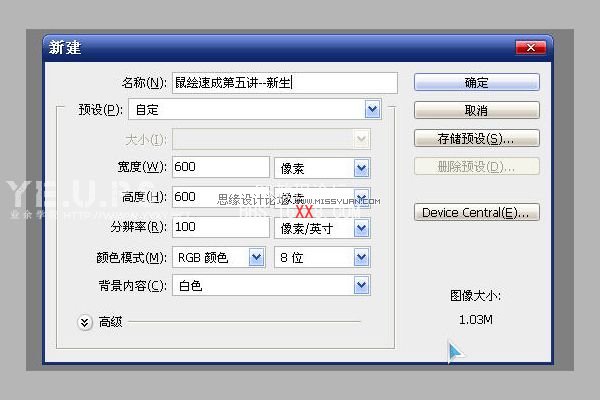
2、新建圖層,選擇個皮膚色,建立選區,填充顏色。(嘿嘿,這個步驟很熟悉了是吧~)
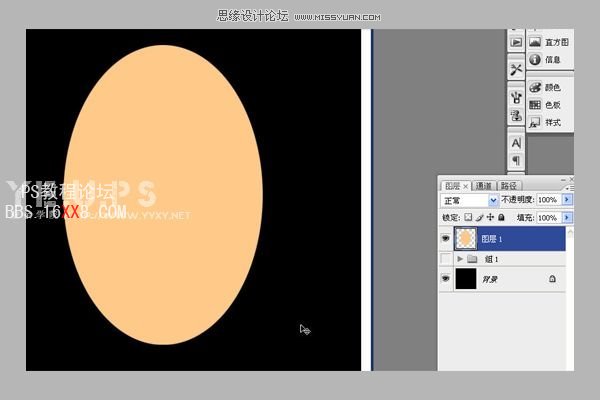
3、使用液化工具對我們的事業加以改造~修改成臉的形狀。然后拖出參考線看看是否對稱。(這一步很重要,可以捉個人來對照下,鞋拔子臉不行,切記~)
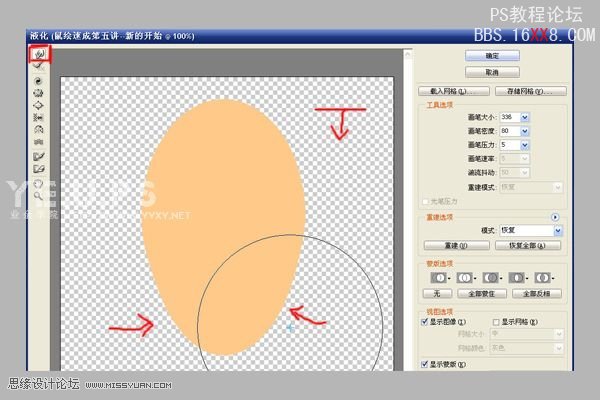
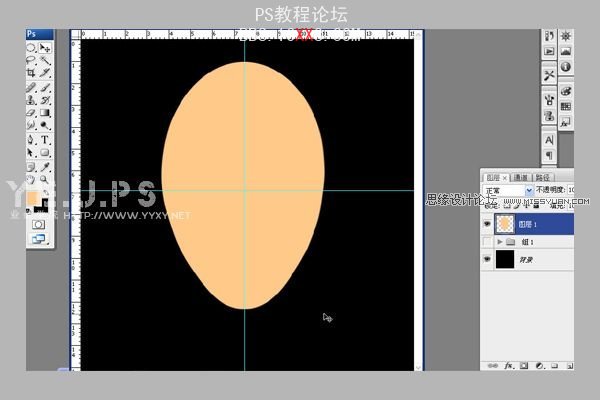
4、減淡工具~范圍:中間調,曝光率:10%,大筆刷減淡額頭高光,小筆刷減淡鼻子高光。具體多大,自己調調看。
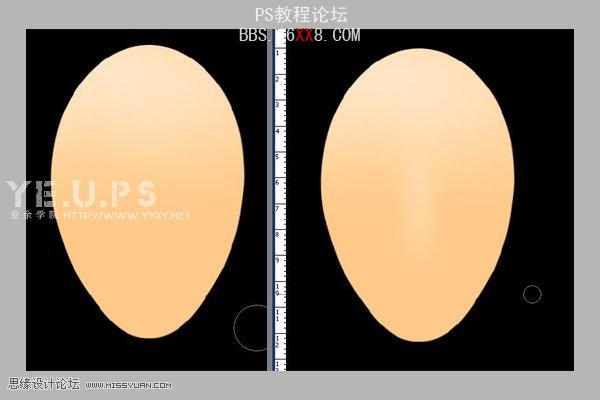
5、加深工具~范圍:中間調,曝光率:10%,擦出眼框與嘴唇部分的陰影。眼睛長哪就不用我說了吧。自己估摸著~
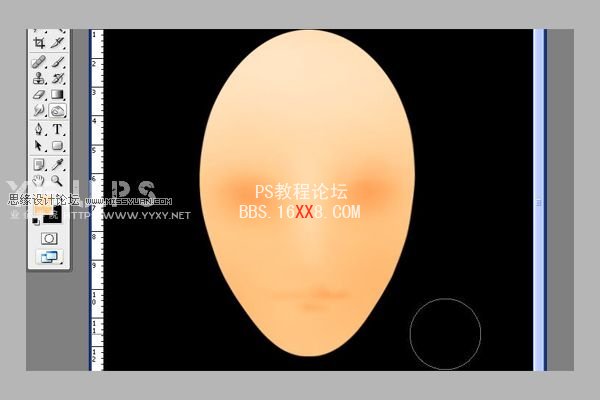
6、倒三角選區,加深工具+模糊工具,做出鼻子下面的陰影區域。
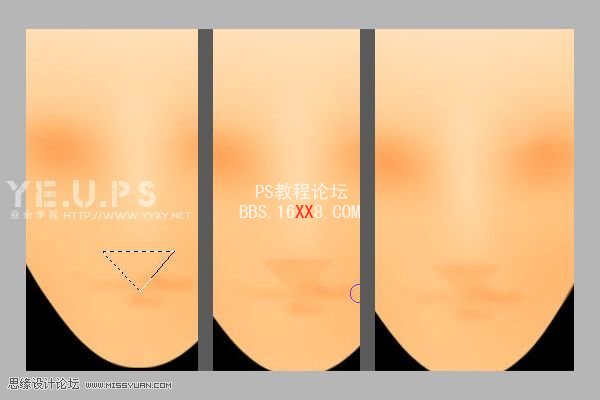
7、減淡工具,顴骨高光~下巴高光。

8、加深工具繼續加深眼框,眼紅為止。

9、鋼筆工具畫出眼框路徑(這好像是第一次課程當中用到鋼筆工具哦,這玩意忒強大了~以后少不了)
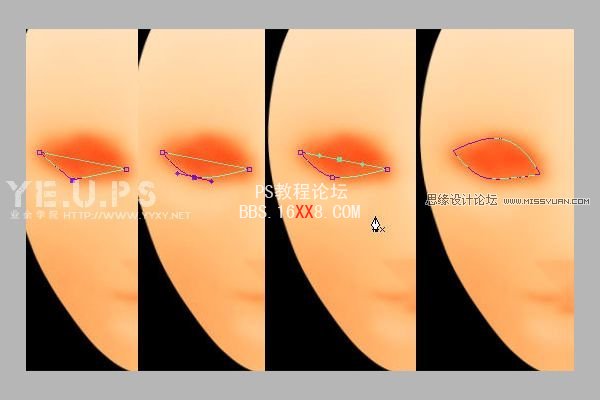
10、路徑轉化為選區,刪除眼眶。水平翻轉選區,移動到另一邊刪除眼眶。不能搞個獨眼龍你說是吧~
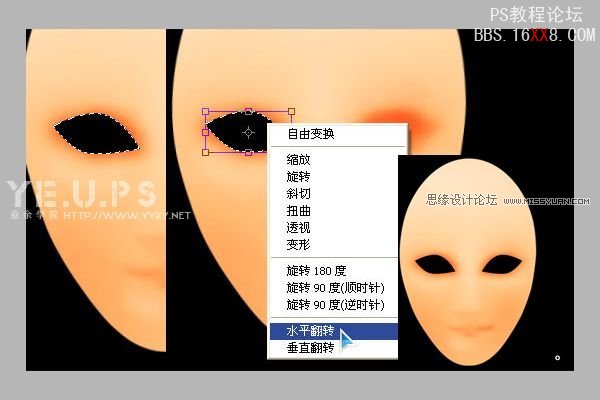
11、結合選區,使用減淡工具擦出高光部分與雙眼皮的陰影部分。選區可以使用魔棒工具選擇空眼眶,或者取得整個臉部輪廓在反選。方法多多,靈活運用,如果對這些基礎性的軟件操作不了解,那就多問問社區的同學。


12、在回頭處理鼻子,這個忙啊~減淡工具擦出鼻子高光。(其實我是沒有目的的,看哪里不爽就整哪塊,你們還請隨意哈)
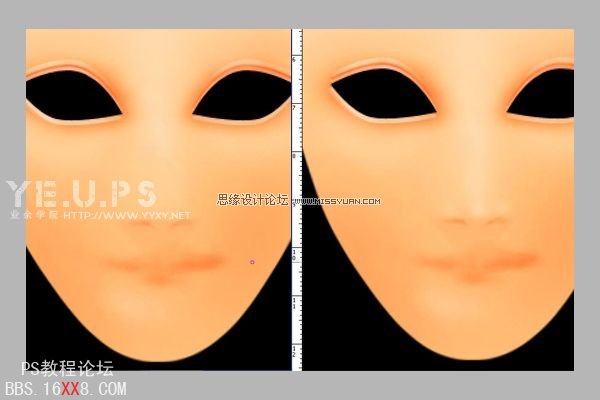
13、減淡工具~嘴巴高光,~加深工具-倒三角選區-加深下巴陰影。
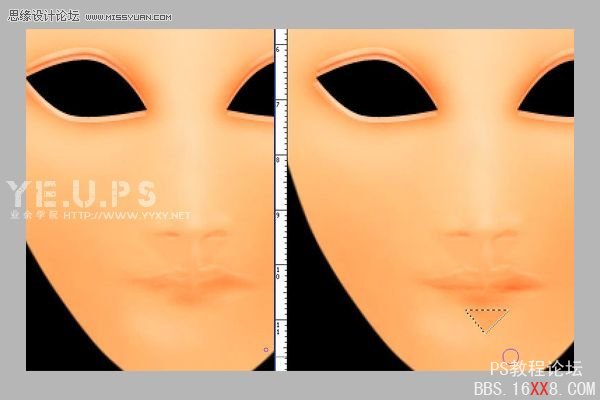
14、加深工具~鼻子兩側
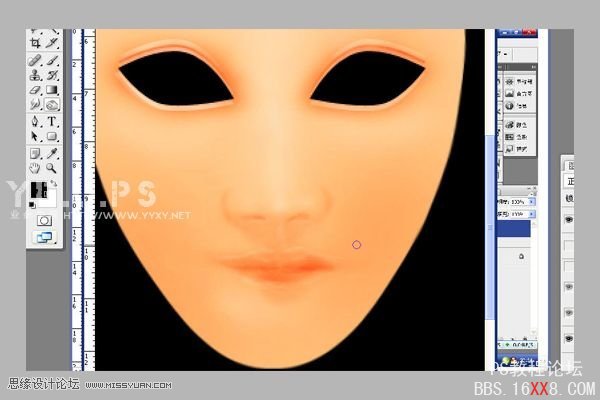
15、去色-減淡工具,范圍:高光,稍微擦亮一點額頭部分

16、調整色階,增加明暗對比。
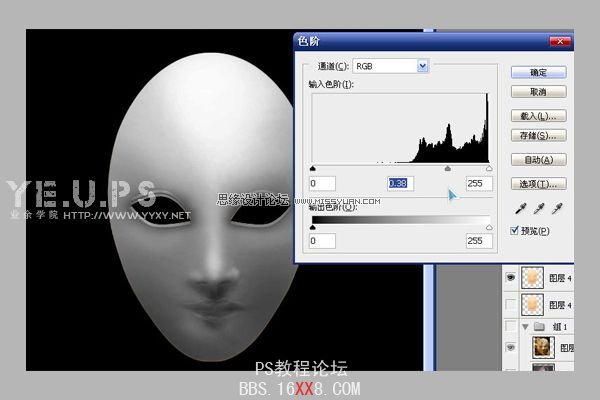
17、復制一個臉部圖層,使用濾鏡模糊。
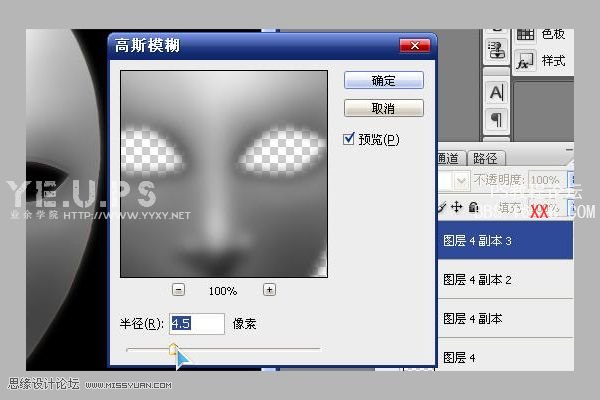
18、使用橡皮擦工具,不透明度15%,流量100%。擦去模糊層的鼻子部分,露出下個圖層。這也是處理照片中的磨皮效果。

19、藝術處理下,自己創意。
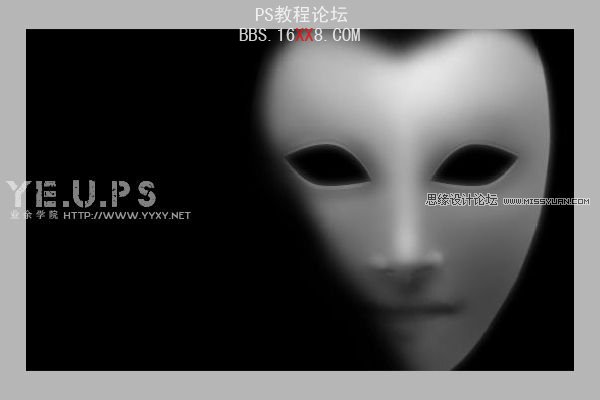




網友評論