Photoshop教程:制作蝴蝶化石
時間:2024-02-06 14:15作者:下載吧人氣:22
最終效果圖 
1、新建一個文件然后在背景層上新建一層,填充白色,確定前景色和背景色為黑色和白色,執行菜單欄中的“濾鏡”“渲染”“云彩”命令,得到效果如圖01所示。 
圖01
2、接著執行菜單欄中的“濾鏡”“模糊”“高斯模糊”命令,設置模糊半徑為5,如圖02所示,畫面效果如圖03所示。 
圖02 
圖03
3、執行菜單欄中的“濾鏡”“素描”“基底凸現”命令,設置細節為13,平滑度為3,光照方向為下,如圖04所示,圖像效果如圖05所示。 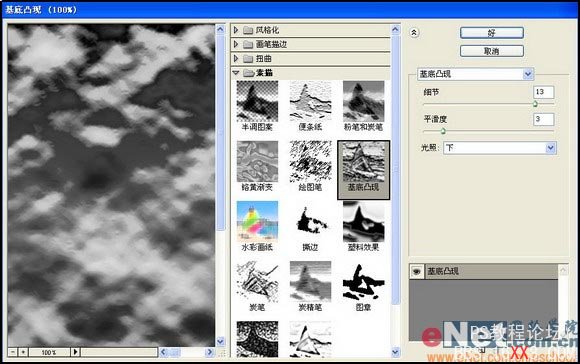
圖04 
圖05
4、執行菜單欄中的“濾鏡”“紋理”“龜裂縫”命令,設置裂縫間距為12,深度為6,亮度為9,如圖06所示,圖像效果如圖07所示。 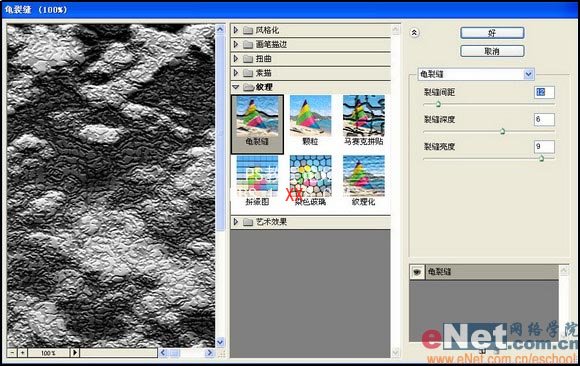
圖06 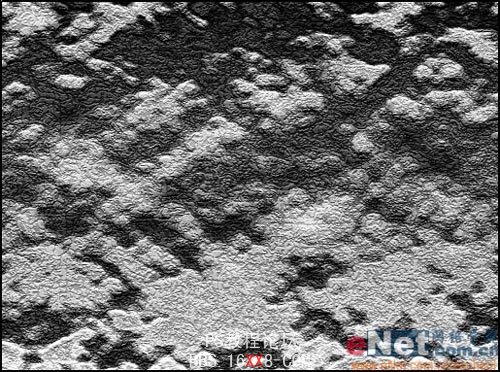
圖07
5、在該圖層上新建一個圖層,填充白色,執行菜單欄中的“濾鏡”“雜色”“添加雜色”命令,設置數量為340,高斯分布,勾選單色,如圖08所示,效果如圖09所示。 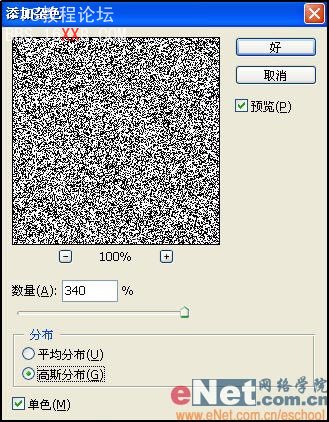
圖08 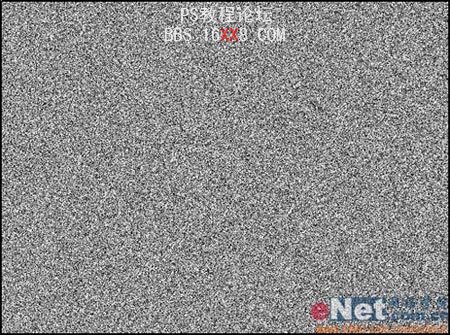
圖09
6、執行菜單欄中的“濾鏡”“風格化”“浮雕效果”命令,設置浮雕角度為135,高度為2,數量為100%,如圖10所示,效果如圖11。所示設置圖層的透明度為50%,效果如圖12所示。 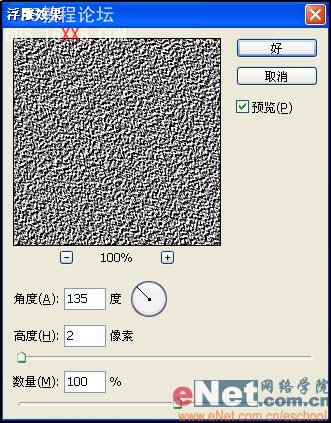
圖10 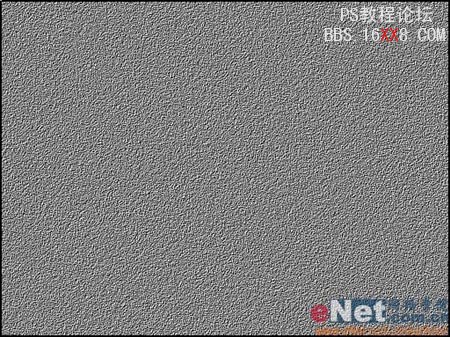
圖11 
圖12
7、執行菜單欄中的“圖像”“調整”“色相/飽和度”命令,設置色相值為25,飽和度為100,明度為-30,如圖13所示。修改圖層的混合模式為“顏色”,效果如圖14所示。 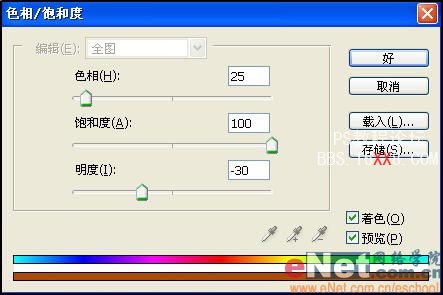
圖13 
圖14
8、打開如圖15所示的素材文件。選擇工具欄中的“魔棒工具”,單擊白色背景部分建立選區,然后刪除。 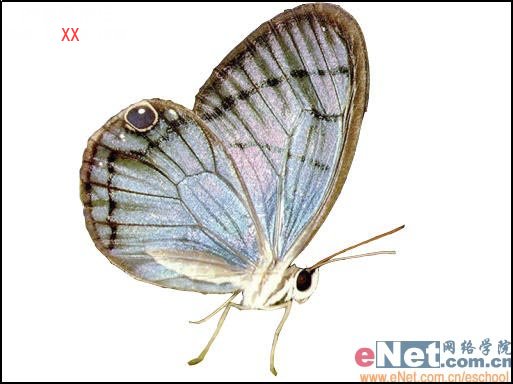
圖15
9、將蝴蝶拖入文件中,復制該圖層,將復制的圖層隱藏,修改圖層透明度為50%,圖層的混合模式設置為“實色混合”,效果如圖17所示。 
圖17
10、顯示復制的圖層,執行菜單欄中的“圖像”“調整”“漸變映射”命令,在彈出的漸變編輯器中設置如圖18所示,得到效果如圖19所示,復制該圖層,隱藏備用。修改圖層的混合模式為“疊加”,效果如圖20所示。 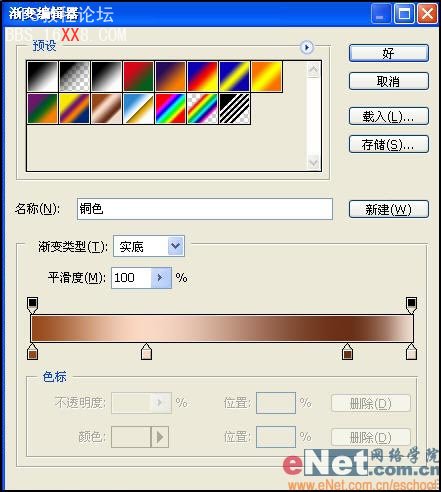
圖18 
圖19 
圖20
11、顯示隱藏的圖層,修改圖層的混合模式為“強光”,效果如圖21所示。打開一幅石紋圖像素材如圖22所示,把它拖拽到文件的最頂層,更改圖層混合模式為“疊加”,效果如圖23所示。 
圖21 
圖22 
圖23
12、復制蝴蝶圖層,回復圖層的透明度和混合模式,隱藏除該圖層和背景層以外的圖層,如圖24所示。 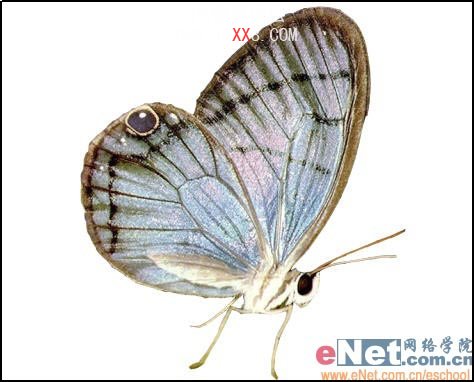
圖24
13、切換到通道面板,復制藍色通道為藍色通道副本。執行菜單欄中的“濾鏡”“風格化”“浮雕效果”命令,設置參數如圖25所示,效果如圖26所示。 
圖25 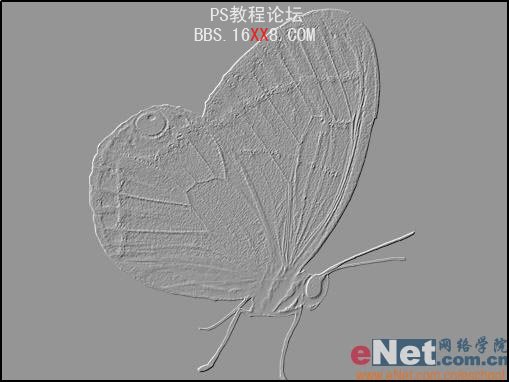
圖26
14、復制藍色副本圖層,執行菜單欄中的“圖像”“調整”“色階”命令,用白色吸管吸取畫面中灰色的部分,如圖27所示,效果如圖28所示。 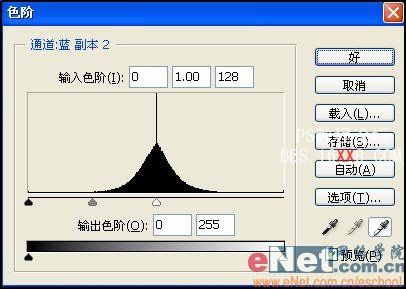
圖27 
圖28
15、按Ctrl+I鍵將通道反相,如圖29所示。執行菜單欄中的“圖像”“調整”“曲線”命令,設置效果如圖30所示。 
圖29 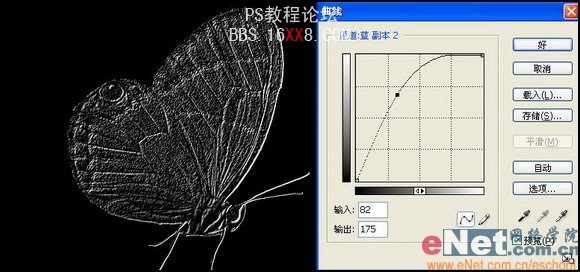
圖30
16、再復制藍通道副本層,執行菜單欄中的“圖像”“調整”“色階”命令,用黑色吸管吸取圖中的灰色,如圖31所示。執行菜單欄中的“圖像”“調整”“曲線”命令,設置同上,效果如圖32所示。
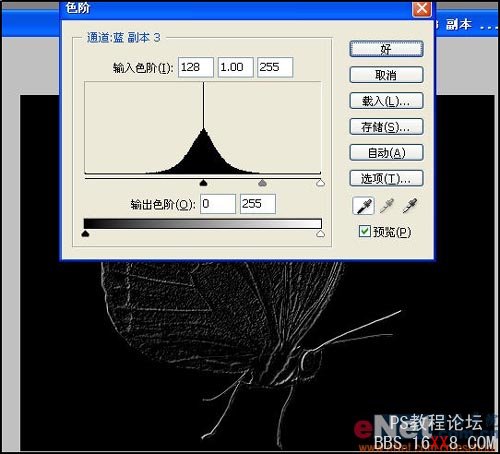
圖31

圖32
17、回到圖層面板,刪除剛才復制的蝴蝶圖層,顯示所有圖層,在最頂層的下方新建圖層,回到通道面板,按住Ctrl鍵單擊藍通道副本層,載入該通道選區,回到圖層面板用黑色填充選區,效果如圖33所示。

圖33
18、修改圖層的透明度為50%,圖層混合模式為“線性加深”,蝴蝶的翅膀和邊緣產生立體陰影效果如圖34所示。
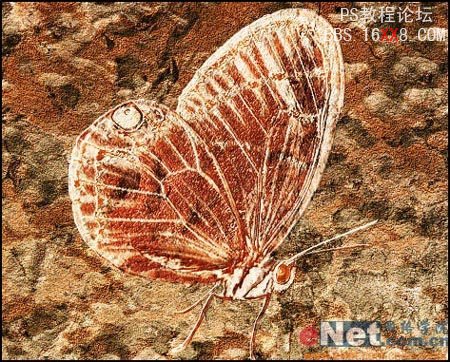
圖34
19、在剛才的圖層上再新建一層,載入藍通道副本2的選區,回到圖層面板填充白色,并修改透明度為30%,圖層混合模式為“線性減淡”,最終的化石效果如圖35所示。

圖35




網友評論