Photoshop教程:繪制MSN小人
時間:2024-02-06 15:00作者:下載吧人氣:56

最終效果圖

制作步驟,有點長,大家耐心點哦
新建10×10像素的透明文檔
將前景色設為白色
使用鉛筆工具在文檔內畫一個“十字”形
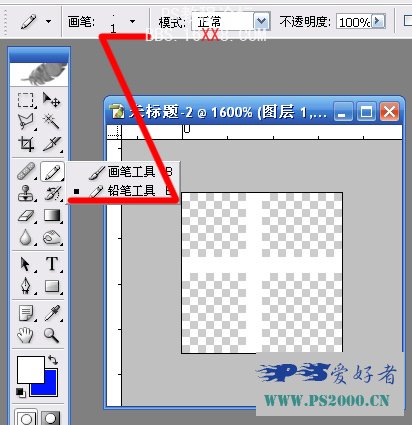
編輯——定義圖案

新建一個500×400文檔
使用漸變填充(顏色自設,最好為深至淺過渡)

新建圖層
框選矩形選區(qū)

shift+F5,選擇圖案填充,選擇剛剛定義的圖案
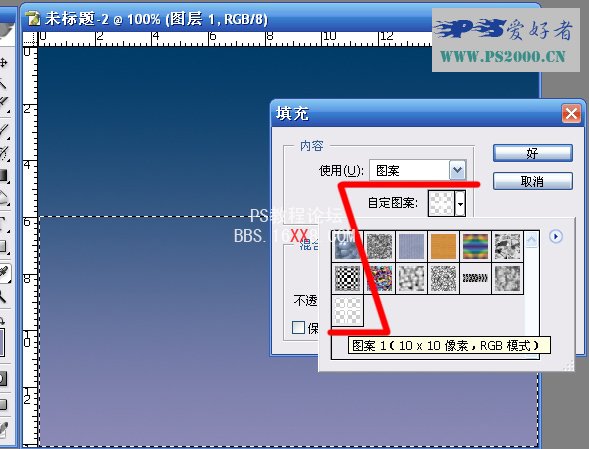
按住ctrl+alt+shift
鼠標拖動進行等向縮放
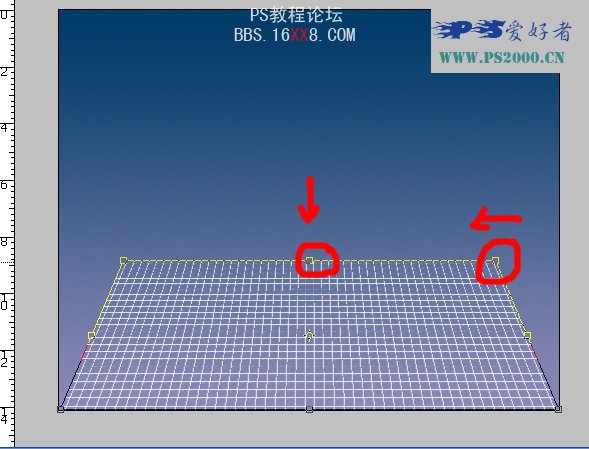
調整好位置后將此圖層混合模式設為“疊加”
框選一個橢圓選區(qū),羽化20像素
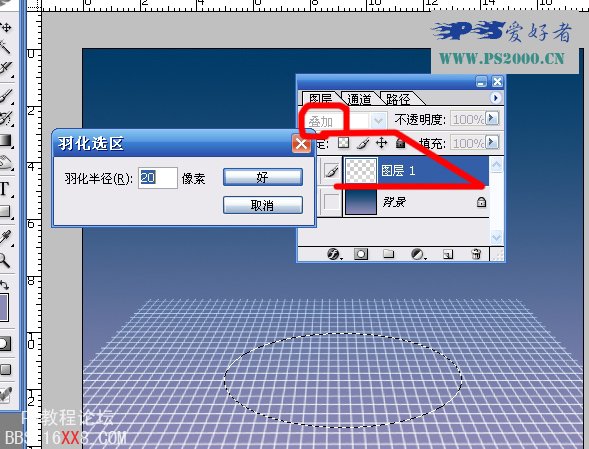
ctrl+J復制出橢圓選區(qū)(圖層2)
對圖層1添加圖層蒙版
使用漸變工具拖出從近至遠漸隱的效果
同時將此圖層不透明度降低為40%
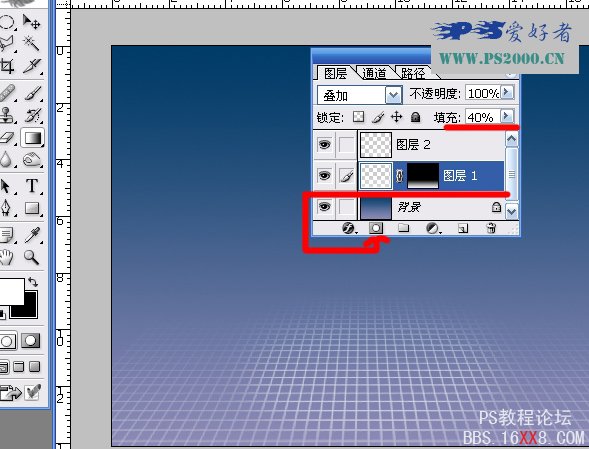
完成后合并這兩個圖層(變?yōu)閳D層1)
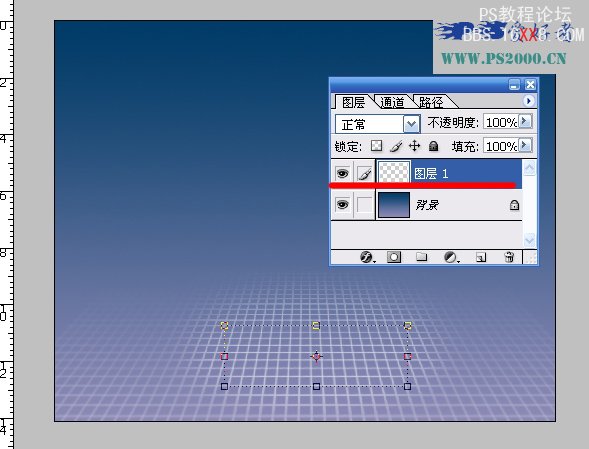
暫時隱藏圖層1
在背景層上新建圖層
繪制一個正圓選區(qū)
填充一種顏色
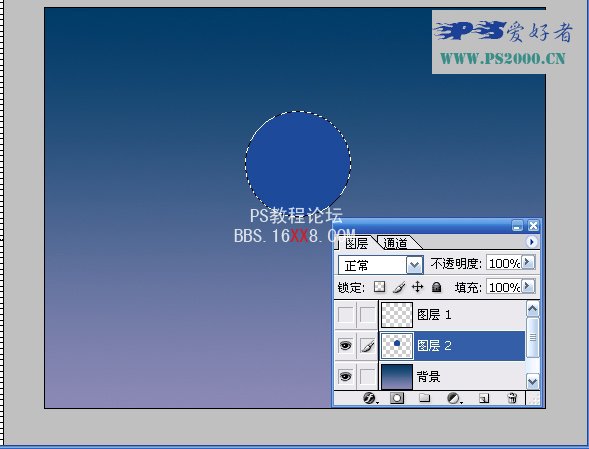
使用鋼筆工具勾出需要進行高光的路徑
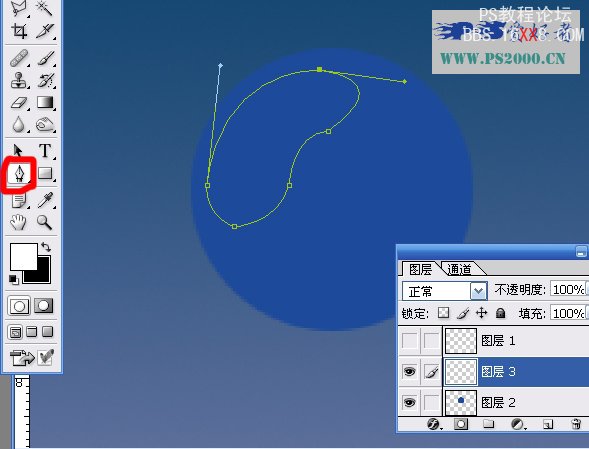
ctrl+Enter將路徑變?yōu)檫x區(qū)
羽化10像素
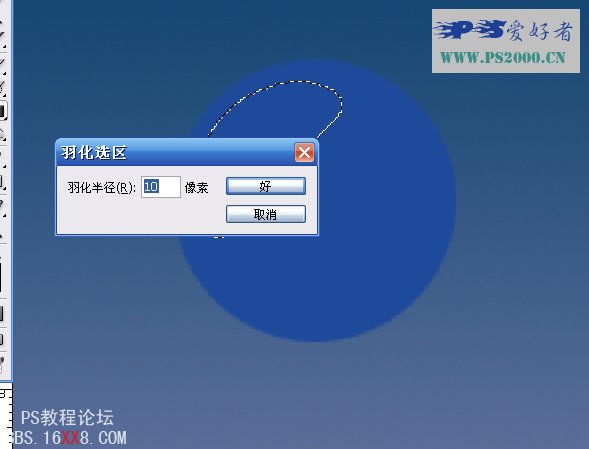
將前景色設為白色,選擇漸變工具,使用前景至透明樣式
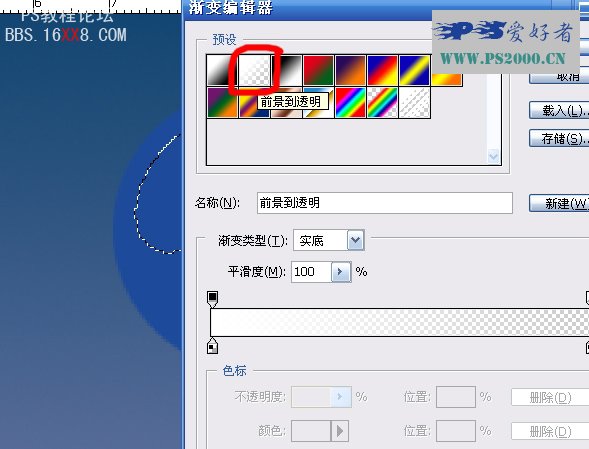
在選區(qū)內從右上至左下拖出高光效果
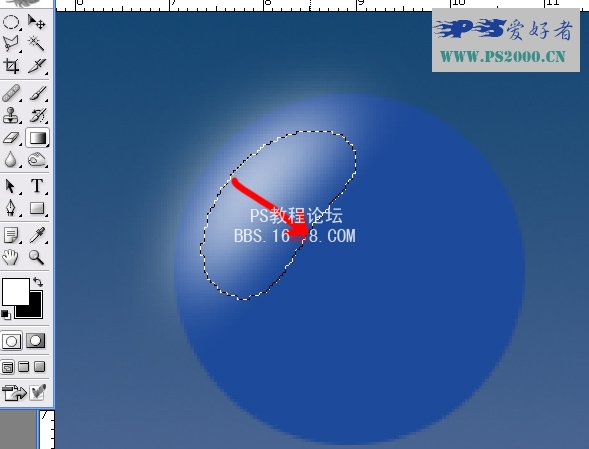
移動到合適的位置
ctrl+J復制此圖層
旋轉、縮小
放至下方,稍稍降低不透明度
形成透光效果
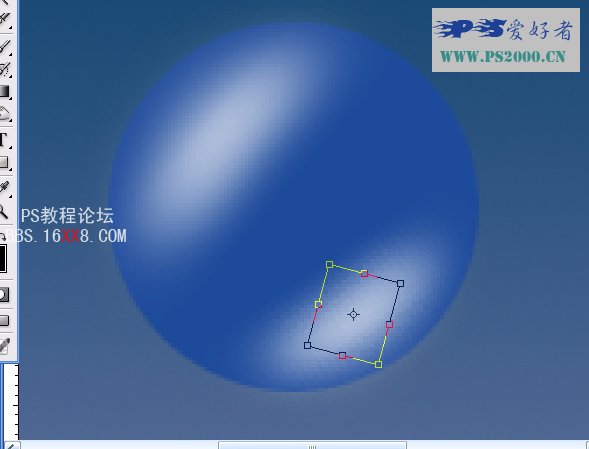
現在來看一下圓球部分的圖層結構
圖層3和圖層3副本分別為上下高光
圖層2為圓球體
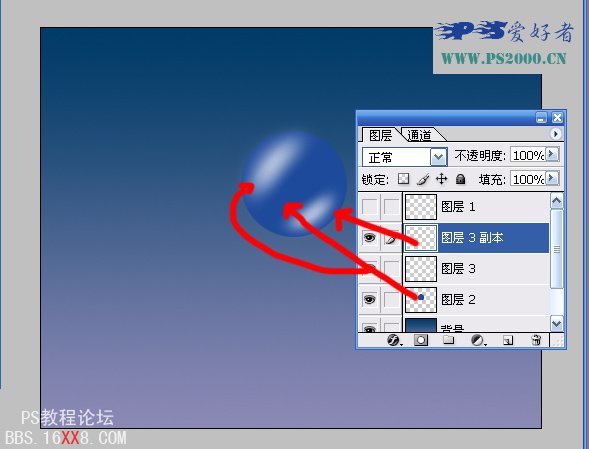
合并圖層3和圖層3副本
按住ctrl,鼠標點擊圖層2
出現圖層2浮動選區(qū)
ctrl+shift+I反選
delete刪除高光區(qū)多余的部分
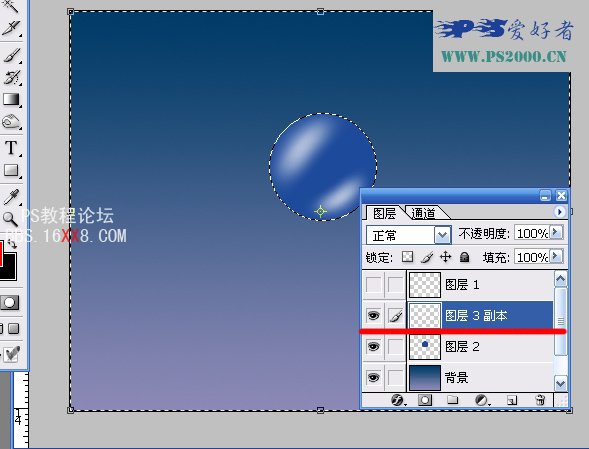
合并這兩個圖層,并命名為“頭”
按住ctrl,鼠標點擊“頭”圖層
出現浮動選區(qū)
使用加深工具對圓的周圍進行加深處理
使其更有立體感

頭部處理完成后
在背景層上方新建圖層
還是使用鋼筆工具勾出身體部分路徑
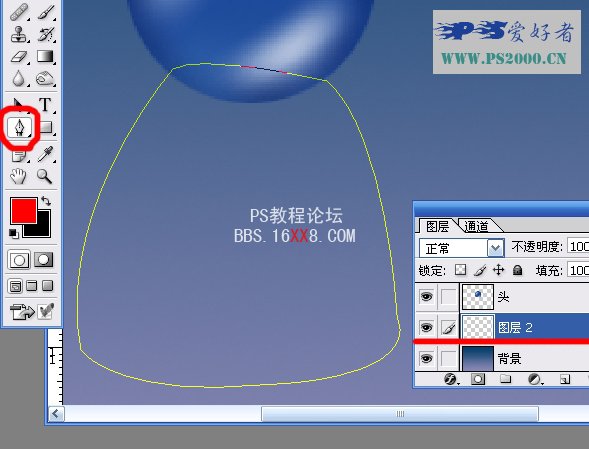
高光部分的制作方法與頭部類似
這里不再贅述
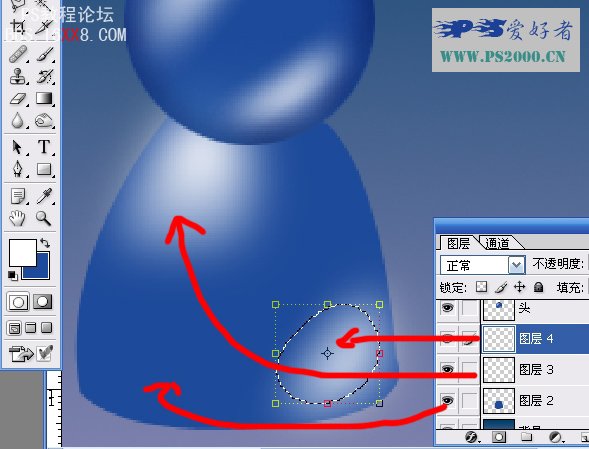
完成后合并,命名為“身”
使用加深工具處理一下邊緣的明暗
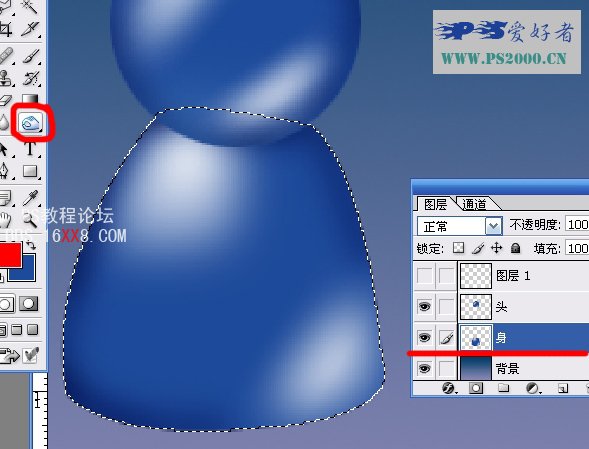
在背景層上新建圖層
使用鋼筆工具勾出手臂的路徑
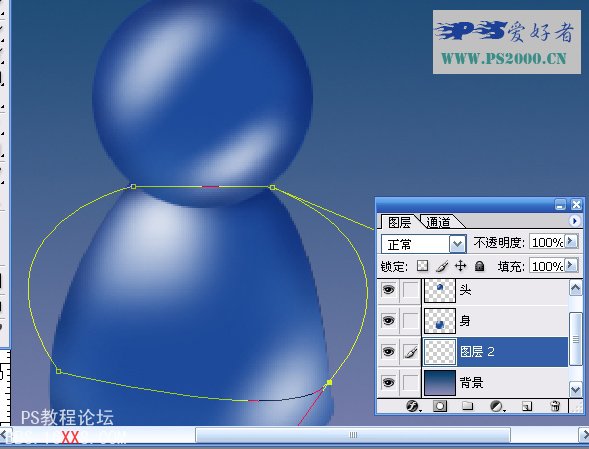
制作步驟同上
最后合并圖層,命名為“手”

合并“頭”、“身”、“手”三個圖層
ctrl+J復制一個副本
ctrl+U調整其明度為-100
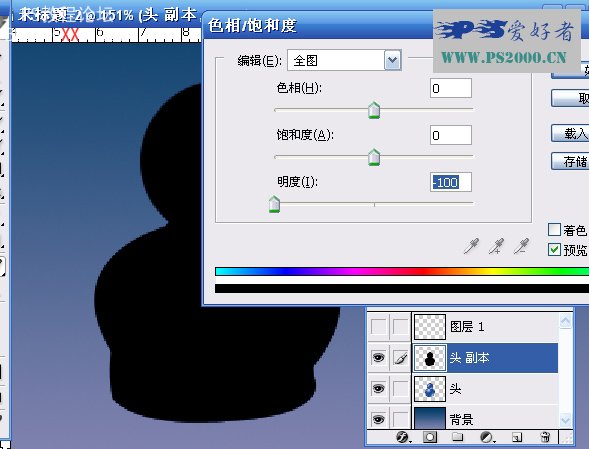
因為我們要將其作為陰影
所以將此圖層放至下一圖層
將中心點移至下方
按住ctrl,鼠標拖動上方中心的定位點
將陰影部分傾斜
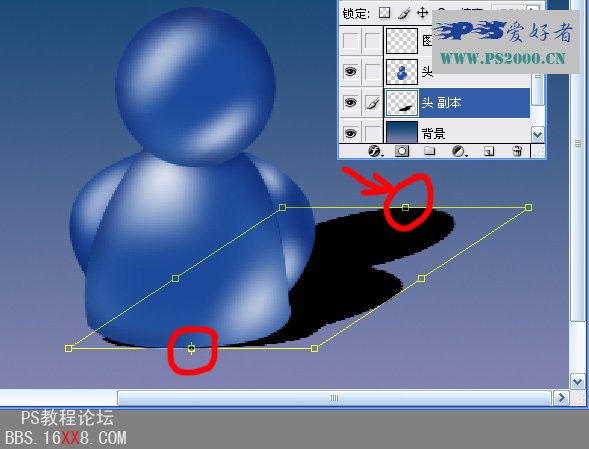
調整此圖層不透明度至20%左右
繪制一個橢圓選區(qū)
羽化10像素左右
調整其亮度和對比度100

將此圖層高斯模糊

對陰影部分添加圖層蒙版
使用漸變工具拖出漸隱效果
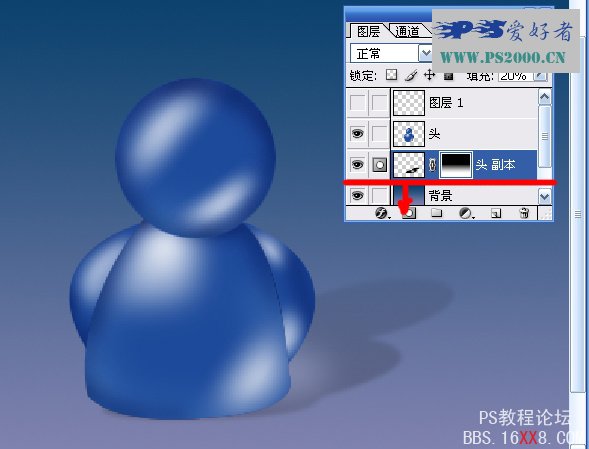
完成后合并這兩個圖層
將最上方的圖層1顯示出來
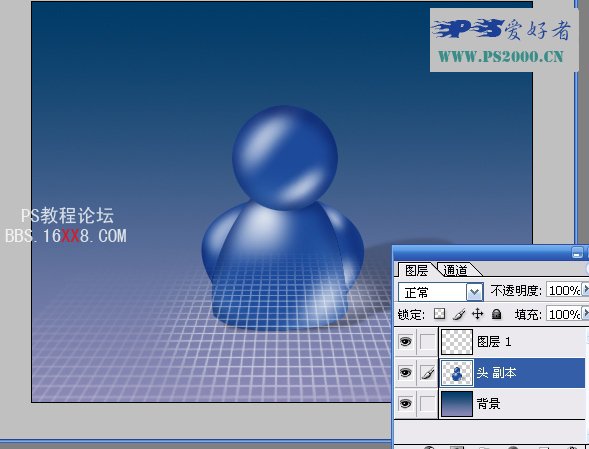
復制幾個,調整大小,著色,收工!





網友評論