Photoshop教程:RAW格式處理混合曝光圖片
時間:2024-02-06 15:45作者:下載吧人氣:32
如果您經常拍攝風景,當你仔細想想你會很快發現一現象似乎很明顯,我們的天空比土地更加明亮。當你考慮拍攝一張日落照片,這是就是一個真正的問題, 特別是當陽光依然在地平線以上。您如果在一個晴朗的日子拍攝,如果你按天空曝光,陸地東西的就變成黑色。如果你按陸地曝光,天空就失去細節,你失去了美麗 的夕陽。
本教程將介紹曝光混合概念,結合兩張RAW圖像版本正確地調整不同領域的細節。 我們將使用兩個例子 - 新西蘭日落,以及牛津大學建筑驚人的一塊。
多年來已解決攝影師用漸變濾片的問題。對于那些不熟悉漸變濾片的,但是他們知道,這是一個正方形或長方形的濾片器,是在底部和頂部灰色之間。
另類解決方案
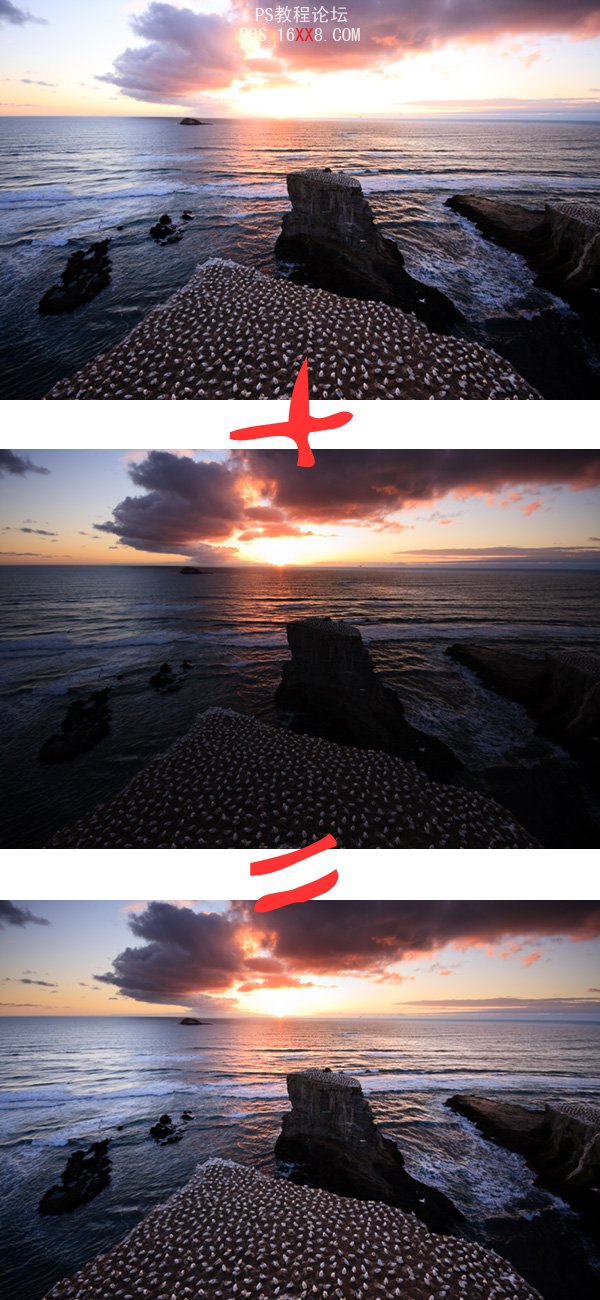
Grads是偉大的,但他們并不完美。他們工作在地平線的時候,是照片上的直線,但環境復雜的時候,就不一定好用了。優質grads是昂貴的,而更便宜的grads,只是可以提供一參考而不是準確的。
使用grads非常耗時,在你的相機并不理想時,如果你面對鏡頭迅速變化的場景,你只有拍攝大量不同光線的照片,來得到你想要的效果。
有攝影師特別喜歡和有的攝影師不喜歡,不喜歡grads的攝影師通過曝光混合來解決極端混合亮度范圍的問題。
RAW文件能記錄你傳感器中的所有細節。如果您用JPEG格式拍攝,相機處理原始數據,并壓縮成以JPEG格式保存,丟棄所有不需要的數據。而被丟棄的數據,就找不回來了。
另一方面,RAW文件包含你在曝光時的所有數據,為Adobe的RAW轉換器提供轉換根據。這為您提供了更多的信息,使您獲得最大的混合空間
在本教程中我將告訴你曝光混合技術的原理。
第1步
我打開在Photoshop CS中的RAW文件,它會自動打開在Adobe相機RAW文件。然后我調整了RAW文件,第一個轉換做好準備。這一次的設置我很滿意,我設置了接觸提供一 個良好的天空的亮度,顏色,其中包括盡可能多的細節。如果你不習慣拍攝的RAW,這里會有令你驚奇的細節,即使是曝光過度的天空。(圖01)
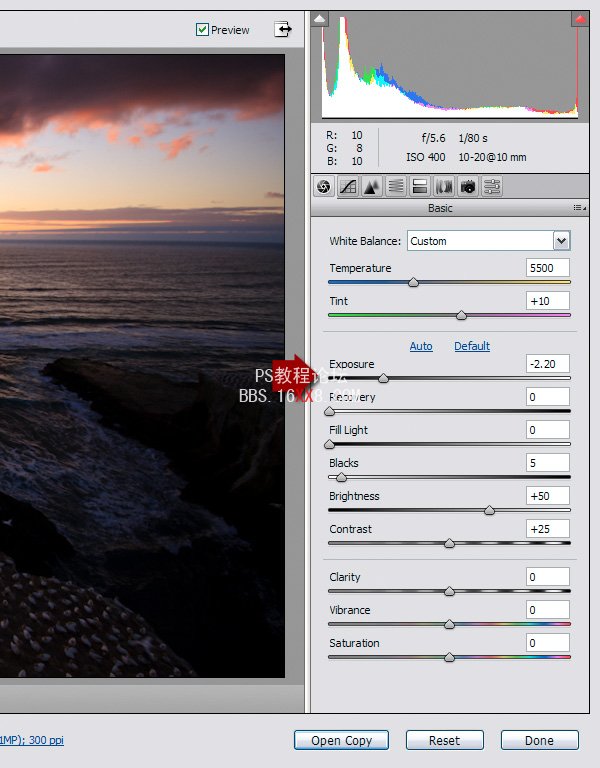
圖01
第2步
轉換,我需要創建一個盡可能多的信息保存在其中的文件格式,16位TIFF。我點擊了在屏幕底部的鏈接設置它:(圖02)
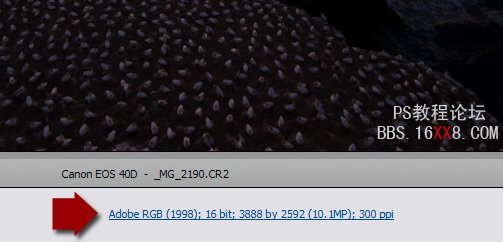
圖02
在接下來的窗口中設置的深度為16位/通道。 我還設置空間在Adobe RGB(1998)(sRGB IEC61966 - 2.1也不錯)和分辨率為300像素/英寸(高達300ppi是復制照片質量的行業標準)。Photoshop會自動設定在10.1百萬像素
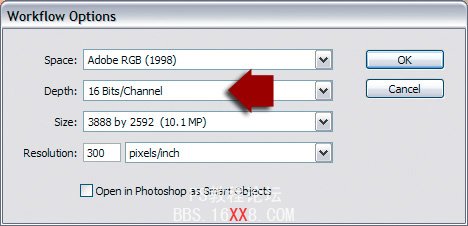
圖03
第3步
然后,我保存的圖像,加上后綴'天空'的文件名,所以我就可以輕松的找到它。(圖04、05)
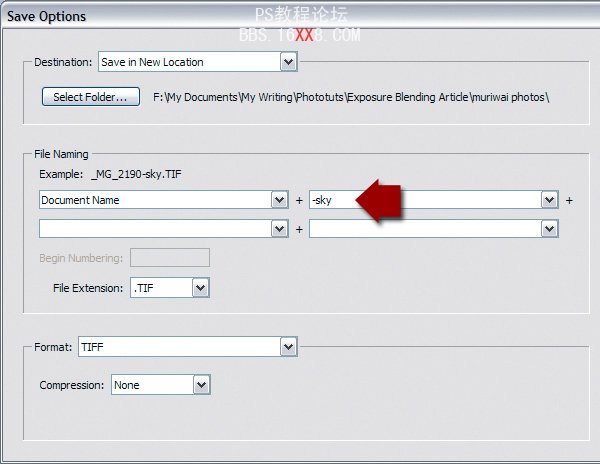
圖04

圖05
第4步
接下來,我反復的過程,這個時候在RAW文件上設定在曝光水平,給予海良好細節:(圖06)
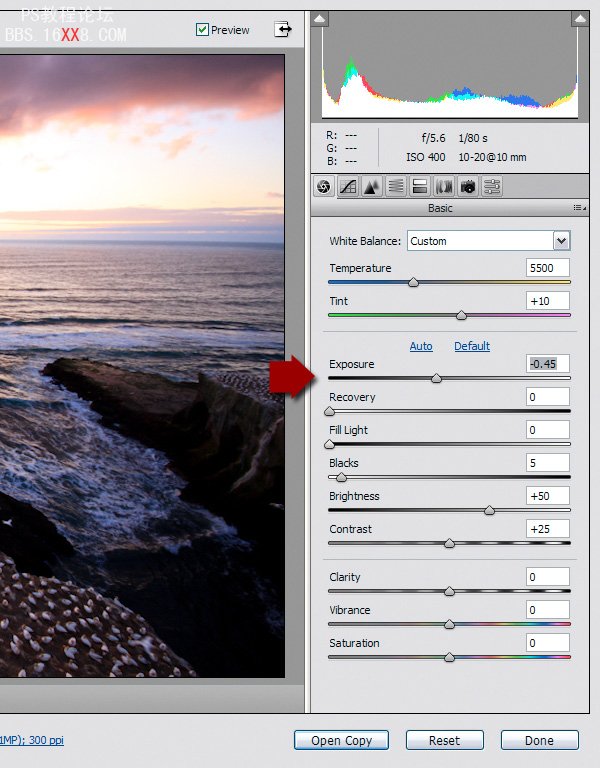
圖06
不要害怕前景太暗 - 我們不能把每一個細節都在一張底片上展示出來,但是我們需要這樣的效果,這個想法是創建一個自然的照片。我賦予第二幅照片后綴'土地'。(圖07)

圖07
第5步
現在我有了兩個文件:一個較為空曠的天空和一個正常曝光的前景。下一步是要結合在一起。我在Photoshop中打開這兩個文件。把他們放在一個圖層下,現在我有了兩層圖像。(圖08)
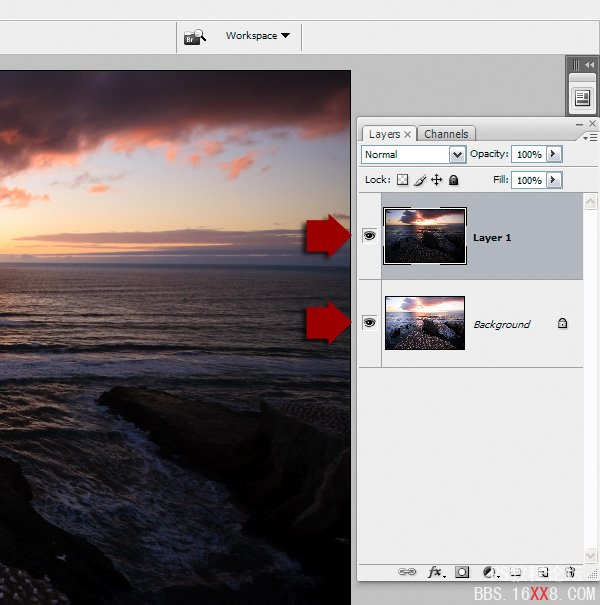
圖08
第6步
下一步是清除在頂層的大海。使之凸顯底層的大海。 我用這個矩形選框工具:(圖09)
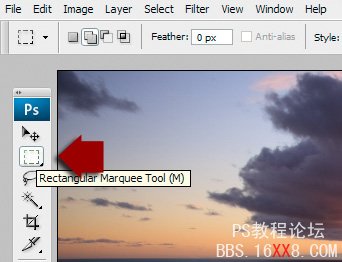
圖09
然后,我選擇了大海。 你可以看到下面的選擇,由虛線標記。(圖10)
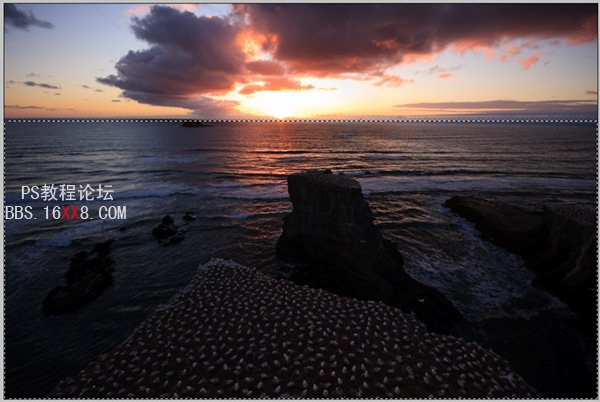
圖10
第7步
按退格鍵按鈕清除選定的區域。但是有一個問題,如果我只是這樣抹去頂層的海,結果是這2張照片不能很好的結合在一起:(圖11)

圖11
第8步
該解決方案是設置羽化為100,模糊邊緣的選擇。 Photoshop顯示選擇白色的以外區域,以便您可以看到(Photoshop Elements的用戶,選擇以外區域的影像顯示為紅色,你必須按F鍵才能看到它):(圖12)
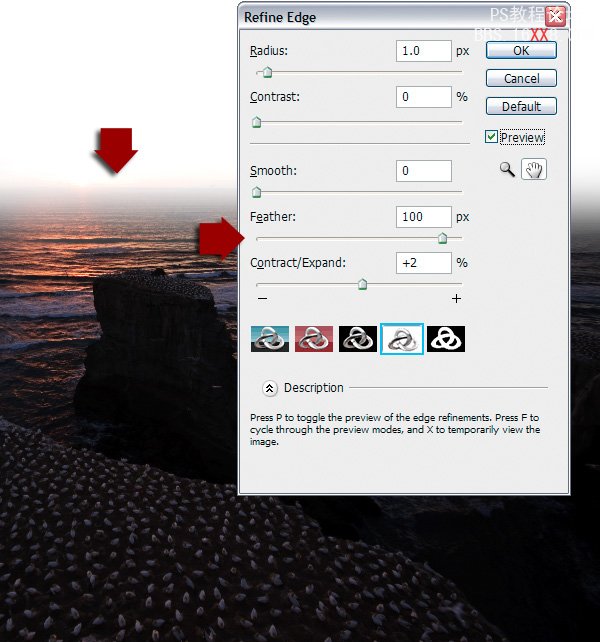
圖12
第9步
現在我可以擦除選定的區域,保存最后的影像。 (圖13)

圖13
接下來這種技術也非常有用,當地平線在照片上不構成直線的時候使用。我用這張照片,圖已經有了多云的天空,但我想把它再變暗,以便它看著更接近風暴:(圖14)
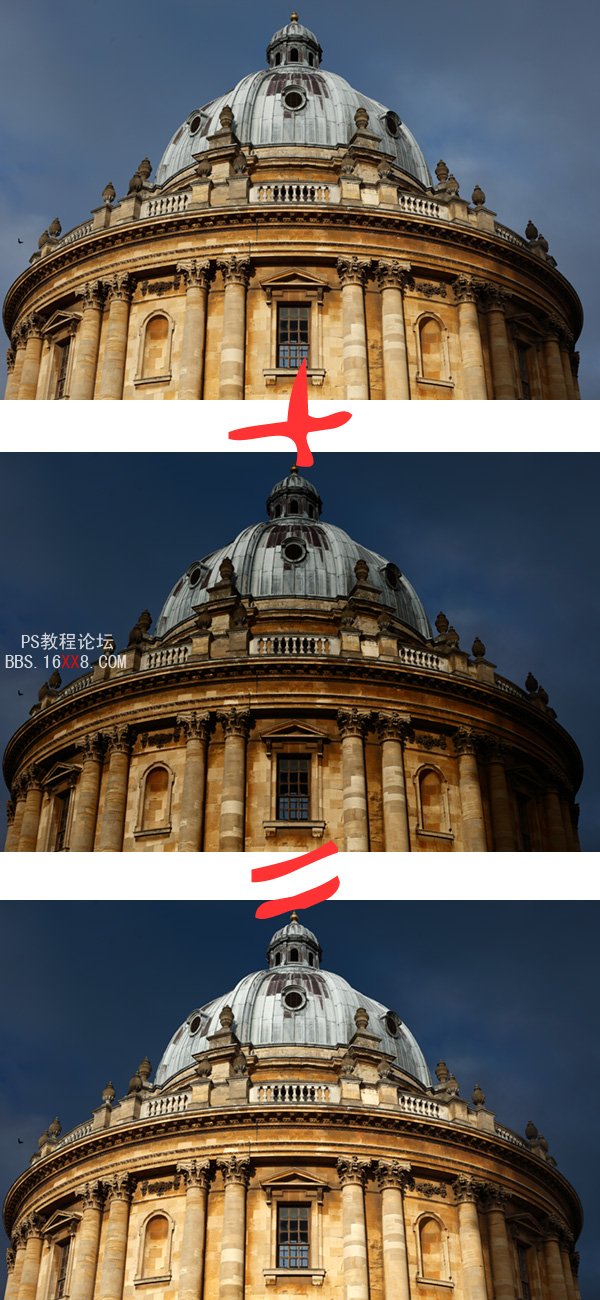
圖14
跟著我,作為上述海景同樣的程序,使用RAW轉換,為建設和天空。本人在Photoshop CS中打開兩個圖像,并分別調節建筑物和天空的曝光,以達到我需要的效果:(圖15)
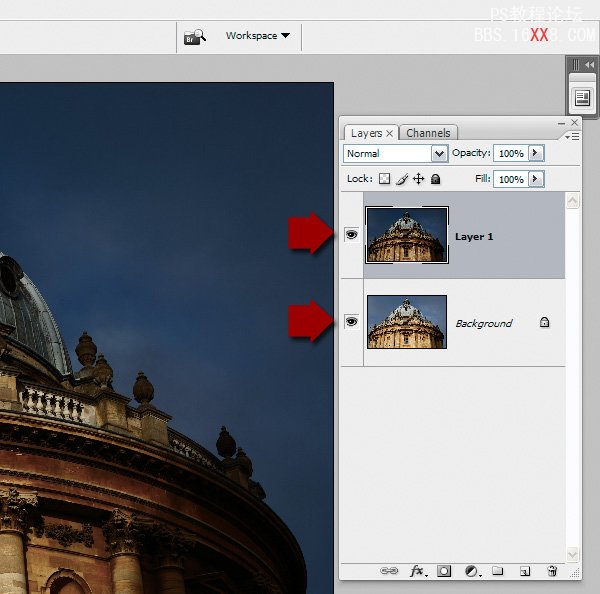
圖15
下一步是不同的,因為我必須選擇一個作出選擇,照片上沒有明顯的地平線的分界線。幸運的是,天空更加統一,這意味著我可以使用魔術棒工具:(圖16)

圖16
設置公差為32在多云的天空上點擊,直到所有被選中的。我把它設置在底層,是因為這層上天空的亮度大于建筑,特別是在右邊:(圖17)
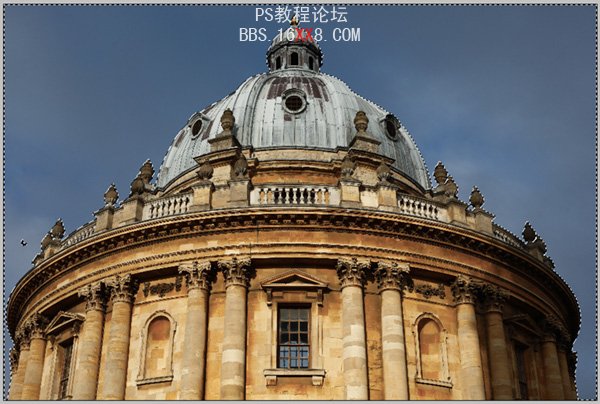
圖17
然后我去選擇“>逆。這顛倒了選擇范圍,好讓那些未選中照片的部分現在將被選中,而這些被選中部分,現未選中:(圖18)
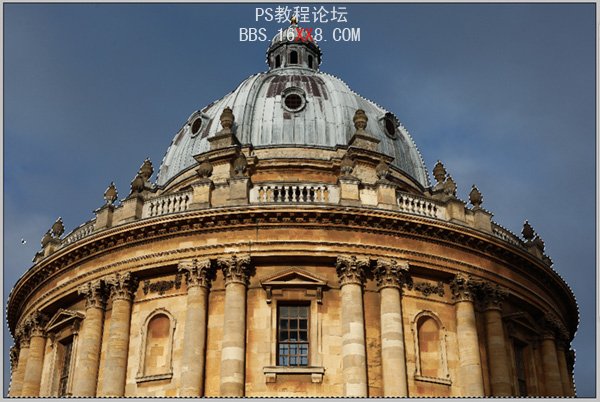
圖18
我點擊了頂層以激活它,然后按下退格鍵,刪除所選區域(建筑物)。沒有必要使用這張照片的羽毛命令,因為建筑物 的輪廓顯然是對天空的定義。該測試可放大為百分之百,看看過渡看起來是否自然。如果可以,那么這種選擇方法確定。如果雙方的建設和天空看起來不自然過渡, 如海景上面的例子,那么我需要羽毛的選擇:(圖19)
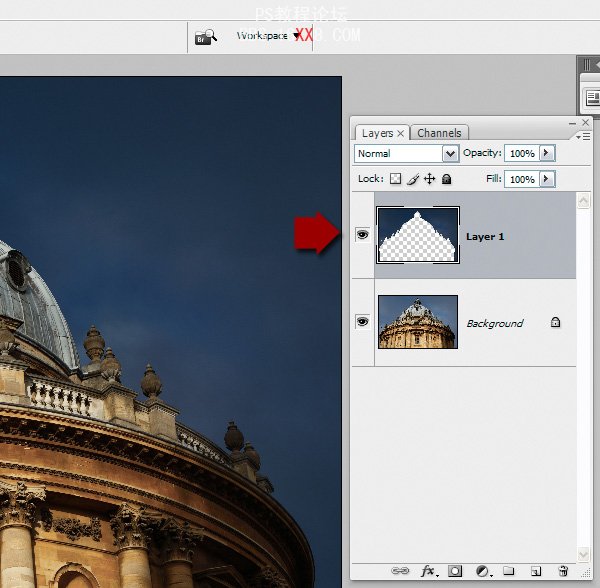
圖19
這是在百分之百放大照片。我用了兩個不同的曝光創建映像:(圖20)
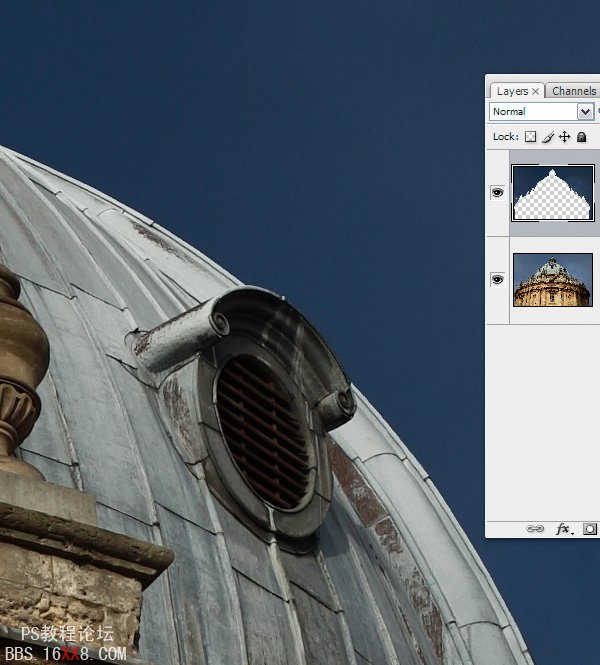
圖20
這是最后的形象:





網友評論