Photoshop教程:合成被海水淹沒的自由女神像
時間:2024-02-06 21:00作者:下載吧人氣:32
作者:褻犢的階梯 出處:形色主義
本教程主要用Photoshop和一些素材來合成一張被海嘯席卷后美國紐約,自由女神像完全被淹沒在海水中,視覺沖擊效果非常強烈.喜歡這種效果的朋友可以來嘗試做一下.
效果圖
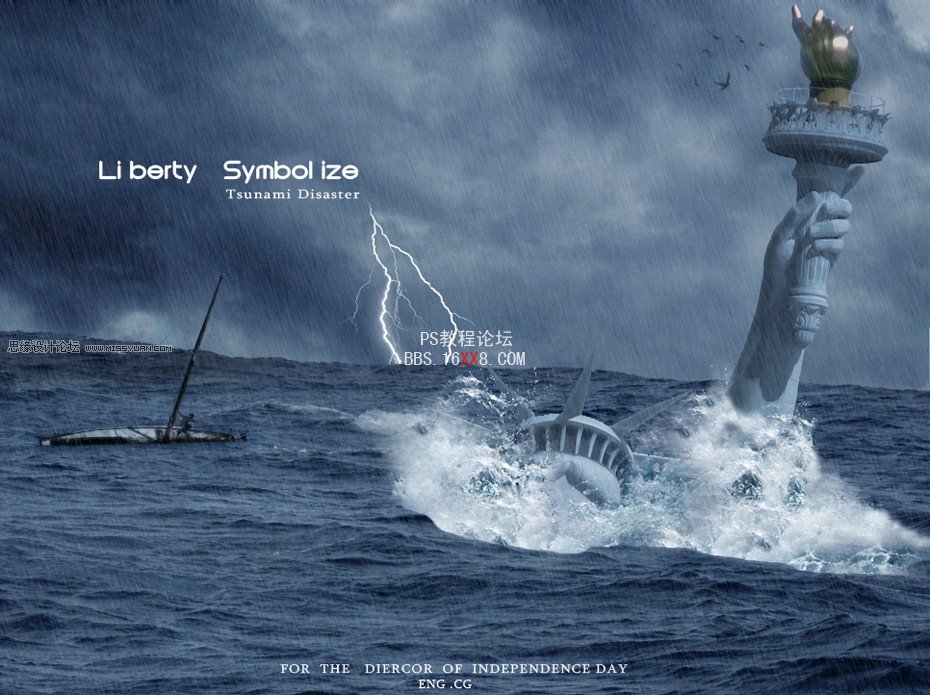
所需的素材

局部效果
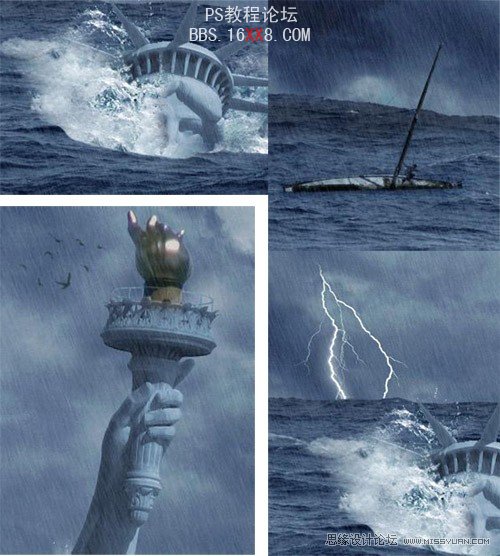
開始翻譯:(注:重新做了一次把幾張原圖給改成了中文 因為參數好像不對 所以照著樣子改了)
第1步
新建一個新的文件,設置大小960×720 打開背景素材。 CTRL+T變換適合的大小,此時海占去大約半您的帆布。 使用各種各樣的選擇工具去除天空和小船。 使用魔棒工具(w)和套索工具(l)。
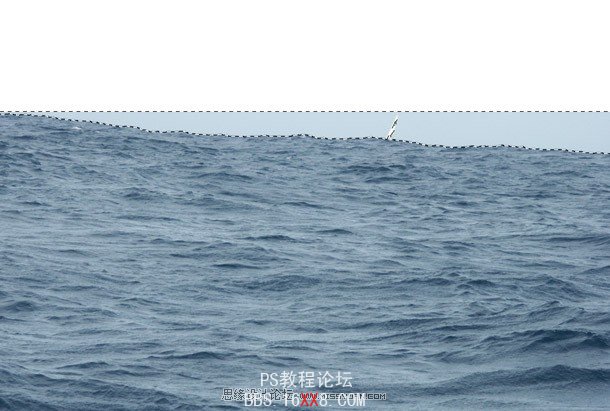
第2步
現在我們需要修改它的水平線和顏色平衡,達到海的一種風雨如磐的顏色。 通過使用調整層數和增加剪報面具或, 圖像->調整-色階/色彩平衡 參數如下所示:
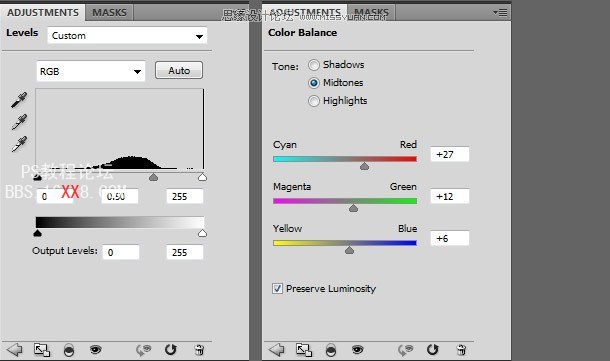
第3步
打開云彩素材。CTRL+T變換適合大小,直到您發現您喜歡的一個位置。

第4步
仿制圖章工具(S),通過選擇黑暗的區域(alt點擊)和取消云彩的光線范圍。 這將取消太陽光突出的區域,給我們的照片一個更加陰沉的效果。
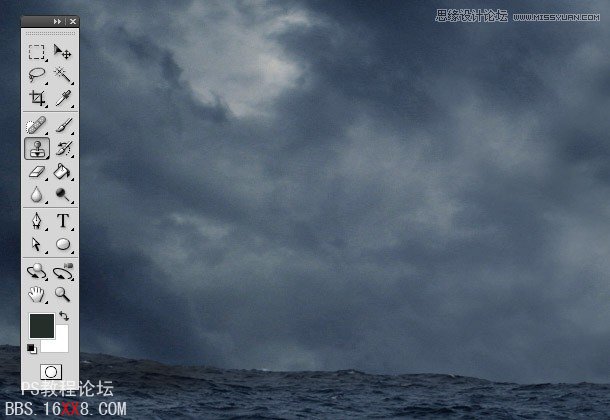
第5步
打開自由女神象圖 ,使用魔棒工具(w)取消天空背景 ,在欄桿附近使用磁性套索工具(l)選擇女神像 取出欄桿。

(現在我們需要顏色調整實際地改變它的膚色和我們的云彩接近。 因為這是光源,因此雕象必須匹配發光時的淡色。 去圖像-調整->匹配顏色,選擇來源作為主要項目和作為云彩。)
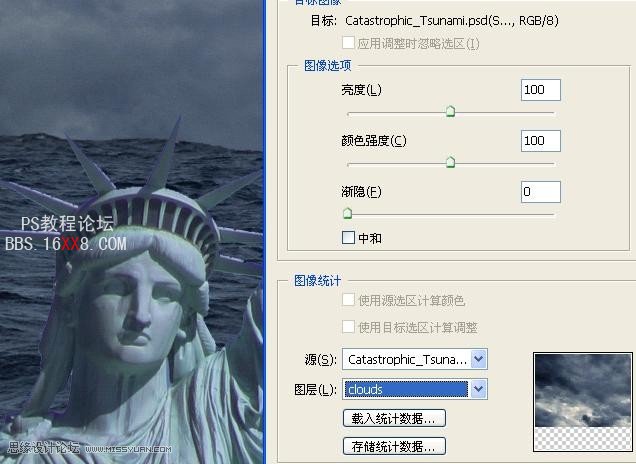
第6步
復制和插入雕象入您的主要文件。 重量尺寸并且安置在您喜歡的位置的雕象。 通過使用亮光或對比,我有一點使我的雕象變暗。 (圖像-調整->亮度對比度)。
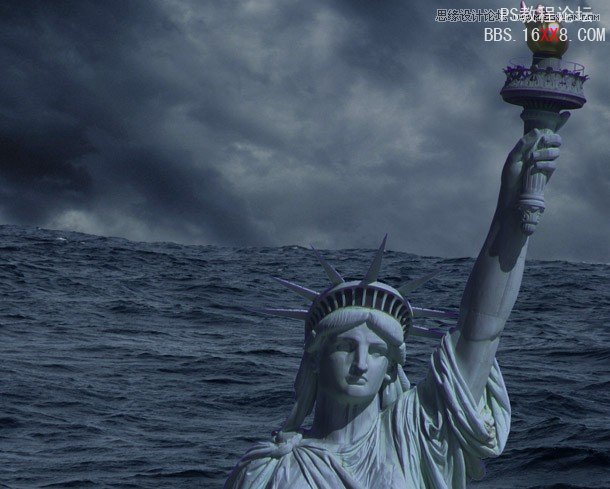
第7步
復制海面 使這兩個海層把雕象夾在中間。
(使用橡皮擦工具(e),選擇一把相對地大和軟的刷子。 刷出您頂面海層區域,使它顯露雕象頭和胳膊。 如下所示: )

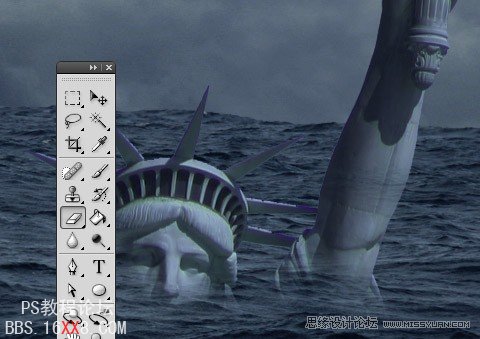
第8步
接下來將制作雕像附近的飛濺效果。 原有的背景有一處小波浪 去除所有海除小波浪之外(在右下)。
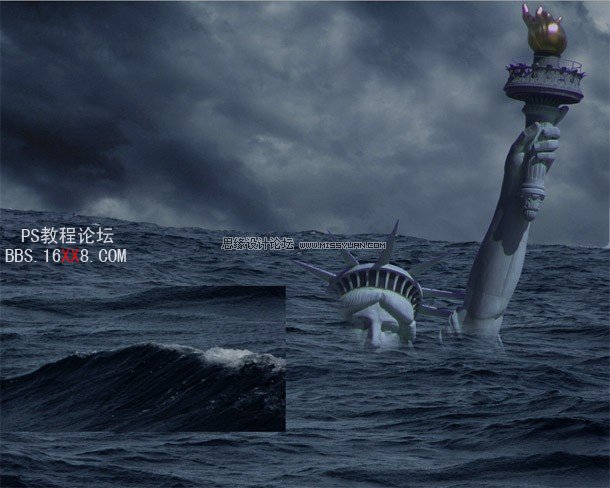
(設置混合方式“應該是變亮吧”,大致去除所有不需要的海。 使用仿制圖章工具(S)復制浪端的白色泡沫在雕像的附近,如下所示: )
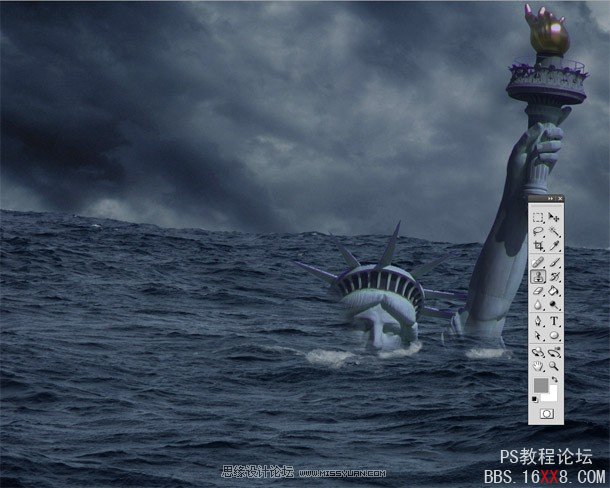
第9步
在雕象附近創造更多飛濺,因為波浪碰撞入它, 打開飛濺圖像素材, CTRL+T變換合適大小 模式:“應該是亮光”
使用橡皮擦工具(e)和軟的畫筆取消人劃船和其他不需要的水。


在雕象之后移動這層

下個階段是使用仿制圖章工具(S)創造更多飛濺,在和在圖象前面之后。
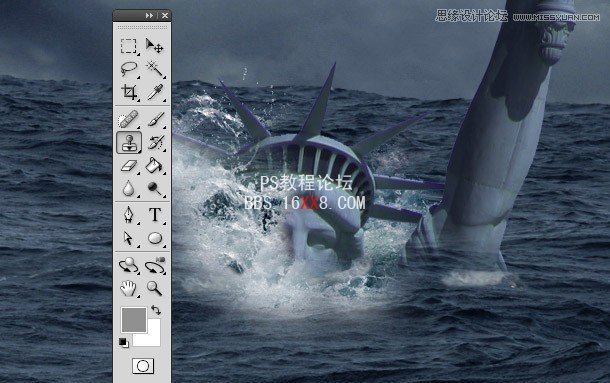
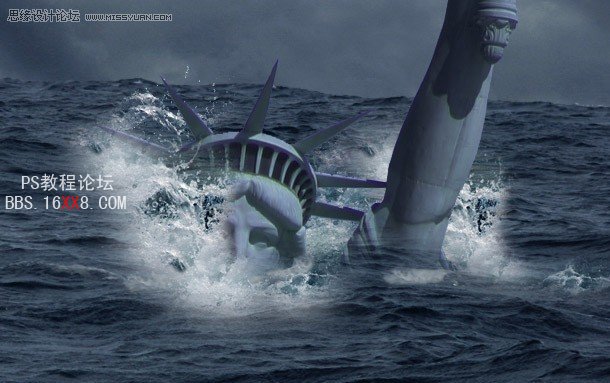

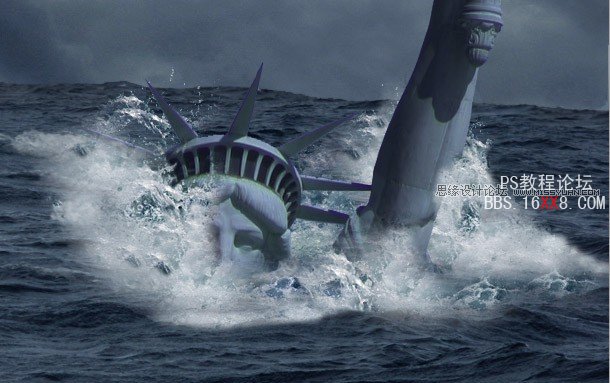
(筆記: 一個現實飛濺作用的把戲是由創造的飛濺在雕象前面和后面的深度。:“其實我自己也不怎么理解 嘿嘿”)
第10步
創造雕象前更小的波浪。 復制海面。 使用各種各樣的選擇工具,留下小波浪【一定要有起伏層次感看起來使它與下面海平面的混雜在一起】


(New Wave:新的海平面)
下面到目前為止畫面基本我們完成了:
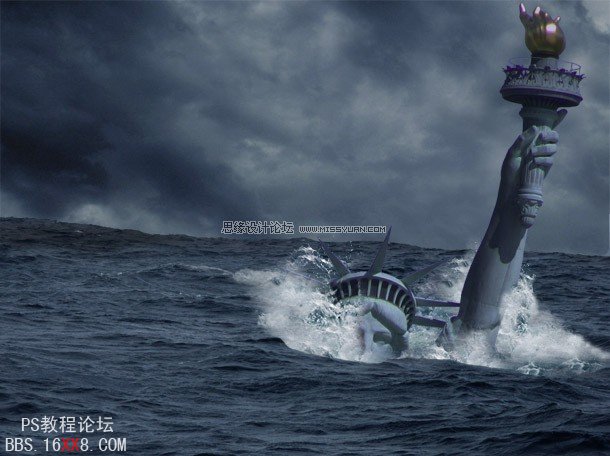
第11步
目前雕象仍然有藍色和綠色在邊緣。 要改正此我們增加4調整層數。 突出雕象層數, 創建色階層 參數如下:
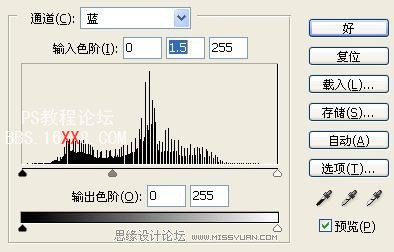
創建亮光對比度的參數如下所示:
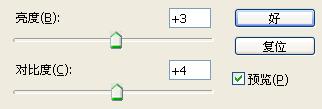
創建色彩平衡設置如下所示:
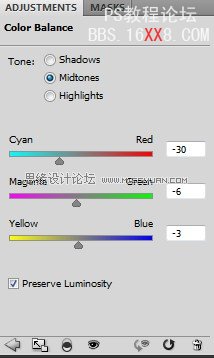
創建色彩飽和度設置如下所示:(擦出火炬顏色 為接下來修改做準備)
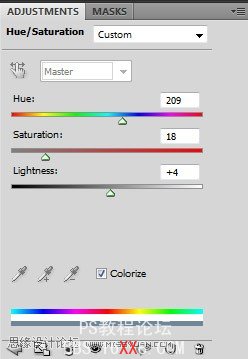
現在雕像的邊緣附近藍色和綠色色彩被去除了:
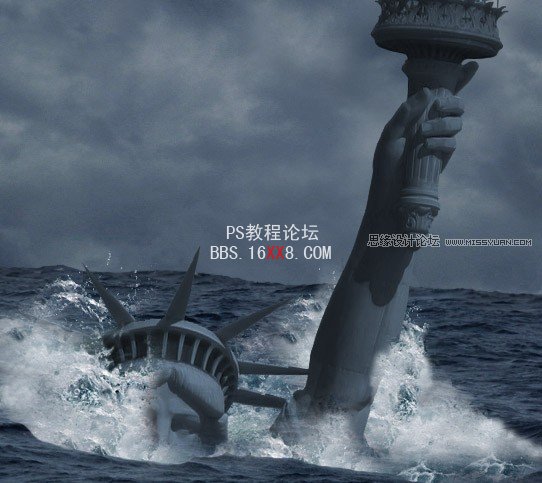
第12步
修改雕象火焰顏色。 新建一層 勾出火炬的焰芯部分填充#B3851E 模式為色相,降低不透明60%

第13步
增加一條弄翻的小船,構成它的危險感和現實主義,強調這樣事件巨大的標度。 打開小船素材。 匹配顏色對我們的海層數, 圖像->調整->匹配顏色
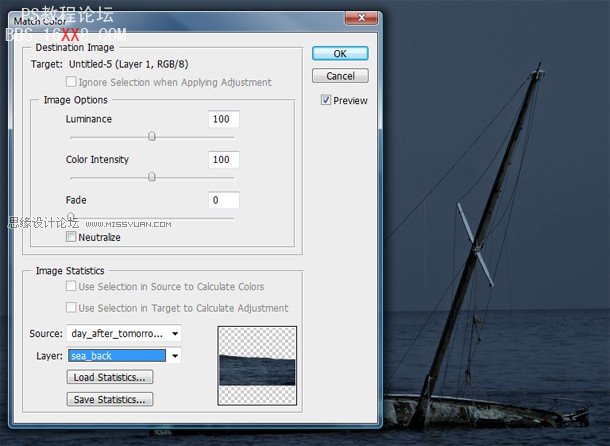
第14步
使用選擇工具,刪除除小船以外的部分 設置混合模式為點光 然后使用橡皮擦工具擦出小船附近仍然不需要的部分

復制這層數,確定混合方式為正常。 濾鏡-模糊-高斯模糊(“大概2到3個像素吧”)。 然后使用小軟的畫筆和橡皮擦工具(t),在小船附近去除一切,留下甲板和帆柱。 這樣就創造了一艘被打擊而即將沉沒的船


第15步
為促進作用,增加緊貼在小船上的一個人 打開滑冰 圖像-調整-匹配顏色(匹配對象海或云彩)使用選擇工具去除背景和滑板。
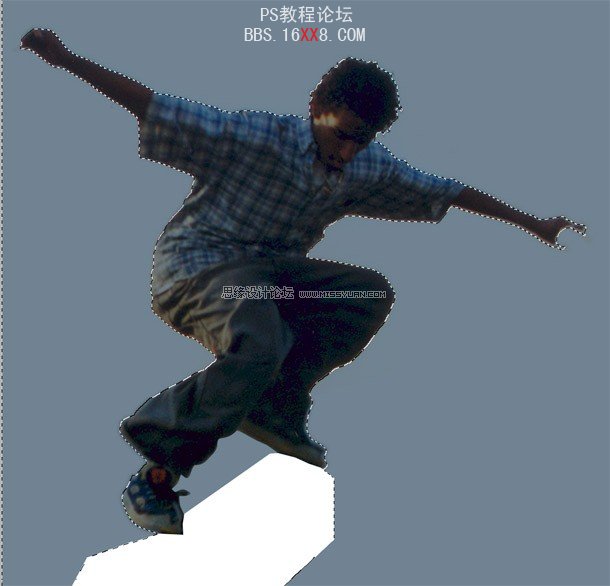
刪掉了他的左手,因此它看了,如他保持帆柱。

第16步
為一個了不起的風暴作用,我們需要閃電。 打開閃電素材 調整適當的大小和放置適當的位置,接著匹配顏色到海。混合模式:變亮

使用橡皮擦工具(e)取消剩余背景
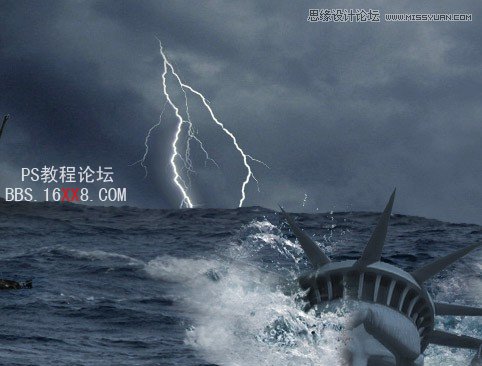
第17步
使用鳥刷子,使用一把易察覺的大小的刷子在背景中增加鳥。
(鳥的添加用素材或者是畫筆都可以 翻譯中沒有鳥刷子原件 因此不傳上來了,這種效果相信大家都會做)

第18步
為圖片添加暴雨才真正地帶來這個圖象的理想效果。 恢復色板白色和黑色。當您新的層數被選擇,是濾鏡-渲染-云彩

現在增加60%高斯單色噪聲到您的云彩, 濾鏡>Noise>Add噪聲

選擇層數并且點擊濾鏡>模糊>動感模糊。 參數如下所示 改變圖層混合方式:濾色 ,不透明設置:16%。

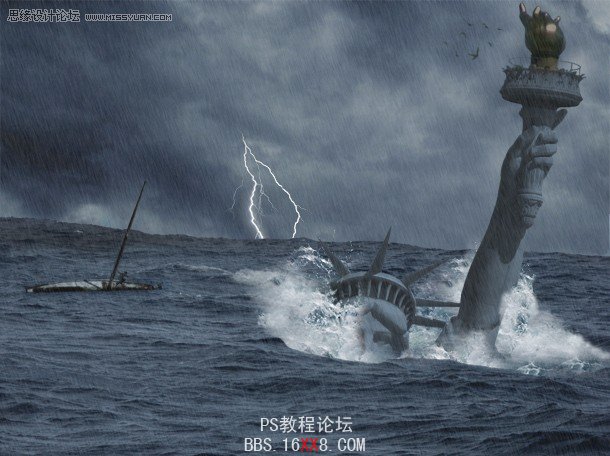
第19步–最后調節
結束我們的圖象, 還要做一些細節的處理 創造海平面的色階 設置如下所示:
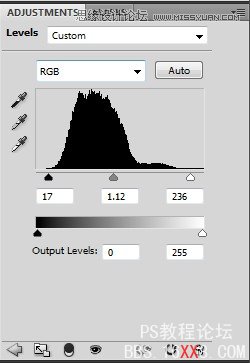
現在增加我們的最后調節層數,創建色彩平衡。 如下所示的設置:
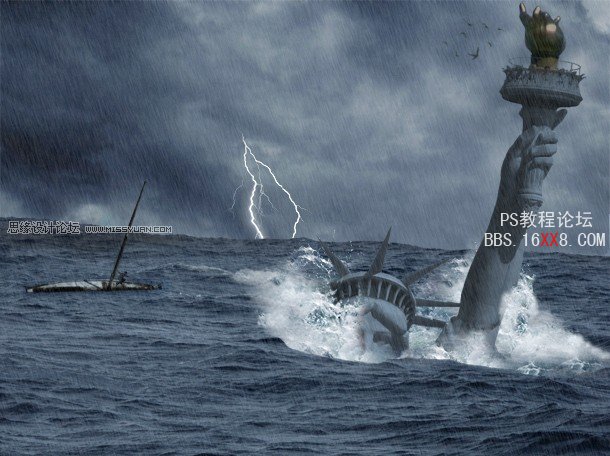
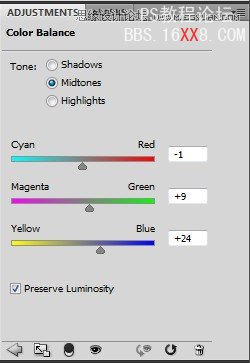
最終效果結束!
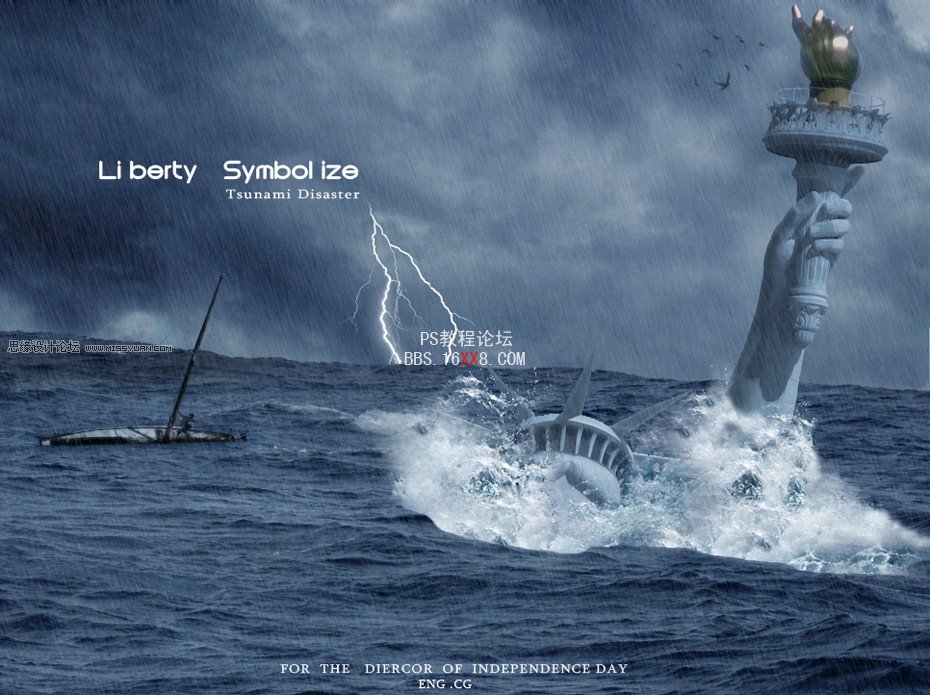




網友評論