Photoshop教程:繪制漂亮的圣誕彩球素材
時間:2024-02-06 22:30作者:下載吧人氣:29

本教程重點是球體部分的制作。看似簡單的球體,制作起來還是有點難度的。因為球體表面的反光部分不是規則的,需要路徑工具勾出選區,羽化后再填充高光。這樣才能突出球體的立體感。
最終效果

1、新建一個800 * 600像素的文件,選擇漸變工具,顏色設置如圖1,拉出圖2所示的徑向漸變。

<圖1>

<圖2>
2、新建一個圖層,命名為“球體”,選擇橢圓選框工具,拉一個正圓選區,填充白色。頂部用鋼筆工具勾出選區后填充白色。總體選區如圖3,然后鎖定圖層,選擇漸變工具,顏色設置如圖4,拉出圖5所示的徑向漸變。

<圖3>

<圖4>

<圖5>
3、新建一個圖層,用鋼筆勾出圖6所示的選區,按Ctrl + Alt + D 羽化20個像素,然后填充顏色:#FBB647,效果如圖7。
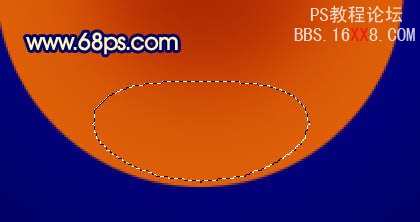
<圖6>

<圖7>
4、調出“球體”圖層選區,按Ctrl + Shift + I 反選,按Delete 刪除多出部分。

<圖8>
5、新建一個圖層,用橢圓選框工具拉出圖9所示的選區,按Ctrl + Alt + D 羽化15個像素,填充顏色:#FEC657,效果如圖10。

<圖9>

<圖10>
6、新建一個圖層,用橢圓選框工具拉出圖11所示的選區,按Ctrl + Alt + D 羽化25個像素,填充顏色:#FBD7A0,效果如圖12。

<圖11>

<圖12>
7、新建一個圖層,用橢圓選框工具拉出圖13所示的選區,按Ctrl + Alt + D 羽化10個像素,填充顏色:#FEEAB7,效果如圖14。

<圖13>

<圖14>
8、新建一個圖層,用鋼筆勾出圖15所示的選區,選擇漸變工具,顏色設置如圖16,拉出圖17所示的線性漸變。

<圖15>

<圖16>

<圖17>
9、新建一個圖層,選擇直線工具,拉幾條短的直線,適當用加深/減淡工具調整好明暗度,效果如下圖。

<圖18>
10、再新建一個300 * 300像素的文檔,背景填充黑色,新建一個圖層,用矩形選框工具拉出圖19所示的矩形,并填充圖20所示的漸變色。

<圖19>

<圖20>
11、取消選區后執行:濾鏡 > 扭曲 > 極坐標,參數設置如圖21,選擇平面坐標到極坐標,效果如圖22。

<圖21>

<圖22>
12、把做好的圓環拖進來,適當調整好大小,效果如下圖。

<圖23>
13、同樣的方法制作一條直線,效果如下圖。

<圖24>
14、打開下圖所示的雪花圖案,摳出來,拖進來,適當加點漸變色,效果如圖26。

<圖25>

<圖26>
15、新建一個圖層,加上雪花和蝴蝶結,效果如下圖。

<圖27>
16、最后調整一下細節和顏色,完成最終效果。

<圖28>




網友評論