Photoshop教程:讓陽光透過云層效果
時間:2024-02-07 06:00作者:下載吧人氣:29
在本教程里,我將給大家展示,如何在一個陰雨的天氣讓一束陽光透過云層的效果.我將給大家展示的技巧也可以應用到別的地方.我原本是想讓一束光線透 過一棵樹然后散在地面上.在這個技巧里最重要的部分是讓光束從圖像中發散出來,讓光有種真實的感覺.是不是有種興奮的感覺,那就跟隨著我看怎么做……
效果圖:


第一步:
選擇背景圖層并拖動這個圖層到面板的新建圖標,來復制圖層并命名:light beam base.(木木:直接按ctrl+J也可)按ctrl+M打開曲線面板,曲線具有精控的功能,這樣我們就可以在圖像中做出一小塊白色的云層來增加對比 度。在圖像頂部靠左大概三分之一的地方,這些白色的區域我們等下將要上光束從這邊透出來。
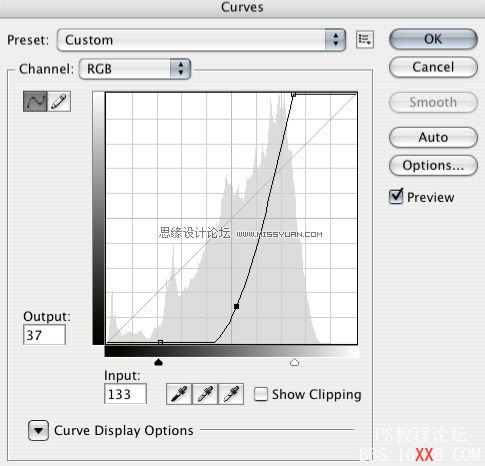
然后選擇濾鏡--模糊--高斯模糊 其值為2PX。
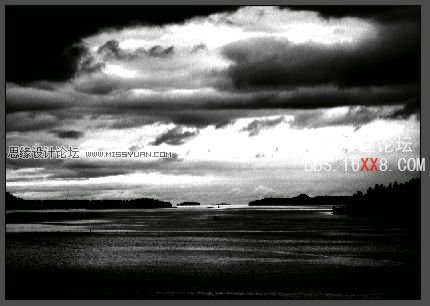
第二步:
關閉light beam base這個圖層,選擇背景圖層。在工具箱里選擇多邊形套索工具,并設置羽化值為50px。

用多邊形套索工具在圖像上畫一個區域出來。在這里我使用的是快速蒙版的模式。
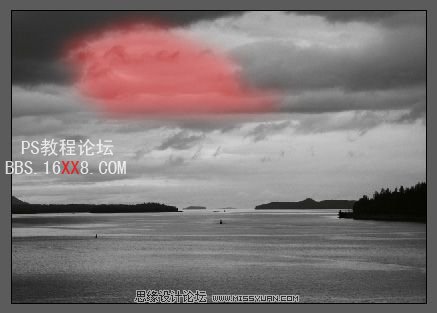
在背景上新建一個曲線調整層。在這里用的是自動曲線圖層蒙版。如同第一步那樣調節曲線,但這一次我們調節的選區里面的內容,而選區外的陰影是不受影響的。并命名這個圖層為:light source。
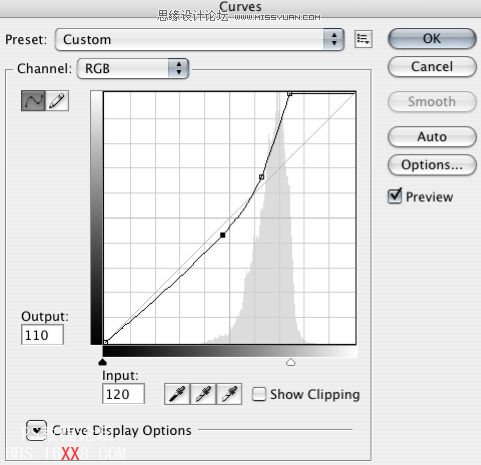
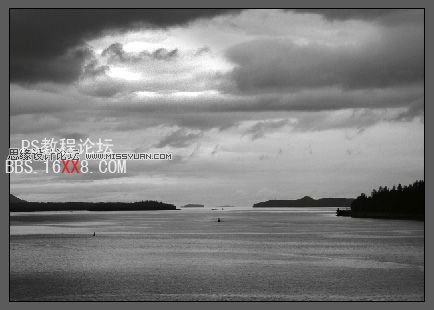
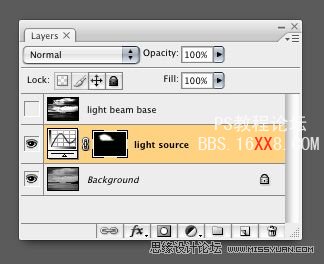
第三步:
打開并選擇light beam base圖層,然后在工具欄里選擇單列選框工具。按ctrl+空格放大白色區域,然后在選擇一個白色的地方,用選框工具畫一條選區出來。

按alt+空格,縮小圖像以致你可以看到整個圖像,然后選擇距形選框工具,配合減,增的屬性在把左邊多余的地方去掉,右邊也一樣。這樣我們就得到了在白色區域內的單列選區。

在light beam base圖層上面,新建一個圖層,并命名:beam1。
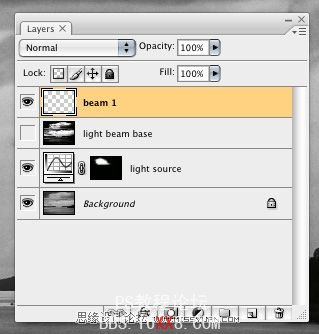
第四步:
關閉light beam base圖層,選擇beam 1圖層,利用自由變形,拖動選區到底部,然后按住shift/ctrl,做出你自己喜歡的形狀來。

注意,利用這種的自由變換,看起來有點生硬。因為這是PS處理單列的效果。這種子選手技術稱為“像素的延伸”。你可以改變它的樣式,做出你想要的效果。

第五步:
更改beam 1混合模式:screen。按ctrl+M打開曲線面板,控制曲線直到光束的出現。
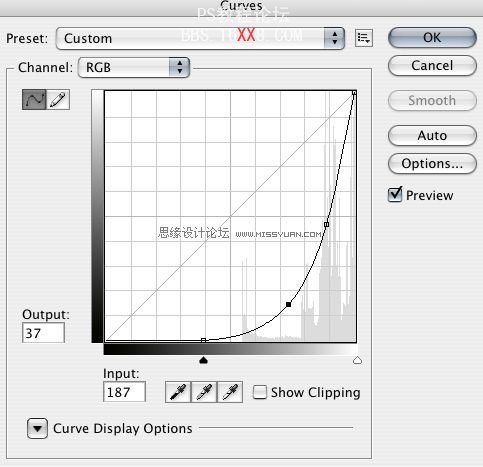
在面板底部選擇圖層蒙版按扭,選擇圖層蒙版,按ctrl+M彈出曲線框,設置曲線下降到50%,確定。
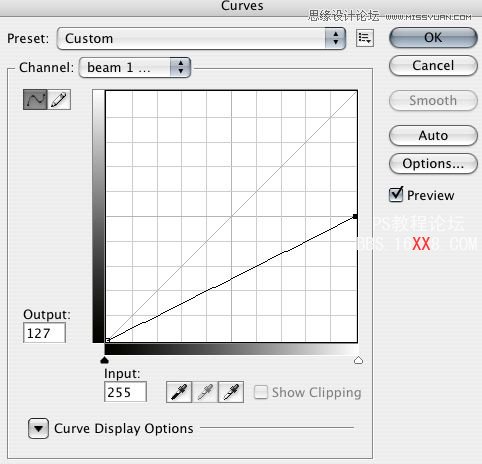
在工具欄上選擇多邊形套索工具,設置羽化15px,從白色區域開始畫一下選區出來。如圖,我這里做蒙版是為了讓你們看得更清楚。
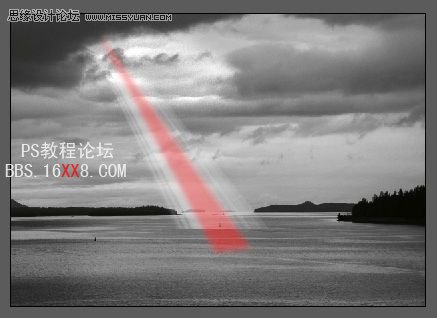
選擇beam 1圖層,按ctrl+M彈出曲線對話框,并設置如下,讓中心的光源看起來比邊緣更亮。
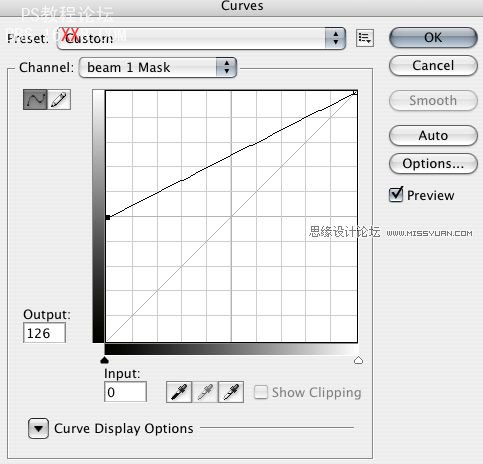
第六步:
選擇漸變工個,給這個光束漸變黑到白。(可以在漸變工具欄設置。)拖動漸變從頭部到水底,選擇菜單樣上的edit>fadegradient.給淡出淡入減50%,在這里創建的一個光束的衰減,
利用了淡出淡入這個功能就不會使光束消失在底部。

第七步:
在背景層上新建一個圖層,在工具條上選擇橢圓選框工具,以船以中心畫一個橢圓。如圖:

按鍵盤上的Q快速進入快速蒙版模式,選擇濾鏡--模糊--高斯模糊,半徑為5px.濾鏡--模糊--動感模糊。角度0;距離150PX;再次點擊Q退出蒙版。

利用曲線調節層,讓光線比水面要亮一點,直到光看上去像是打在水上似的。

第八步:
為整個圖像添加一個對比,在圖層的上方添加一個曲線調板,設置如圖:
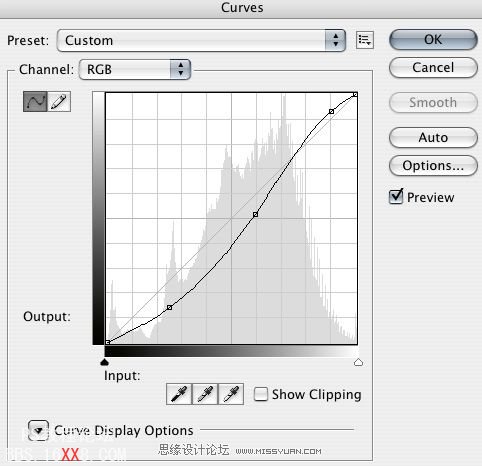
重得步驟3到步驟7,再為其它白色的區域添加光束。這里要注意的一點是要考慮清楚是從哪個角度照下來的。讓這些光束看起來像來自同一光源。在本例教程中我用三個同的光束來表現。





網友評論