Photoshop教程:設(shè)計(jì)超酷的冰雪字效果
時(shí)間:2024-02-07 06:45作者:下載吧人氣:32
本教程主要用Photoshop制作超酷的冰雪字效果,字體的下部分用的冰凍效果,上半部分是雪堆積的效果.整體的搭配還是不錯(cuò)的.
最終效果圖預(yù)覽:

第一步:創(chuàng)建一個(gè)新的文檔,大小接近1600像素*1200像素,如果你要打印出來,將分辨率設(shè)為300dpi,如果是發(fā)到網(wǎng)上的話,設(shè)為 72dpi,我們現(xiàn)在設(shè)為72dpi以使畫面簡(jiǎn)潔并且處理起來更快。將前景色設(shè)為黑色,按ctrl+Delete,用黑色填充背景圖層。
現(xiàn)在選擇#ff0000作為我們的前景色,然后用水平文字工具,用下圖中的設(shè)置數(shù)據(jù)和我們前面下好的畫筆來寫一些文字。我們使用紅色是為了要與黑色的背景形成一定的對(duì)比。然后接下來我們要做白色的效果。
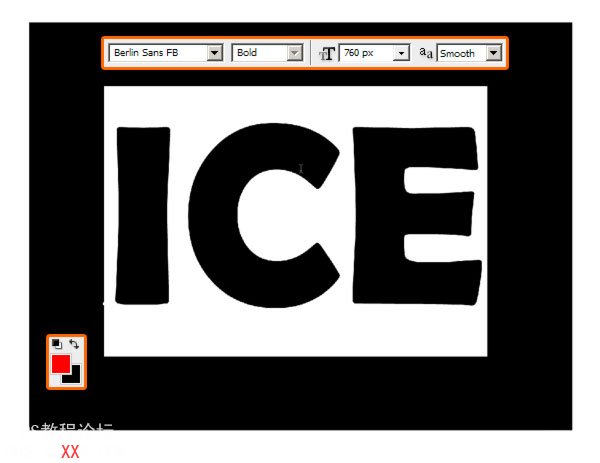
第二步:現(xiàn)在雙擊圖層標(biāo)簽,將顏色設(shè)為:#ff0000,將邊框大小設(shè)為15像素。這樣我們可以使字體看起來更加的圓潤(rùn)和平滑。
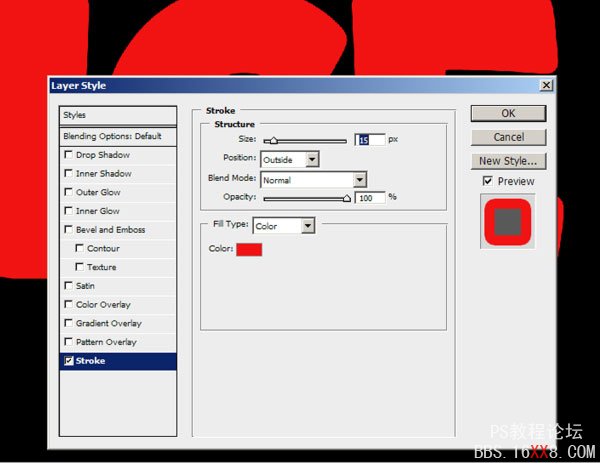
第三步:按下ctrl + Shift + N來新建一個(gè)圖層,現(xiàn)在選擇畫筆工具,點(diǎn)擊下圖中的箭頭標(biāo)志來載入畫筆,載入之前我們下好的那些畫筆,下面我們要為文字來增加一些變化咯。
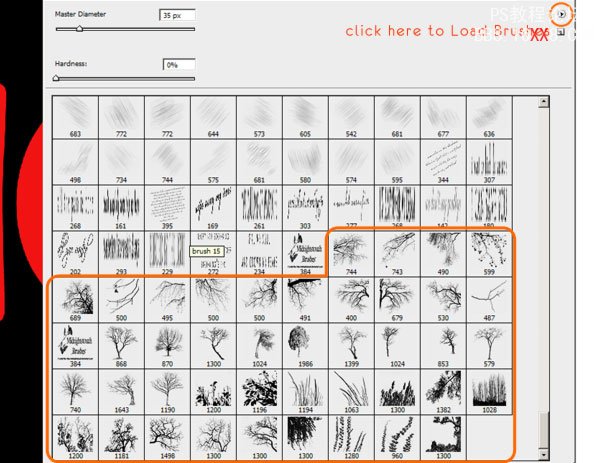
第四步:在用畫筆工作之前,讓我們來看一下怎樣來修改畫筆的角度,這對(duì)下一步來說是必須的。按下F5來打開畫筆窗口,使用角度選項(xiàng)你可以調(diào)整你使用的畫筆的角度,選擇平滑選線會(huì)是你的畫筆更加柔軟。
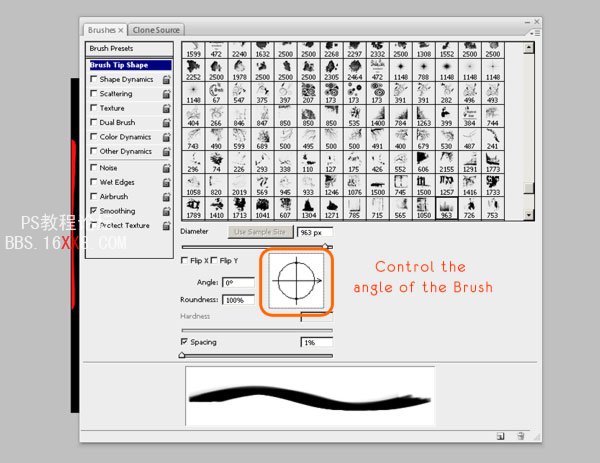
第五步:現(xiàn)在在紅色文字區(qū)域的附近點(diǎn)擊,文字的外面怎么樣都無所謂,我們可以用橡皮來修改。使用各種各樣的畫筆來使文字呈現(xiàn)出冰雪破裂的樣子。
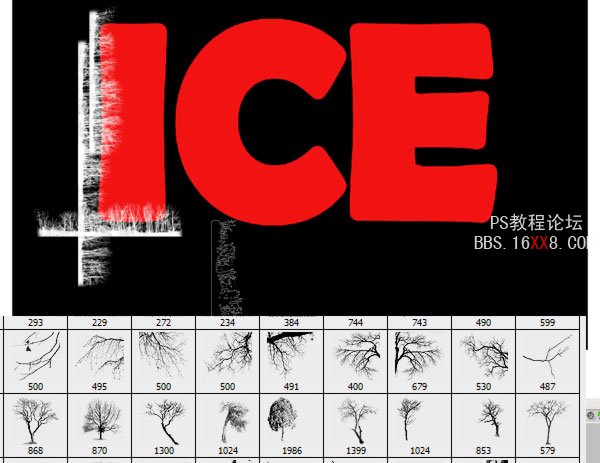
第六步:畫筆的角度和尺寸設(shè)置能讓你設(shè)置和旋轉(zhuǎn)畫筆,去掉spacing選項(xiàng)前面的鉤以使我們能夠更自由的繪制冰雪裂痕。為每一個(gè)字幕創(chuàng)建一個(gè)圖層來隱藏你已經(jīng)完成的,這樣會(huì)使我們更容易看清楚紅色文字的變化。
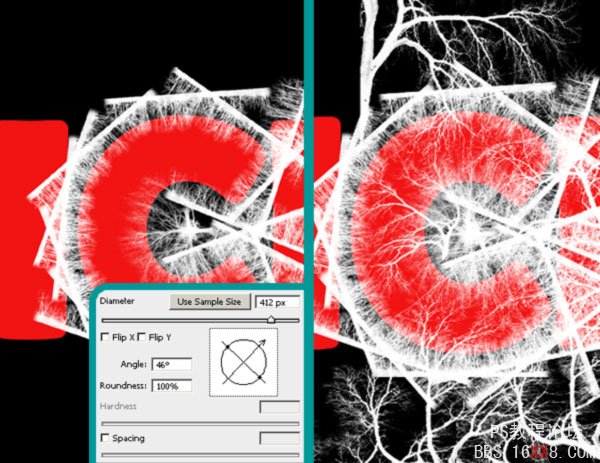
第七步:始終記得給每個(gè)圖層命名,這樣會(huì)使得一切井然有序。在文字效果的創(chuàng)作過程中,使用直線畫筆來畫出文字大致的形狀是很重要的,然后用一些更大的畫筆來畫更深的裂痕。
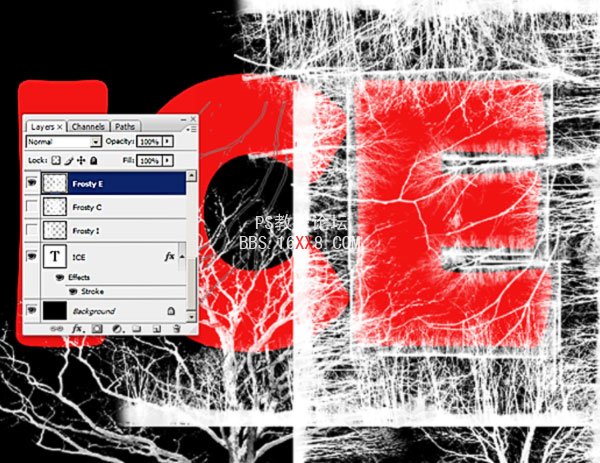
第八步:將紅色文字這一圖層轉(zhuǎn)換為智能對(duì)象,然后按住ctrl點(diǎn)擊這一圖層標(biāo)簽,將它們都選中,然后為他們添加圖層蒙版。

第九步:新建一個(gè)名為extra的圖層,然后使用樹狀畫筆,應(yīng)為下圖中的數(shù)據(jù),在紅色字幕上畫出一些裂紋。
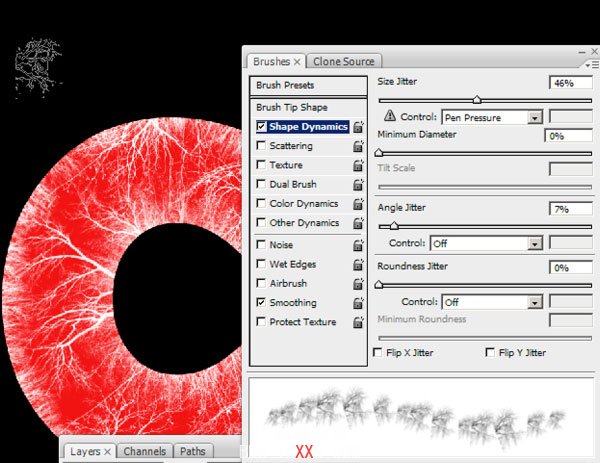
第十步:用畫筆處理文字的邊緣以使它們更富有立體感,選中這些文字以使你可以直接在上面繪畫。
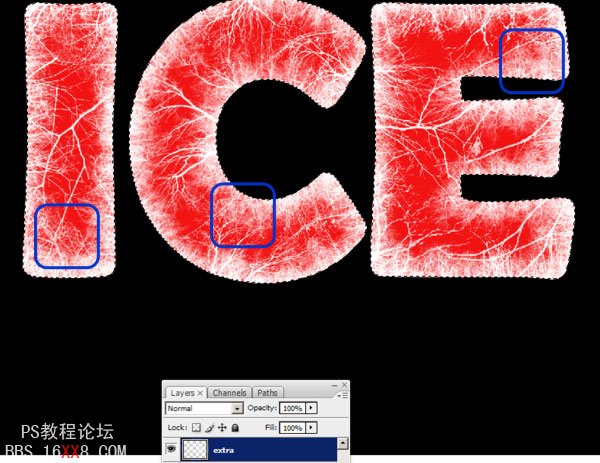
第十一步:現(xiàn)在進(jìn)入每一個(gè)冰雪文字圖層的混合選項(xiàng),并且應(yīng)用下圖中的設(shè)置。對(duì)于外發(fā)光我們使用一種很淺的藍(lán)色((#c9eaf1),來使文字多一些光暈效果。
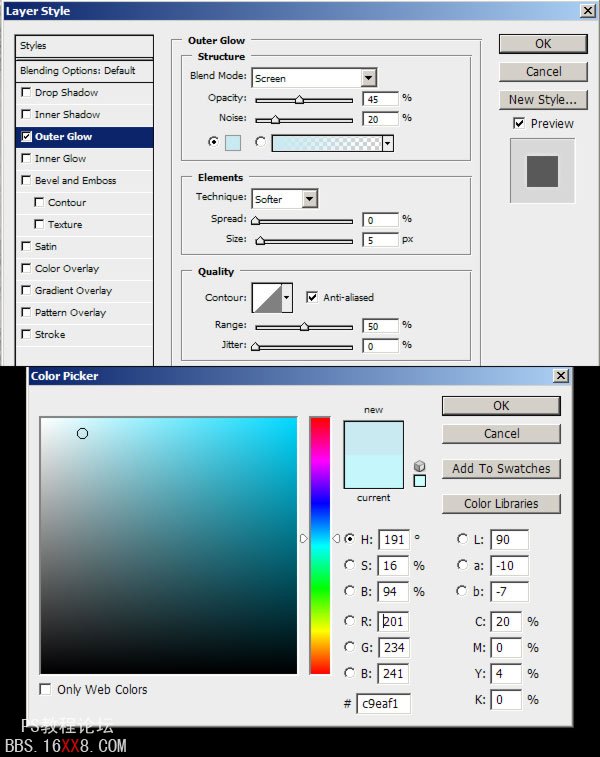
第十二步:我們要使用內(nèi)部發(fā)光來創(chuàng)造發(fā)光效果,添加大約10%的噪點(diǎn)來使得它們看起來像易碎的冰塊。
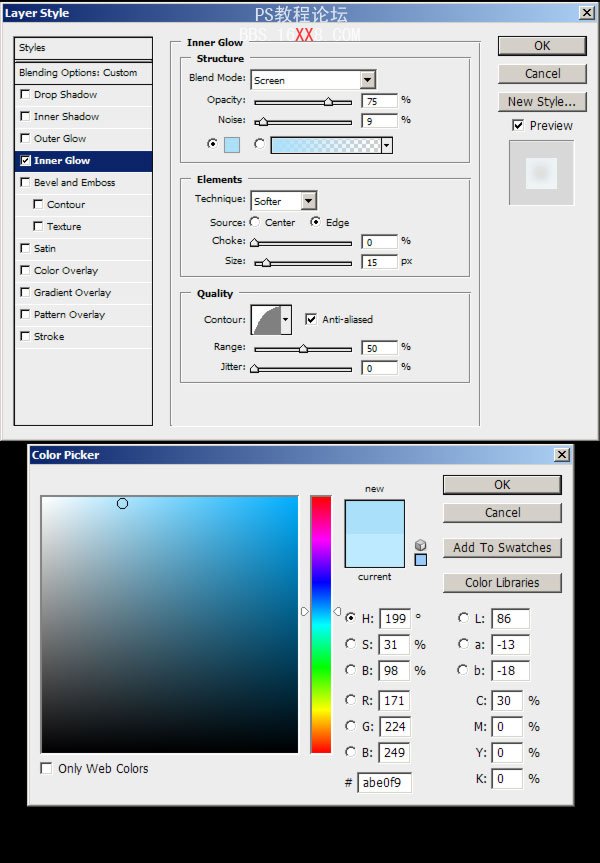
第十三步:在ICE圖層中選擇字母I,然后選擇Select > Modify > Contract... 應(yīng)用25個(gè)像素。創(chuàng)建一個(gè)新的圖層并且使用純黑(#000000)來填充選中的區(qū)域。取消選區(qū),然后使用高斯模糊,應(yīng)用15個(gè)像素。對(duì)其他圖層也使用相同 的設(shè)置。

第十四步:將這些黑色的圖層分別命名為Black E,C,I,然后將它們的不透明度設(shè)為40%。然后創(chuàng)建一個(gè)新的調(diào)整圖層,選擇色階。應(yīng)用下圖中的數(shù)據(jù),從這兒它們將會(huì)影響整個(gè)圖像。
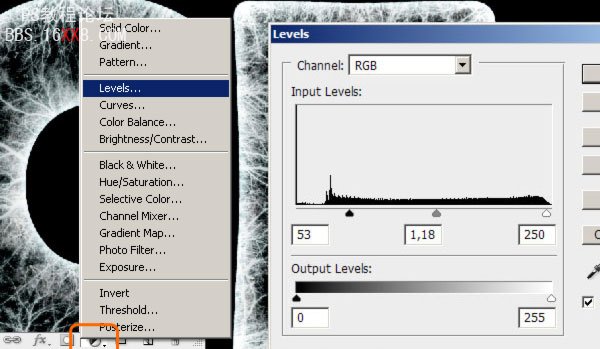
第十五步:按住ctrl點(diǎn)擊ICE圖層,然后新建一個(gè)圖層將其命名為gradient,從底部到頂部應(yīng)用一個(gè)從白色到透明的漸變過程,將不透明度設(shè)為40%。
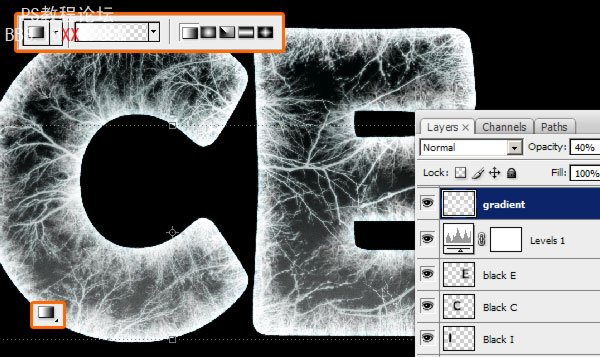
第十六步:將背景圖層隱藏,然后用矩形選擇工具選擇一個(gè)字母。選擇Edit > Copy Merged,然后按下ctrl+V,對(duì)另外兩個(gè)字母也作同樣的處理然后將圖層命名為對(duì)應(yīng)的字母。現(xiàn)在你可以將其他所有圖層設(shè)為不可見,因?yàn)槲覀兿旅鎸?duì) 這幾個(gè)新的圖層來進(jìn)行處理。
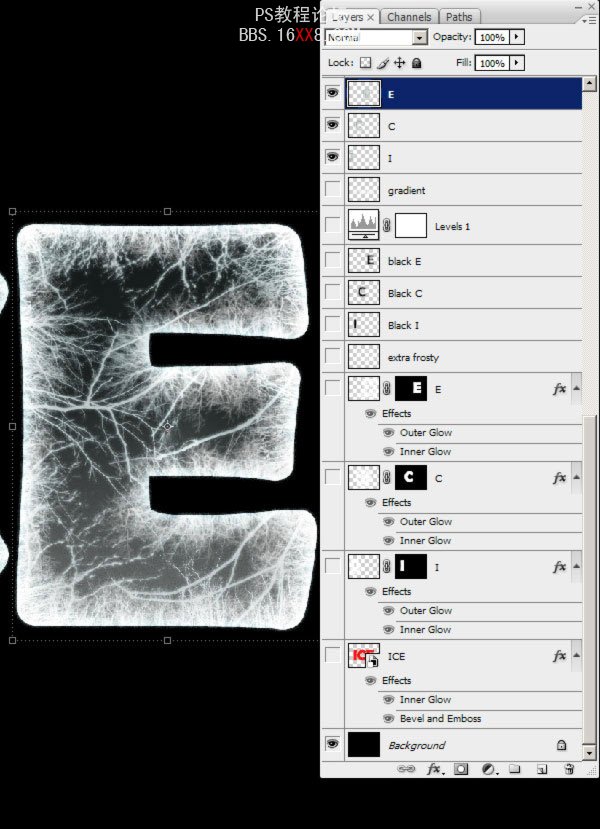
第十七步:在圖層標(biāo)簽上右擊然后將它們都變?yōu)橹悄軐?duì)象。現(xiàn)在按住ctrl單擊ICE圖層,然后選擇 Select > Modify > Contract...應(yīng)用35個(gè)像素。將這個(gè)選區(qū)作為每個(gè)圖層的蒙版。就算蒙版蓋住了全部三個(gè)字母也不要擔(dān)心。
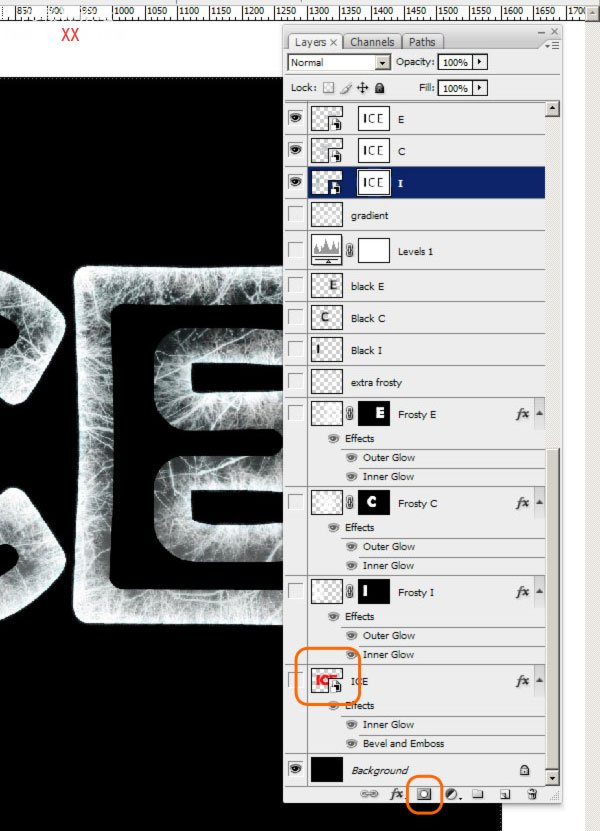
第十八步:選擇圖層標(biāo)簽然后選擇高斯模糊,應(yīng)用25個(gè)像素。對(duì)I,C,E這幾個(gè)圖層也做相同的處理,這樣做是為了在內(nèi)部創(chuàng)造一些暗部。
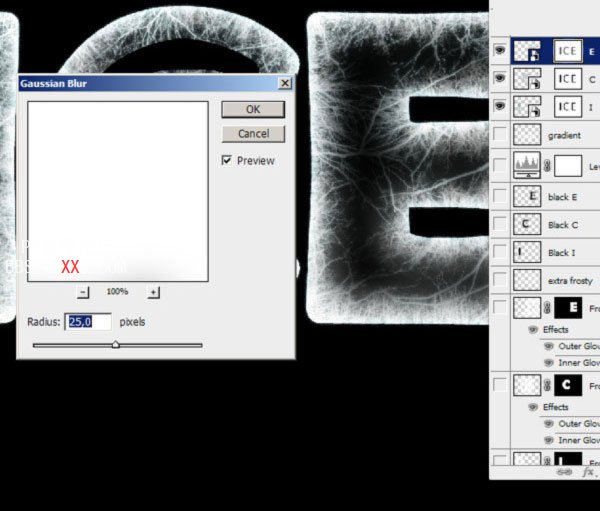
第十九步:下圖將是它們看起來應(yīng)該是什么樣的:
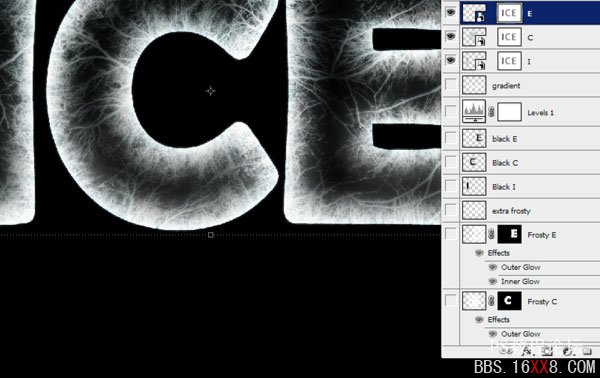
第二十步:在圖層蒙版上按下ctrl+L來打開色階選項(xiàng)并且減少暗部,將值設(shè)為30。
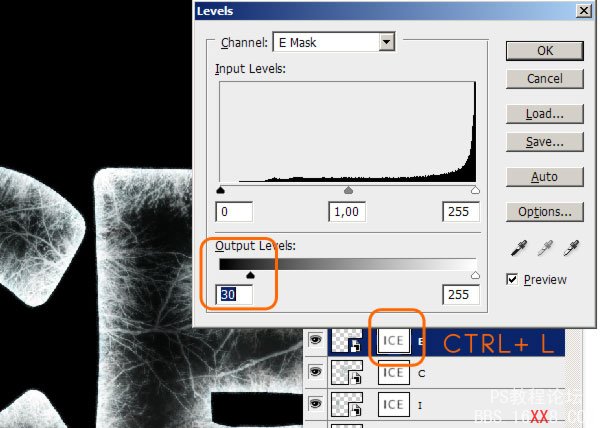
第二十一步:復(fù)制I,C和E這幾個(gè)圖層,在圖層蒙版上點(diǎn)擊右鍵然后選擇應(yīng)用蒙版,最后將它們合并。將其他的圖層都隱藏,然后新建一個(gè)圖層,下面我們來制作雪的效果。
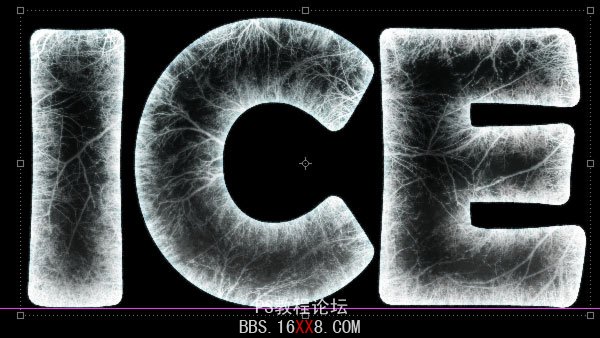
第二十二步:選擇畫筆工具然后選擇一個(gè)普通的圓形畫筆。然后使用下圖的數(shù)據(jù)設(shè)置。
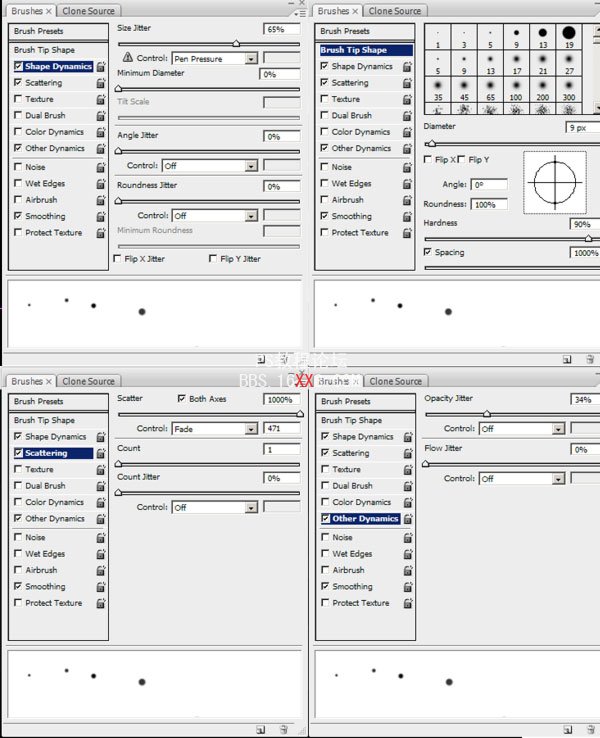
第二十三步:創(chuàng)建一個(gè)新的圖層,然后通過改變的畫筆的大小來畫出不同大小的雪花。
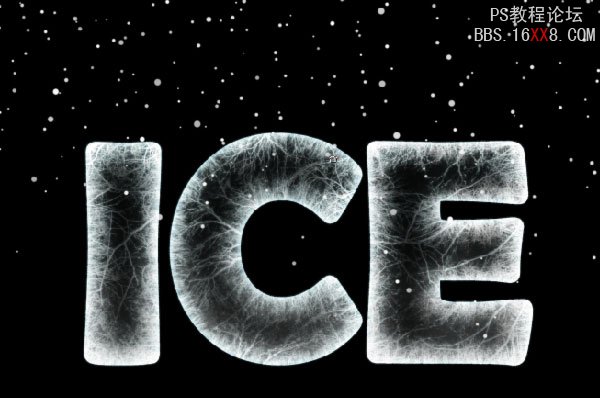
第二十四步:選擇Ice圖層然后按下ctrl+T,然后在彎曲選項(xiàng)中選擇shell upper,同時(shí)將彎曲度設(shè)為11%。

第二十五步:選擇一個(gè)新的畫筆,使用下圖中的數(shù)據(jù)設(shè)置,開始繪制積雪,注意留下一些稍暗的部分。
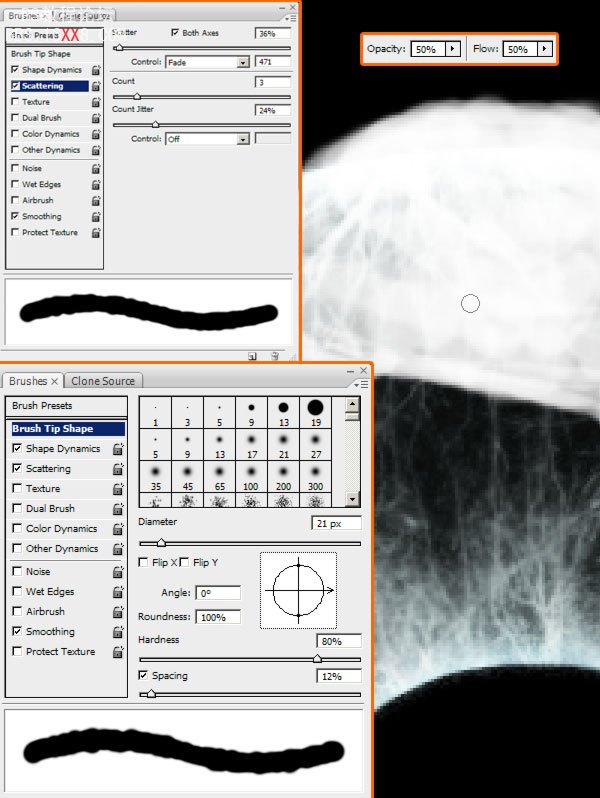
第二十六步:在字母的上方畫一些積雪。我們現(xiàn)在可以在同一個(gè)圖層上操作。
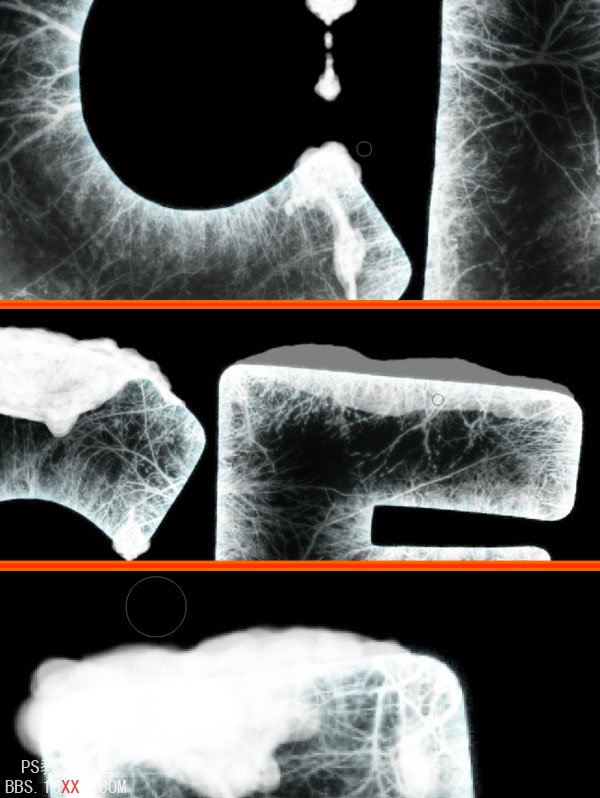
第二十七步:當(dāng)你完成這些后,用橡皮擦處理一下邊角和邊緣部分,注意使用稍軟的畫筆。
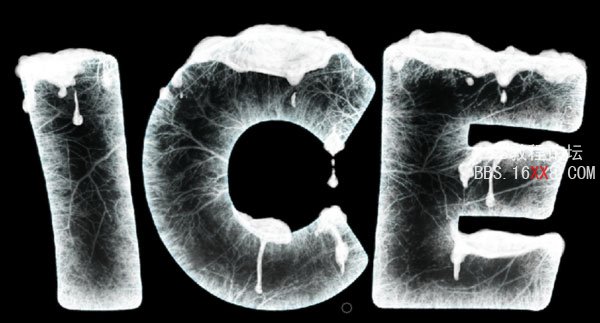
第二十八步:在最上層新建一個(gè)圖層,用同樣的畫筆,同樣的設(shè)置在字母的底部的畫一些積雪。
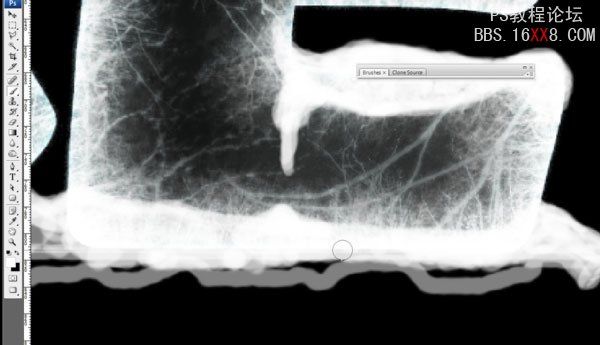
第二十九步:注意留下一些暗的部分。

第三十步:用稍軟的橡皮擦處理一下邊緣。
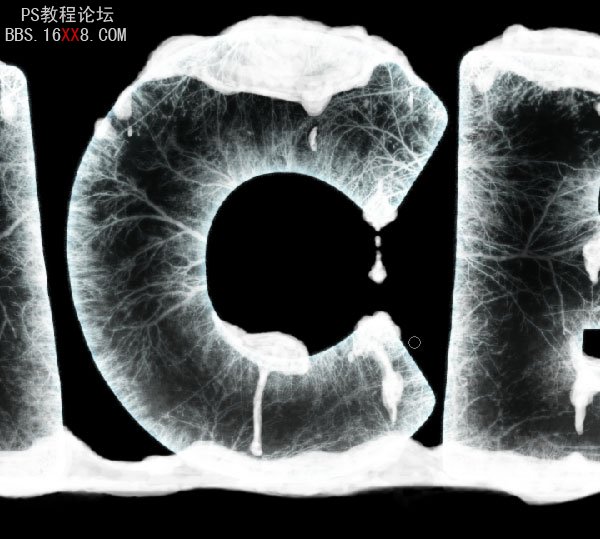
第三十一步:在積雪的圖層上新建一個(gè)圖層,然后開始用黑色繪制陰影,我們假設(shè)光是來自于上方的。
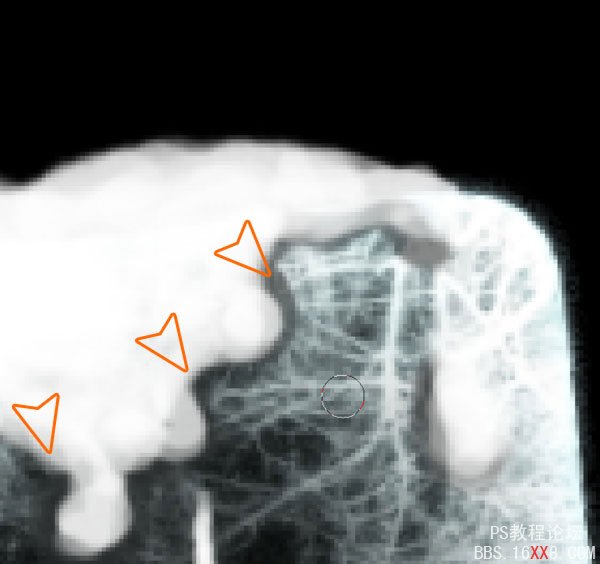
第三十二步:在積雪隆起的地方畫一些更大的積雪。
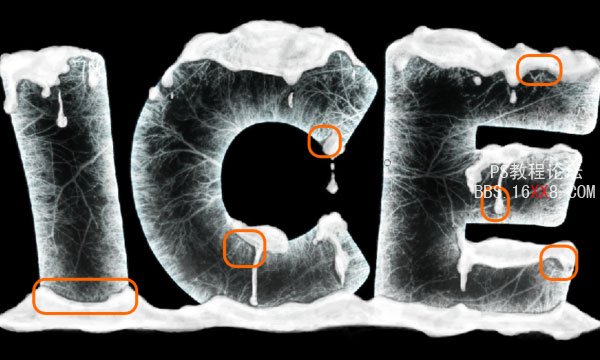
第三十三步:在最上層建立一個(gè)新的圖層,用同樣的畫筆畫一些陰影。這些是字母的陰影。
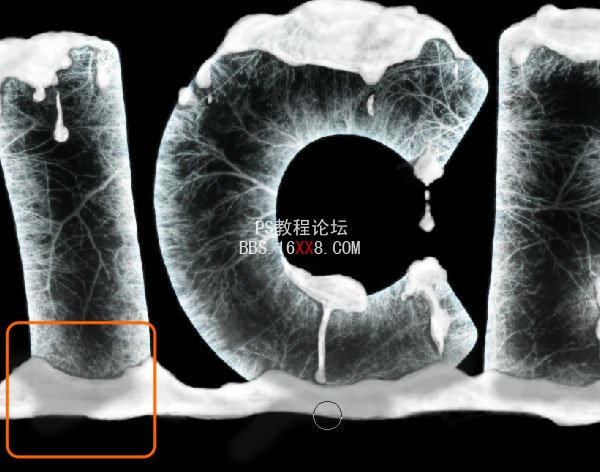
第三十四步:對(duì)剛剛的積雪設(shè)置內(nèi)部陰影效果。

第三十五步:在新圖層的上部新增加一寫雪花。

第三十六步:選擇最上面的積雪圖層,并將其復(fù)制一層。
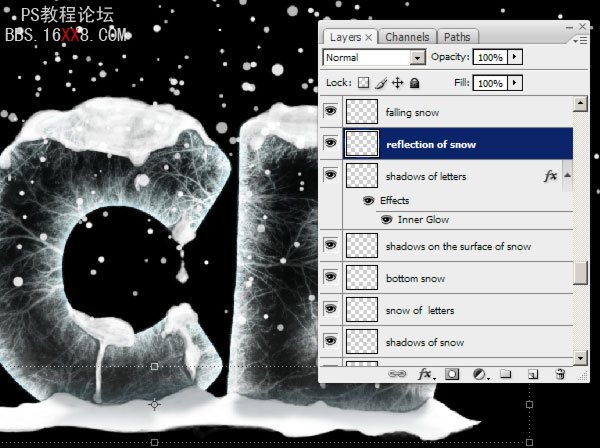
第三十七步:同樣復(fù)制字母和字母上的陰影圖層,將這兩個(gè)圖層合并來制作反射,按下ctrl+T,然后右擊,選擇垂直翻轉(zhuǎn)。

第三十八步:在圖層蒙版上畫一個(gè)從黑到透明的漸變,按住shift鍵以保證它是垂直的,然后使用動(dòng)態(tài)模糊,角度為0度,距離為20像素。
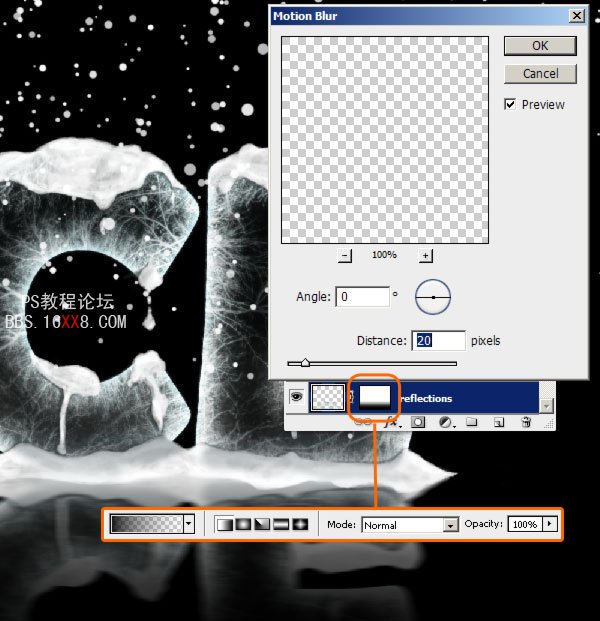
第三十九步:對(duì)落下的雪花的圖層也使用同樣的操作,復(fù)制,垂直翻轉(zhuǎn),漸變圖層,動(dòng)態(tài)模糊。
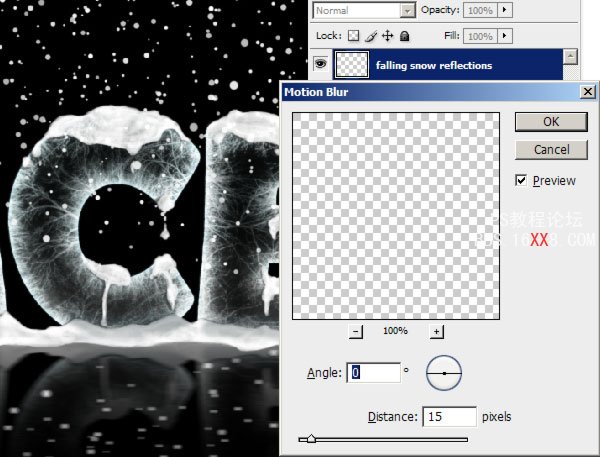
第四十步:在字母圖層之下新建一個(gè)圖層,然后在底部按住shift鍵用畫筆畫一條白色的水平線。畫筆的大小為15像素,硬度為80%。將圖層的不透明度設(shè)為90%。
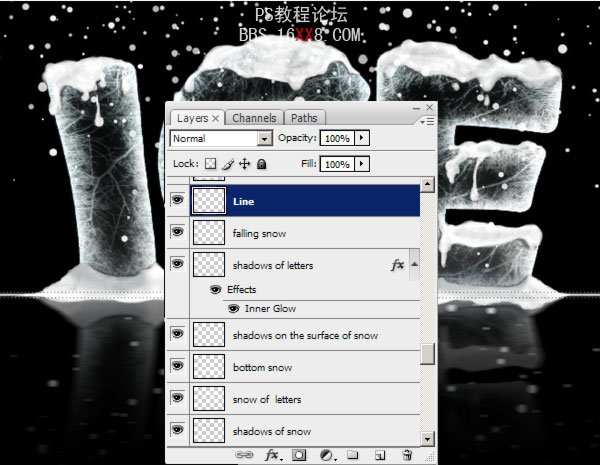
第四十一步:在反射圖層下新建一個(gè)圖層,然后從剛剛畫的線開始,畫一個(gè)從白色到透明的漸變,然后添加70%的噪點(diǎn)。
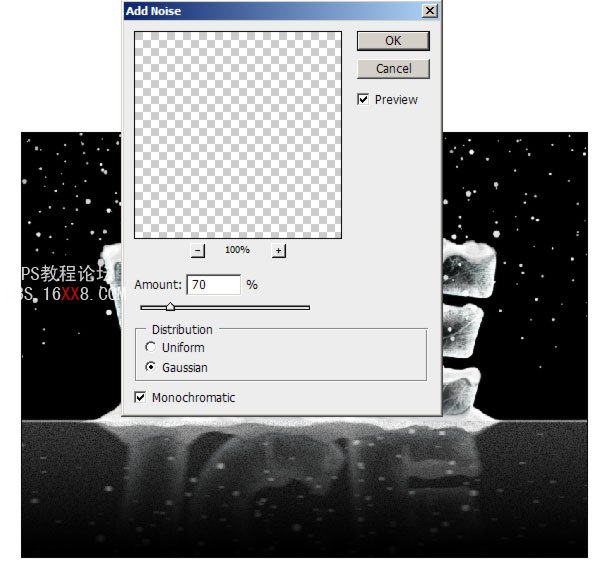
第四十二步:現(xiàn)在新建一個(gè)圖層,然后選擇Image > Apply Image... 然后點(diǎn)確定。
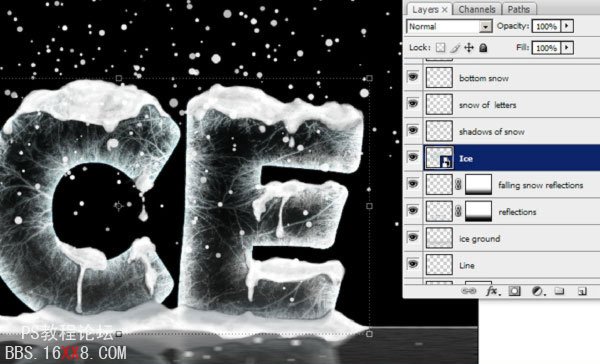
第四十三步:將新的圖層命名為Ice Image,然后將其復(fù)制一層,現(xiàn)在我們可以隱藏其他所有的圖層,下面我們的工作就是來增加清晰度。
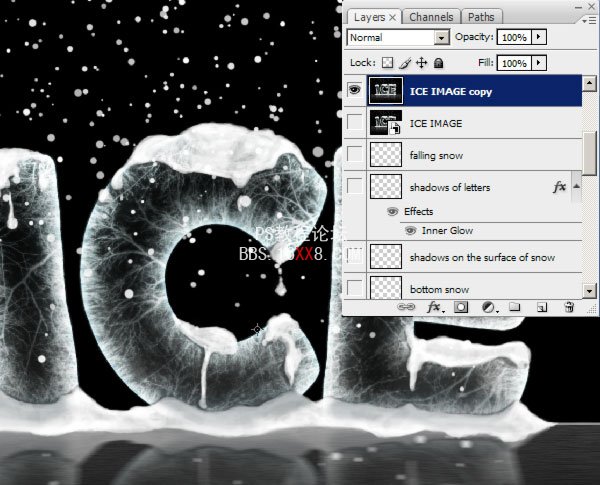
第四十四步:將這個(gè)圖層再?gòu)?fù)制一次然后用高斯模糊,像素0,3,這是為了使圖像平滑。
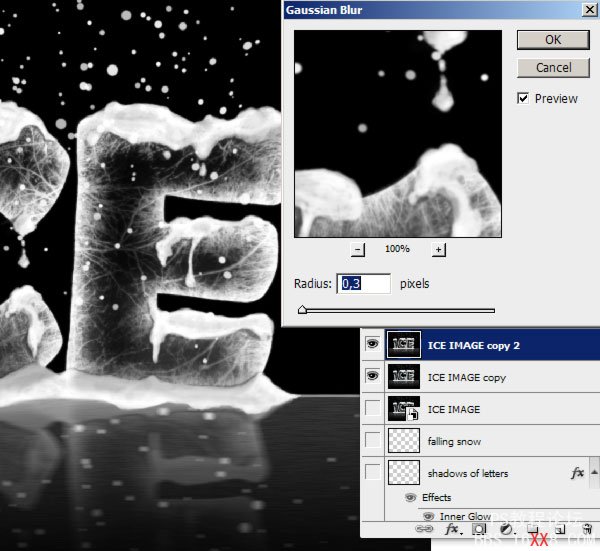
第四十五步:選擇Filter > Other > High Pass ,然后按圖中數(shù)據(jù)設(shè)置:
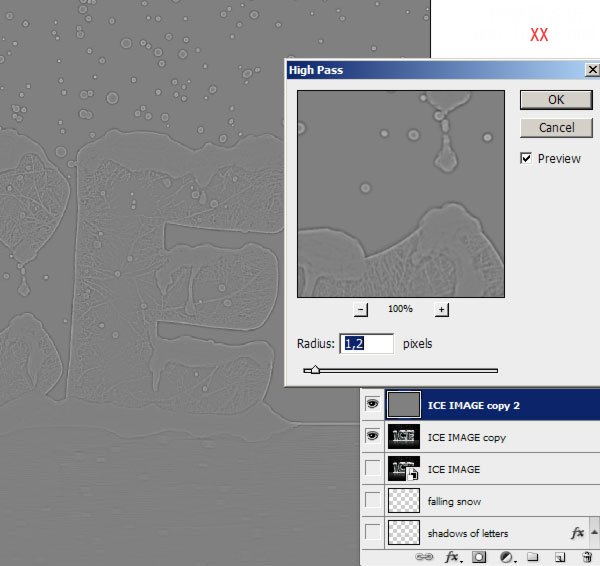
第四十六步:同樣的,通過Image > Apply Image... 來新建一個(gè)圖層,將其混合模式設(shè)為覆蓋,不透明度為30%。
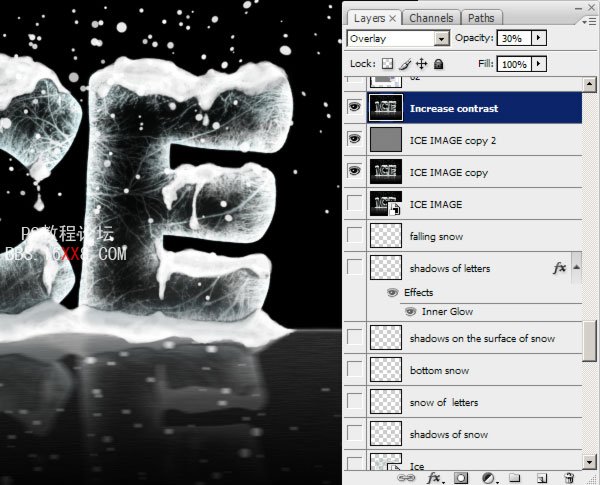
第四十七步:用橢圓選擇工具在新圖層上畫一個(gè)橢圓形,用黑色填充然后取消選區(qū),然后使用高斯模糊,25像素,這使得畫面有種漸暈的效果。

現(xiàn)在我們就大功告成了,我們可以用這個(gè)方法來制作圣誕賀卡哦~~



相關(guān)推薦
相關(guān)下載
熱門閱覽
- 1ps斗轉(zhuǎn)星移合成劉亦菲到性感女戰(zhàn)士身上(10P)
- 2模糊變清晰,在PS中如何把模糊試卷變清晰
- 3ps楊冪h合成李小璐圖教程
- 4ps CS4——無法完成請(qǐng)求,因?yàn)槲募袷侥K不能解析該文件。
- 5色階工具,一招搞定照片背后的“黑場(chǎng)”“白場(chǎng)”和“曝光”
- 6軟件問題,PS顯示字體有亂碼怎么辦
- 7軟件問題,ps儲(chǔ)存文件遇到程序錯(cuò)誤不能儲(chǔ)存!
- 8ps液化濾鏡
- 9LR磨皮教程,如何利用lightroom快速磨皮
- 10PS鼠繪奇幻的山谷美景白晝及星夜圖
- 11photoshop把晴天變陰天效果教程
- 12ps調(diào)出日系美女復(fù)古的黃色調(diào)教程
最新排行
- 1室內(nèi)人像,室內(nèi)情緒人像還能這樣調(diào)
- 2黑金風(fēng)格,打造炫酷城市黑金效果
- 3人物磨皮,用高低頻給人物進(jìn)行磨皮
- 4復(fù)古色調(diào),王家衛(wèi)式的港風(fēng)人物調(diào)色效果
- 5海報(bào)制作,制作炫酷的人物海報(bào)
- 6海報(bào)制作,制作時(shí)尚感十足的人物海報(bào)
- 7創(chuàng)意海報(bào),制作抽象的森林海報(bào)
- 8海報(bào)制作,制作超有氛圍感的黑幫人物海報(bào)
- 9碎片效果,制作文字消散創(chuàng)意海報(bào)
- 10人物海報(bào),制作漸變效果的人物封面海報(bào)
- 11文字人像,學(xué)習(xí)PS之人像文字海報(bào)制作
- 12噪點(diǎn)插畫,制作迷宮噪點(diǎn)插畫

網(wǎng)友評(píng)論