Photoshop教程:手繪一張圣誕節壁紙
時間:2024-02-07 08:15作者:下載吧人氣:29
這個PS教程我們將介紹如何創建一個今年的圣誕節壁紙,教程包括一些水彩著色.鉛筆素描及一些簡單的燈光效果 .如果你是用手寫板工作那將會是更加容易制作此教程
最終效果圖預覽

創建一個大小為800 × 600像素文件. 創建一個新的層和一個如下圖一樣的漸變顏色,使用的顏色:#02314F – #48C0ED – #001847 (從上到下).

選擇畫筆工具,并查看其預置畫筆。加載Wet Media畫筆和點擊。選擇提示為水彩的畫筆。教程上用到的筆刷本人也找不到在哪里下載.請見諒.大家如果能找到請提供一下.
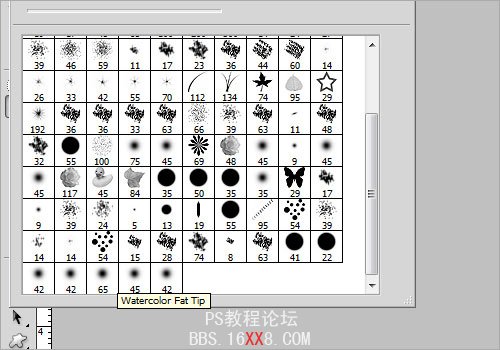
選擇你剛才的漸變層并創建一個圖層蒙板。填充黑色,并設置前景色為白色。增加筆刷大小為120px和不透明度為60%。油漆幾個隨機的水平筆劃所示。重命名該層為天空.
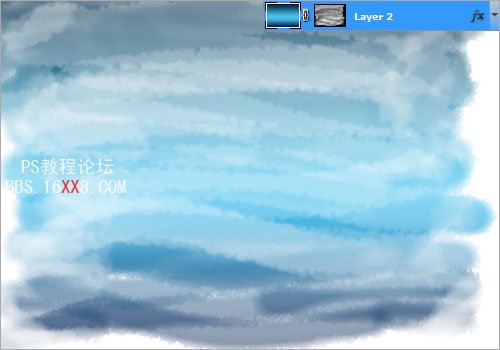
在如上面的天空層中創建一個新層,命名為雪境。象上一步那樣刷,設置前景色為白色,不透明度為100%。油漆桶工具填充周圍和文檔的底部區域。您還可以填充左,右邊界.

按Ctrl+L 調整色階,設定值為11,0.5,255
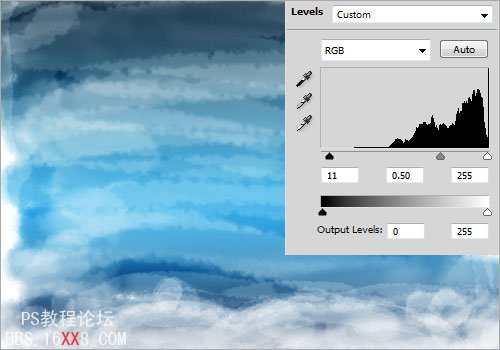
在上面的雪境層上創建一個新層,并將其命名為斜坡。降低畫筆大小為4px和不透明度為100%。在下面畫了一個斜坡素描像。有關于如何做素描沒有嚴格的規則,如果您使用的是手寫板但會容易得多
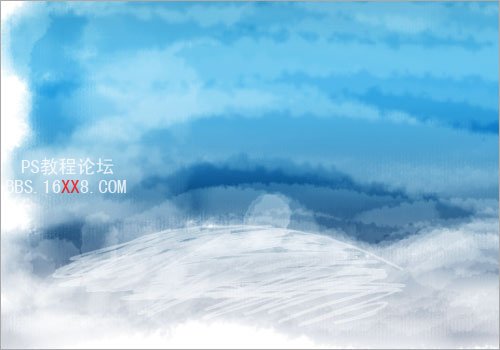
創建兩個大小大致相同的斜坡和把他們分在兩邊.

在斜坡層上創建一個新的層.并命名木屋. 增加畫筆大小為50像素和不透明度為50%.你想要把木屋放在斜坡上的位置做簡單點如下圖
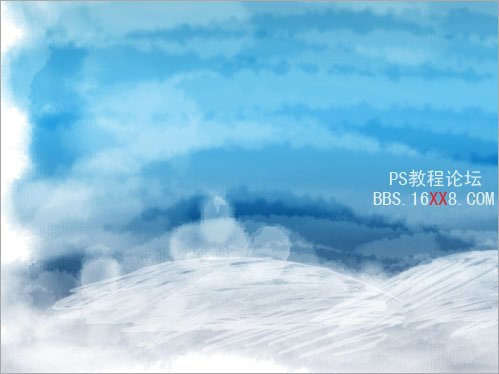
然后設置畫筆大小為4px和不透明度為100%。我畫了幾個小屋素描像

創建一個新層,命名為雪。使用相同的設置刷,油漆文件左右幾個點 如圖

創建一個新層,命名為閃光。畫一個交叉使用鉛筆工具和褪色的橡皮擦4個角落
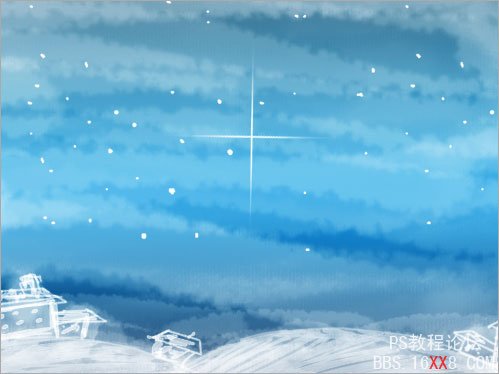
旋轉閃光到45度,重復制作幾個閃光文件放到如下圖所示的位置上.

創建一個新層,命名為透鏡。畫一個白色大圈,用橡皮擦工具從圓圈的中心點變淡如下圖,

重復這個透鏡,隨機在圖上放置.如下圖

創建一個新層,命名為圣誕老人。使用與大小4px和不透明度100%的筆刷工具,繪制一個簡單線條的圣誕老人.

創建一個新層,油漆白色區域。圓周運動中移動你的筆或鼠標

重復了同樣的紅色區域.

讓我們填寫的皮膚區域

加入眼鏡

然后,我們畫一些粗線條和陰影.

現在,選擇畫筆工具,選擇的預設星14像素畫筆。打開畫筆選項和下面的設置項
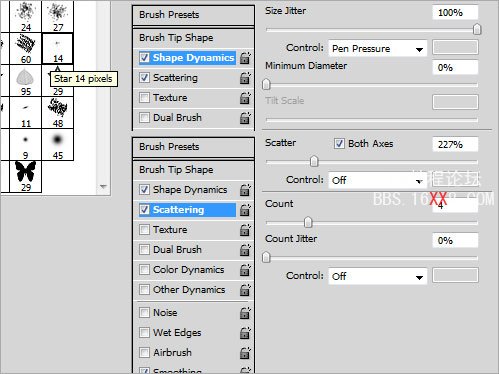
最后,創建一個新層,寫下MERRY XMAS完成設計。外發光的文字有更好的效果。這就是一切!希望你喜歡的教程。感謝大家





網友評論