Photoshop教程:制作可愛的饅頭表情
時間:2024-02-07 09:00作者:下載吧人氣:29

本教程介紹一些簡單的表情圖片的制作方法。整個制作過程比較簡單,只需要用選區(qū)工具做好圖形的選區(qū),然后加上漸變色和高光即可。方法很簡單。教程的圖片是網(wǎng)上找的表情圖片,版權(quán)歸原作者所有。
最終效果

1、新建一個600 * 600像素的文件,新建一個圖層,用鋼筆勾出圖1所示的選區(qū)(為了勾出的圖形均勻,先勾一半的選區(qū),另一半直接復(fù)制即可)。
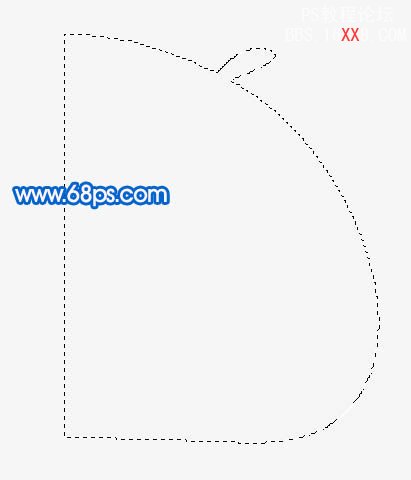
<圖1>
2、把選區(qū)填充顏色:#64EEFB,效果如圖2,然后把做好的圖層復(fù)制一層,執(zhí)行:編輯 > 變換 > 水平翻轉(zhuǎn),再把兩個圖形對接在一起并合并。圖層命名為“主體輪廓”,效果如圖3。
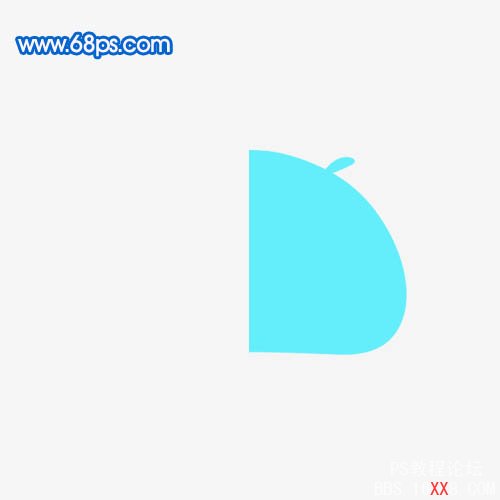
<圖2>

<圖3>
3、雙擊圖層調(diào)出圖層樣式,參數(shù)設(shè)置如圖4,效果如圖5。

<圖4>

<圖5>
4、調(diào)出“主體輪廓”圖層選區(qū),執(zhí)行:選擇 > 修改 > 收縮,數(shù)值為30,如圖6,按Ctrl + Alt + D 羽化25個像素,新建一個圖層填充顏色:#12A3E6,效果如圖8。

<圖6>

<圖7>

<圖8>
5、調(diào)出“主體輪廓”圖層選區(qū),在圖層的最上面新建一個圖層填充白色,用橢圓選框工具拉出圖9所示的選區(qū),按Delete刪除,把圖層不透明度改為:25%,效果如圖10。
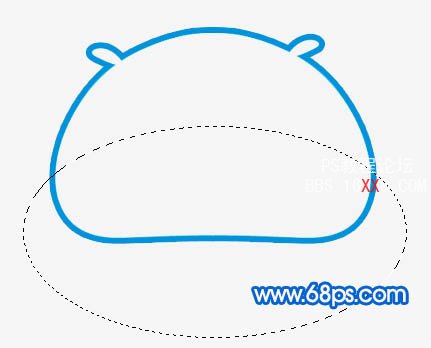
<圖9>

<圖10>
6、新建一個圖層,用橢圓選框工具拉出圖11所示的選區(qū),填充白色。然后把選區(qū)往下移一些距離,如圖12,按Delete刪除,效果如圖12。取消選區(qū)后加上圖層蒙版稍微把兩端涂掉,效果如圖13。
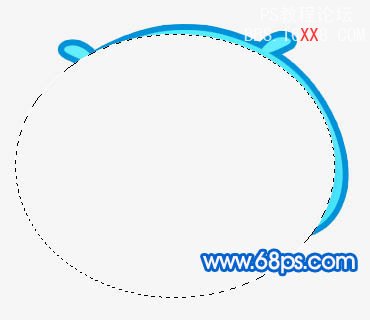
<圖11>

<圖12>

<圖13>
7、新建一個圖層,用鋼筆勾出圖14所示的選區(qū),填充白色,取消選區(qū)后加上圖層蒙版用黑色畫筆涂掉兩端,效果如圖15。

<圖14>

<圖15>
8、新建一個圖層,用橢圓選框工具拉出圖16所示的圓形選區(qū),選擇漸變工具顏色設(shè)置如圖17,拉出圖18所示的線性漸變。

<圖16>
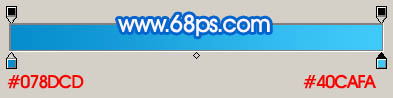
<圖17>

<圖18>
9、新建一個圖層,用橢圓選框工具拉出圖19所示的圓形選區(qū),填充顏色:#406693。

<圖19>
10、把當前圖層復(fù)制一層,鎖定圖層填充顏色:#2F4E72,然后用橢圓選框工具拉出圖20所示的選區(qū),按Delete刪除。

<圖20>
11、同樣的方法制作出眼珠部分的其它圖形,效果如下圖。

<圖21>
12、新建一個圖層,用橢圓選框工具拉出圖22所示的選區(qū),填充顏色:#273C51。

<圖22>
13、新建一個圖層,用橢圓選框工具拉出圖23所示的選區(qū),填充白色,取消選區(qū)后加上圖層蒙版,用黑白漸變拉出透明效果如圖24。

<圖23>

<圖24>
14、新建一個圖層,同樣的方法,制作其它的高光部分,效果如下圖。

<圖25>
15、另一只眼睛直接復(fù)制過去就可以了。

<圖26>
16、制作其它的裝飾部分,效果如下圖。

<圖27>
17、最后加上投影及背景,完成最終效果。

<圖28>




網(wǎng)友評論