Photoshop教程:制作星光裝飾的霓虹燈字
時間:2024-02-07 10:30作者:下載吧人氣:34
 作者:naacalz本教程主要使用Photoshop制作漂亮的霓虹燈字效果,大家在夜間經常見到各種霓虹燈的效果,今天我們就用PS來詳細的制作一個效果,喜歡的朋友可以一起來學習.
作者:naacalz本教程主要使用Photoshop制作漂亮的霓虹燈字效果,大家在夜間經常見到各種霓虹燈的效果,今天我們就用PS來詳細的制作一個效果,喜歡的朋友可以一起來學習.看看效果圖
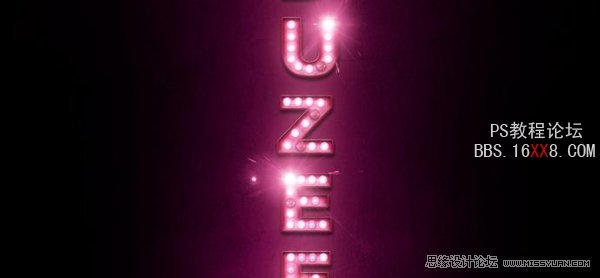
第1步
打開Photoshop,創建一個新文檔,大小是 1113x1440像素,黑色背景。然后豎向添加一個文本。
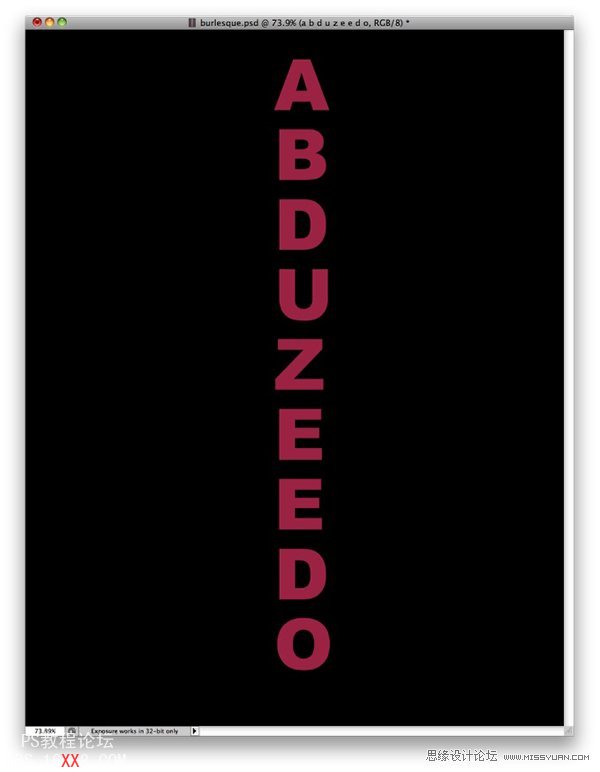
第2步
選擇文字層,去 “圖層>圖層樣式>投影。使用下面的陰影值。隨后設置其他數值,參照下面這些圖。
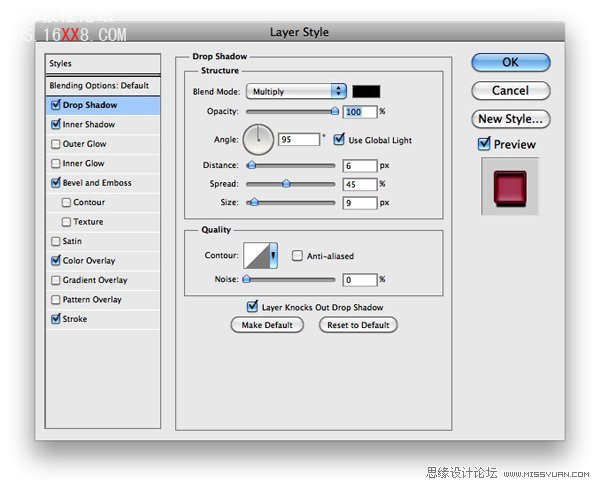
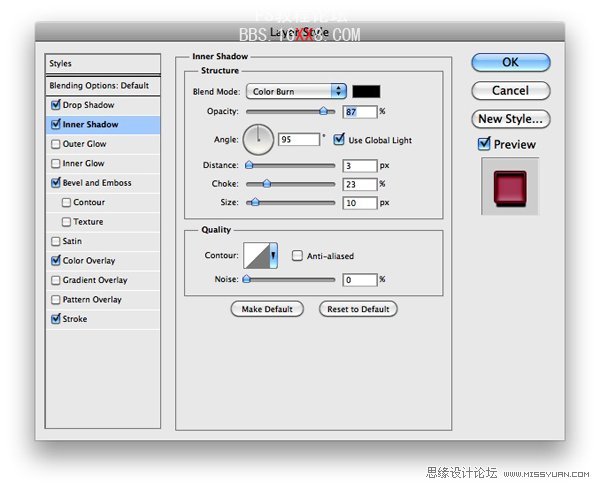
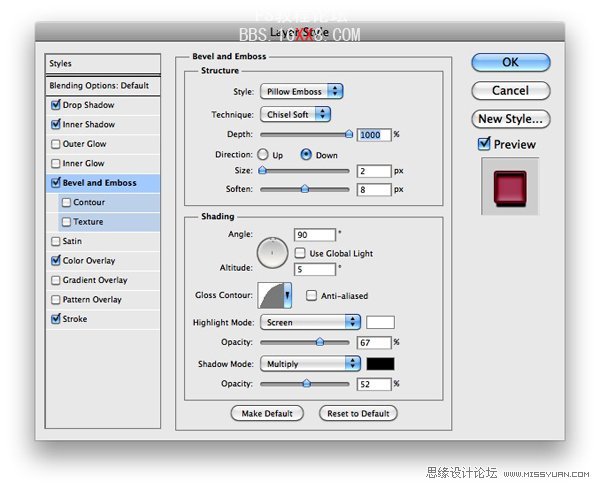
顏色值是#b2355b
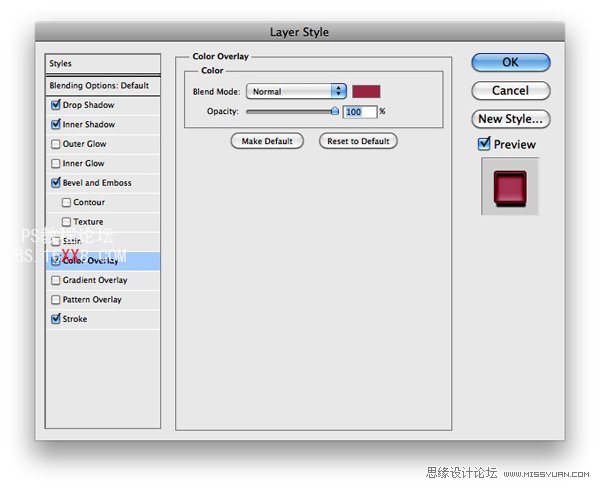
下面的顏色數值是#6f0022
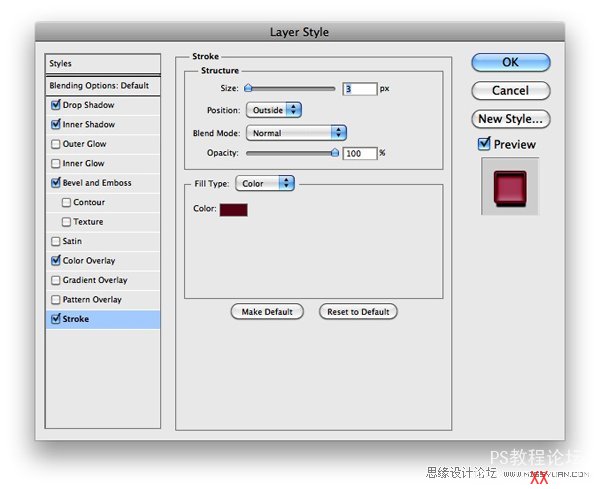
最終會得到下面這個效果哦~
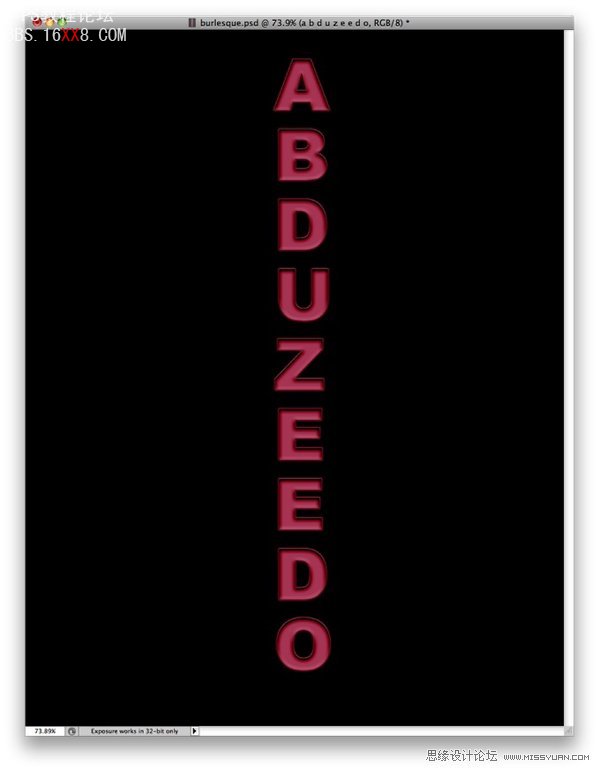
第3步
要創建燈光效果,我們從其他的圖上復制一個光點來做燈泡。我用的圖像你可以在這里找到它.
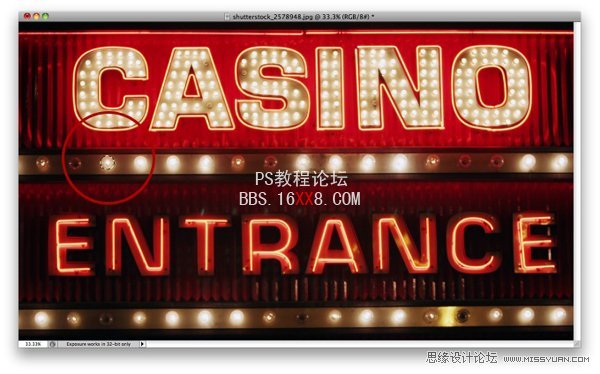
第4步
把這個小光點按照下圖放置在文本上,然后把這些光點合并為一層(圖層>合并圖層).
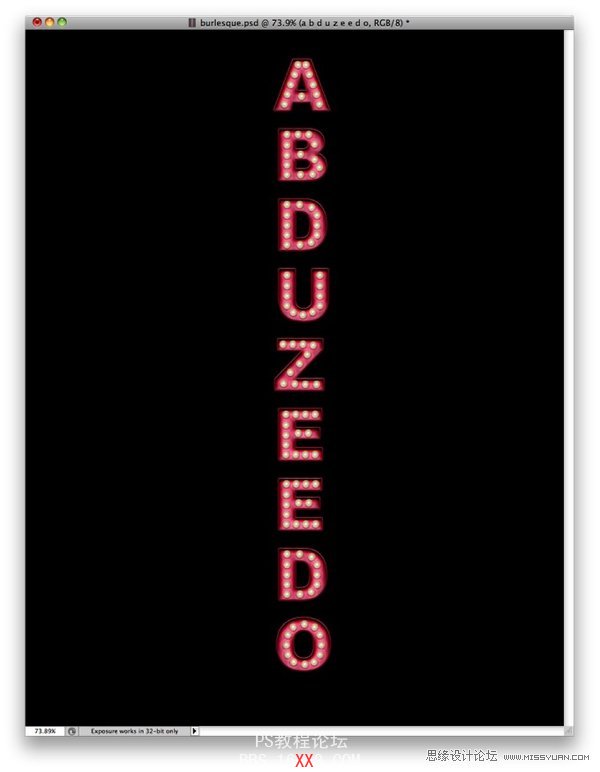
第5步
選擇光點層(燈泡層),進入 “圖層>圖層樣式>投影。使用下面的值。
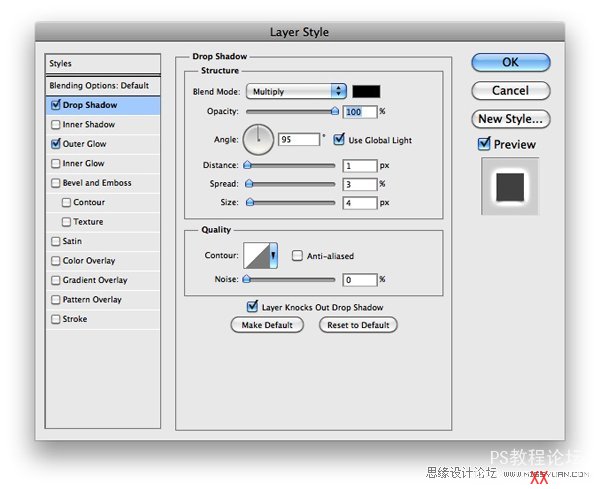
第6步
現在設置外發光。
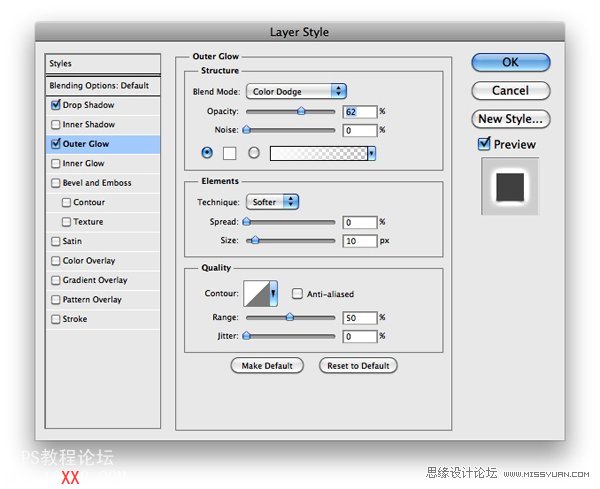
第7步
去 圖像>調整>色相和飽和度。點擊著色按照下圖設置數值,更改為粉紅色色調。
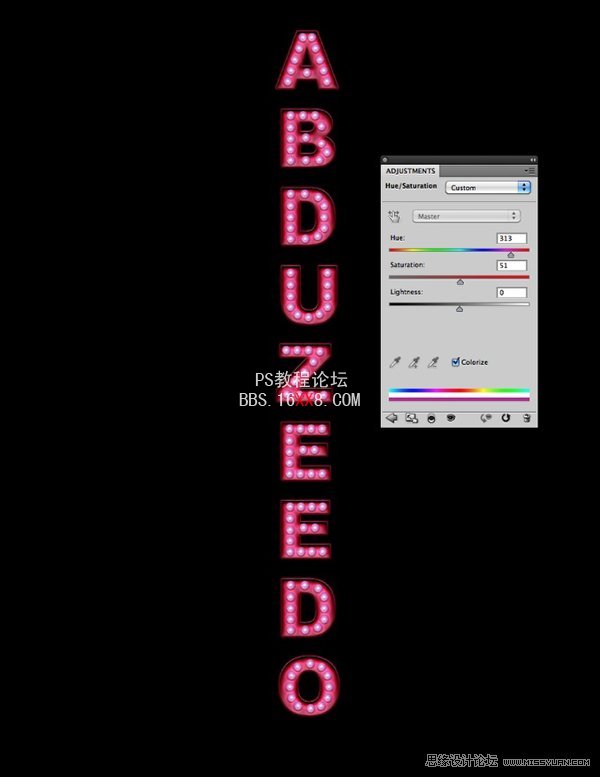
第8步
復制這一層,去掉陰影和外發光效果。之后去 濾鏡>模糊>高斯模糊。半徑為20像素。新建一個文件夾,把這層放進去,然后更改文件夾的混合模式為顏色減淡。
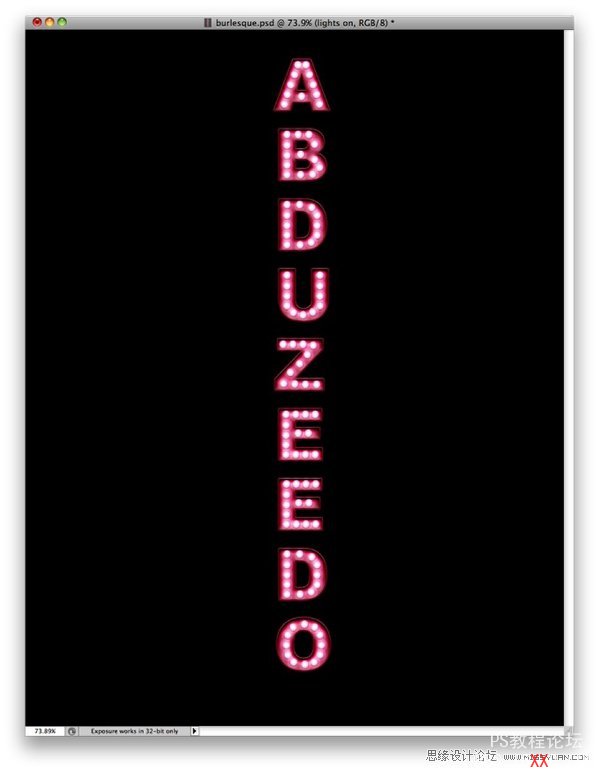
第9步
使用橡皮擦工具(E),調整為燈泡差不多大小。然后用從上一步選擇的模糊層開始清除一些燈,使部分小光點(燈泡)暗淡一些。(真實的燈泡不可能是一樣的亮度。)
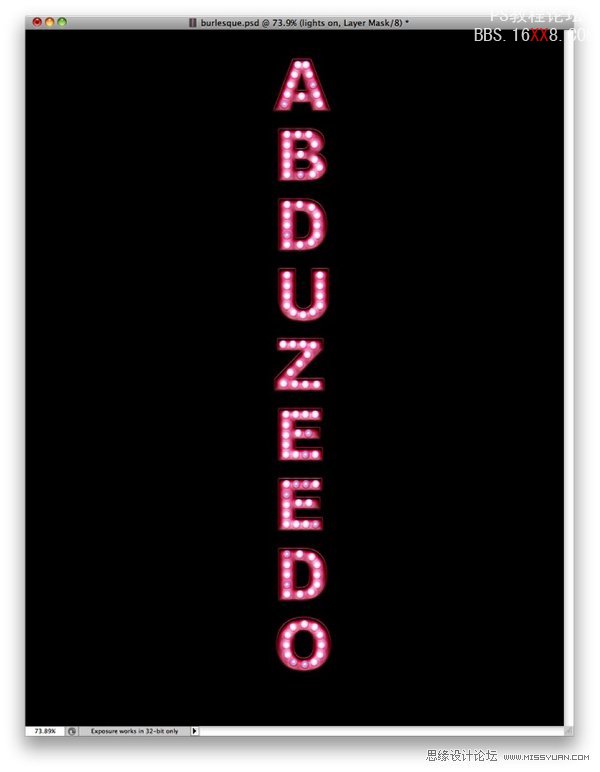
第10步
從下面的圖像上扣一個壞掉的燈泡下來。
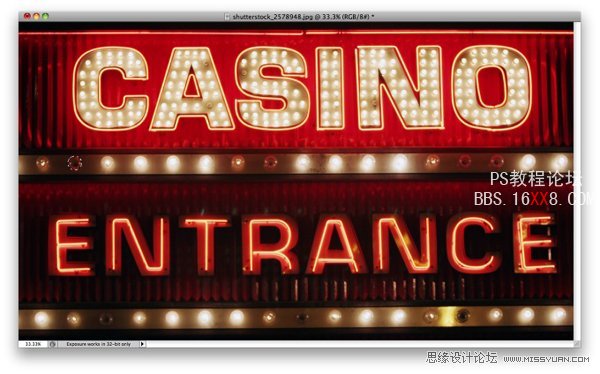
第11步
每個字母里都有壞掉的燈泡,我們按照下圖位置復制粘貼這些壞掉的燈泡(光點),然后把它們合并為一個層。
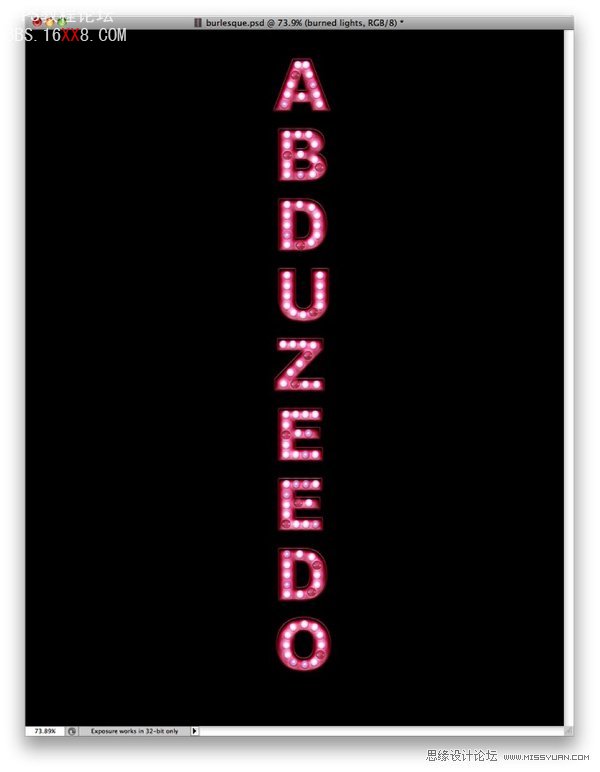
第12步
到 “圖層>圖層樣式>投影。
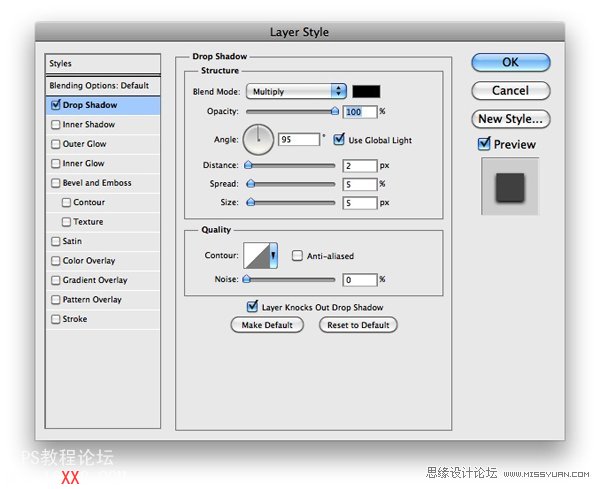
第13步
這是到目前為止我們得到的效果。
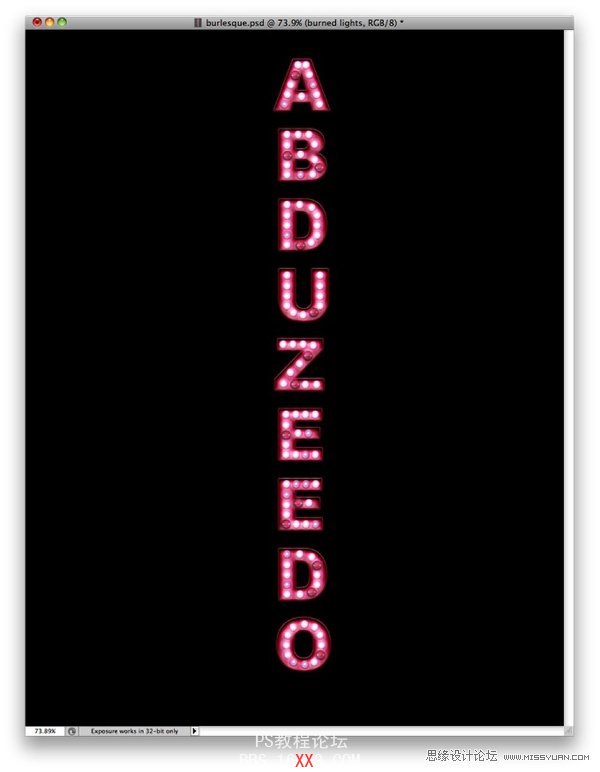
第14步
讓我們給燈泡添加一些耀眼的光,素材圖片你可以在這里下載。之后,調整素材圖片的大小并刪除多余部分只留下耀斑的部分。去圖像>調整>色相/飽和度。再次選擇著色選項,改變色調為粉紅色。這一層使用濾色混合模式。看下圖,我們多在幾個燈泡上弄出這些光來。
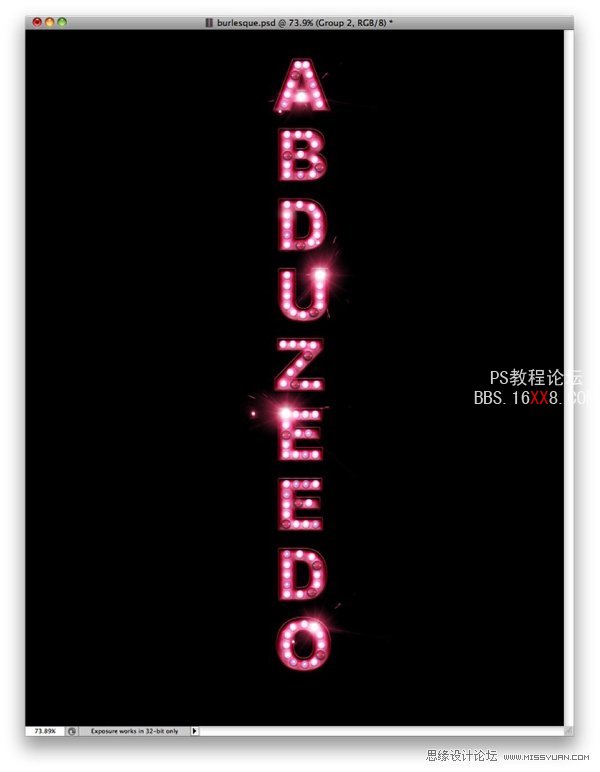
第15步
現在復制文本,并關閉所有的特效,給一個高斯模糊效果,這樣做為的是能讓文字發出淡淡的粉紅光線,看下圖。
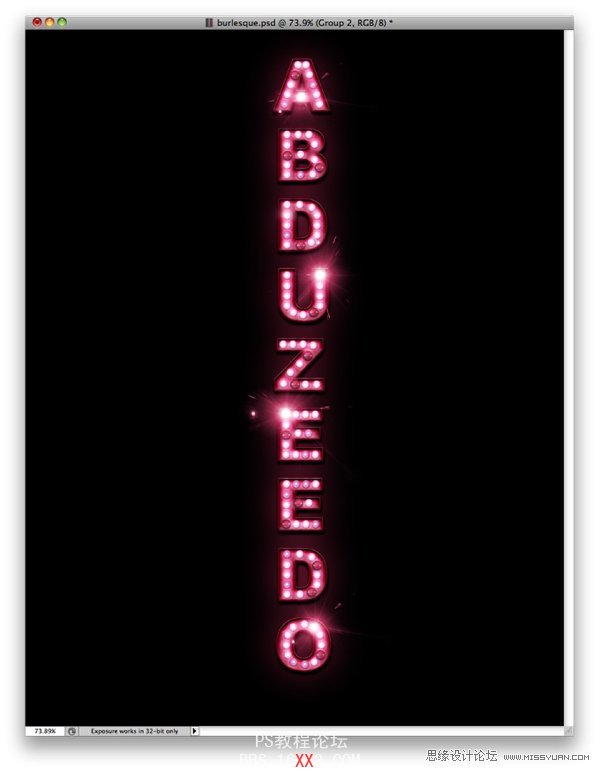
第16步
現在,讓我們下載一張紋理素材做背景.網上有很多,大家自己找一下就有的。
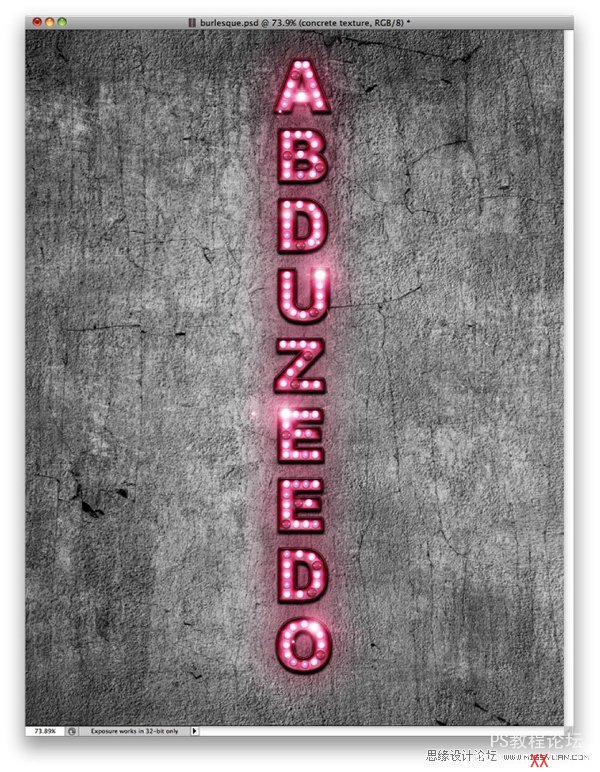
第17步
對比上圖,做出下圖效果有很多方法,本教程就不在這里累述了,不會的同學自己琢磨一下哦。
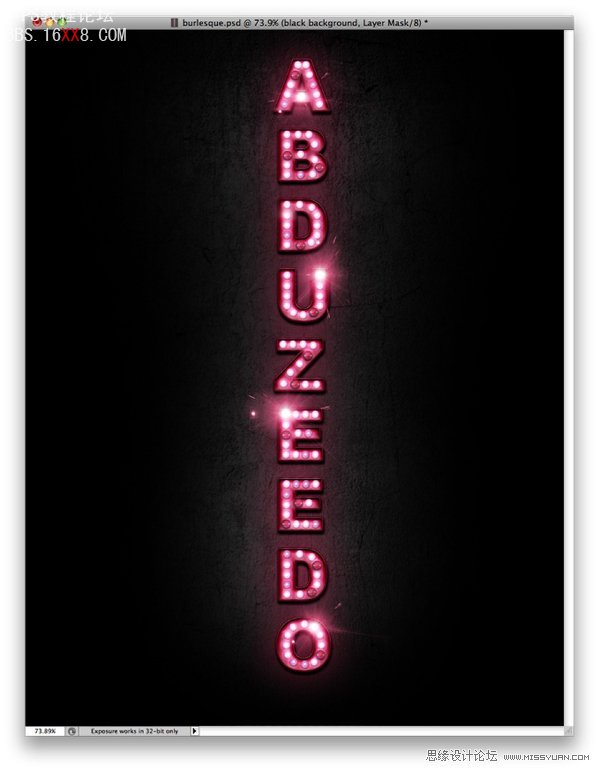
第18步
選擇紋理層,到圖層>圖層樣式>顏色疊加。使用粉紅色的顏色,混合模式為正片疊底。我們這樣做是為了使紋理得到粉紅色。
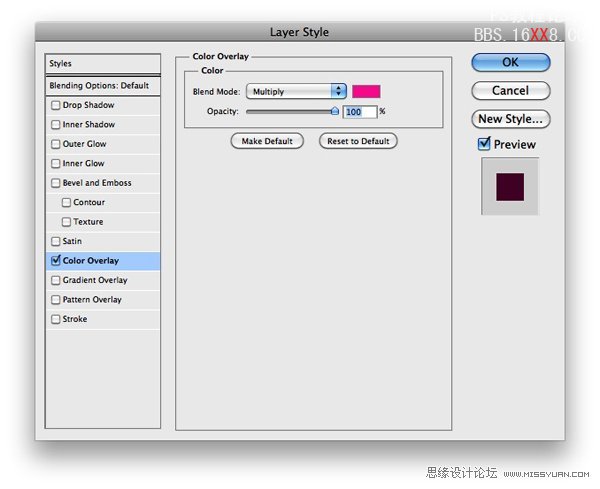
第19步
選擇所有圖層并復制它們,之后合并為一個新文件,然后使用鍵盤快捷鍵 ALT+SHIFT+E。之后去濾鏡>模糊>高斯模糊。半徑為20像素。你將獲得一個漂亮的模糊層,改變混合模式為屏幕,不透明度為60%,這將創建一個非常酷的粉色發光效果。
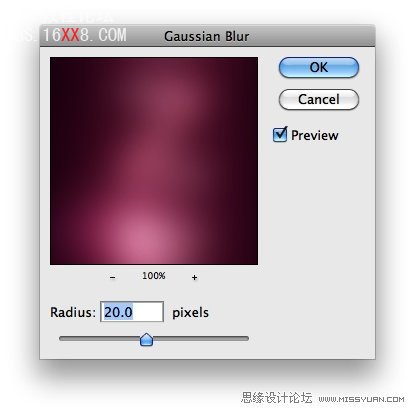
結果就是這個樣子的咯~
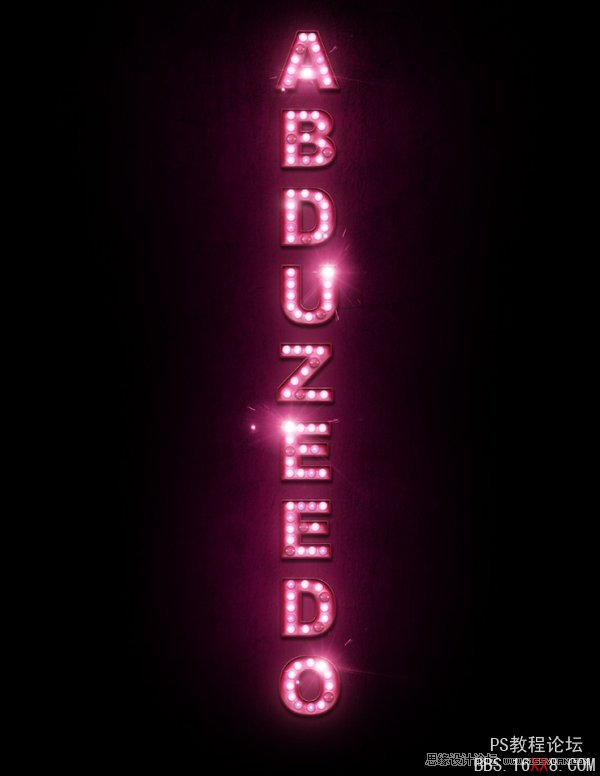

網友評論